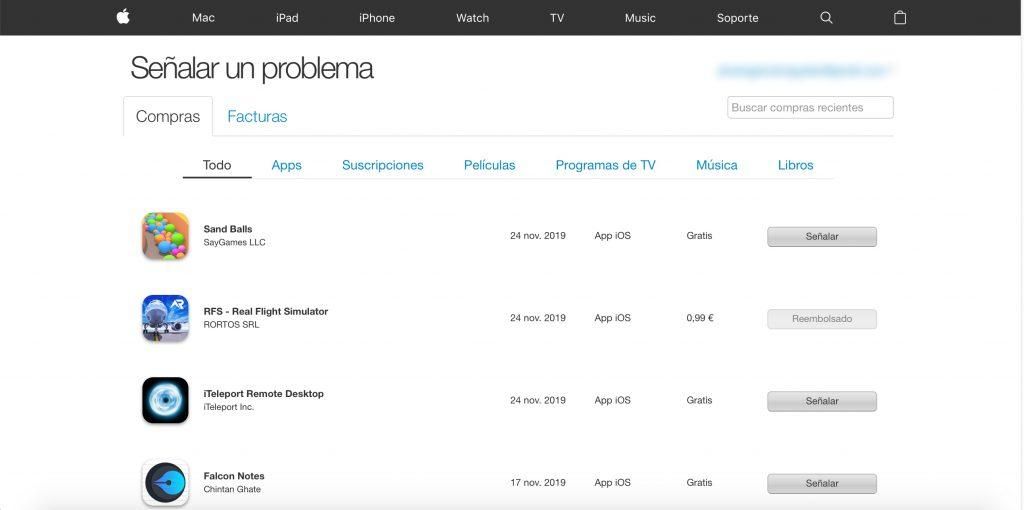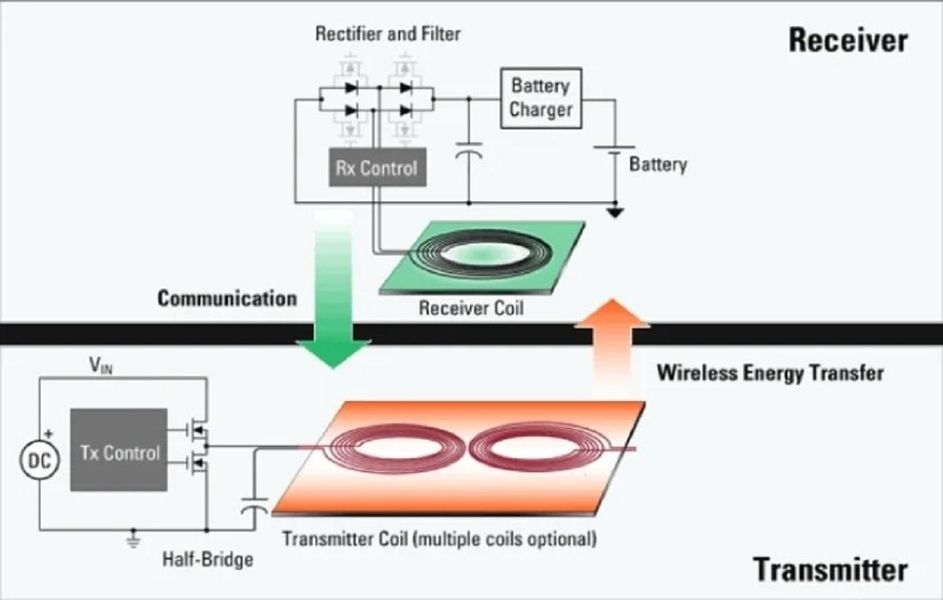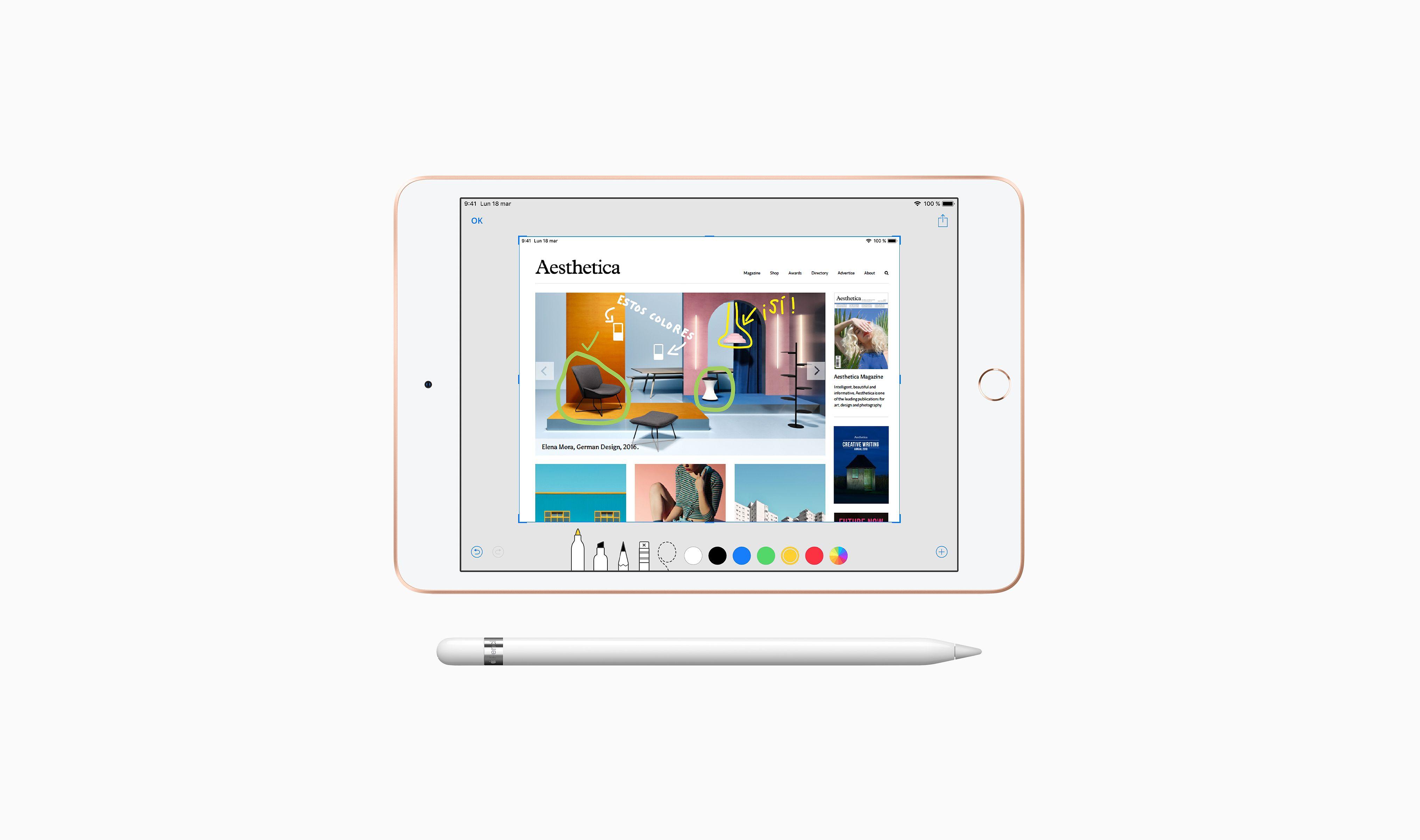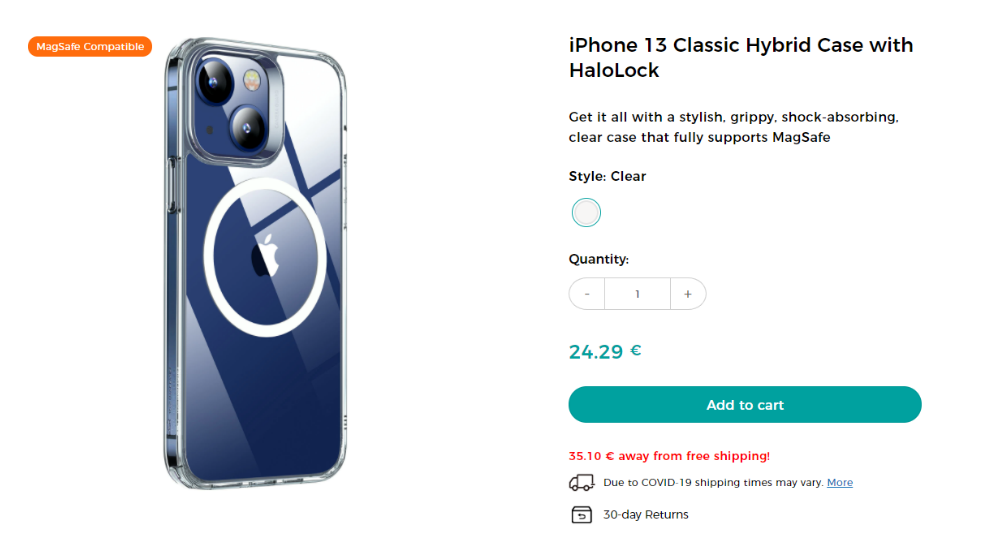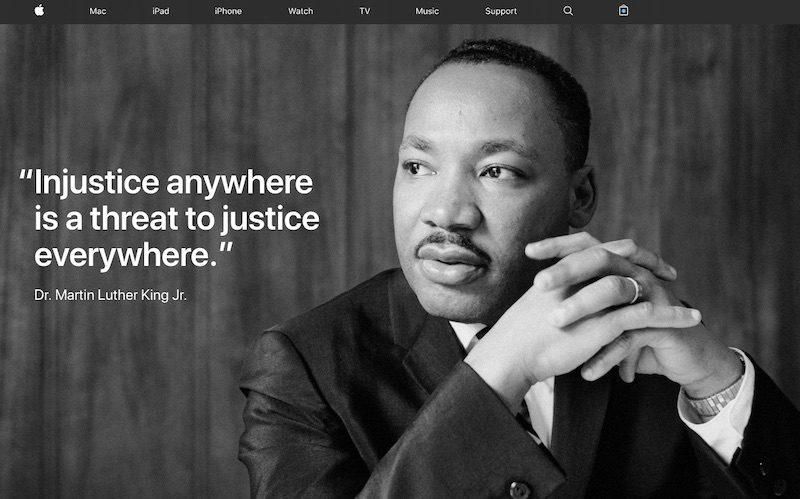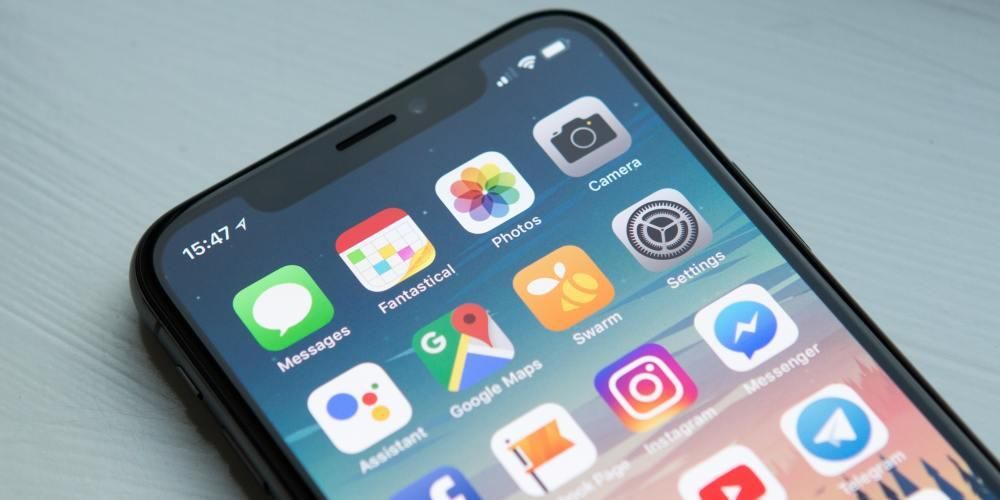Jeśli masz klawiaturę Apple Smart Keyboard na iPada lub myślisz o jej zakupie, prawdopodobnie będziesz bardzo zainteresowany tym, jakie skróty oferuje ta klawiatura. Wielu użytkowników wybiera tę klawiaturę ze względu na jej prostotę, lekkość i doskonałą łączność z iPadem, ale oferuje ona również szereg kombinacji klawiszy, które znacznie poprawiają wrażenia użytkownika i maksymalizują produktywność, zbliżając nas trochę do komputera Mac
Skróty klawiszowe Smart Keyboard dla iPada
Smart Keyboard zaczynał jako ekskluzywna klawiatura do iPada Pro, która ma tak zwane Smart Connector, które umożliwia jej podłączenie. Teraz ta klawiatura jest rozszerzana na inne iPady i już znajdziemy modele kompatybilne z niektórymi iPadami Air i iPadami „po prostu zwykłymi”. Dlatego uważamy, że niezwykle ważne jest, aby wiedzieć, jakie skróty może nam zaoferować ta klawiatura, aby lepiej zarządzać sobą w iPadOS:

Skróty do Safari na iPadzie
Wykonując długie naciśnięcie cmd, które widzieliśmy wcześniej, stwierdzamy, że w zależności od tego, gdzie jesteśmy, będziemy mieć dostępne skróty lub inne. Przeglądarka Safari to chyba jedno z miejsc, w których warto się zatrzymać, ponieważ znajdujemy wiele kombinacji, dzięki którym możemy przeprowadzić pełniejszą nawigację.
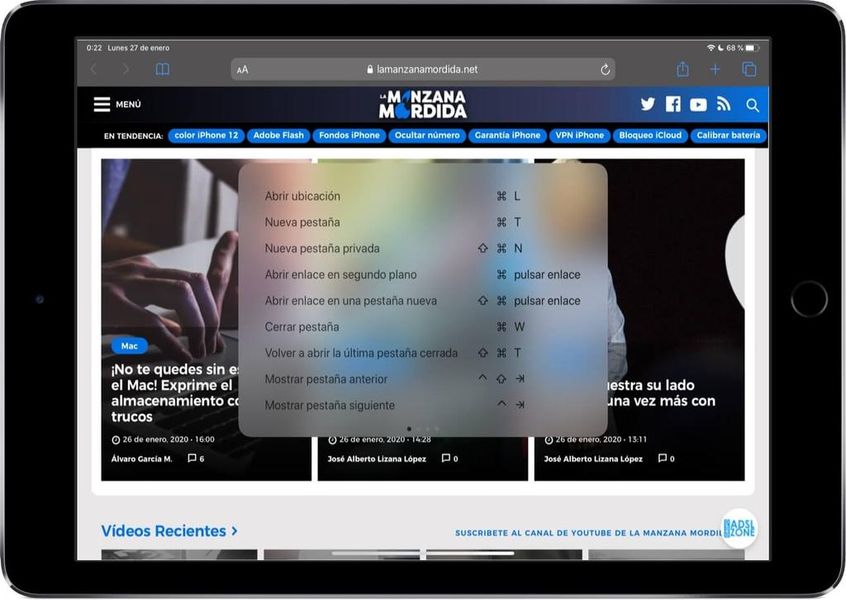
Należy zauważyć, że niektóre skróty przedstawione w tym artykule można wykonać za pomocą innych klawiatur, podczas gdy inne dotyczą wyłącznie inteligentnej klawiatury.