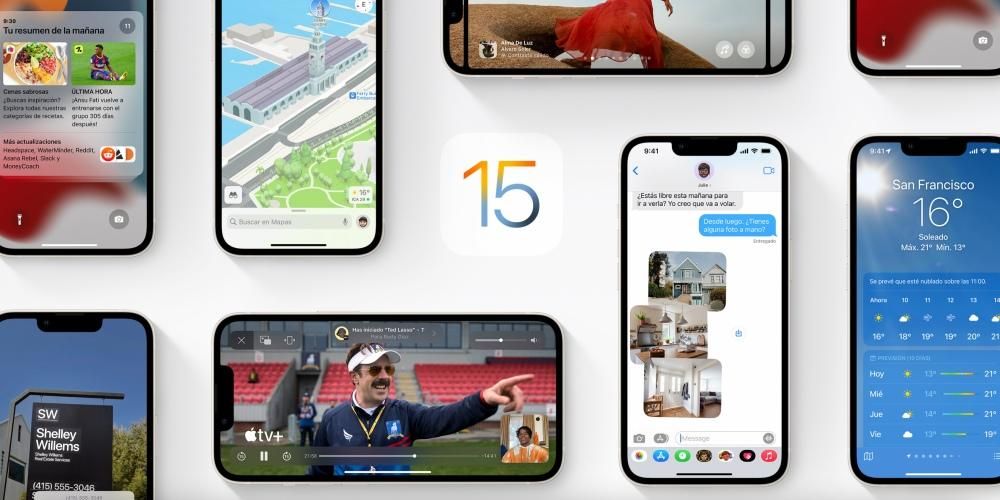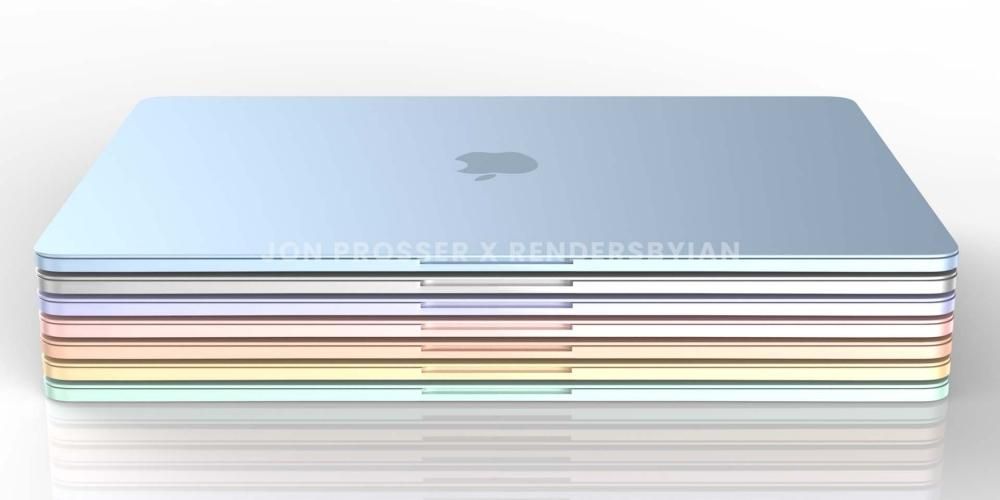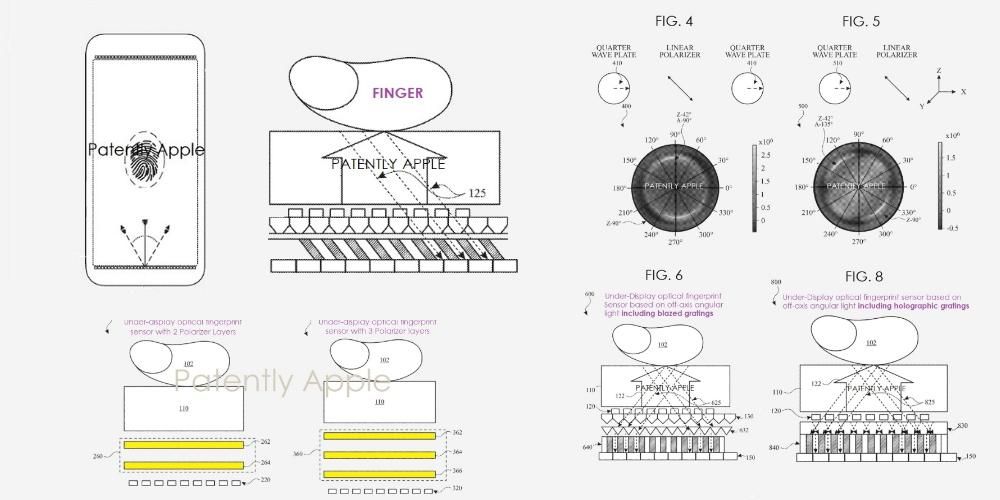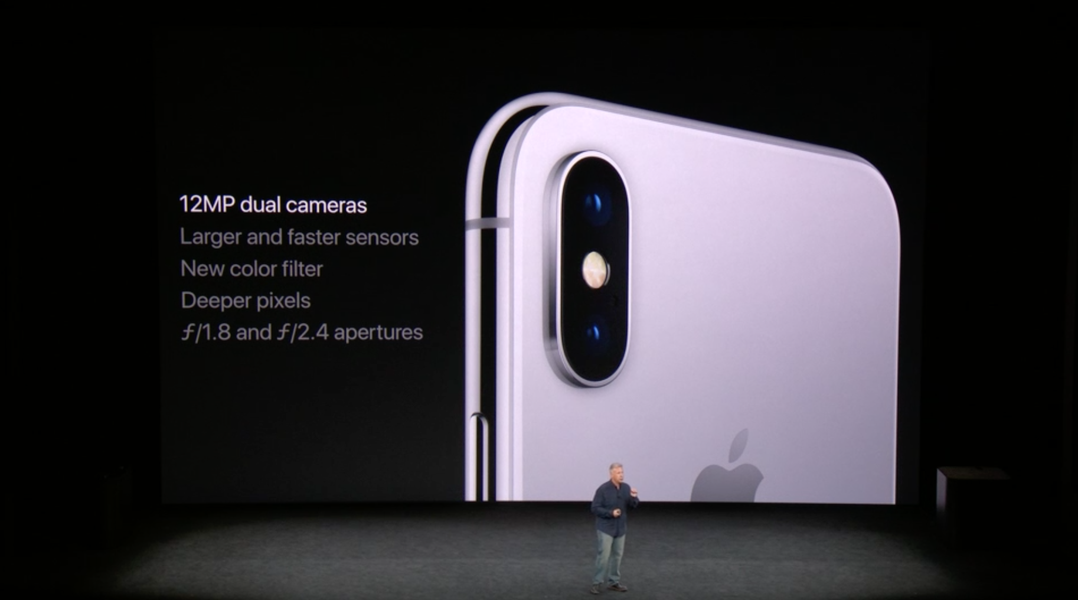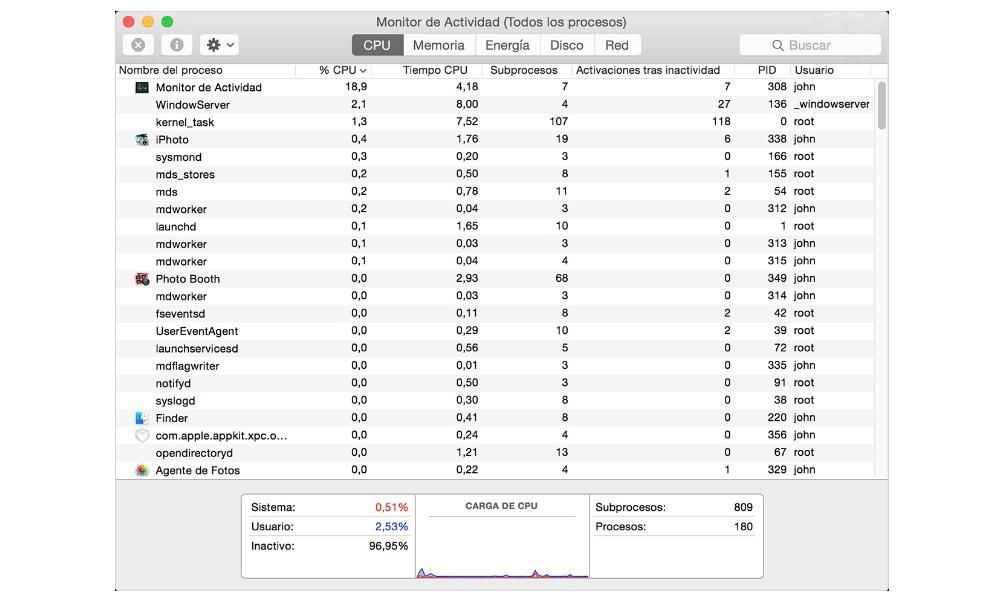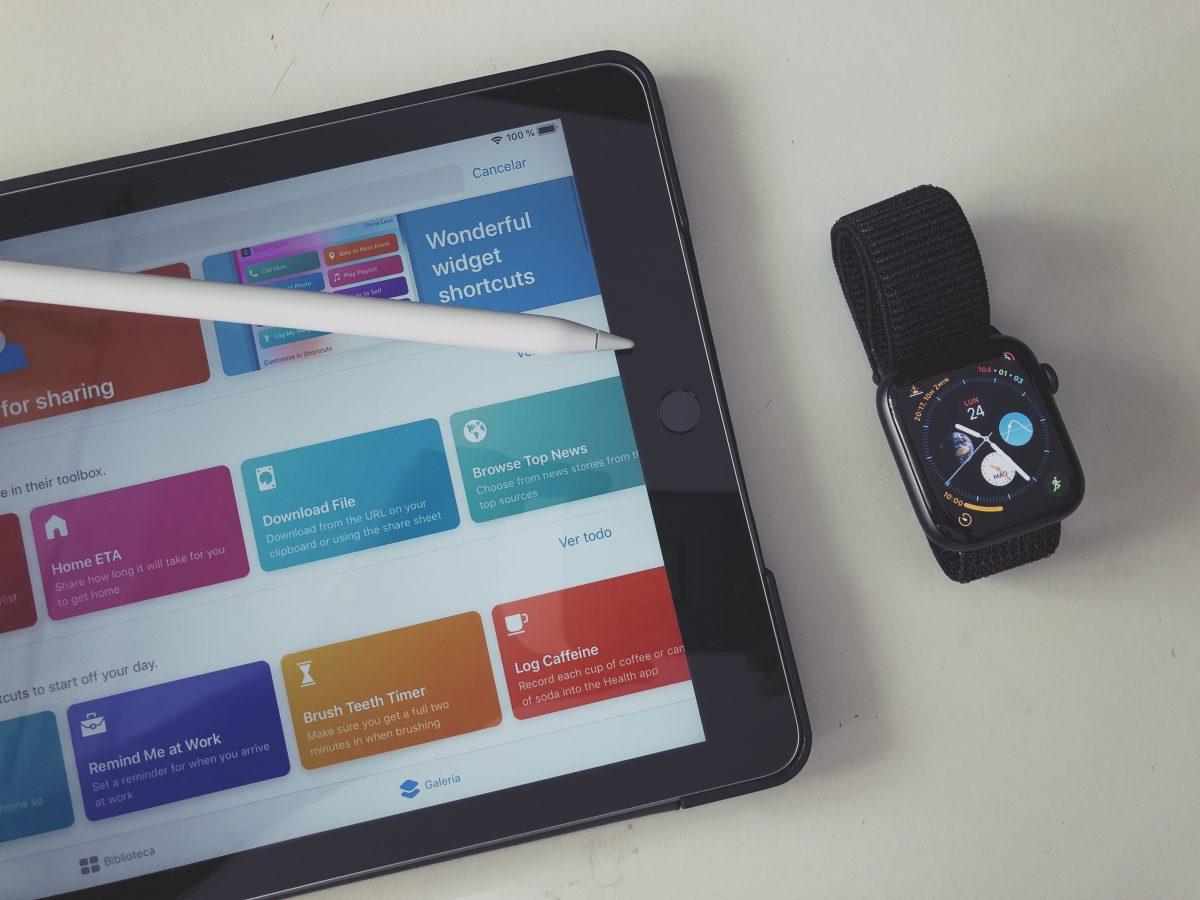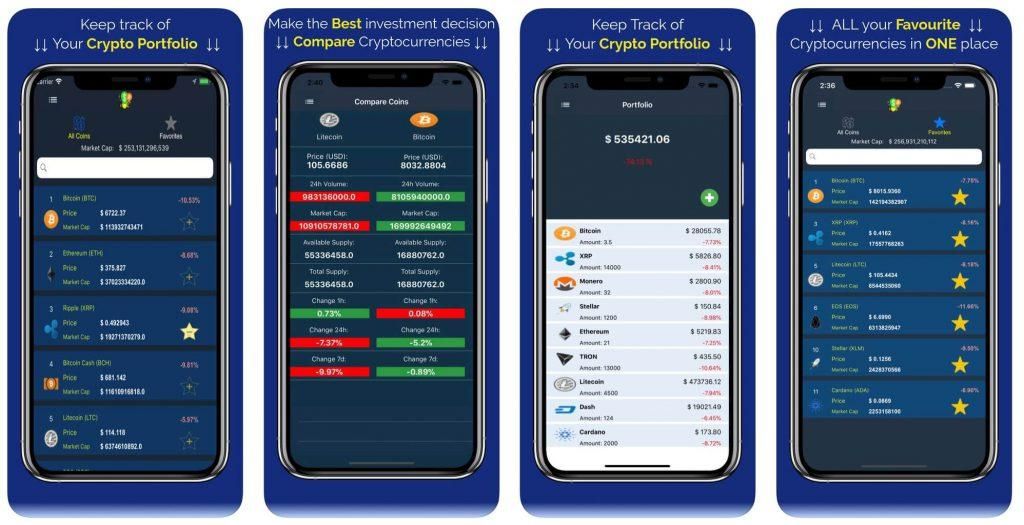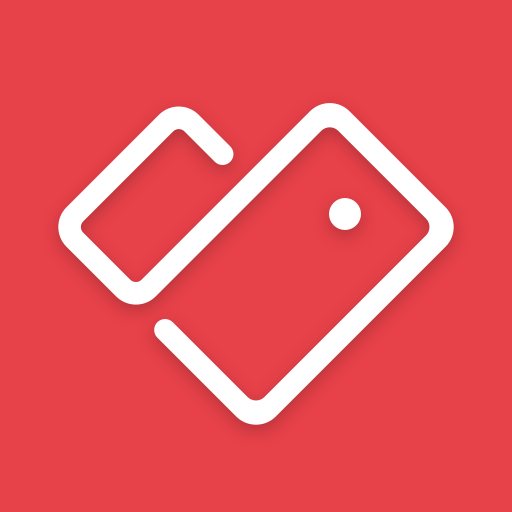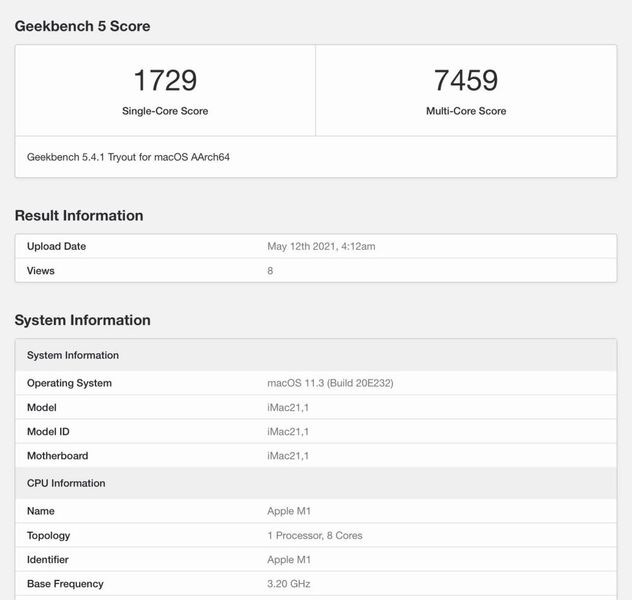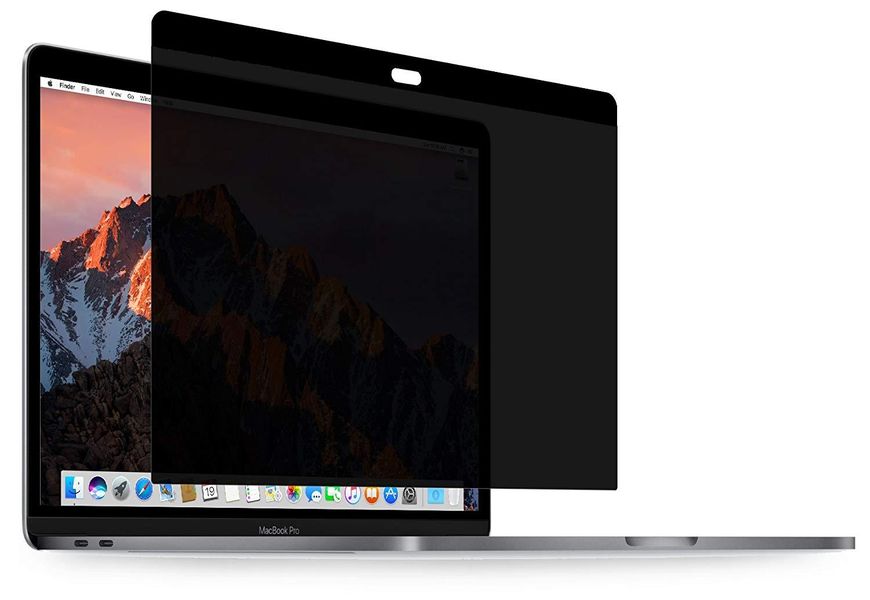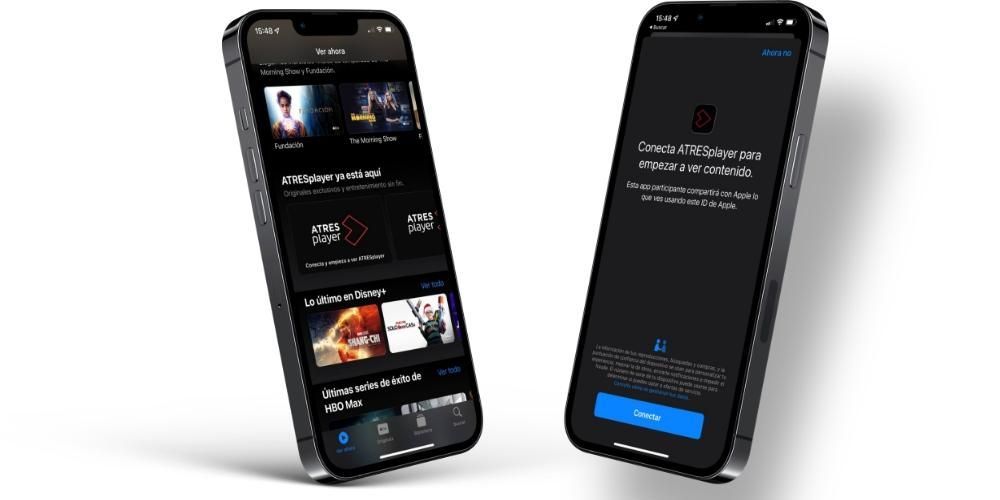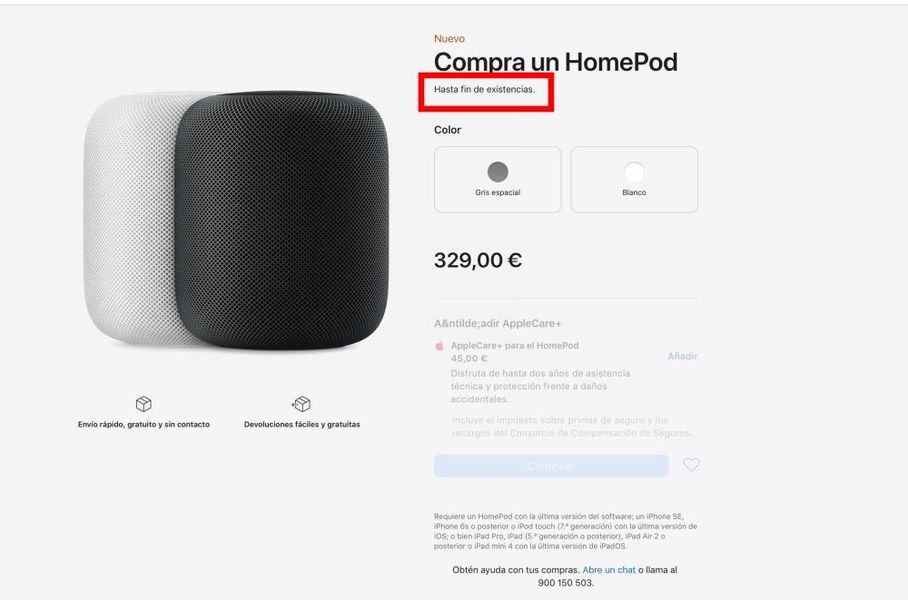Apple poprzez swoje urządzenia dostarcza użytkownikom fantastyczne narzędzia do wykonania praktycznie każdego zadania, ale też dostarcza im aplikacje o ogromnym potencjale. Jedną z tych aplikacji jest Pages, edytor tekstu par excellence na urządzeniach Apple i odpowiednik Microsoft Word w ekosystemie. Dlatego w tym poście powiemy Ci, jak dodawać odnośniki i przypisy w Pages.
Zwróć uwagę na te wymagania
Aby w pełni wykorzystać możliwości wstawiania odnośników, cytatów i przypisów na Stronach, musisz zainstaluj wtyczkę stworzony specjalnie dla niego. Wspomniana wtyczka to Uwaga końcowa , jakiś program do tworzenia bibliografii i zarządzania cytowaniami . Aby móc z niego korzystać, musisz go zainstalować i dodatkowo przypisać domyślną bibliotekę w EndNote.
Przede wszystkim, aby korzystać z Pages, musisz pobrać go z App Store. Po zainstalowaniu aplikacji musisz uzyskać dostęp do pobierania wtyczki EndNote. W takim przypadku musisz wziąć pod uwagę wersję systemu macOS, którą zainstalowałeś na swoim komputerze. Ponadto rekomendacja, którą Apple przedstawia, jest taka, że do korzystania z tej wtyczki najbardziej odpowiednią rzeczą jest posiadanie wersji Pages 6.2 lub nowszej. Oto pełna lista konkretnych wymagań:
- Jeśli używasz Strony 6.2 lub nowsza wersja , Pobierz to Najnowsza wersja wtyczki EndNote dla Pages . I odwrotnie, jeśli na Macu działa system macOS Catalina lub nowszy, będzie wymagał EndNote X9.3.
- Jeśli używasz wersja Pages między 5.0 a 6.1.1 oraz EndNote X9.2 lub wcześniejsza , Ściągnij i zainstaluj wtyczka EndNote v2.0 dla Pages .
- Otwórz EndNote i wybierz Wydanie > Style wyjściowe > Otwórz menedżera stylów . Menu Edytuj znajduje się u góry ekranu.
- Belka Kliknij punkt w dokumencie, w którym ma się pojawić cytat . Jeśli chcesz zgrupować cytat z innym, umieść punkt wstawiania tuż przed lub tuż za istniejącym cytatem.
- Belka Kliknij przycisk menu Wstaw na pasku narzędzi, a następnie wybierz Cytat EndNote . W tym momencie otworzy się EndNote i pojawi się okno Znajdź.
- Belka Kliknij zakładkę Przypisy z paska bocznego Format.
- Belka Kliknij menu Typ Y wybierz rodzaj notatki .
- Wykonaj jedną z następujących czynności.
- Na pasku bocznym Format wykonaj kliknij kartę Tekst a następnie na przycisk Styl .
- Użyj kontrolek sekcji Czcionka zmienić wygląd tekstu.
- Belka kliknij dowolną notatkę dokumentu.
- Belka Kliknij zakładkę Przypisy z paska bocznego Format.
- Belka Kliknij menu rozwijane Format Y wybierz styl . W takim przypadku wszystkie symbole w dokumencie zostaną zmodyfikowane.
- Belka kliknij dowolną notatkę dokumentu.
- Belka Kliknij zakładkę Przypisy z paska bocznego Format.
- Belka Kliknij menu rozwijane Numeracja Y Wybierz Jedna opcja.
zmień wszystkie notatki : Kliknij notatkę.Zmień notatkę : Zaznacz tylko tekst notatki, którą chcesz zmienić.
Zmodyfikuj symbol dla notatek
Inną opcją, którą mają wszyscy użytkownicy, którzy używają Pages do tworzenia swoich dokumentów tekstowych, jest zmiana symbolu, który odnosi się do notatek. W takim przypadku Pages udostępnia różne opcje, takie jak użycie cyfr lub innych symboli, takich jak gwiazdki lub krzyżyki. Oto kroki, aby wprowadzić te zmiany.

Zmień numerację nut
Domyślnie przypisy dolne i końcowe są numerowane w całym dokumencie. Można to jednak również zmodyfikować i dostosować do własnych upodobań i potrzeb, ponownie uruchamiając numerację lub sekwencję symboli na początku każdej strony lub sekcji dokumentu. Oto kroki, aby to zrobić.

Kroki tworzenia bibliografii
Po zainstalowaniu wtyczki EndNote for Pages możliwości dodania dobrze wykonanej biblioteki są fantastyczne i nadadzą Twojemu dokumentowi tekstowemu profesjonalnego charakteru Czego szukasz. Ponadto posiadanie dobrze powiązanej bibliografii ułatwi wszystkim czytelnikom dokumentu znacznie szybsze odwoływanie się do niej. Aby to zrobić, wykonaj czynności wskazane poniżej.
W przypadku, gdy w dokumencie skopiujesz odwołanie do cytatu z tekstu, który znajduje się w treści samego dokumentu, a później powiedziałeś, aby wkleić cytat w innym dokumencie, a nawet w tym samym, nie tylko cytat zostanie należy dodać, ale także odpowiadające mu pole bibliografii na końcu wspomnianego dokumentu.
Możesz więc dodawać cytaty do swojego dokumentu w Pages
Jeśli już zainstalowałeś moduł EndNote w Pages, możesz go użyć do dodania cytatu. Zostaną one automatycznie dodane do stale aktualizowanej bibliografii, która jest umieszczana na końcu dokumentu. Bez wątpienia jest to jedna z najlepszych możliwości dodawania cytatów w sposób uporządkowany i dający ułatwienia nie tylko czytelnikowi, ale także twórcy dokumentu. Poniżej przedstawiamy kroki, które należy wykonać, aby dodać spotkanie.
Po prawidłowym wykonaniu tych kroków cytat zostanie dodany do dokumentu w wybranym wcześniej punkcie wstawiania. Jeśli nie wybrałeś opcji Tylko w bibliografii, pole bibliografii zostanie dodane na końcu dokumentu, nad którym pracujesz.
Kroki dodawania przypisów dolnych i końcowych do dokumentu
Dokument utworzony za pomocą Pages może zawierać przypisy dolne, notatki pojawiające się na dole strony lub po prostu pojawiać się na końcu samego dokumentu lub określonej sekcji. To tak, musisz wziąć pod uwagę przy tworzeniu tych notatek, że nie będziesz w stanie mieszać przypisów dolnych z przypisami końcowymi w tym samym dokumencie, więc będziesz musiał zdecydować się na użycie jednego i drugiego. Domyślnie zarówno przypisy dolne, jak i końcowe są numerowane w sposób ciągły w całym dokumencie cyframi arabskimi, ale oczywiście można to zmienić, wystarczy użyć elementów sterujących na karcie Przypisy.
wstaw notatkę
Gdy po raz pierwszy wstawisz domyślną notatkę, wstawisz przypis, jednak, jak zobaczymy później, możesz później zmienić go na przypis końcowy. Ponadto, zanim powiesz o krokach, które musisz wykonać, musisz wziąć pod uwagę, że w dokumencie tekstowym możliwe jest dodanie cytatu tylko w tekście głównym, a nie w tekście wstawionym w ramkę. Teraz tak, oto kroki, które należy wykonać.

Konwertuj notatki z jednego typu na inny
Jak wspomnieliśmy wcześniej, domyślnie podczas tworzenia notatki będzie to przypis dolny, jednak po utworzeniu można go zmienić tak, aby był przypisem końcowym. Ponownie przypominamy, że w dokumencie mogą znajdować się tylko notatki jednego typu, to znaczy wszystkie przypisy dolne lub wszystkie przypisy końcowe, więc miej to na uwadze przy podejmowaniu decyzji o jednym lub innym typie. Oto kroki, aby przekonwertować przypis dolny na przypis końcowy.

Możesz więc zmienić wygląd tekstu notatki
Oczywiście zarówno w przypadku przypisów dolnych, jak i końcowych nie tylko możesz zmieniać typ, wybierając między jednym a drugim, ale masz również możliwość modyfikowania wyglądu tekstu wspomnianych przypisów. Jak zobaczysz poniżej, proces ten jest bardzo prosty w realizacji i daje użytkownikom możliwość dostosowania estetyki dokumentu do swoich potrzeb lub upodobań. Oto kroki, które musisz wykonać: