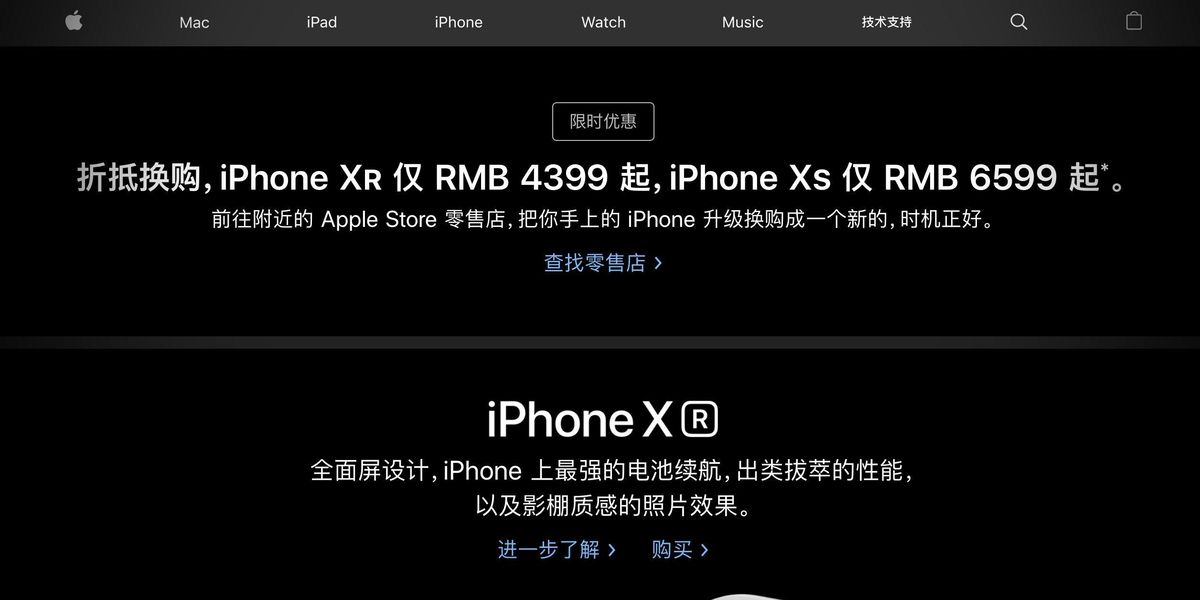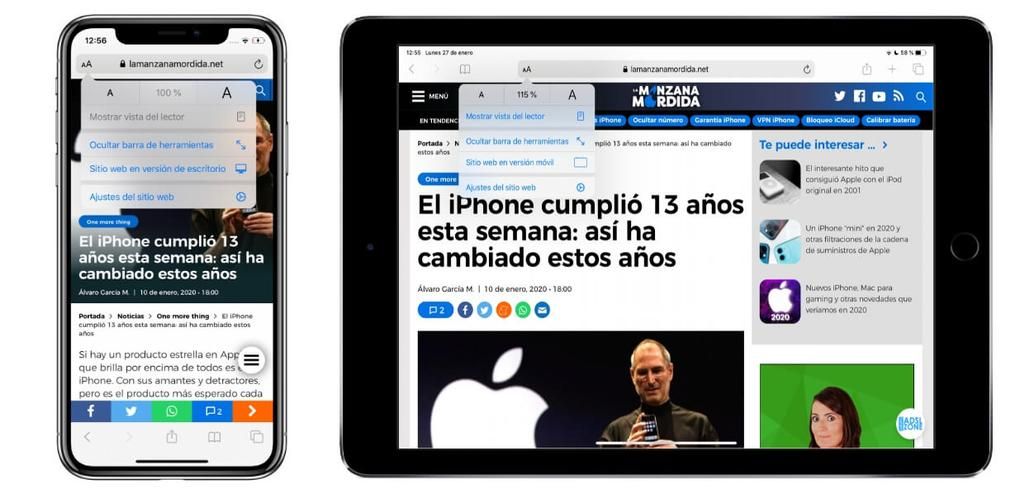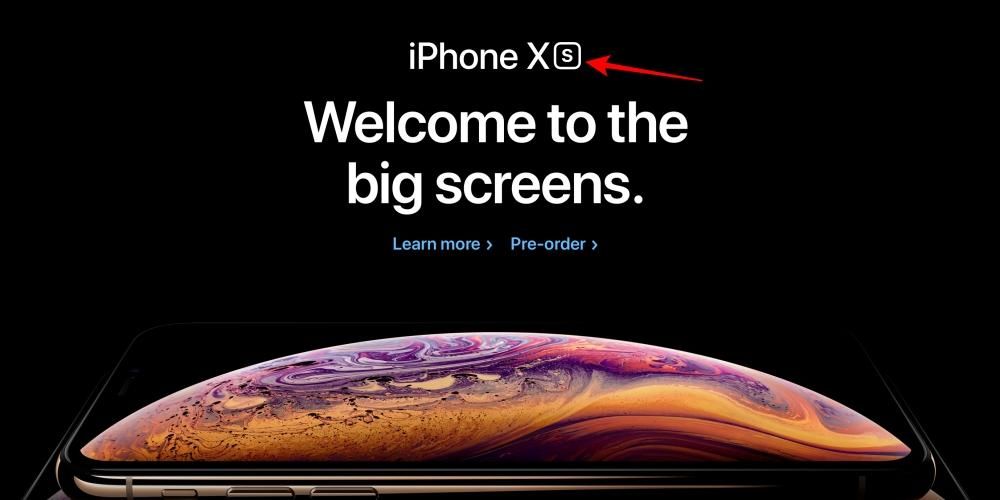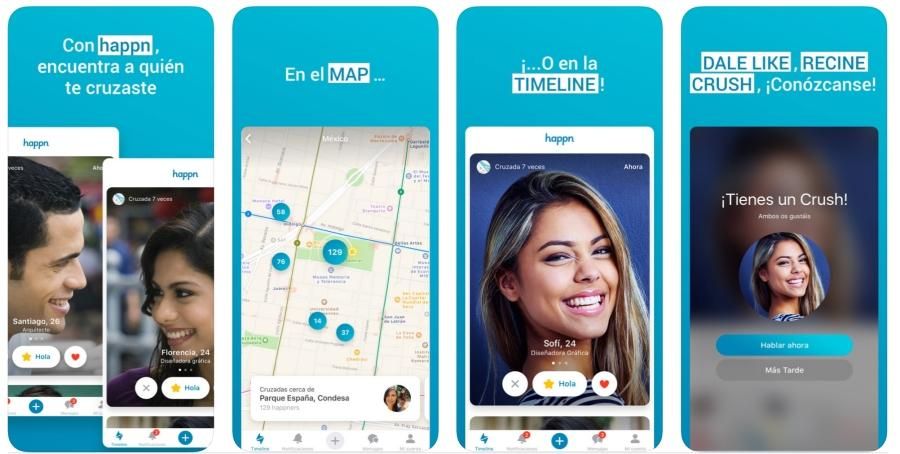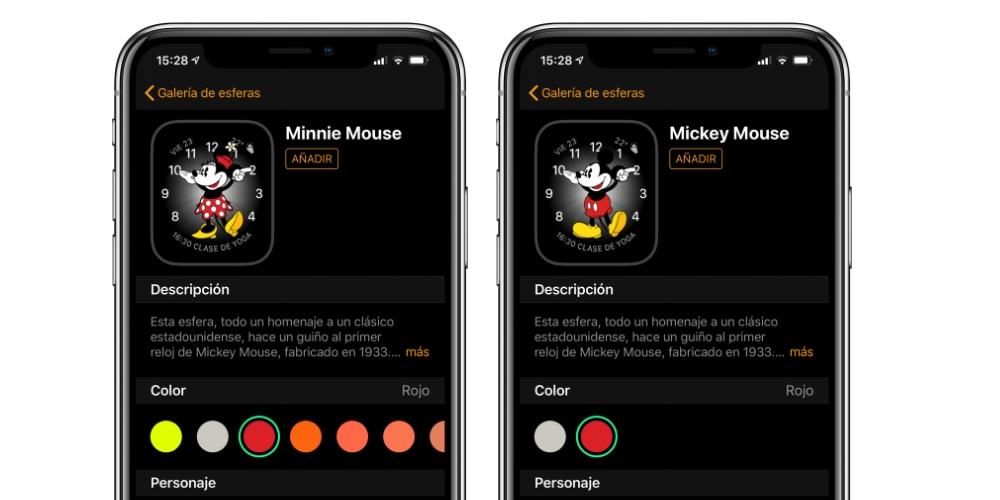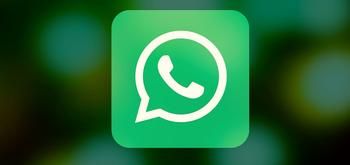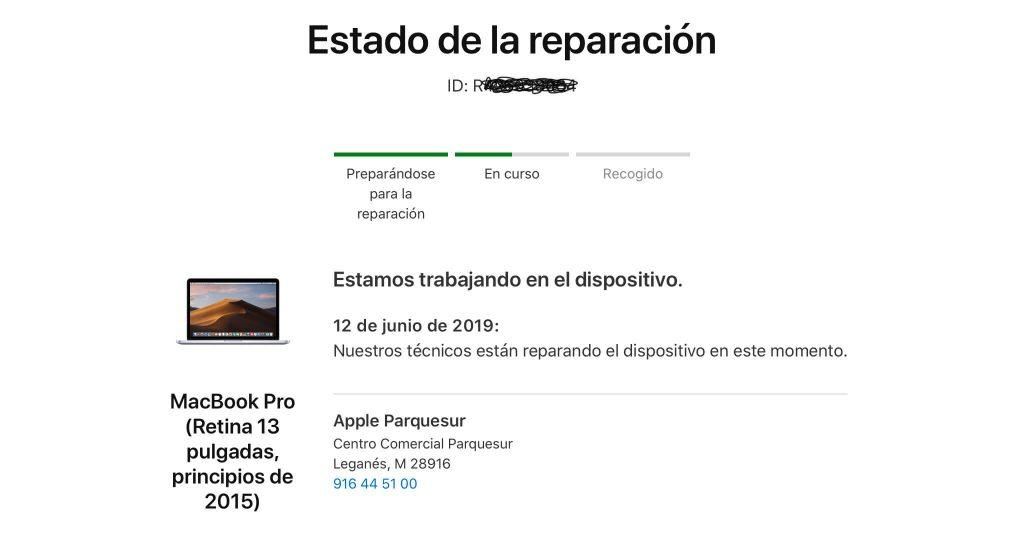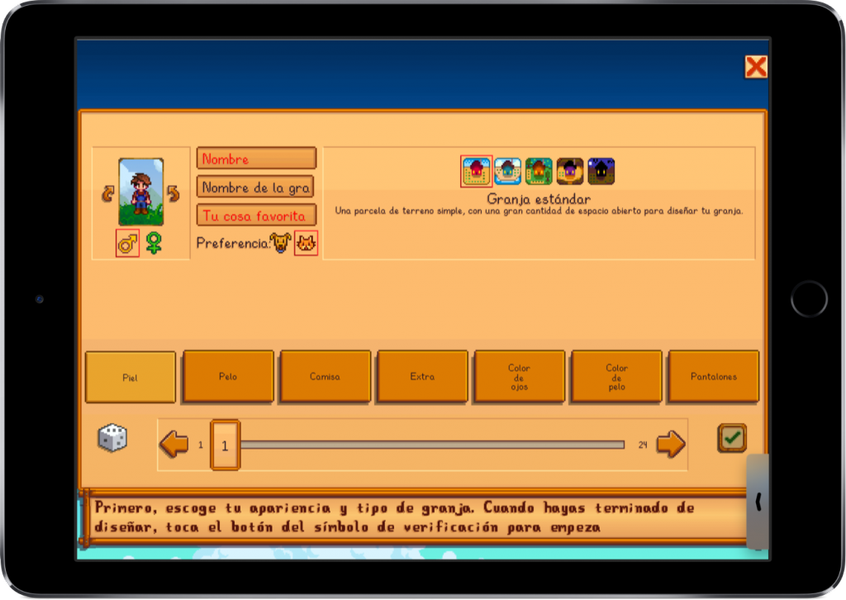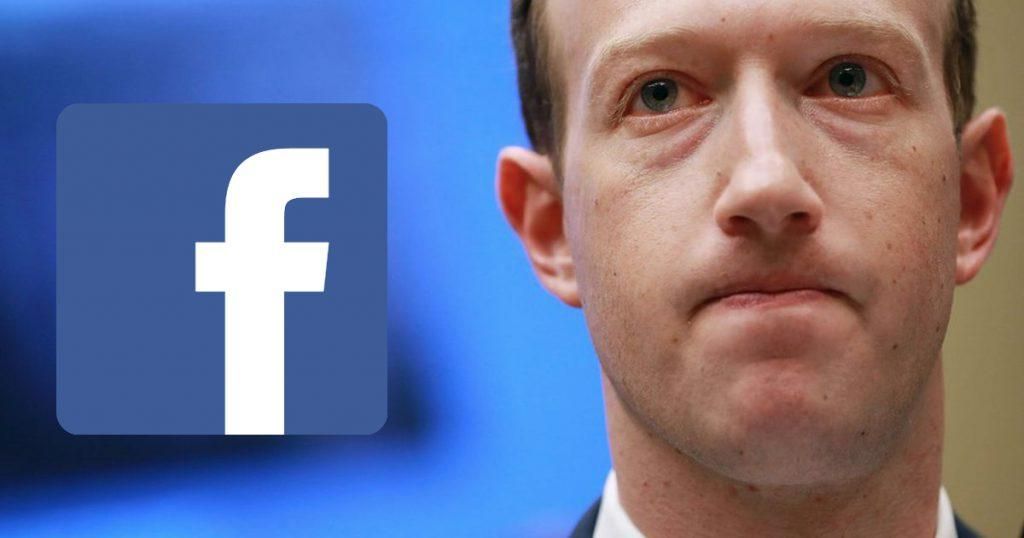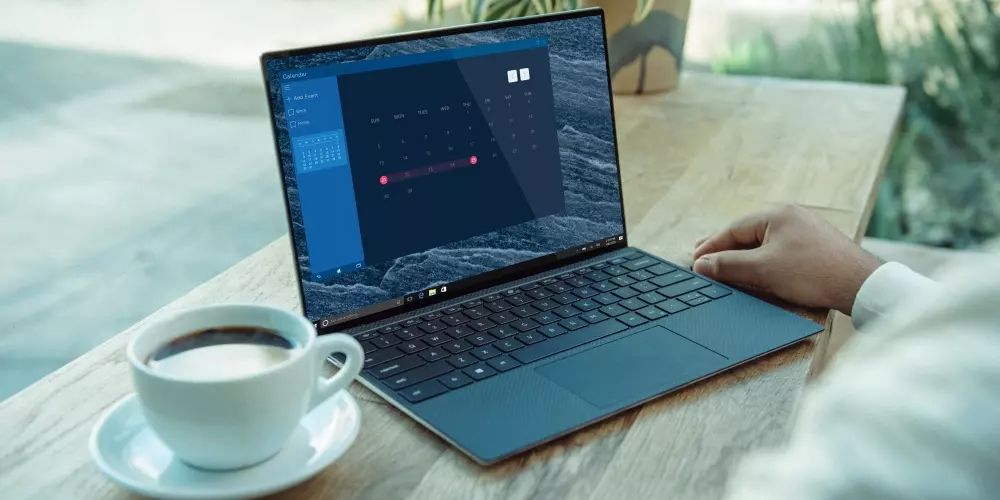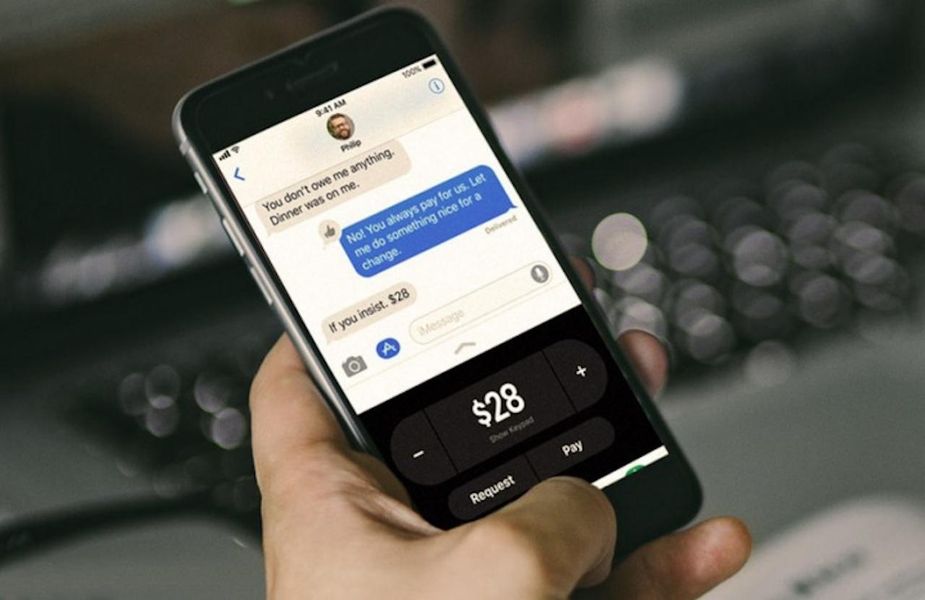Mail to natywna aplikacja Apple do zarządzania wiadomościami e-mail i jest dostępna na wielu systemach, w tym na macOS. Istnieją inne alternatywy, ale jeśli jest to ta, którą lubisz i dzięki której wygodniej zarządzasz swoimi e-mailami, warto poznać jej aspekty. W tym poście pokazujemy, jak dodać zarządzać wieloma kontami e-mail z tej jednej aplikacji.
Pierwsza konfiguracja poczty
Jeśli niedawno przywróciłeś komputer Mac lub po raz pierwszy otwierasz aplikację Mail, zobaczysz, że nie ma powiązanego konta do zarządzania wiadomościami e-mail. Kroki konfiguracji, które należy wykonać, są bardzo łatwe i intuicyjne, jak wyjaśniamy poniżej:

- Otwórz aplikację Poczta.
- Wybierz dostawca Twojego konta . Istnieje wsparcie dla kont iCloud, Outlook, Google, Yahoo, Aol, a nawet innych poprzez automatyczne dodanie serwera. Jeśli ta opcja nie pojawi się na początku, musisz przejść do górnego menu i kliknąć Poczta> Dodaj konto.
- Wejdz do dane związane z Twoim kontem , takie jak nazwa i hasło. Możliwe, że do przeprowadzenia tego procesu wymagana jest przeglądarka Safari, aby uwierzytelnić Cię na stronie dostawcy.
- Możesz wybrać, czy chcesz, czy nie synchronizuj kontakty, kalendarze i notatki Twojego Apple ID z tym kontem e-mail.
Gdy to zrobisz, będziesz mieć swoje konto powiązane z Mail i będziesz mógł zarządzać wszystkimi swoimi e-mailami z tej aplikacji.
Dodaj nowe konto do poczty
Jeśli masz już konto dodane do Mail, możesz dodać kolejne. Jest to przydatne, jeśli na przykład chcesz, aby wiadomości e-mail z konta osobistego i konta służbowego znajdowały się w tej samej skrzynce odbiorczej. Proces jest podobny do dodawania konta po raz pierwszy, wykonując następujące kroki:
- Otwórz aplikację Poczta.
- Przejdź do górnego paska i przejdź do Poczta>Dodaj konto.
- Wybierz dostawca Twojego konta . Znowu masz do wyboru wielu dostawców.
- Wejdz do Twoje dane konta takie jak nazwa i hasło i wykonaj kroki w przeglądarce, jeśli jest to wymagane podczas procesu.
- Wybierz, czy chcesz, czy nie synchronizuj kontakty, kalendarze i notatki.
Zarządzanie kilkoma kontami jednocześnie
Po dodaniu nowego konta będziesz mógł sprawdzić, jak wszystkie otrzymane, wysłane, usunięte i robocze wiadomości e-mail są zsynchronizowane. Będą one zarządzane z tego samego interfejsu bez konieczności przełączania się między nimi, tak jakby było to jedno konto e-mail. Oczywiście musisz teraz wziąć pod uwagę, z którego e-maila wysyłasz e-maile, aby nie pomylić się i wysłać go z innego konta.
Tymczasowo przestań otrzymywać e-maile
Załóżmy, że w aplikacji Mail będziesz zarządzać zarówno osobistym kontem e-mail, jak i kontem służbowym. Rozumiemy, że w dni wolne lub wakacje możesz nie chcieć znać swojego konta służbowego, więc istnieje opcja, w której możesz usunąć konto tylko tymczasowo. Oczywiście dotyczy to wielu przypadków, nie tylko tego pokazanego w przykładzie. W tym celu należy wykonać następujące kroki:

- Otwórz aplikację Mail na Macu.
- W górnym menu narzędzi kliknij Poczta.
- Teraz przejdź do Konta.
- Wybierz konto, które chcesz tymczasowo dezaktywować.
- Usuń zaznaczenie pola Poczta po prawej stronie.
Gdy to zrobisz, nie będziesz już otrzymywać wiadomości e-mail za pośrednictwem tego konta, chociaż nie będziesz też mógł ich z niego wysyłać. Dobrą rzeczą w tej dezaktywacji jest to, że możesz ponownie aktywować konto, wykonując te same kroki i nie będziesz musiał ponownie wprowadzać swoich danych uwierzytelniających, tak jak w przypadku całkowitego usunięcia konta pocztowego, co wyjaśnimy w następnej sekcji.
Usuń konto w Mail
Jeśli chcesz całkowicie usunąć jedno lub więcej kont z aplikacji Mail na Macu, możesz to zrobić w ten sposób:

- Otwórz aplikację Poczta.
- Przejdź do górnego paska i przejdź do Poczta>Preferencje.
- Przejdź do zakładki Konta.
- Usuń konto, naciskając przycisk minus (-).
Należy zauważyć, że jeśli masz zsynchronizowane konto z pękiem kluczy iCloud, musisz usunąć je z kont internetowych w Preferencjach systemowych. Będziesz mieć jednak możliwość przekierowania się do tej sekcji z wyskakującego okna, które pojawi się, gdy spróbujesz usunąć ją z aplikacji Poczta.