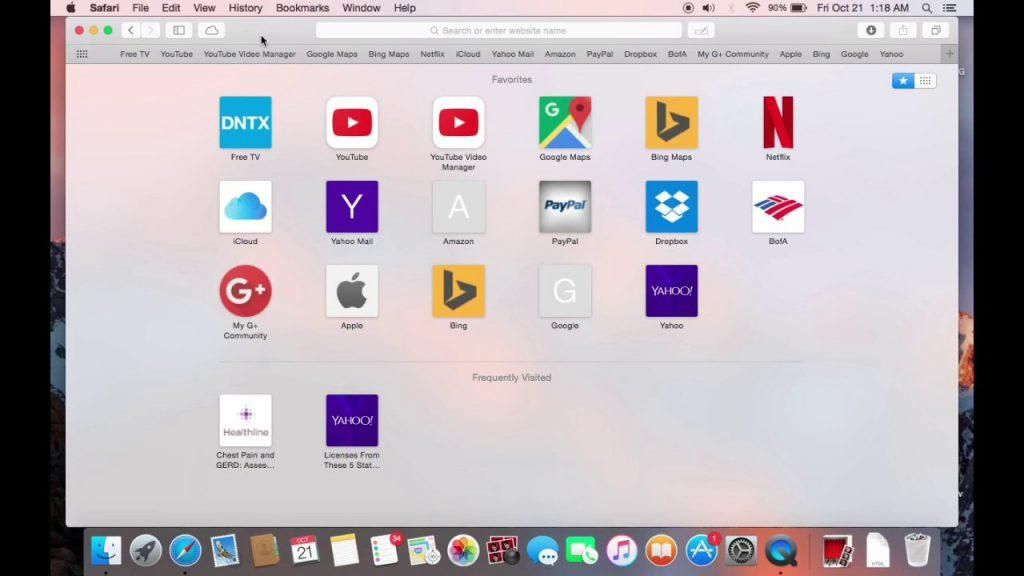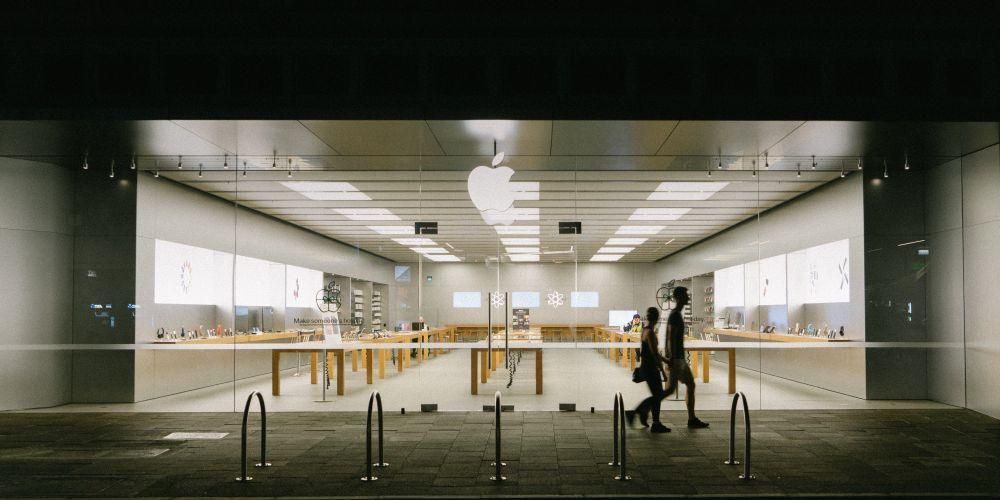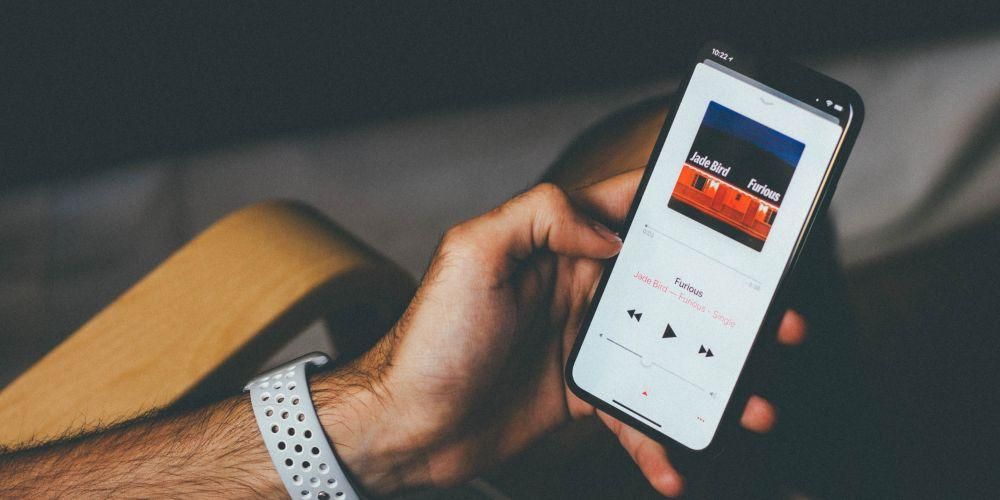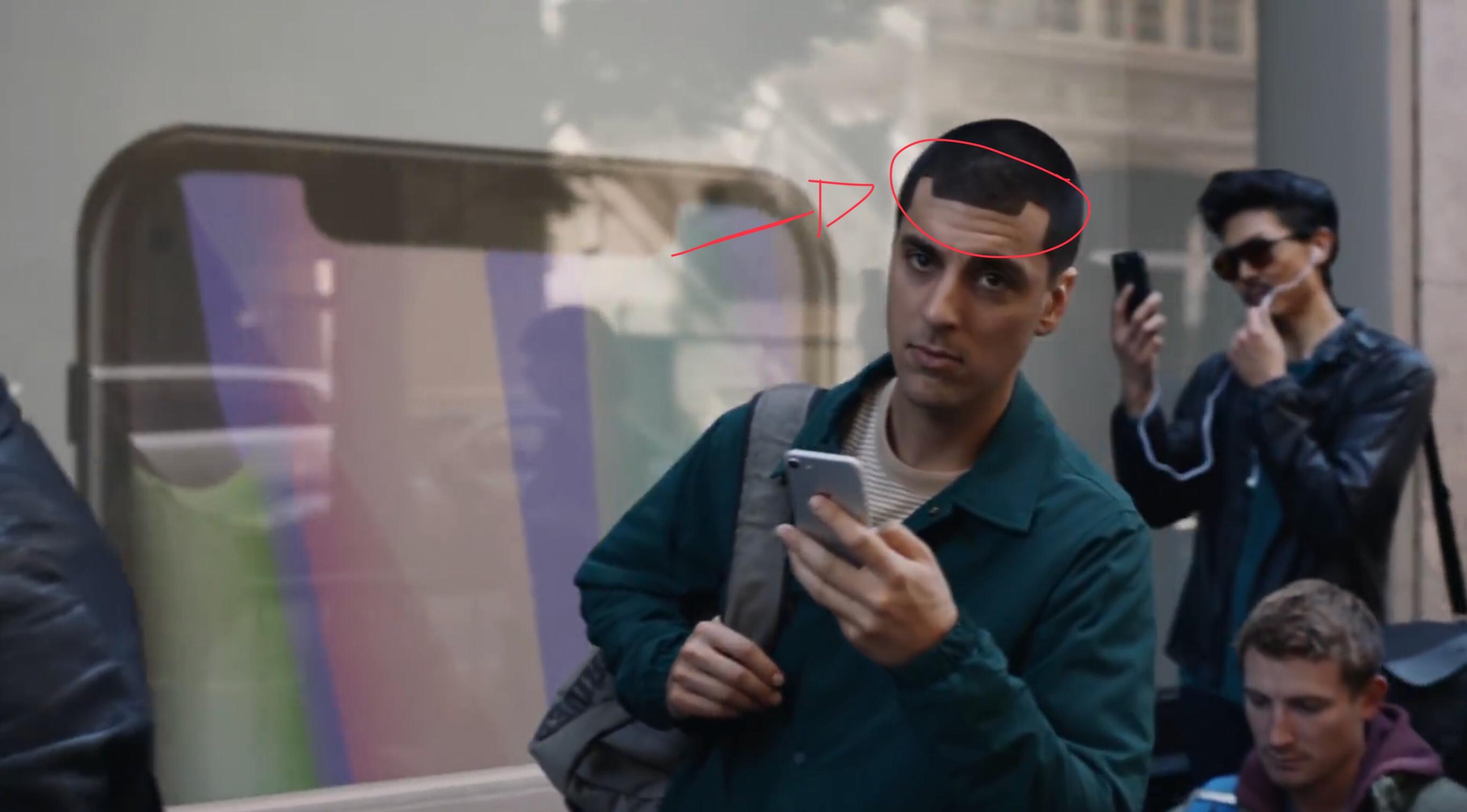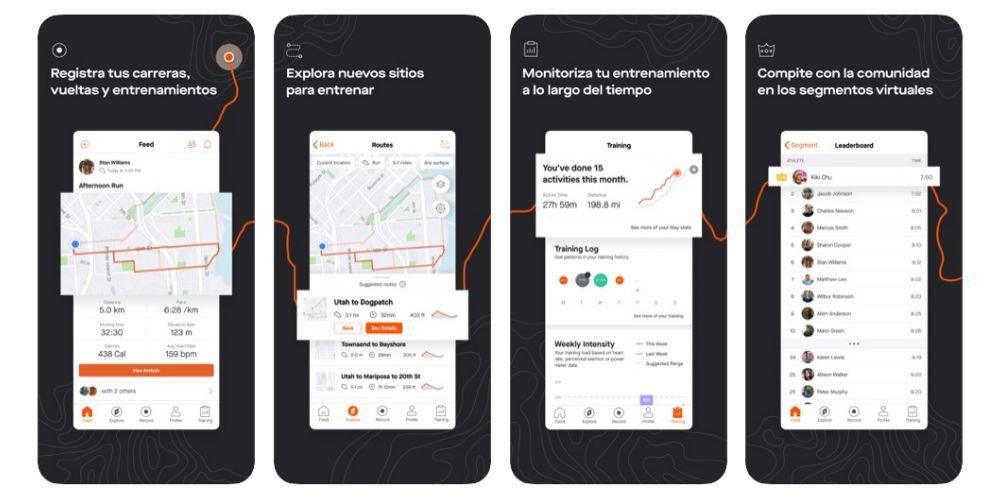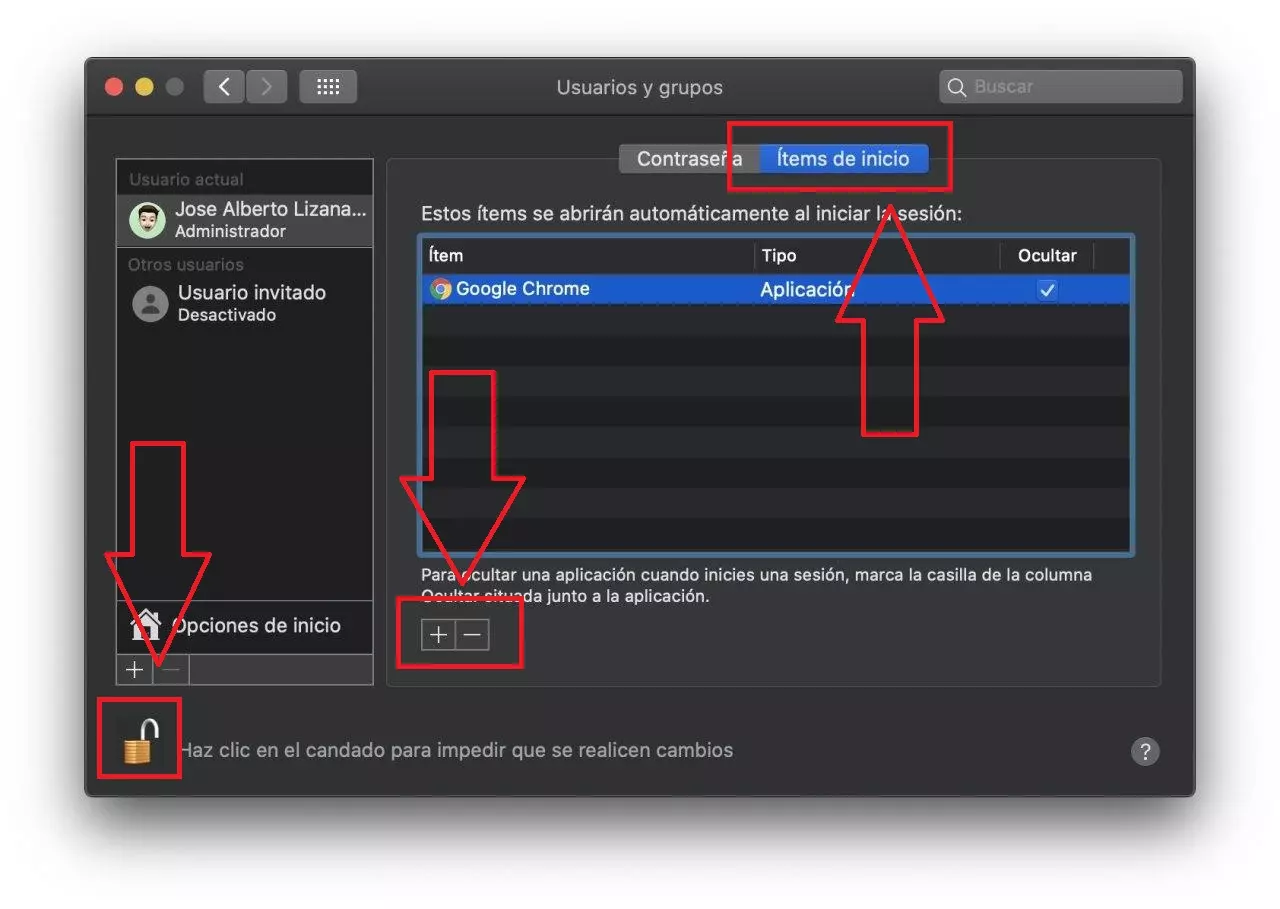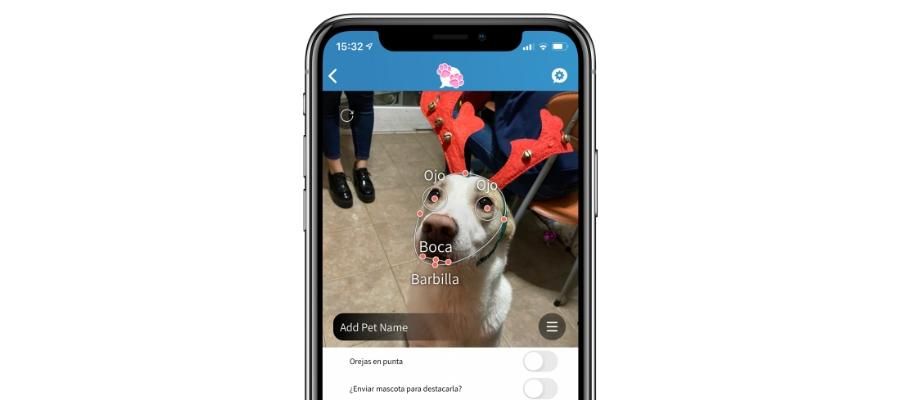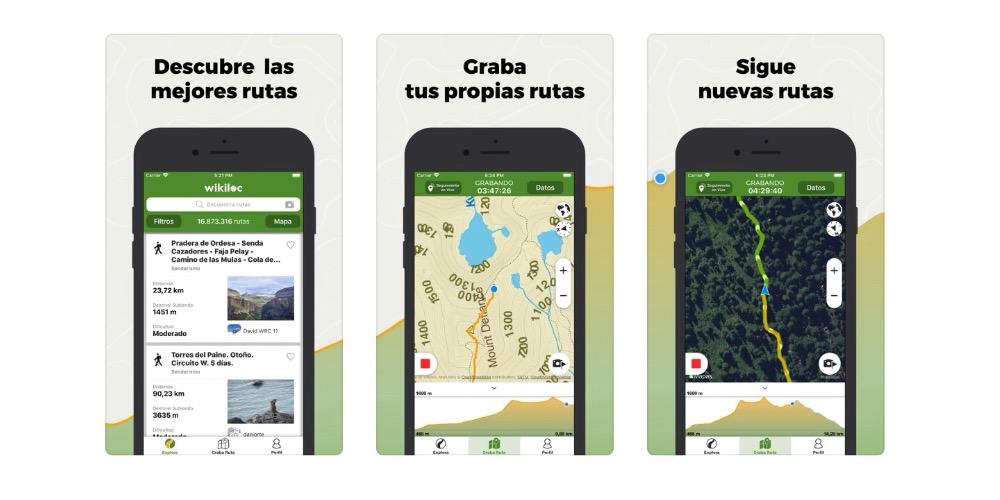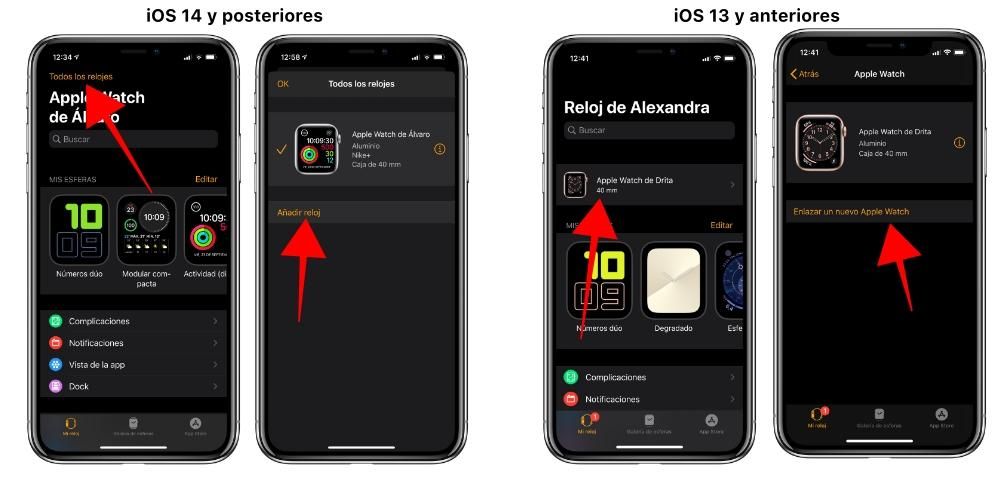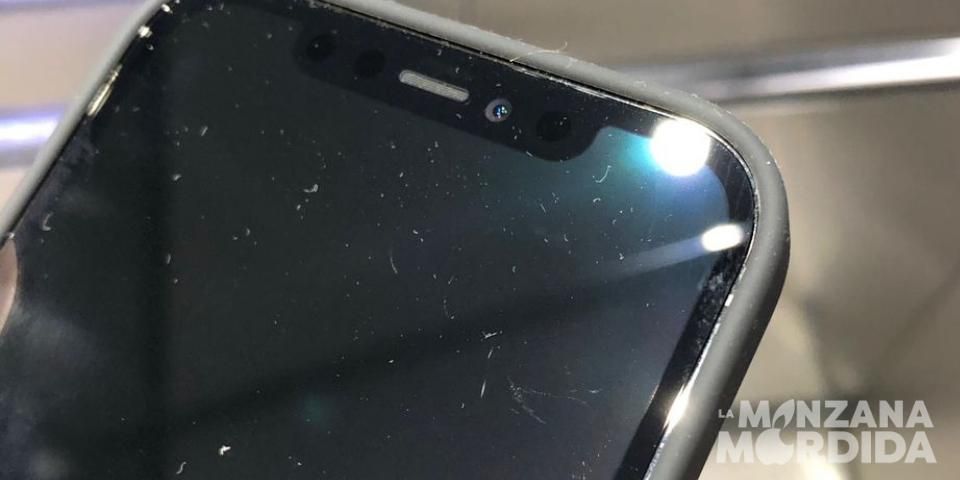W świecie technologii mówi się, że dane, które nie są powielane, tak naprawdę nie istnieją. W tym zdaniu mówi się, że te pliki urządzeń, takich jak komputery, które są w nich tylko przechowywane, mogą stosunkowo łatwo zniknąć, jeśli kopia zapasowa nie jest dostępna. Z tego powodu w tym artykule dowiesz się, jak wykonać kopię zapasową na komputerze Mac, aby mieć gwarancję, że nigdy niczego nie stracisz.
Kompletne kopie z Time Machine
Co to jest i warunki wstępne
Time Machine to natywne narzędzie Apple znajdujące się w systemie macOS, które służy do tworzenia pełnych kopii zapasowych komputera. W tym celu zewnętrzne urządzenie magazynujące. Może to być z następujących klas:
- Jednostka dysku twardego dysk twardy ten SSD Szczególnie polecane jest użycie jednego z tych ostatnich, ponieważ mają one lepsze prędkości przesyłania danych i są bezpieczniejsze, ale ostatecznie uzyskasz identyczne wyniki z mechanicznym dyskiem twardym.
- Jednostka USB.
- Jednostka Piorun.
- Jednostka FireWire zewnętrzny.
- Urządzenia pamięci masowej podłączone do sieci ( W ) obsługiwane przez SMB.
- Podłącz zewnętrzny dysk twardy i wybierz go jako dysk kopii zapasowej. Generalnie podczas podłączania jednostki zewnętrznej pojawia się wyskakujące okienko z pytaniem o jego przeznaczenie, gdzie można wybrać poprzednią opcję. Jeśli tak nie jest, musisz wykonać następujące kroki:
- Przejdź do Preferencje systemowe> Wehikuł czasu
- Kliknij Wybierz dysk kopii zapasowej.
- Wybierz dysk zewnętrzny, którego chcesz użyć.
- Kliknij opcję, która umożliwia wykonanie kopii zapasowej.
- Podłącz dysk, na którym hostowane były kopie Time Machine, do komputera Mac.
- Włącz komputer Mac, przytrzymując CMD+R i zwolnij, gdy rozpocznie się odzyskiwanie systemu macOS.

- W oknie Narzędzia macOS kliknij Przywróć z kopii zapasowej Time Machine.
- Kliknij przycisk Kontynuuj, a po wyświetleniu monitu o źródło przywracania wybierz dysk, na którym utworzono kopię zapasową.
- Kliknij Kontynuuj ponownie, a jeśli dysk jest zaszyfrowany, zostaniesz poproszony o odblokowanie go przy użyciu hasła administratora, którego użyłeś w ustawieniach Time Machine.
- Kliknij Kontynuuj ponownie, aż pojawi się wybór. dysk docelowy.
- Kliknij Przywróć lub Kontynuuj, a jeśli komputer ma włączoną funkcję FileVault, będziesz musiał wprowadzić hasło administratora.
Dzięki kopiom zapasowym Time Machine możesz przywróć mac w dowolnym momencie bez obaw o utratę danych, ponieważ będą na nim przechowywane wszystkie twoje pliki i ustawienia. W rzeczywistości możliwe jest załadowanie tych kopii na dowolnym innym komputerze Mac, dzięki czemu ten wygląda dokładnie tak samo jak drugi. Coś bardzo przydatnego, jeśli zgubiłeś komputer lub kupiłeś nowy.
Wracając do tematu zewnętrznego dysku twardego, będzie musiał być duża pojemność pamięci wewnętrznej w celu przechowywania wszystkich danych. Powinien mieć co najmniej taką samą pojemność jak Twój Mac, chociaż zawsze zaleca się trochę więcej. Zawsze możesz mieć go podłączony do komputera w taki sposób, aby można było wykonać automatyczne kopie lub podłączyć go tylko wtedy, gdy przejdziesz do ręcznego wykonania kopii.
Kroki do naśladowania


Rozpoczęcie tworzenia kopii zapasowej komputera Mac na dysku zewnętrznym jest takie proste. Proces może zająć więcej lub mniej czasu w zależności od ilości danych, które masz na komputerze, chociaż pierwszy raz zawsze zajmie najwięcej czasu. Będziesz mógł normalnie korzystać ze sprzętu, a po zakończeniu procesu zostaniesz o tym poinformowany za pomocą powiadomienia na ekranie.
Domyślnie Time Machine wykona automatyczne kopie co 24 godziny . Jeśli dysk jest podłączony do komputera Mac, zostaniesz poinformowany, kiedy ten proces się rozpocznie, a jeśli nie, zostaniesz poinformowany, że nie można tego zrobić, jeśli go nie podłączysz. Z drugiej strony należy zauważyć, że najstarsze kopie zostaną usunięte, aby zwolnić miejsce, chociaż będą one nadal przechowywane przez jakiś czas i stąd znaczenie, że dysk twardy ma większą pojemność niż Mac.
Jak przywrócić kopię Time Machine?
Kiedy nadejdzie chwila prawdy, w której nie masz innego wyboru, jak tylko sformatować komputer Mac lub zainstalować kopię swoich danych na nowym, nadszedł czas, aby poznać proces usuwania tych danych z Time Machine i eksportowania ich do komputer. Aby to zrobić, musisz wykonać następujące kroki:


Proces, podobnie jak proces kopiowania, może zająć minuty, a nawet godziny, w zależności od szybkości transferu. W każdym razie w momencie, gdy się kończy, musisz uruchom ponownie Maca i znajdziesz sprzęt ponownie tak, jak przed wykonaniem kopii zapasowej.
Ręczne kopie do iCloud i innych usług w chmurze
Usługi przechowywania w chmurze mogą być niezwykle przydatne w przypadku tworzenia kopii zapasowych plików na komputerze Mac, jeśli nie masz zewnętrznego dysku pamięci. Na iPhonie lub iPadzie możemy w naprawdę prosty sposób wykonać kopie zapasowe w iCloud. Jednak w macOS nie ma takiej opcji. Dlatego musimy uciekać się do ręcznych kopii.

Zalecamy używanie Dysk iCloud W tym celu, ponieważ jest to natywny system Apple i jest w pełni dostępny z Mac Findera, można to jednak zrobić również na innych platformach, takich jak Google Drive, OneDrive czy Dropbox. Zasadniczo składał się z Kopiuj ręcznie wszystkie foldery, pliki i dokumenty, które chcesz chronić i później przesłać je do chmury.
Oprócz tego, że jest bardziej żmudny i jeszcze wolniejszy, jego główną wadą jest to, że niektórych ustawień i ustalonych parametrów nie można zapisać w taki sam sposób, jak w przypadku kompletnej kopii. Istnieje jednak kilka sztuczek, takich jak robienie zrzutów ekranu ustawień, które ustanowiłeś na komputerze Mac i przesyłanie ich do chmury, na wypadek, gdyby pewnego dnia musiałeś przywrócić komputer i chciałbyś sprawdzić, jak wszystko było wcześniej. Nalegamy, że jest to proces, który może generować więcej lenistwa, ale w końcu tak jest jedyna alternatywa w wielu przypadkach.