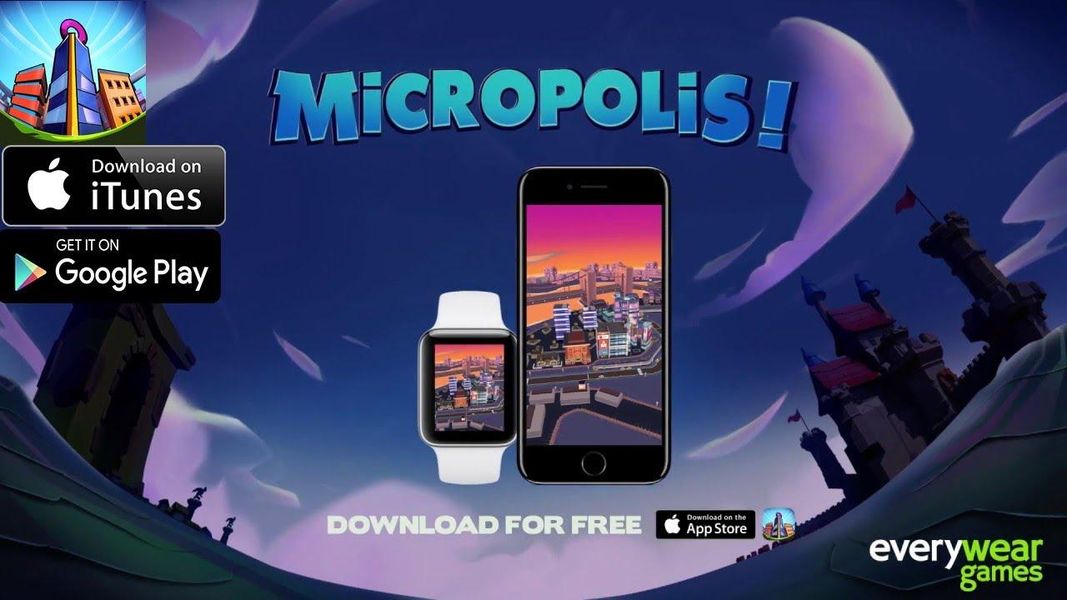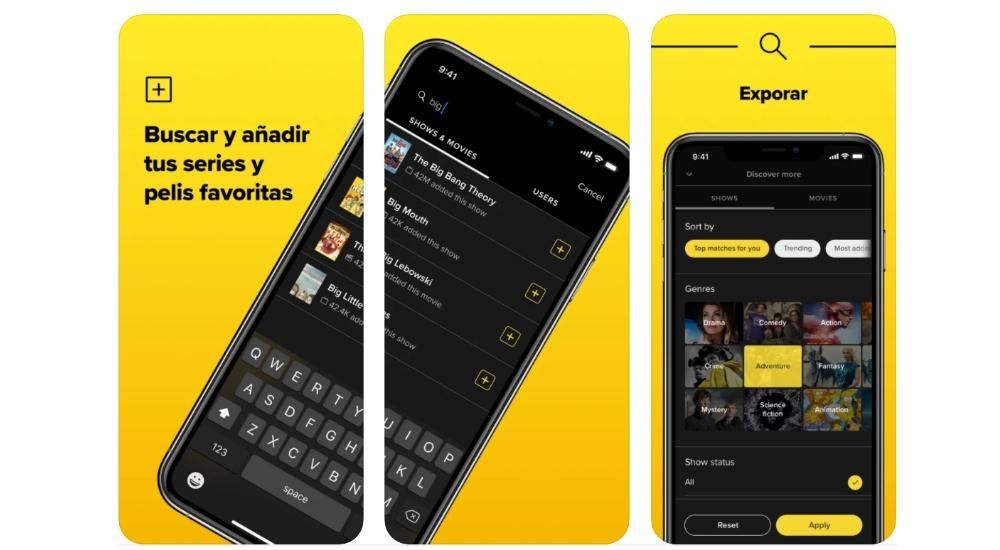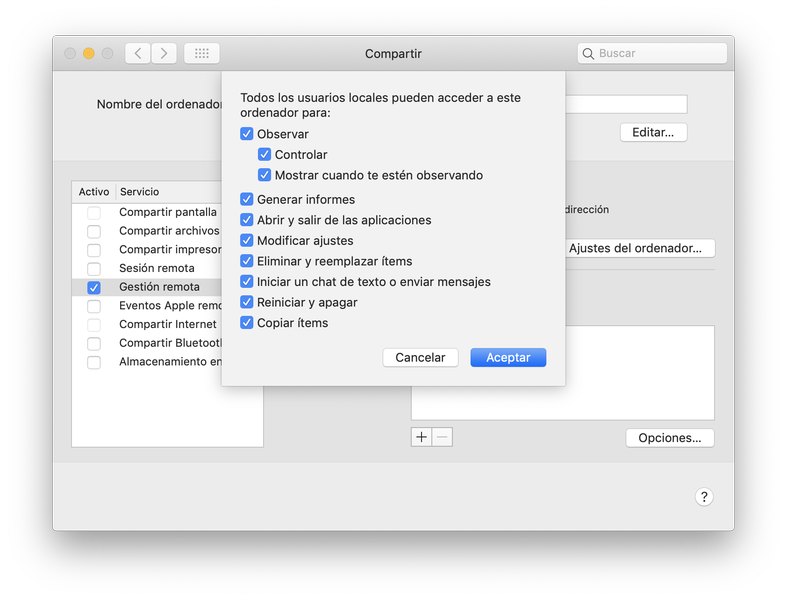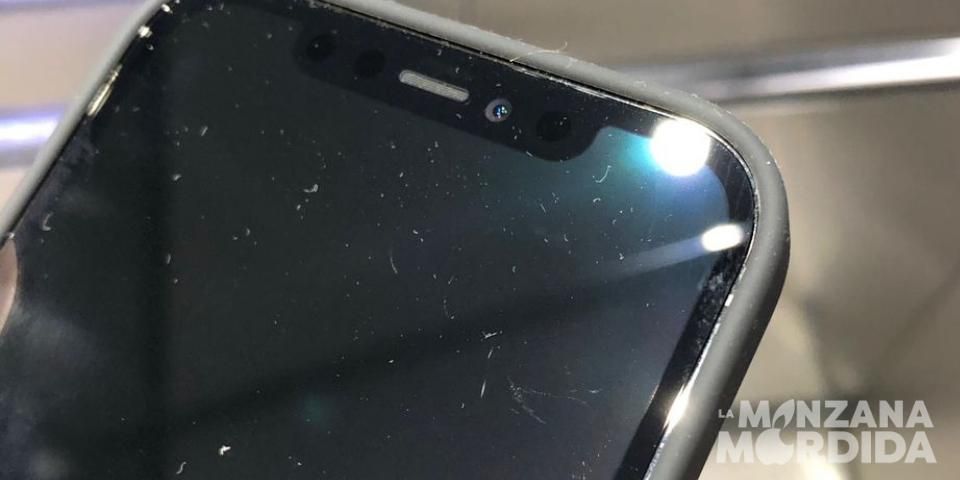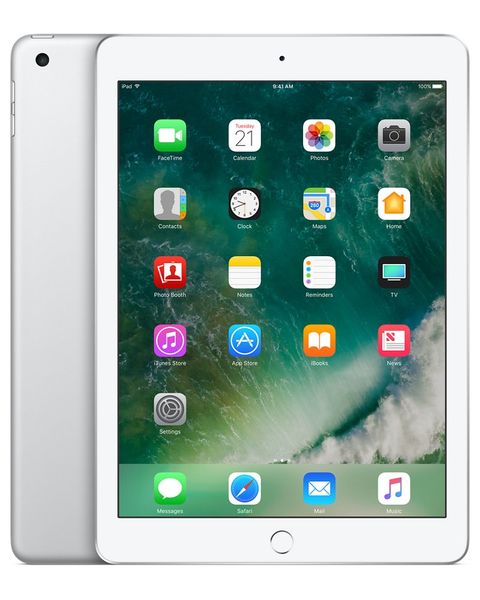Za każdym razem, gdy użytkownik nabywa nowego Maca, gdy tylko wyjmie go z pudełka i włączy, musi wykonać szereg kroków, aby móc prawidłowo skonfigurować nowy komputer Apple i działać normalnie. W tym poście chcemy wyjaśnić krok po kroku, co musisz zrobić, aby skonfigurować komputer Mac po raz pierwszy.
Skonfiguruj swojego nowego Maca krok po kroku
Wstępną konfigurację komputera Apple należy zawsze przeprowadzić w dwóch różnych sytuacjach. Pierwsza po zakupie urządzenia. Oczywiście przy zakupie nowego Maca będziesz musiał wykonać kroki, które przedstawimy i wyjaśnimy w tym poście, ale będziesz musiał je również wykonać przy przywracaniu komputera, ponieważ w końcu ten proces składa się z: pozostawienia Maca z ustawieniami fabrycznymi, czyli takimi, jakie były przy pierwszym wyjęciu z pudełka. Dlatego jeśli znajdziesz się w jednym z tych dwóch przypadków, poniżej wyjaśnimy krok po kroku, co musisz zrobić, aby poprawnie skonfigurować komputer Apple.

Wybierz swój region
Jak wspomnieliśmy wcześniej, jak tylko włączysz Maca po raz pierwszy, rozpoczniesz jego początkową konfigurację. Pierwszym krokiem, który będziesz musiał wykonać, jest wybranie regionu, w którym się znajdujesz, w zależności od dokonanego wyboru skonfiguruje to parametry, takie jak klawiatura, język, a nawet strefa czasowa, w której się znajdujesz. Aby wybrać region, w którym się znajdujesz, na ekranie komputera zostanie wyświetlona lista krajów, wystarczy znaleźć swój, wybrać go i kliknąć Kontynuuj.
Połączenie internetowe, bardzo ważne
Połączenie internetowe ma kluczowe znaczenie dla komputera, dlatego wybór sieci Wi-Fi jest drugim krokiem w początkowej konfiguracji komputera Mac.Podobnie jak w przypadku wyboru regionu, lista z dostępnymi sieciami Wi-Fi, które możesz połącz się, wybierz swoje, wprowadź hasło i kliknij Kontynuuj, aby kontynuować konfigurację, ale teraz z połączeniem internetowym.

Prywatność zawsze ma duże znaczenie dla Apple
Znamy już znaczenie, jakie Apple przywiązuje do prywatności, więc w tym procesie konfiguracji firma z Cupertino chciała przekazać informacje wszystkim użytkownikom, aby wiedzieli, kiedy Mac żąda użycia danych osobowych każdego użytkownika za pomocą ikony Polityka prywatności Apple. Ponadto ostrzega również, że użytkownik nie zobaczy go ze wszystkimi funkcjami, ponieważ firma z Cupertino zbiera te informacje tylko wtedy, gdy jest to konieczne do aktywacji funkcji, ochrony usług lub personalizacji doświadczenia użytkownika. Na tym etapie nie będziesz musiał nic robić, po prostu kliknij Kontynuuj po przeczytaniu tego, co Apple chce Ci przekazać na temat prywatności.

Czy masz kopię zapasową? Czas to wykorzystać
Nadszedł czas, aby skorzystać z kopii zapasowej, jeśli pochodzisz z innego komputera Mac i ją posiadasz, lub aby móc użyć Asystenta migracji systemu Windows do przeniesienia danych z komputera z systemem Windows na komputer Mac.Można wybrać inną opcję , Nie przesyłaj teraz żadnych informacji i skonfiguruj komputer Mac od 0. Ta ostatnia opcja jest zwykle bardziej korzystna dla prawidłowego funkcjonowania komputera Mac, jednak jeśli potrzebujesz pewnych informacji, które masz na poprzednim komputerze , niezależnie od tego, czy Apple, czy nie, możesz skorzystać z dwóch pozostałych opcji oferowanych przez Apple.
Zaloguj się za pomocą swojego Apple ID
Jednym z kroków, które muszą wykonać wszyscy użytkownicy urządzenia Apple, jest wejście na swoje konto, czyli zalogowanie się za pomocą Apple ID. Jeśli masz już lub korzystałeś z urządzenia Apple w przeszłości, masz już utworzony identyfikator Apple ID, wystarczy wpisać adres e-mail i hasło. Jeśli jednak nigdy wcześniej nie korzystałeś z urządzenia Apple, prawdopodobnie będziesz musiał utworzyć swój identyfikator Apple ID, klikając Utwórz nowy identyfikator Apple ID. Następnie Apple poprosi o zaakceptowanie umowy licencyjnej oprogramowania macOS.
Czas stworzyć użytkownika wewnątrz Maca
Po wprowadzeniu identyfikatora Apple ID i zaakceptowaniu umowy licencyjnej macOS nadszedł czas, aby utworzyć użytkownika na komputerze Mac, aby to zrobić, wystarczy wypełnić pola wyświetlane na ekranie, czyli swoje imię i nazwisko, nazwa konta, hasło, które trzeba będzie wpisać dwukrotnie, aby móc je zweryfikować, i wreszcie wskazówkę, która będzie bardzo przydatna, jeśli zapomnisz hasła i będziesz chciał je odzyskać. Ponadto będziesz mieć również możliwość zezwolenia lub nie zmiany hasła do swojego konta za pomocą identyfikatora Apple ID, za pomocą którego wcześniej się logowałeś.
Hasła i pęk kluczy iCloud
Jednym z najbardziej odpowiednich sposobów zarządzania hasłami jest pęk kluczy iCloud, tym bardziej, jeśli pracujesz w ekosystemie Apple, czyli masz kilka produktów z Apple. Pęk kluczy iCloud jest naprawdę przydatny z trzech powodów, po pierwsze, zapisze wszystkie używane hasła, po drugie, umieści je dla Ciebie za każdym razem, gdy będziesz ich potrzebować, i po trzecie, zapewni Ci również silne hasła za każdym razem kiedy ich potrzebujesz, musisz zarejestrować się w usłudze, platformie lub aplikacji. W ten sposób będziesz mieć bezpieczny menedżer haseł, w którym możesz przechowywać wszystkie swoje hasła, które będą ich używać bez konieczności ręcznego wprowadzania ich, a także zapewni bezpieczne opcje haseł, gdy ich potrzebujesz.

Aktywuj wyszukiwanie, może ci to zaoszczędzić trochę kłopotów
Sieć wyszukiwania to świetne narzędzie, które daje o wiele więcej opcji na wypadek, gdyby Twoje urządzenie Apple zostało, miejmy nadzieję, zgubione lub skradzione. Oczywiście w taki sam sposób, w jaki możemy korzystać z tej funkcjonalności na iPhonie, iPadzie, Apple Watch i wszystkich urządzeniach Apple, możliwe jest również korzystanie z niej na Macu, a na tym etapie Apple poinformuje Cię o możliwości znać lokalizację swojego komputera Apple, kiedy tylko chcesz, a także mieć możliwość zdalnego zablokowania komputera na wypadek, gdyby został skradziony i nie chcesz, aby ktokolwiek miał dostęp do jego zawartości.

ekspresowa konfiguracja
Czas przyspieszyć konfigurację Maca, dzięki konfiguracji ekspresowej możesz przeprowadzić szybką konfigurację, ale możesz też zdecydować się na personalizację ustawień, gdzie możesz zmienić wcześniej ustaloną konfigurację niektórych aplikacji w zależności od Twojej lokalizacji , wysyłanie danych Apple , raport o błędzie… Jeśli się spieszysz, możesz skorzystać z tej ekspresowej konfiguracji, w przeciwnym razie zalecamy dostosowanie ustawień, aby mieć pełną kontrolę nad tymi pierwszymi krokami na komputerze Mac .
Czy chcesz pomóc Apple ulepszyć?
Jeśli wybrałeś dostosowanie ustawień, jest to pierwszy ekran, który się pojawi i gdzie będziesz musiał wybrać, czy chcesz udostępnić serię danych z komputera Mac firmie Apple, aby pomóc firmie z Cupertino poprawić wrażenia użytkownika przyznane przez ich urządzenia. Masz jednak całkowitą swobodę, aby móc aktywować lub nie wszystkie dane, o które prosi Apple.
iCloud go używać, czy nie?
Nadszedł czas, aby zdecydować, czy chcesz używać iCloud, czy nie, czy raczej chcesz, aby foldery Dokumenty i Pulpit zapisywały swoją zawartość w iCloud, aby można było uzyskać do nich dostęp na innych urządzeniach, takich jak iPhone lub iPad. Ponadto będziesz musiał również zdecydować, czy chcesz, aby zdjęcia i filmy były również przesyłane do iCloud, w takim przypadku zachowaj ostrożność i upewnij się, że masz wystarczająco dużo miejsca w iCloud, aby je przechowywać.

TouchID? Czas to skonfigurować
Jednym z największych udogodnień, jakie firma Apple wprowadziła w swoich komputerach Mac, jest możliwość odblokowania komputera Apple i korzystania z różnych haseł za pomocą Touch ID. Podobnie jak w przypadku obsługiwanych iPhone'ów i iPadów, konfiguracja tej metody odblokowania odbywa się podczas konfiguracji komputera Mac i naprawdę, jeśli Twój komputer Mac ma tę opcję, zdecydowanie zalecamy jej użycie.
Apple Pay także na Macu
Zbliżamy się do końca konfiguracji komputera Apple, po skonfigurowaniu lub nie Touch ID jako metody odblokowania, teraz będziesz musiał skonfigurować lub nie Apple Pay. Jeśli korzystasz już z tej metody płatności na innych urządzeniach, wystarczy potwierdzić użycie karty lub kart wcześniej połączonych z Apple Pay, w przeciwnym razie możesz dodać je ręcznie.

Wybierz wygląd swojego Maca
W ostatnim kroku konfiguracji komputera Mac wybierz, jak ma wyglądać Twój komputer. W tym przypadku masz do wyboru trzy różne opcje, tradycyjny aspekt jasny, tryb ciemny tak popularny i lubiany przez wielu użytkowników, a nawet połączenie tych dwóch, w których w zależności od pory dnia, tryb jasny będzie wyświetlany, kiedy w dzień lub w trybie ciemnym, gdy jest noc.
Te aplikacje przydadzą się
Domyślnie Apple udostępnia szereg aplikacji, które mogą być dla Ciebie bardzo przydatne. Przede wszystkim daje wszystkim użytkownikom swoich urządzeń całkowicie bezpłatny dostęp do aplikacji biurowych, takich jak Pages, Numbers i Keynote. Inne aplikacje, takie jak Klas ten Szybki czas Są też naprawdę interesujące i właściwie używane mogą stać się niezbędne na co dzień, podobnie jak tradycyjne aplikacje Kalendarz , Muzyka Y Podcast , te dwa ostatnie zawarte wcześniej w iTunes.