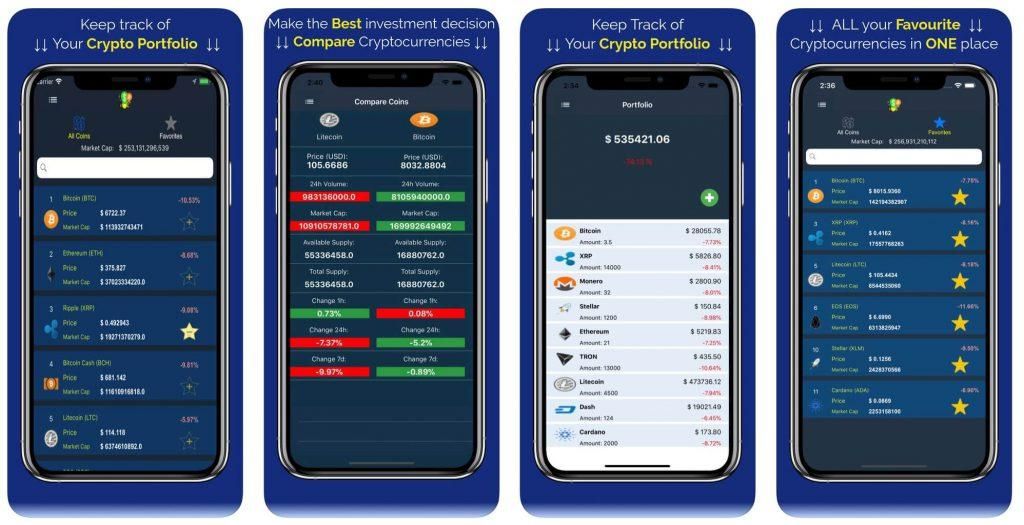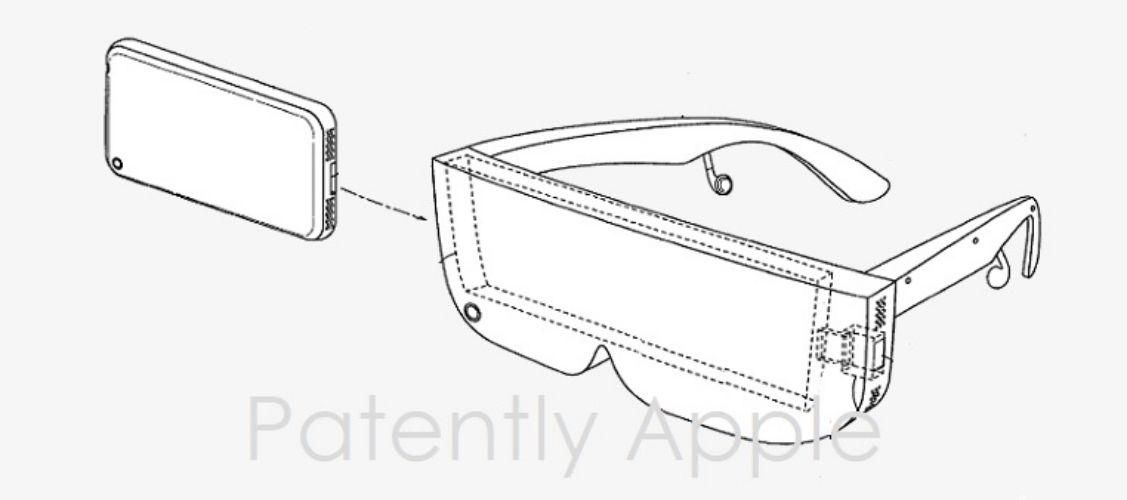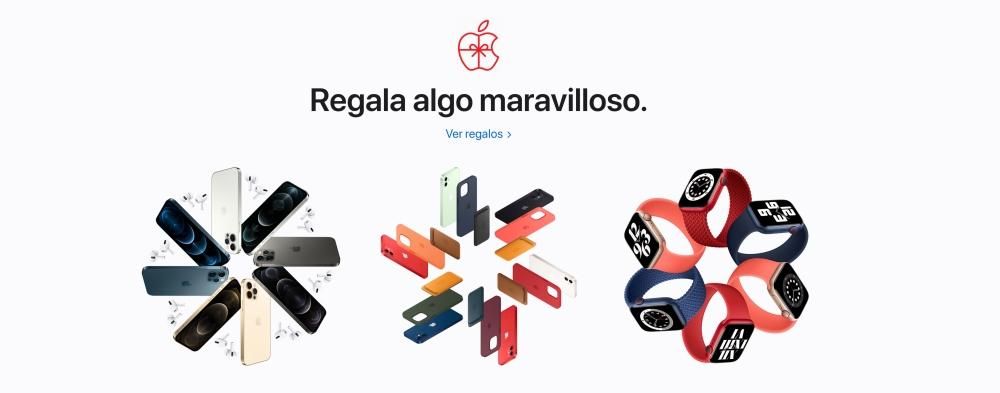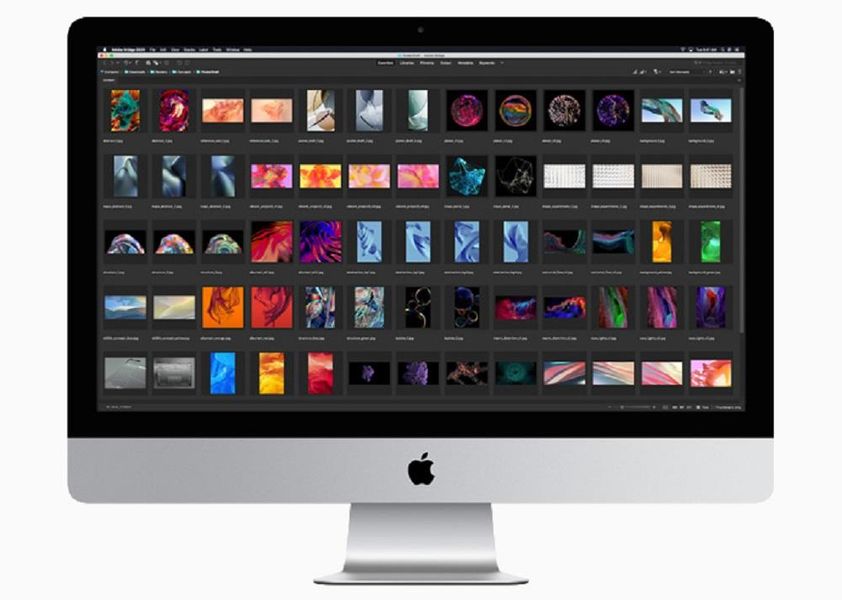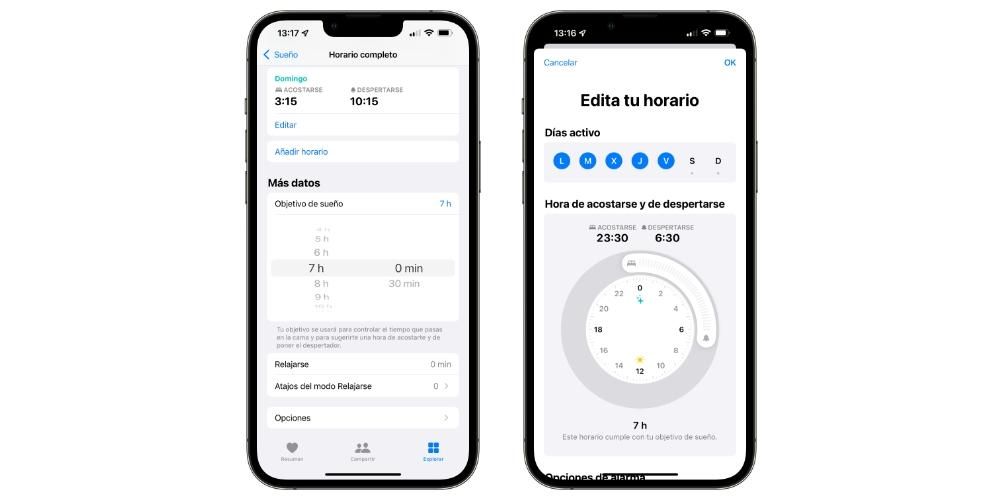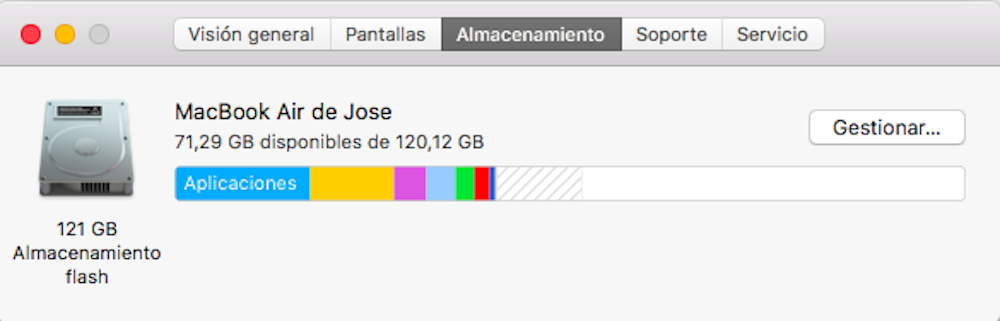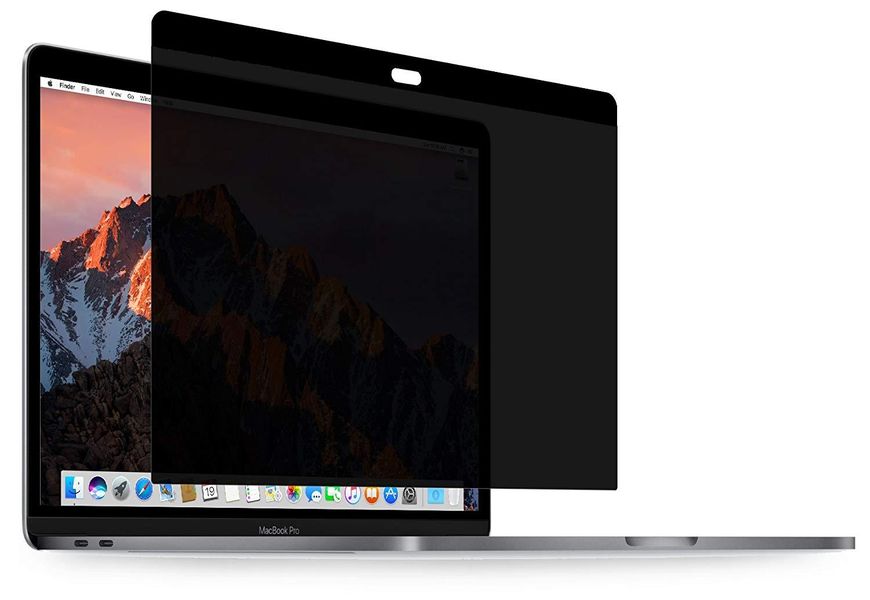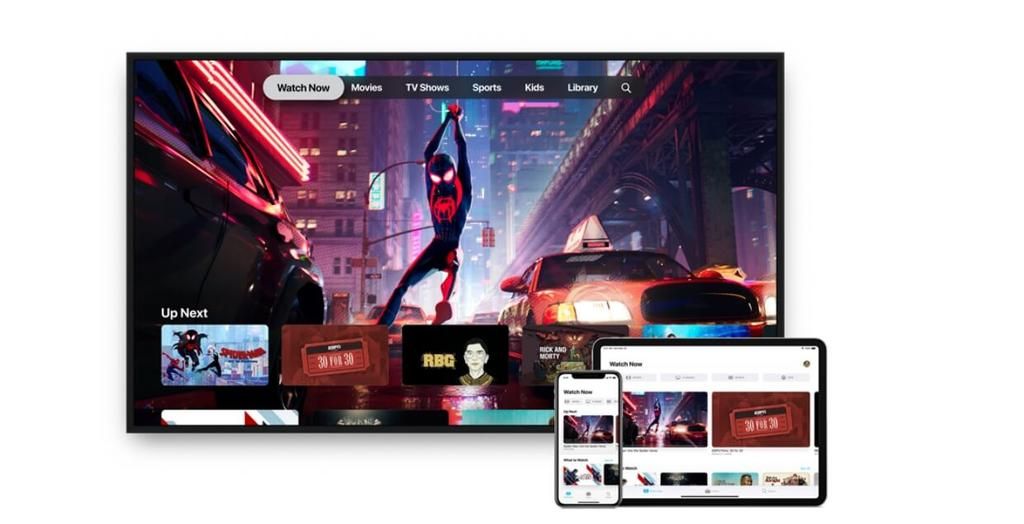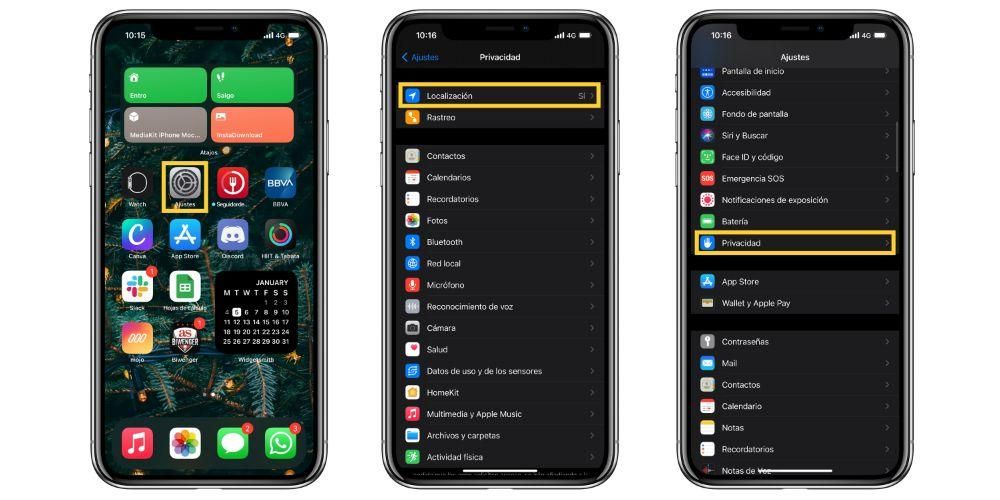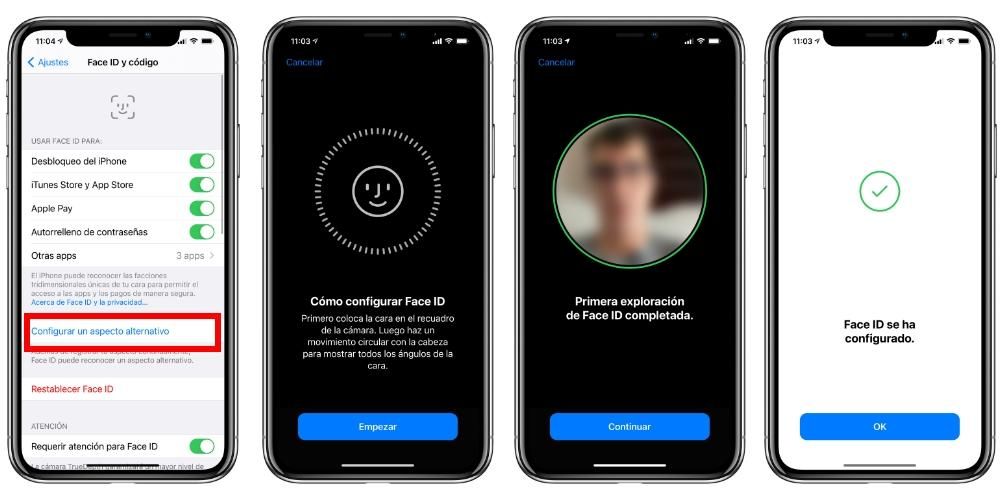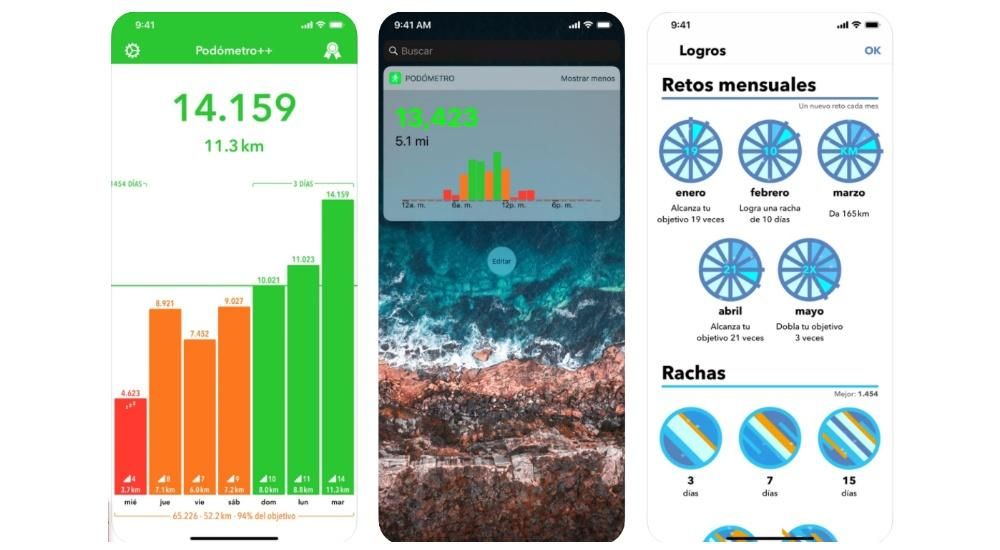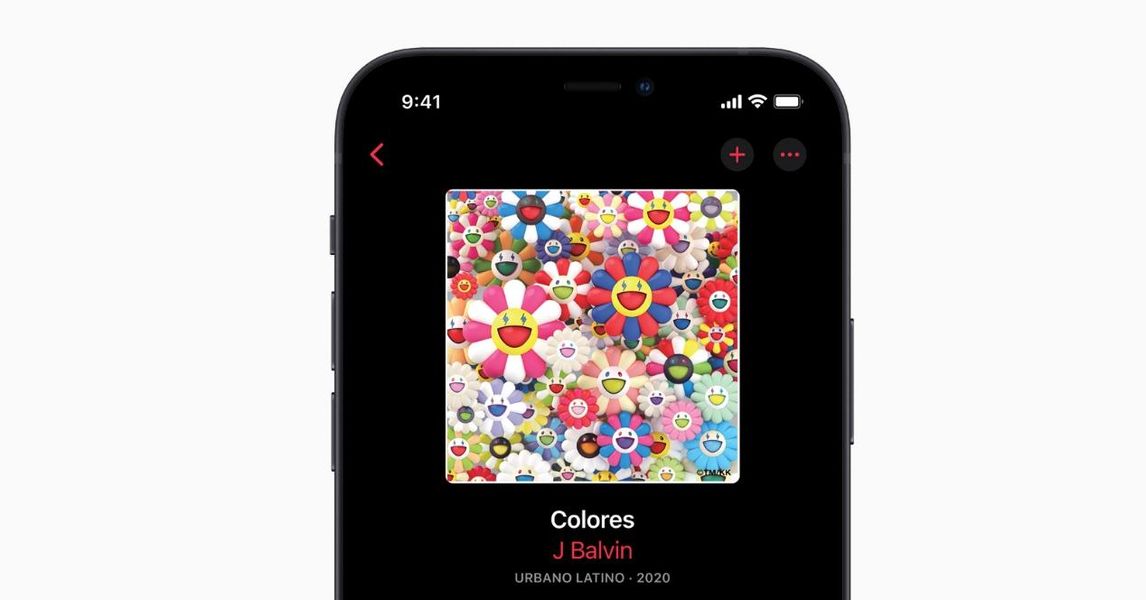Przez cały rok jest wielu użytkowników, którzy decydują się na zmianę swojego systemu operacyjnego, aby móc pracować. W tym przypadku najczęstszą rzeczą może być przejście z systemu Windows na macOS, ponieważ ten pierwszy ma wyższą stawkę rynkową o wiele różnic. Jednak przy wprowadzaniu zmiany dla wielu użytkowników pojawia się duży problem: polecenia lub skróty klawiaturowe. W każdym systemie operacyjnym są inne, a w tym artykule odpowiemy na typowe pytanie: jak zrobić Control+alt+Delete na Macu?
Skróty klawiaturowe są niezbędne dla wielu użytkowników na co dzień. Oszczędzają czas przy wykonywaniu bardzo prostych czynności, takich jak kopiowanie i wklejanie, ale jest też wiele bardziej zaawansowanych. Dlatego należy szczególnie podkreślić, w jaki sposób można je ekstrapolować z jednego systemu na inny, aw tym artykule skomentujemy te bardziej ogólne, które znajdziemy.
Poprzednie rozważania
Zanim poznamy ekstrapolację wszystkich poleceń klawiaturowych, musimy pamiętać, że między komputerem (stacjonarnym lub przenośnym) z systemem Windows na inny z systemem macOS jest wiele różnic . Nie tylko w dziedzinie oprogramowania, gdzie jest to dość oczywiste, ale także w zakresie sprzętu. Następnie porozmawiamy o tych różnicach, które zawsze będziesz musiał brać pod uwagę podczas robienia skrótów.
Czy można to zrobić za pomocą dowolnej klawiatury?
Jedną z największych różnic między komputerem z systemem Windows a komputerem Mac jest klawiatura. Chociaż może się wydawać, że dystrybucja jest taka sama na tym samym rynku, takim jak hiszpański, prawda jest taka, że istnieją pewne różnice. Najważniejsze w tym przypadku jest obecność klawisza Command znajduje się po obu stronach klawisza spacji. Oczywiście jest to klawisz, który nie istnieje na klawiaturze stworzonej dla komputera z systemem Windows, która zawiera przycisk z narysowanym na nim logo oprogramowania. Możemy to powiedzieć Polecenie zastępuje ten klawisz Windows dla wielu skrótów klawiaturowych, które będziemy mogli znaleźć w obu systemach operacyjnych. Ale jest to również świetna adaptacja, którą osoba, która zamierza zmienić system operacyjny, będzie musiała się przyzwyczaić do zupełnie innej klawiatury.

Ale to nie jedyna różnica, jaką można znaleźć. Jeśli codziennie korzystasz z systemu Windows, z pewnością używałeś 'Klawisz Alt Wielokrotnie. Jest to jeden z głównych bohaterów każdej klawiatury wraz z Control, który umożliwia korzystanie z różnych poleceń, których będziesz potrzebować do wygodnej pracy. W takim przypadku na Macu będzie to klawisz Option. W końcu operacja jest taka sama i będziesz musiał jedynie dostosować się do zmiany samej terminologii. W tej migracji nie zmieni się klawisz Control, ponieważ będzie on zawsze znajdował się praktycznie w tym samym miejscu.
Podstawowe przypisanie klucza
Jak wspomnieliśmy wcześniej, podczas migracji między systemami operacyjnymi będziesz musiał przeprowadzić ćwiczenie szkoleniowe, aby przyzwyczaić się do tego nowego typu formatu, z którego będziesz mógł korzystać. Oczywiście pamiętaj, że to ćwiczenie może być mniej lub bardziej szybkie. Wszystko zawsze będzie zależeć od indywidualnych zdolności każdej osoby, chociaż prawda jest taka, że na podstawie osobistych doświadczeń jest to coś, do czego szybko się przystosowuje.
Pamiętaj, że Mac pozwala wykonać mapowanie klawiszy . Oznacza to, że będziesz mógł w pełni dostosuj swoją klawiaturę , wybierając funkcje każdego klawisza. Chociaż jeśli jest to coś, czego wcześniej nie konfigurowałeś w systemie Windows, nie zalecamy tego na Macu.Bez wątpienia w końcu dostosujesz się do nowego projektu, który ma klawiatura komputera, który właśnie nabyłeś. Podobnie, przypisanie natywne pozostaje poniżej:
- Klawisz Alt w systemie Windows odpowiada Option na Macu.
- Klawisz Windows odpowiada Command na Macu.
- Początek i koniec: odpowiada Command + strzałka w lewo lub strzałka w prawo i Command + strzałka w lewo lub strzałka w prawo na Macu.

Oczywiście istnieje wiele innych poleceń, które są dostępne dla Twojej przyjemności, ale są to najbardziej podstawowe, które możesz znaleźć na swoim urządzeniu.
Kolekcja poleceń
Gdy już wyjaśnisz te podstawowe pojęcia, możesz przejść do rozmowy o przypisaniu klawiatury. Jak komentowaliśmy przy różnych okazjach, w systemach Windows i Mac można znaleźć wiele różnic, ale także podobieństw. Można powiedzieć, że istnieje skrót klawiaturowy dla każdej akcji, którą chcesz szybko zaimplementować. W tym przypadku z nimi zostaniemy funkcje całkowicie podstawowe i będzie używany przez większość użytkowników. Dzieje się tak, ponieważ zebranie wszystkich istniejących kombinacji jest praktycznie niemożliwe. W podstawowym zakresie konieczne jest dokonanie podziału według programów lub środowisk systemowych, w których te polecenia będą używane.
Skróty w systemie
Skróty systemowe to te, których będziesz mógł używać w dowolnym momencie w systemie operacyjnym. Nie ma znaczenia, czy jesteś w edytorze tekstu, edytorze wideo, czy po prostu przeglądasz Internet. Pomogą Ci pracować ze schowkiem, kopiować i wklejać, a nawet przechwytywać ekran. Wszystkie te polecenia podsumowujemy w poniższej tabeli, w której porównujemy polecenie w systemie Windows z jego odpowiednikiem w systemie macOS.
Akcja Polecenie w systemie Windows Polecenie w systemie macOS Uchwyć cały ekran DRUKU SPODNIE Command + Control + Shift + 3 Uchwyć okno na pierwszym planie Alt + 1 Polecenie + Shift + 3 Zamknij aktywne okno Kontrola + W Polecenie + W Skopiuj plik lub folder Ikona sterowania + przeciągania Opcja + ikona przeciągania Skopiuj do schowka Kontrola + C Polecenie + C Usuń do schowka Kontrola + X Polecenie + X wyszukiwarka tekstowa Kontrola + F Polecenie + F Wymuś zamknięcie nieodpowiadającej aplikacji Ctrl + Alt + Usuń Command + Opcja + Escape właściwości wyświetlania Alt + Enter Polecenie + I Wyloguj bieżącego użytkownika Logo Windows + L Command + Shift + Q Nowy folder Kontrola + N Command + Shift + N Otwórz plik Kontrola + O Polecenie + O minimalizuj okna Logo Windows+ M Polecenie + N Przejdź do następnego okna Ctrl + F6 Polecenie + ~ (tylda) Przejdź do poprzedniego okna Control + Shift + F6 Command + Shift + ~ (tylda) Cofnij Kontrola + Z Polecenie + Z Przełączaj się między otwartymi aplikacjami Alt + Tab Polecenie + Tab
Skróty w Microsoft Office lub iWork
Pakiet biurowy ma również dużą liczbę skrótów klawiaturowych, które powinieneś doskonale znać. W każdym razie pozwoli ci to mieć całkowitą kontrolę nad używaną czcionką lub ogólną organizacją całego tekstu. W tej tabeli przedstawiamy zmiany, które należy wprowadzić:
Akcja w systemie Windows na macOS Akcjawszystkie duże litery w systemie WindowsControl + Shift + A na macOSCommand + Shift + A AkcjaPogrubiona czcionka w systemie WindowsKontrola + B na macOSPolecenie + B AkcjaSzeroki wybór w systemie WindowsControl + Shift + strzałka w lewo na macOSOpcja + Shift + Strzałka w lewo AkcjaKursywa w systemie WindowsKontrola + I na macOSPolecenie + I AkcjaPodkreślone w systemie WindowsKontrola + U na macOSPolecenie + U AkcjaNowy dokument, wiadomość e-mail itp. w systemie WindowsKontrola + N na macOSPolecenie + N AkcjaPrzejdź na koniec wiersza w systemie WindowsKontrola + KONIEC na macOSPolecenie + KONIEC
Skróty w Safari
Po drugie, należy wiedzieć, że Safari czy Chrome to także potężne narzędzie pracy dla wielu osób. W tym przypadku możesz znaleźć wiele powiązanych poleceń, aby móc przełączać się między kartami lub też współpracować. W poniższej tabeli znajdziemy wszystkie te polecenia, z których będziesz mógł korzystać
Akcja Okna System operacyjny Mac Za Alt + strzałka w lewo Polecenie + strzałka w lewo Wyszukaj słowo Kontrola + F Polecenie + F Zacząć robić Alt + strzałka w prawo Command + strzałka w prawo otwórz nowe okno Kontrola + N Polecenie + N otwórz nową kartę Kontrola + T Polecenie + T Drukuj stronę Kontrola + P Polecenie + P Odśwież stronę Kontrola + R Polecenie + R Przejdź do następnego pola Control + Tab Command + } (zamykający nawias klamrowy) Przełącz tryb pełnoekranowy F11 - Zwiększ rozmiar tekstu Ctrl + znak plus Polecenie + znak plus Zmniejsz rozmiar tekstu Ctrl + znak minus Polecenie + znak minus