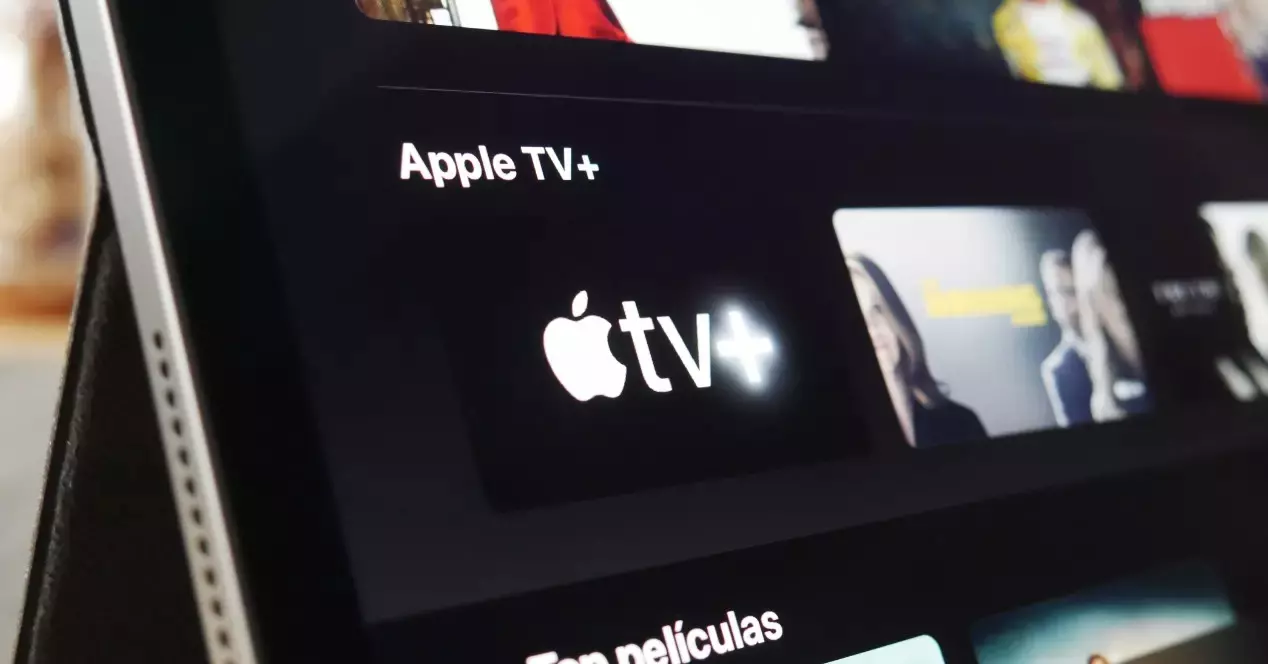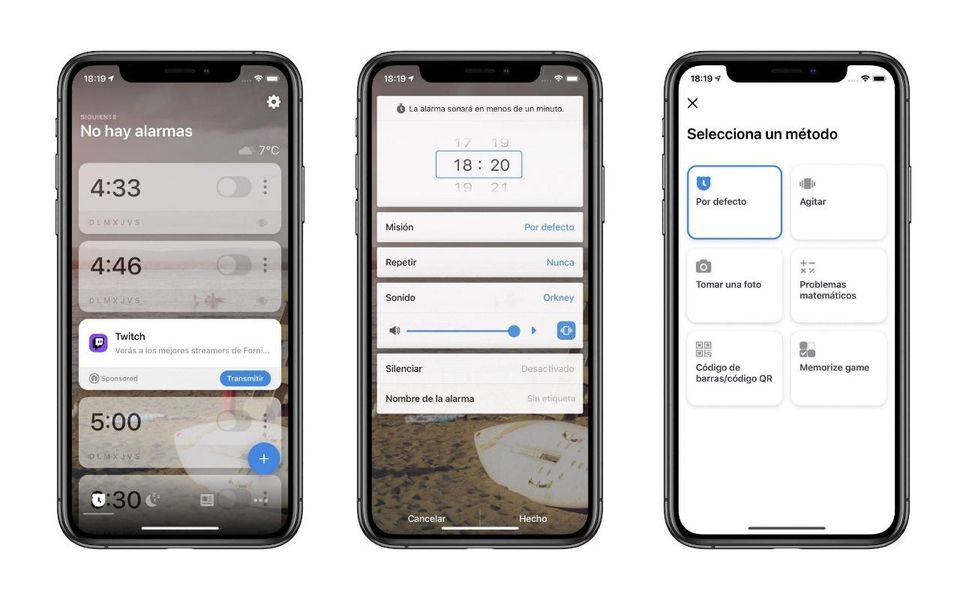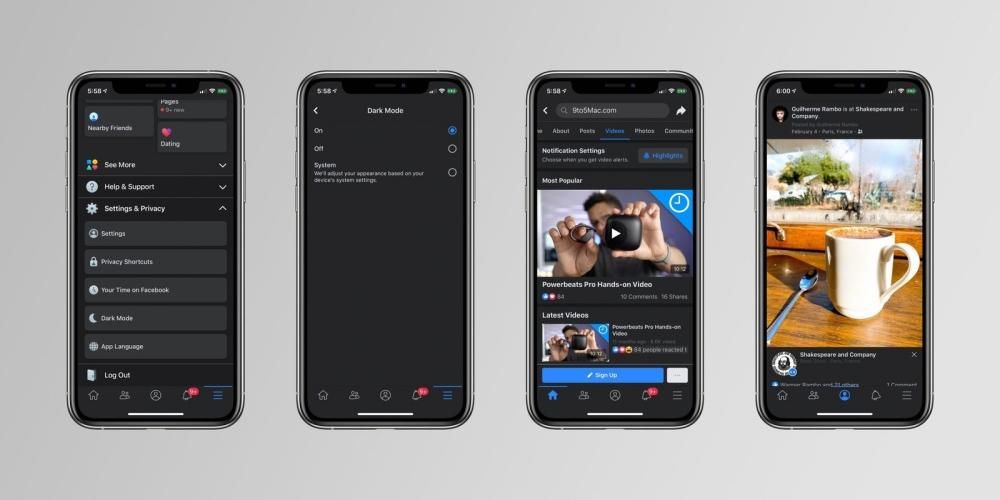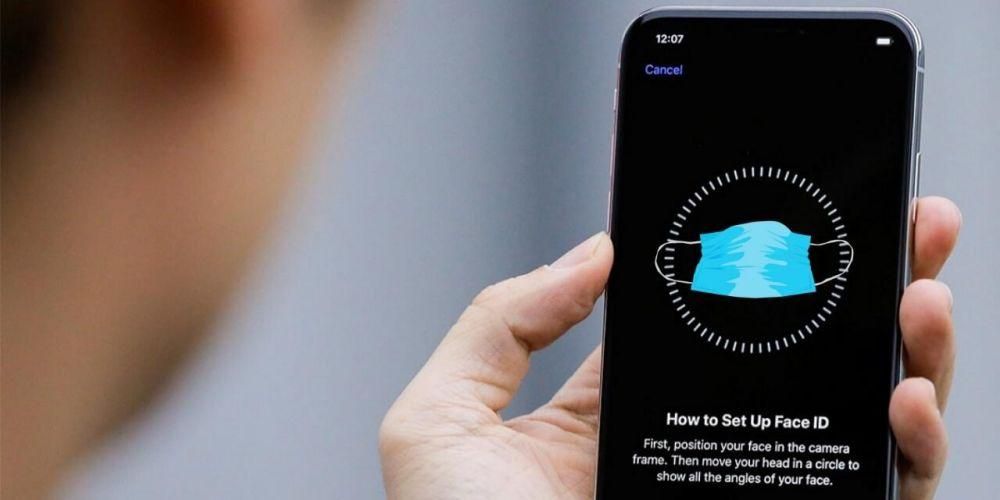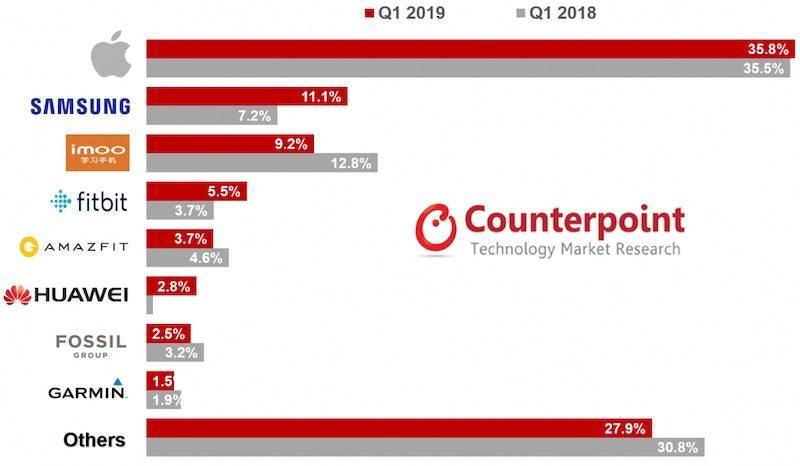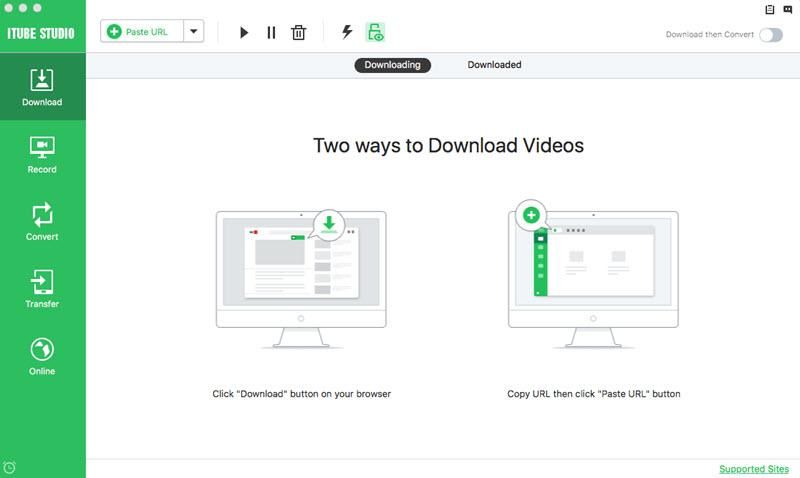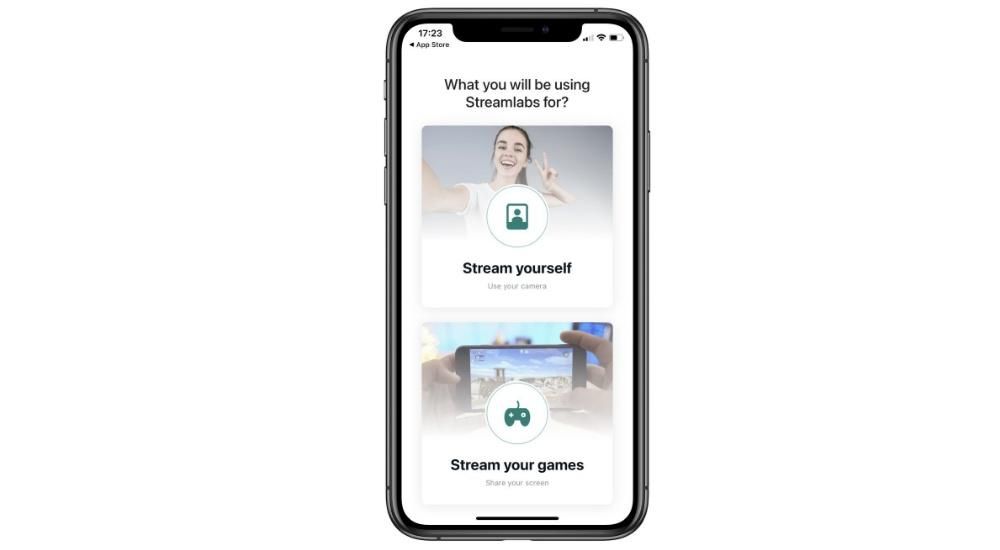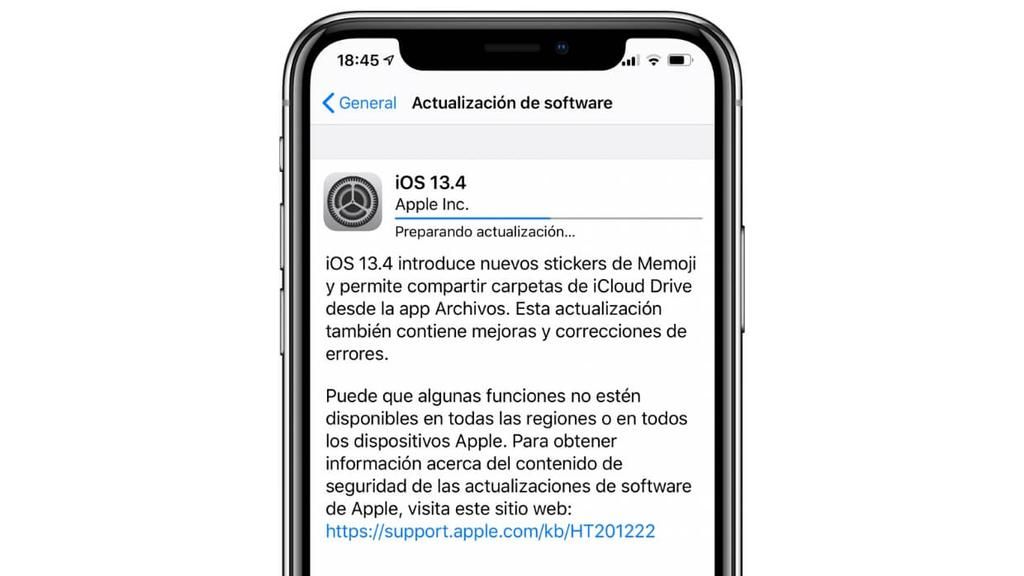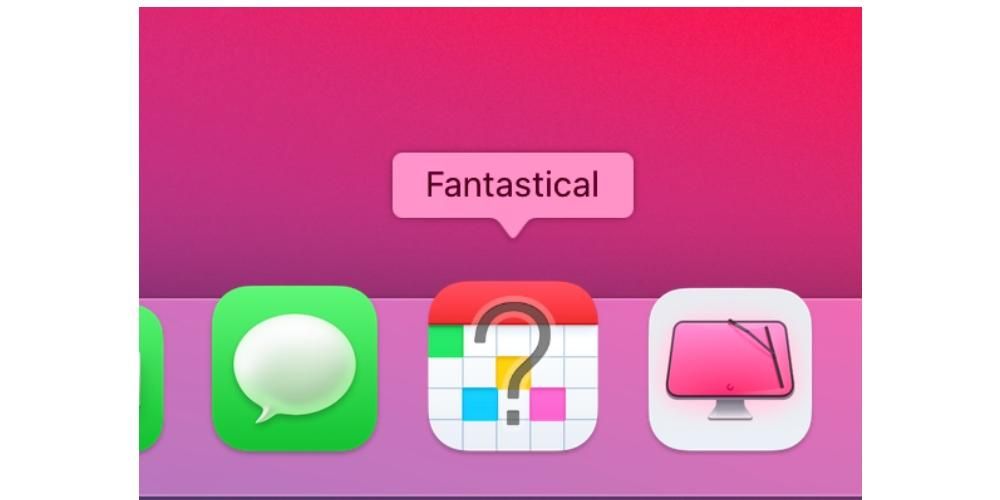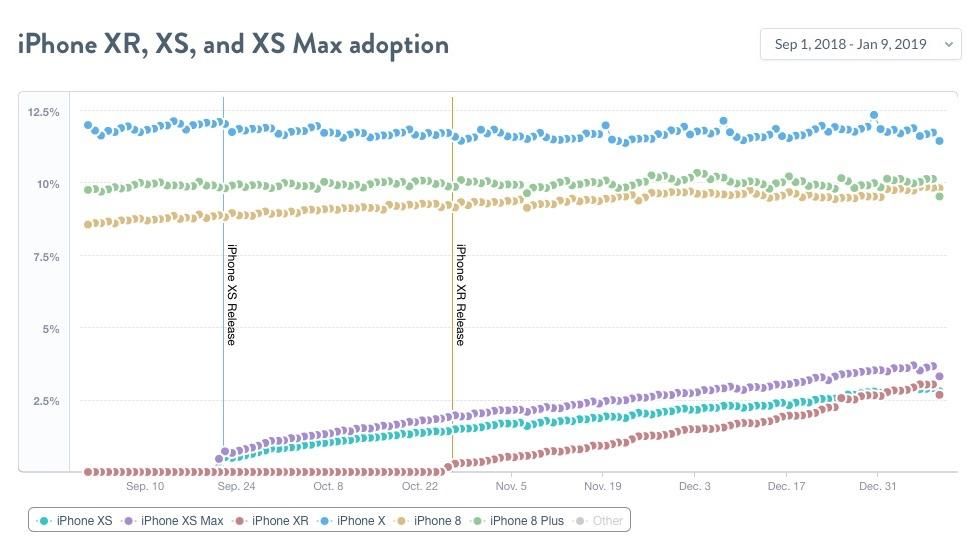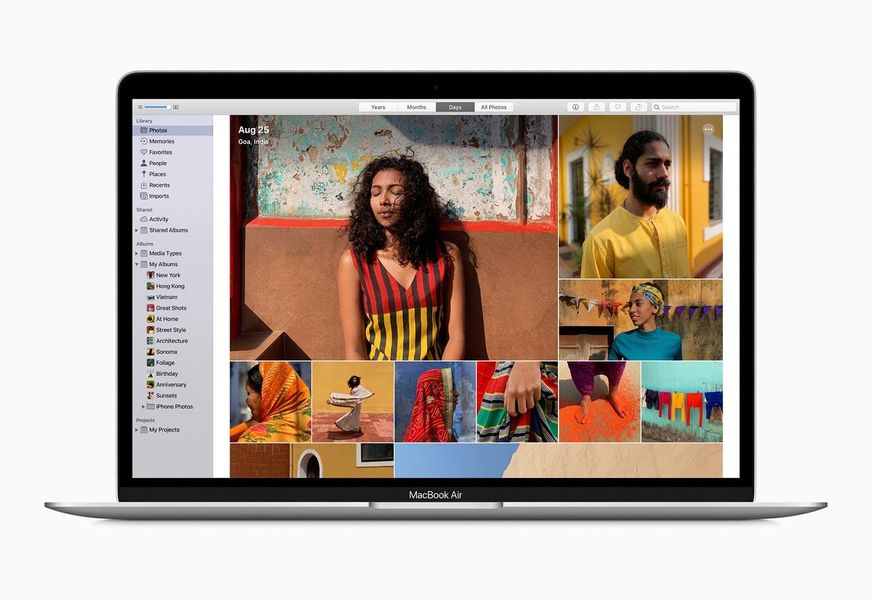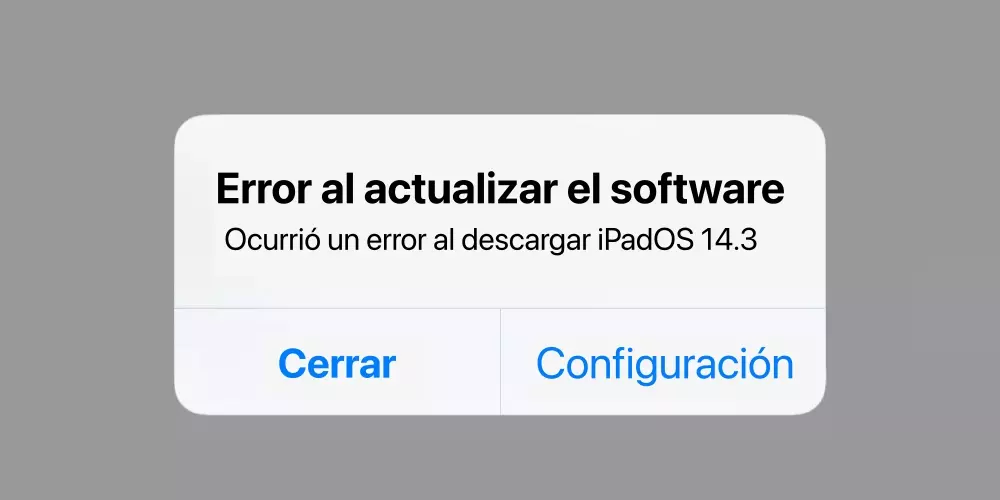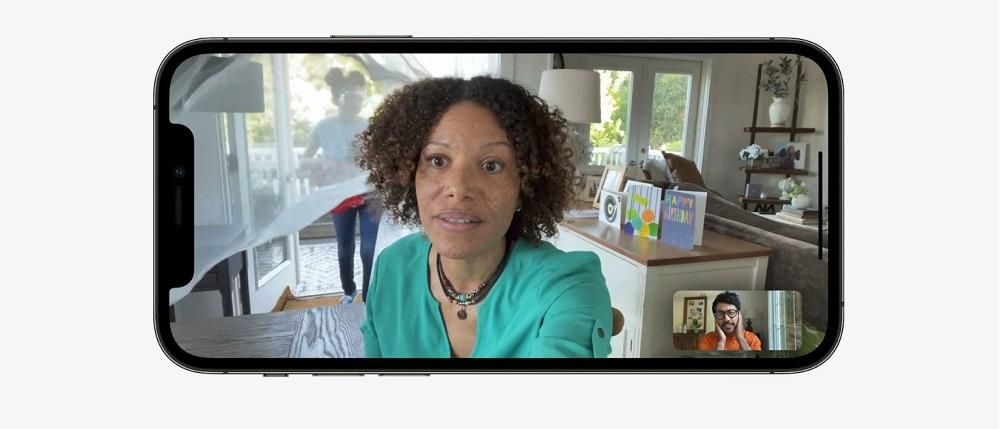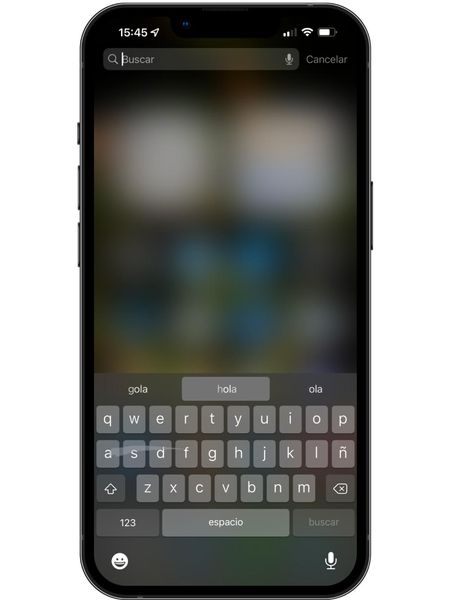Jeśli edytujesz wideo w Final Cut Pro i dopiero zaczynasz, prawdopodobnie zastanawiałeś się, czy istnieje jakiś sposób, aby po wprowadzeniu zmian, niezależnie od tego, czy dotyczy to koloru w filmie, czy nawet w samym dźwięku, została zapisana w być używany w innych aplikacjach. No tak, do tego są presety, lub lepiej znane także w świecie fotografii jako presety. W tym poście chcemy opowiedzieć o tym wszystkim, abyś mógł z łatwością korzystać z niego w Final Cut Pro.
Jakie są ustawienia wstępne w tym programie?
presety są modyfikacje które wykonujesz i które są zapisane, aby kiedy chcesz z nich skorzystać, nie musisz robić ich ponownie ręcznie, ale raczej po ich zapisaniu, a następnie po prostu zastosuj ustawienie wstępne tak, że ma to efekt, którego szukasz. Termin „preset” jest częściej używany w świecie fotografii, jednak koncepcja jest taka sama.

Ponadto, jak będziesz mógł sprawdzić w tym artykule, możesz nie tylko generować ustawienia wstępne modyfikacji kolorów, ale nawet ustawienia dźwięku można zapisać jako ustawienie wstępne do późniejszego użycia. Może to być naprawdę przydatne i zaoszczędzić wiele czasu osobie, która będzie odpowiedzialna za edycję nagranego dokumentu audiowizualnego, zwłaszcza jeśli warunki nagrywania są zawsze takie same.
Dostosuj balans kolorów dla swoich filmów
Podaliśmy już powód, dla którego uważamy, że ustawienia wstępne są tak ważne, a przede wszystkim mogą być bardzo pomocne podczas edycji dokumentu audiowizualnego. Teraz chcemy opowiedzieć wam zarówno, gdzie można uzyskać te ustawienia wstępne, jak i jak można je tworzyć samodzielnie.
Czy korekcja kolorów jest ważna?
Jednym z najczęstszych celów ustawień wstępnych jest modyfikacja lub korekcja kolorów. W ten sam sposób, co dzieje się w fotografii, gdzie ustawienia wstępne są zawsze różnymi ustawieniami zmodyfikowanymi w celu wygenerować charakterystyczny kolor na obrazku, w Final Cut Pro możesz zrobić dokładnie to samo, a tym samym zaoszczędzić sobie dużo czasu w całym procesie edycji.
korekcja kolorów jest kluczowym punktem edycji wideo . Wybór odpowiednich tonów, które są zgodne z przekazem, który jest transmitowany, jest bardzo ważny, aby móc wywołać w widzu wrażenie, jakiego pragnie twórca. W końcu dzięki korekcji kolorów możesz przekształcić obraz z jasnymi i intensywnymi tonami, które z pewnością niosą szczęście, w matowy obraz, z bardzo ciemnymi tonami, które następnie niosą smutek lub apatię. Właściwe dostrojenie kolorów jest kluczowe, a dzięki ustawieniom wstępnym możesz nad nim sterować w kilka sekund.
Użyj gotowych ustawień Final Cut
Z pewnością, jeśli zaczynasz edycję wideo w Final Cut, nie będziesz miał dużej swobody, jeśli chodzi o modyfikowanie koloru klipów, ponieważ ten profesjonalny program do edycji firmy Apple zapewnia użytkownikom szereg proste ustawienia wstępne , z którym możesz zacząć grać i który pomoże ci zdobyć więcej doświadczenia zarówno podczas korzystania z nich, jak i przy wyborze tego, który jest dla ciebie najlepszy w danym momencie.

Sposób ich użycia jest naprawdę prosty, wystarczy kliknąć ikonę zainstalowane efekty znajduje się w prawym dolnym rogu ekranu i wybierz ten, który chcesz użyj lub po prostu ten, który najlepiej odpowiada Twoim potrzebom, po dokonaniu wyboru przeciągnij te ustawienia na górę klipu na którym chcesz go zastosować i to wszystko. Poniżej pozostawiamy wszystkie typy efektów wideo, których możesz użyć i które są już domyślnie zainstalowane w Final Cut Pro.
- 360º.
- Aspekty.
- Podstawy.
- Kolor.
- zamazany.
- Zniekształcenie.
- efekty komiczne.
- Efekty tekstowe.
- Stylizować.
- Inkrustacja.
- Lekki.
- Droższe.
- Mozaika.
- Nostalgia.
- Ustawienia kolorów.
Pobierz presety od innych twórców
Jednym z najciekawszych punktów ustawień wstępnych jest to, że mogą być udostępniane przez wszystkich użytkowników, co oznacza, że możesz na przykład utworzyć ustawienie kolorów i udostępnić je, aby inni twórcy również mogli z niego korzystać. W ten sposób podczas wybierania ustawień wstępnych lub ustawień wstępnych, które są najwygodniejsze do użycia w celu wygenerowania pożądanego wrażenia w przeglądarce, generowanych jest wiele opcji.

Istnieje wiele różnych stron, na których można pobrać te efekty, z Strony internetowe samych twórców do innych, bardziej komercyjnych, gdzie produkt jest bardziej podstawowy i nie tak spersonalizowany, ale który nadal może być bardzo pomocny. Z La Manzana Mordida radzimy mieć Wspaniała opieka podczas pobierania tego typu pliku i zawsze rób to z wiarygodnych witryn. Na stronie Apple , we wszystkich opcjach wtyczek, które możesz zainstalować, znajduje się sekcja dotycząca poprawek kolorów.
Pobierz ustawienia Apple tutajTwórz ustawienia wideo krok po kroku
Jak wspomnieliśmy wcześniej, dzięki Final Cut Pro możesz nie tylko korzystać z gotowych ustawień wstępnych, które są już zainstalowane lub które są pobierane ze źródeł zewnętrznych, ale możesz także tworzyć je samodzielnie i zapisywać wspomnianą kombinację efektów wideo i ustawień parametrów efektów. , Wideo. W ten sposób to ustawienie pojawi się w przeglądarce efektów i będziesz mógł z niego korzystać, kiedy tylko będziesz tego potrzebować.
Więc zapisz swoje ustawienia wideo
Kroki, które musisz wykonać, aby móc stworzyć swój preset, są naprawdę proste. W rzeczywistości wystarczy dokonać modyfikacji, którą chcesz, czy to kolor, zastosowanie kilku efektów jednocześnie, czy po prostu cokolwiek chcesz zrobić, a za kilka sekund będziesz miał to zapisany, aby móc z niego korzystać kiedykolwiek chcesz. Kroki w tym celu są następujące.
- Wybierać klips na osi czasu.
- Kliknij Archiwum a później w Zapisz ustawienia efektów wideo . Możesz także otworzyć inspektora wideo, a następnie kliknąć opcję Zapisz ustawienia efektów.
- Wyświetlone zostanie okno ze wszystkimi informacjami o dokonanych modyfikacjach.
- Kliknij menu rozwijane Kategoria i wybierz kategorię, w której chcesz umieścić ustawienie wstępne.
- Na liście atrybuty wybierz efekty wideo, które chcesz zapisać w ustawieniu wstępnym.
- Jeśli w klipie użyto ustawień klatki kluczowej, wybierz dotrzymuj czasu ten dopasuj szerokość na podstawie Twoich preferencji.
- Kliknij Ratować .
- W przeglądarce efektów naciśnij Kontrolka + kliknięcie ustawień wstępnych efektów czym chcesz się podzielić
- Wybierać Pokaż w Finderze .
- Po przygotowaniu pliku .zip prześlij go do osób, którym chcesz go udostępnić.
- Belka Podwójne kliknięcie w pliku .zip, aby go rozpakować.
- W Finderze przytrzymaj klawisz Opcja i wybierz Idź > Biblioteka .
- Jeśli Final Cut Pro jest otwarty, zamknij go i otwórz ponownie.
- Wybierz spinacz na osi czasu.
- Kliknij Archiwum a później w Zapisz ustawienia efektów dźwiękowych . Możesz także otworzyć Inspektora dźwięku, a następnie kliknąć w Zachowaj ustawienia efektów.
- Wyświetlone zostanie okno ze wszystkimi informacjami o dokonanych modyfikacjach.
- Wejdz do Nazwać z którym chcesz zidentyfikować swoje ustawienie wstępne.
- Kliknij menu rozwijane Kategoria i wybierz kategorię, w której chcesz umieścić ustawienie wstępne.
- Na liście atrybuty wybierz efekty dźwiękowe, które chcesz zapisać w ustawieniu wstępnym.
- Jeśli w klipie użyto ustawień klatki kluczowej, wybierz Utrzymywać ten dopasuj szerokość w sekcji czasów ramek odniesienia w oparciu o Twoje preferencje.
- Kliknij Ratować .
- W przeglądarce efektów naciśnij Kontrolka + kliknięcie ustawień wstępnych efektów czym chcesz się podzielić
- Wybierać Pokaż w Finderze .
- W Finderze wybierz plik ustawień efektów i kliknij Plik, a następnie Kompresja .
- Po przygotowaniu pliku .zip prześlij go do osób, którym chcesz go udostępnić.
- Belka Podwójne kliknięcie w pliku .zip, aby go rozpakować.
- W Finderze przytrzymaj klawisz Opcja i wybierz Idź > Biblioteka .
- Jeśli Final Cut Pro jest otwarty, zamknij go i otwórz ponownie.

Udostępnij innym twórcom
Najlepszym sposobem na altruistyczne generowanie bogactwa i różnorodności innym twórcom jest udostępnianie gotowych ustawień, aby inni użytkownicy mogli z nich korzystać w swoich różnych kreacjach audiowizualnych. Ponadto kroki, które musisz dla niego wykonać, są bardzo proste i zajmą tylko kilka sekund.

Jeśli jesteś osobą, z którą udostępnili wstępne ustawienia efektów wideo i nie wiesz, jakie kroki musisz podjąć, aby móc je rozpakować i użyć w Final Cut Pro dla którejkolwiek z Twoich kreacji, powiemy Ci, co są to kroki, które musisz wykonać.
Możesz także zapisać ustawienia dźwięku
Jak powiedzieliśmy na początku tego postu, w taki sam sposób, w jaki możesz tworzyć ustawienia wideo, możesz zrobić dokładnie to samo z dźwiękiem, to znaczy możesz tworzyć ustawienia dźwięku, aby móc je stosować, kiedy tylko potrzebujesz i ty nie trzeba wprowadzać tych zmian ręcznie.
Zapisz swoje ustawienia dźwięku
Jeśli utworzyłeś już ustawienie wstępne wideo, przekonasz się, że kroki w celu utworzenia ustawienia wstępnego audio są bardzo, bardzo podobne. Jeśli zwykle wprowadzasz te same modyfikacje dźwięku swojego wideo, zapisanie tych modyfikacji w ustawieniu wstępnym pomoże Ci zaoszczędzić czas, którego nie będziesz musiał inwestować w dokonywanie tych dostosowań, wystarczy zastosować swoje ustawienie wstępne do klipu lub klipów na które chcesz mieć wpływ. Oto kroki, które należy wykonać, aby utworzyć te wstępnie ustawione efekty dźwiękowe.

Podziel się nimi z innymi twórcami
Oczywiście, tak jak zachęcaliśmy do udostępniania ustawień wideo innym twórcom, zachęcamy również do robienia tego samego z ustawieniami dźwięku, zwłaszcza że jestem pewien, że wielu użytkownikom, którzy dopiero zaczynają w tym świecie, może się to przydać bardzo pomocny. Oto kroki, które musisz wykonać, aby udostępnić swój preset.
Teraz przechodzimy do kroków, które musisz wykonać, aby móc korzystać z tego pliku na komputerze Mac, jeśli zamiast być tym, który udostępnił ustawienie wstępne, jesteś tym, który go otrzymał.