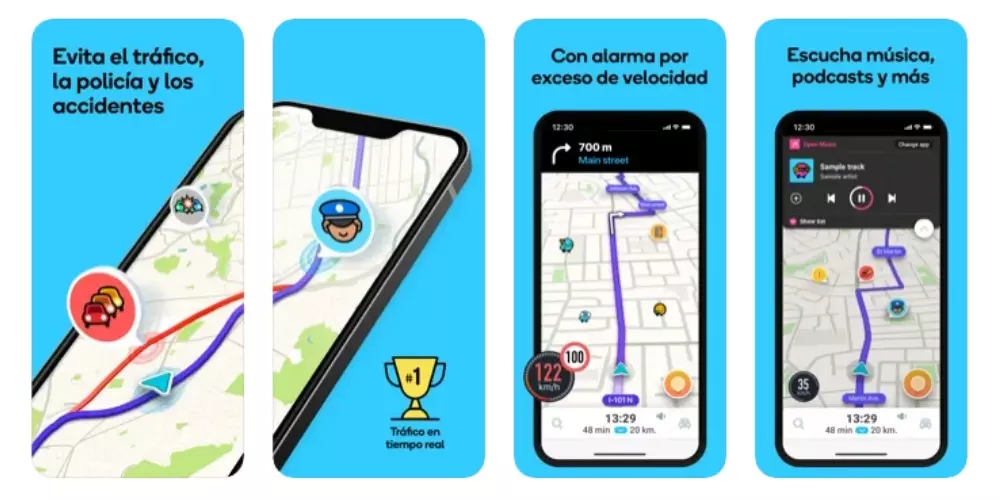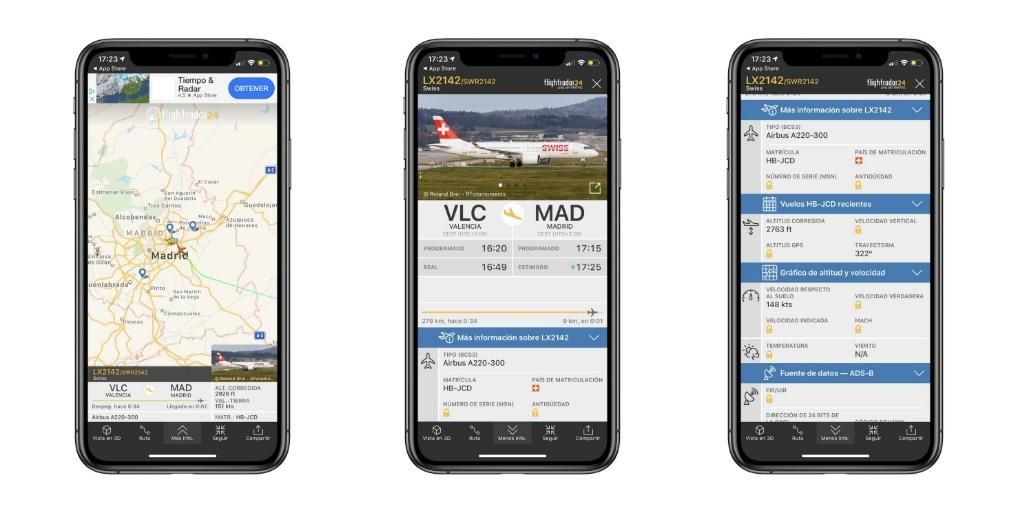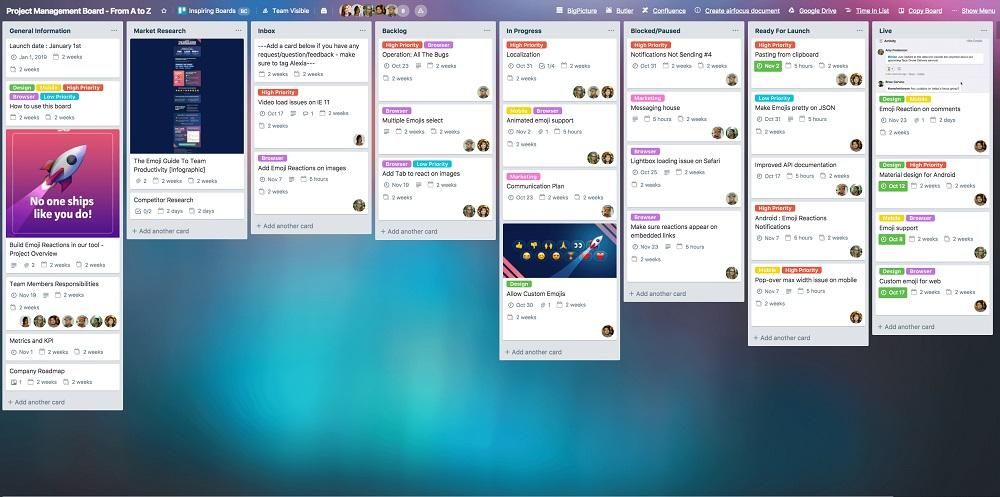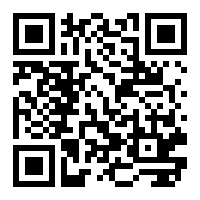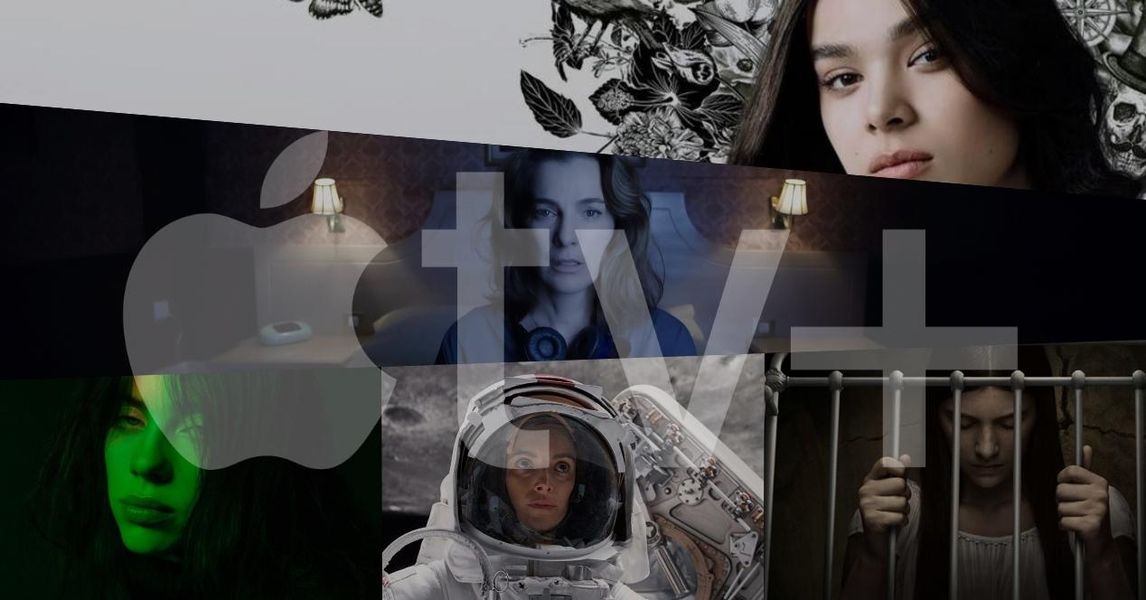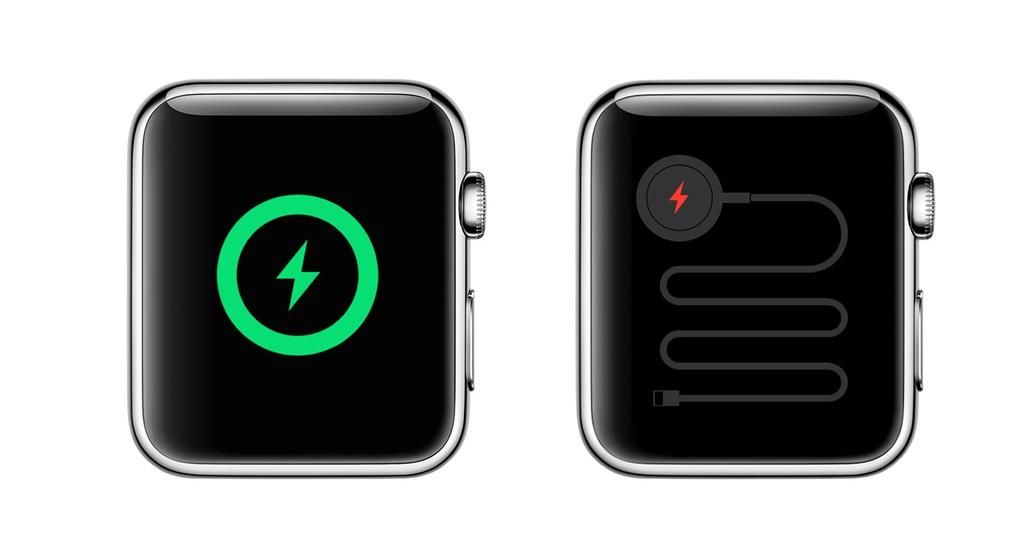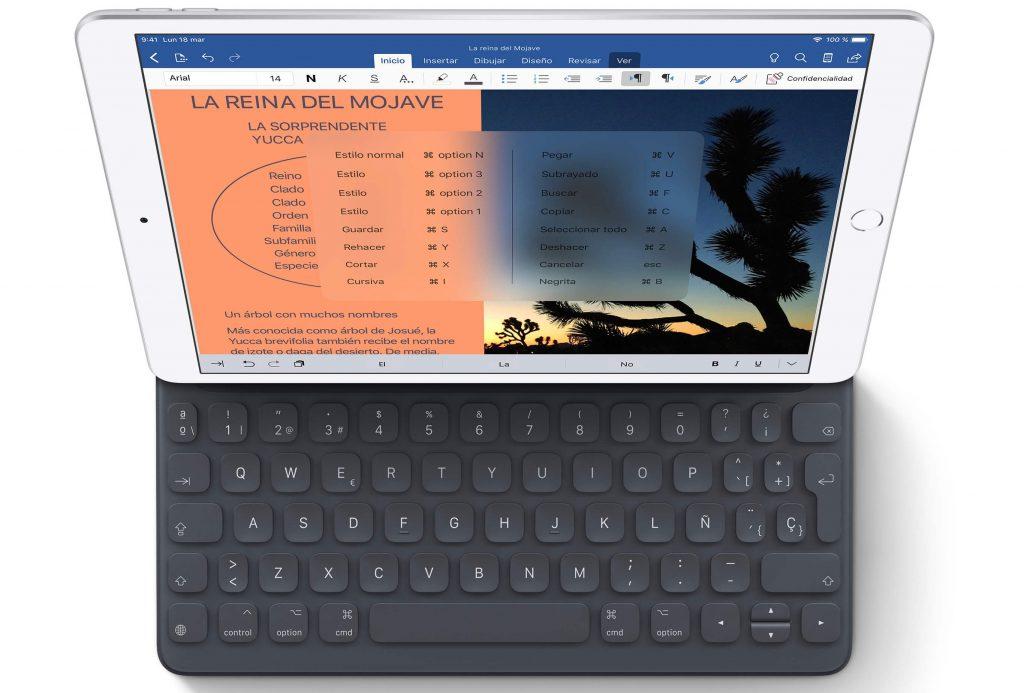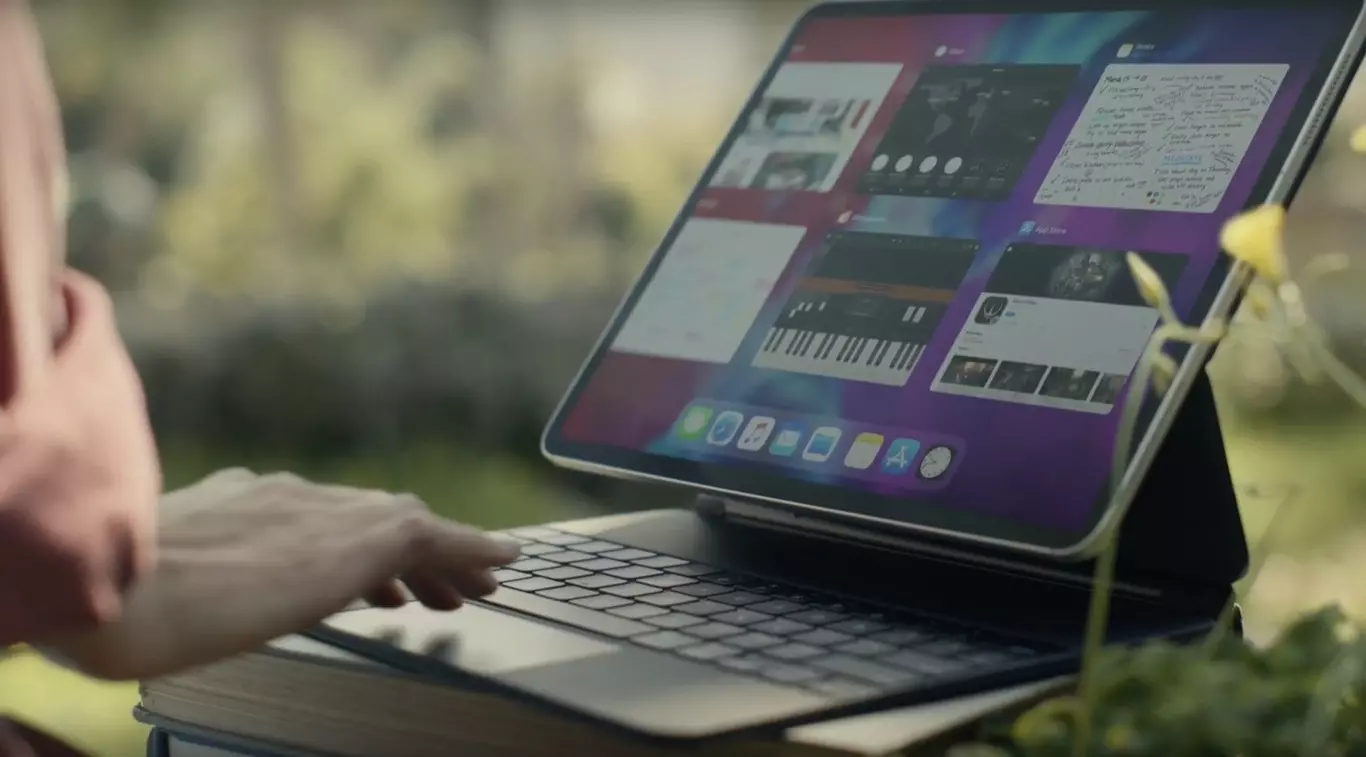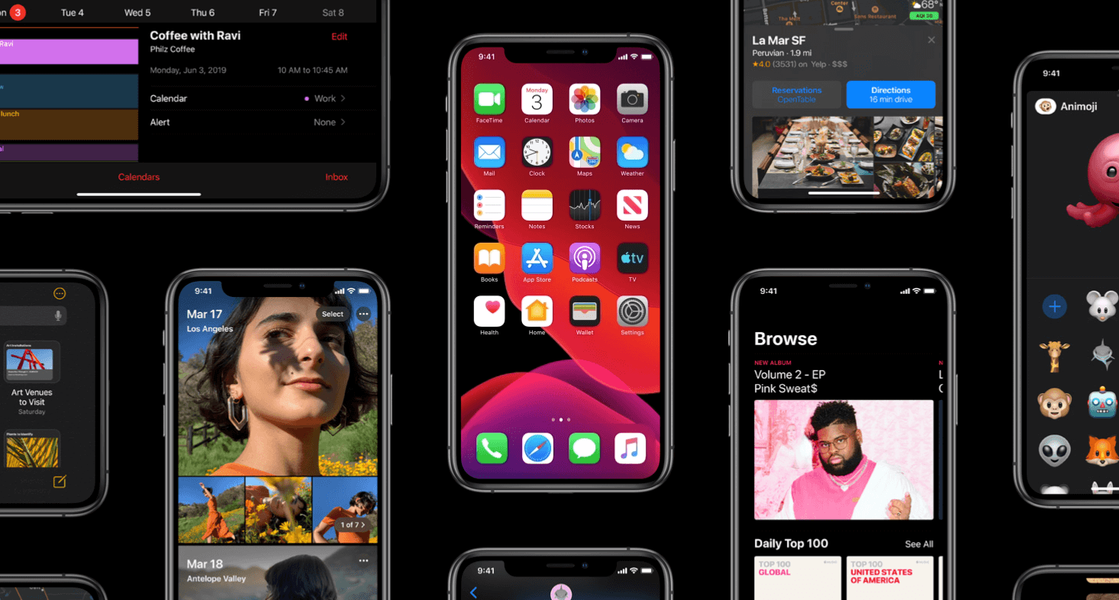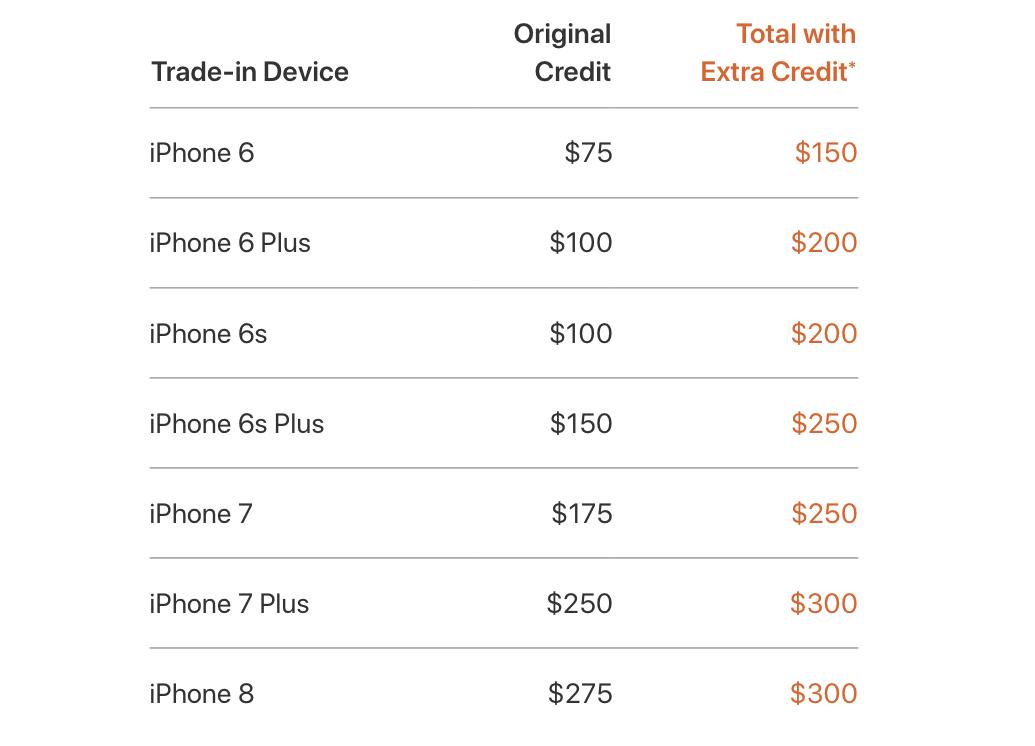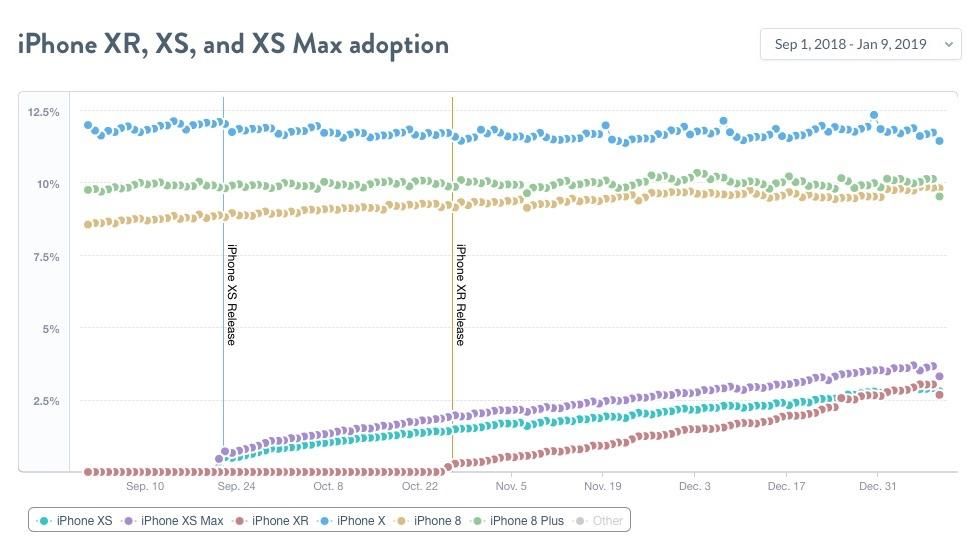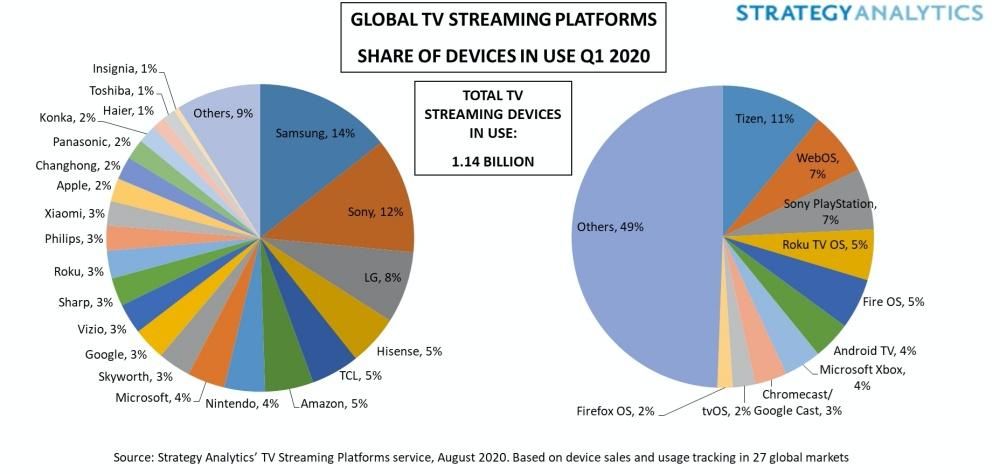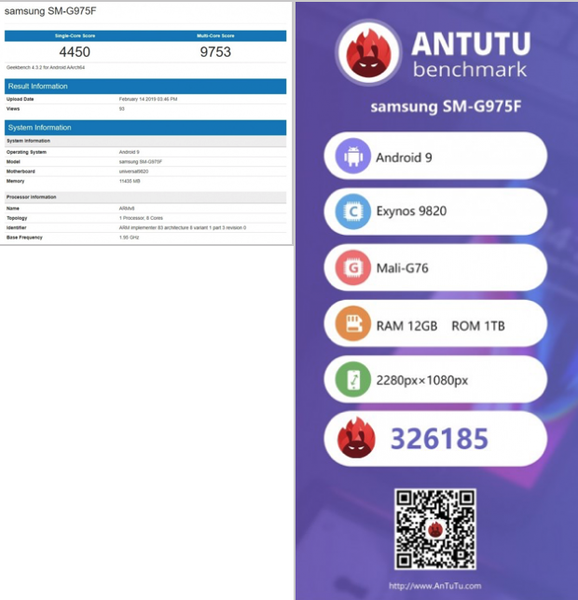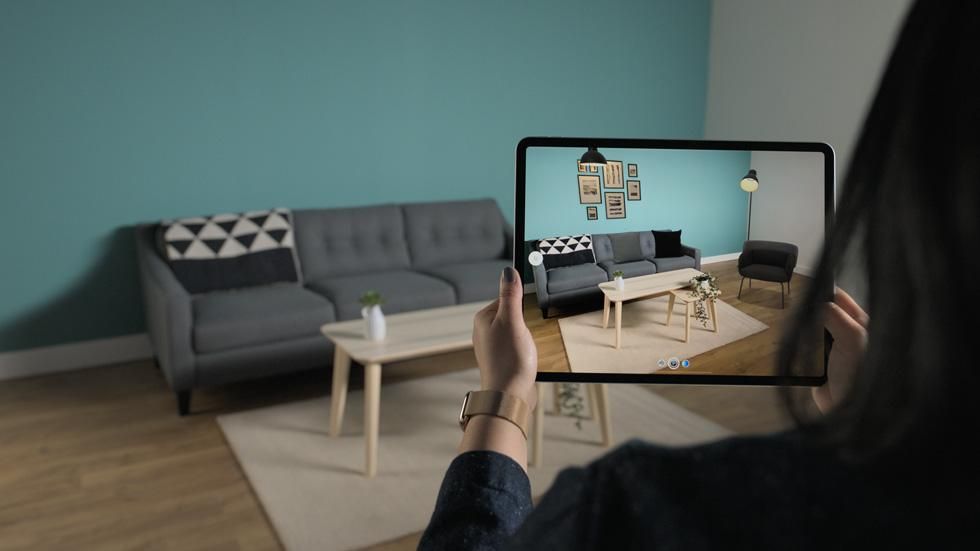Bezpłatny pakiet iWork firmy Apple, porównywalny z pakietem Microsoft Office, oferuje wspaniałe narzędzia w aplikacjach Pages, Numbers i Keynote. Wśród najważniejszych znajdujemy możliwość pracować z udostępnionymi dokumentami . Gdzie to jest? Jak to jest skonfigurowane? W tym artykule odpowiemy na te i inne pytania dotyczące udostępniania projektów przez Pages, Numbers lub Keynote.
Czym są udostępnione dokumenty?
Znany również jako dokumenty wspólne , są to zwykłe dokumenty, które tworzysz za pomocą jednej z aplikacji biurowych Apple. Różnica polega na tym, że można: podziel się nimi z innymi ludźmi , możliwość wprowadzania zmian w czasie rzeczywistym między kilkoma osobami i automatycznego odzwierciedlania tych zmian. Jeśli zwykle pracujesz zawodowo lub w szkole z dokumentami tego typu, przydatne może być zarządzanie nimi z kolegami bez konieczności podążania własną drogą, a następnie łączenia wszystkiego w jeden dokument.
Niezbędne wymagania do tego
Aby uzyskać dostęp do tych udostępnionych dokumentów w dowolnej aplikacji iWork, musisz mieć iPhone, iPad lub Mac . Oczywiście żaden z nich nie jest ważny, jeśli nie spełnia minimalnych wymagań systemu operacyjnego, znajdując następujące modele:

- iPhone SE (1. i 2. generacji)
- iPhone 6s / 6s Plus
- iPhone 7/7 Plus
- iPhone 8/8 Plus
- iPhone X
- iPhone XS / XS Max
- iPhone XR
- iPhone 11
- iPhone 11 Pro / 11 Pro Max
- iPhone 12 / 12 mini
- iPhone 12 Pro / 12 Pro Max
- iPad (5., 6., 7. i 8. generacja)
- iPad mini (4. i 5. generacji)
- iPad Air (3. i 4. generacji)
- iPad Pro (wszystkie wersje)
- MacBook (2015 i nowsze)
- MacBook Air (2012 i nowsze)
- MacBook Pro (2012 i nowsze)
- iMac (2012 i nowsze)
- iMac Pro (2017)
- Mac mini (2012 i nowsze)
- Mac Pro (2013 i nowsze)
- Otwórz dokument, który chcesz udostępnić.
- Kliknij ikonę Współpracuj, która jest wyświetlana na górnym pasku narzędzi.
- Wybierz sposób, w jaki chcesz udostępnić plik (poczta, wiadomości, AirDrop, kopiowanie linku…).
- Jeśli pojawi się monit, dodaj adres e-mail lub numer telefonu osoby lub osób, które chcesz dodać. Powinien to być numer lub adres e-mail powiązany z Twoimi Apple ID.
- Wybierz, kto może uzyskać dostęp do dokumentu (osoby, które zaprosiłeś lub każda osoba mająca link).
- Ustaw uprawnienia (do odczytu i zapisu lub tylko do odczytu).
- Kliknij udostępnij.
- Jeśli wybierzesz link Kopiuj, będziesz miał go w schowku gotowy do udostępnienia.
- Otwórz dokument, który zamierzasz udostępnić.
- Kliknij przycisk Współpracuj (pojawia się w prawym górnym rogu z ikoną osoby ze znakiem „+”).
- Stuknij Opcje udostępniania.
- Określ, do kogo chcesz mieć dostęp (osoby, które zaprosiłeś lub każdy, kto ma link).
- Wybierz uprawnienia, które chcesz nadać (aby móc wprowadzać zmiany lub po prostu czytać).
- Stuknij Wstecz.
- Wybierz sposób, w jaki chcesz wysłać zaproszenie (wiadomości, poczta, kopiowanie łącza, aplikacje innych firm...).
- Jeśli pojawi się monit, dodaj numer telefonu lub adres e-mail osób, którym chcesz udostępnić dokument, o ile jest powiązany z ich identyfikatorem Apple ID.
- Jeśli wybierzesz opcję Kopiuj łącze, będziesz mieć już łącze do dokumentu w schowku jako zaproszenie do współpracy.
- Otwórz witrynę iCloud i zaloguj się przy użyciu swojego Apple ID i hasła.
- Jeśli zamierzasz utworzyć dokument, kliknij Pages, Keynote lub Numbers, aby go utworzyć. Jeśli jest już utworzony i znajduje się na iCloud Drive, wprowadź tę część, zlokalizuj folder i otwórz dokument.
- U góry dokumentu kliknij Współpracuj.
- Wybierz sposób udostępnienia dokumentu (Wiadomości, Poczta, kopiowanie łącza...).
- Dodaj adres e-mail lub numer telefonu osób, którym chcesz go udostępnić (jeśli zostaniesz o to poproszony). Pamiętaj, że te informacje muszą być takie same, jak identyfikator Apple ID używany przez inne osoby.
- Wybierz, czy chcesz, aby każdy, kto ma łącze, miał dostęp do dokumentu, czy tylko osoby, którym go udostępniasz.
- Wybierz uprawnienia do odczytu i zapisu.
- Stuknij Udostępnij.
- Jeśli zdecydowałeś się skopiować link, będziesz już miał to w swoim schowku.
Udostępnione dokumenty bez połączenia z internetem
Trzeba powiedzieć, że aby wprowadzić zmiany i je odzwierciedlić, a także zobaczyć modyfikacje dokonywane przez resztę osób, konieczne będzie połączenie z Internetem. Nie ma znaczenia, czy odbywa się to przez WiFi czy dane mobilne, o ile umożliwia dostęp do dokumentów. Oczywiście możliwa jest również praca nad nimi, gdy nie masz połączenia, mimo że nikt nie widzi zmian. Dokument będzie przechowywał wprowadzone przez Ciebie zmiany przez 30 dni, aby przesłać je do iCloud, gdy masz połączenie, i pokaż je pozostałym uczestnikom, ale usunie je, jeśli w tym czasie nie nawiążesz połączenia internetowego na urządzeniu .

Jak dodać osoby do dokumentu
Możesz dodać kolejną osobę do dokumentu Pages, Numbers lub Keynote, po prostu wprowadzając za pośrednictwem podanego linku. Teraz, jeśli chcesz być tym, który go udostępnia i kontroluje wszystkie uprawnienia jako administrator, musisz wykonać kroki, które omówimy poniżej, w zależności od urządzenia, na którym się znajdujesz.
Udostępnij to z komputera Mac
Pierwszą rzeczą, którą musisz zrobić, to zalogować się za pomocą swojego Apple ID na komputerze Mac i włączyć iCloud Drive w Pages, Numbers i Keynote (możesz to sprawdzić w Preferencjach systemowych> Apple ID> iCloud). Po uzyskaniu tego sprawdzenia musisz wykonać następujące kroki:

Przez iPhone'a lub iPada
Podobnie jak w przypadku komputera Mac, ważne jest, aby zalogować się na urządzeniu za pomocą swojego Apple ID i włączyć synchronizację Pages, Numbers i/lub Keynote. Można to sprawdzić w Ustawieniach> Twoje imię i nazwisko> iCloud. Następnie, aby dodać osoby do dokumentu, musisz wykonać następujące kroki:

Z innych urządzeń z iCloud web
Chociaż ta metoda ma na celu udostępnianie dokumentów z urządzeń z systemem Windows lub Android, prawda jest taka, że można to zrobić również za pomocą sprzętu Apple, takiego jak wspomniane powyżej, chociaż ostatecznie wygodniej jest korzystać z wyżej wymienionych metod. Aby zrealizować to zaproszenie za pośrednictwem witryny iCloud, musisz wykonać następujące kroki:

Zmień uprawnienia do odczytu i zapisu
W momencie, gdy dodałeś więcej osób, ustanowiłeś już uprawnienia, ale jeśli chcesz je zmienić lub po prostu sprawdzić, czy ich nie zapomniałeś, możesz to zrobić. Aby to zrobić, musisz wykonać te same kroki, które wskazaliśmy, aby dodać osoby, docierając do punktu, w którym klikniesz przycisk Współpracuj. Następnie otworzy się zakładka z osobami w dokumencie i będziesz mógł ustawić uprawnienia każdego z nich. W ten sposób w dokumencie może być kilku członków, bez konieczności posiadania przez wszystkich identycznych uprawnień.

Dodaj hasła, aby móc wejść
Jednym ze sposobów zabezpieczenia dokumentów jest zabezpieczenie ich hasłem, chociaż w tym celu musisz powiadomić resztę uczestników i podać im hasło, jeśli chcesz, aby nadal uczestniczyli. Aby to zrobić, wystarczy wykonać następujące kroki, w zależności od urządzenia, na którym się znajdujesz:

Do zmień lub usuń hasło później wystarczy iść tą samą trasą, aby ją ustalić.
Rozwiązane wątpliwości dotyczące tego typu plików
Kiedy już wiesz, jak udostępniać tego typu dokumenty, nadszedł czas, aby rozwiać pewne wątpliwości, które prawdopodobnie możesz mieć w związku z tym: