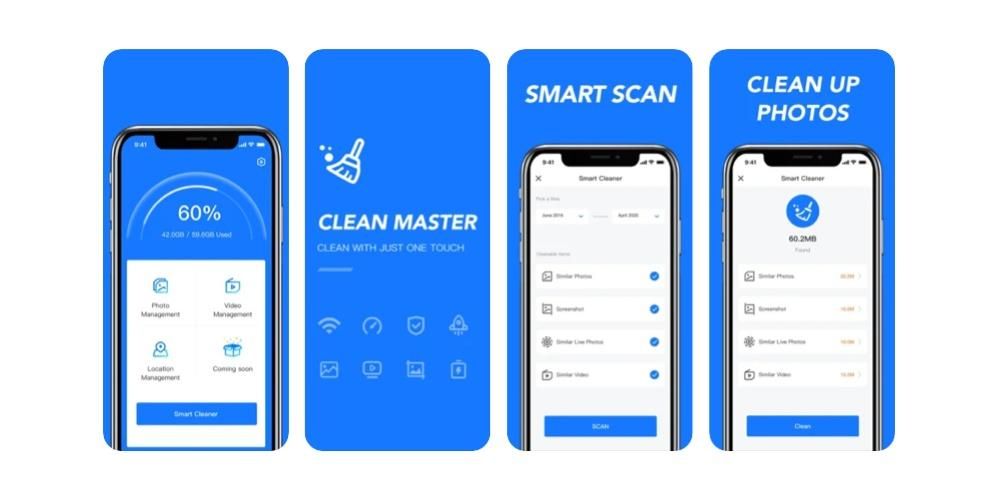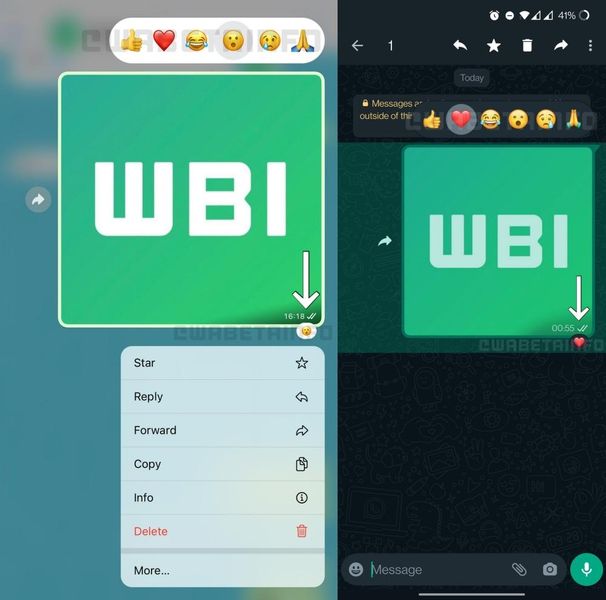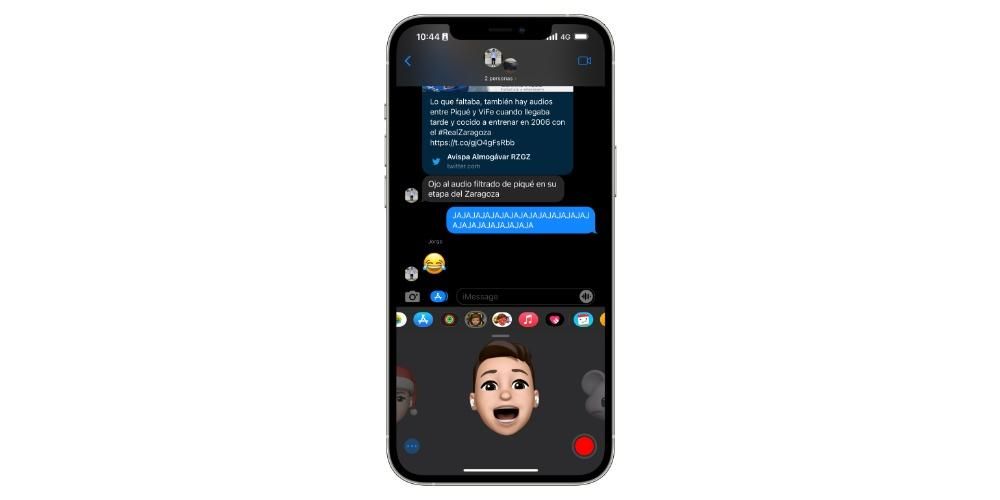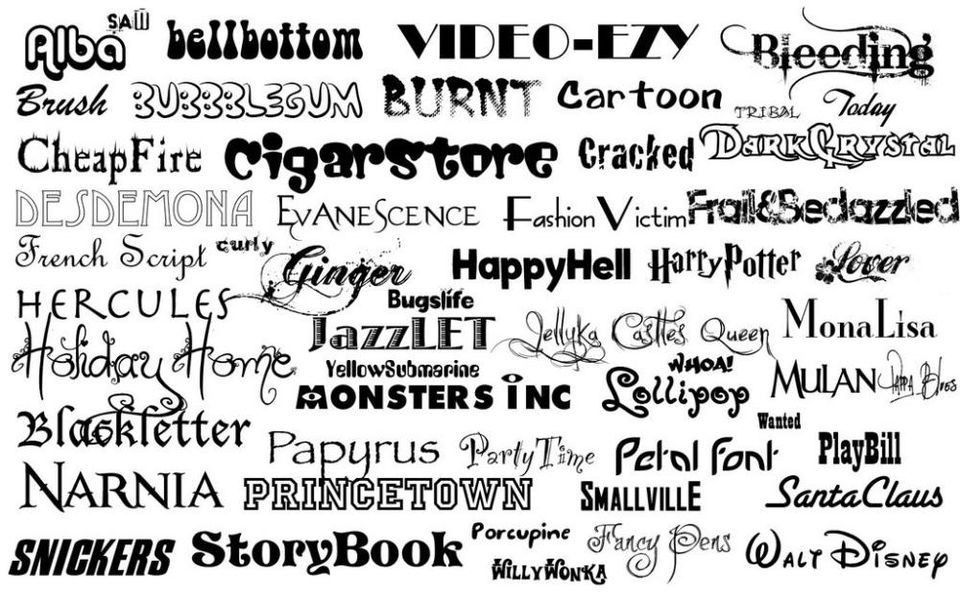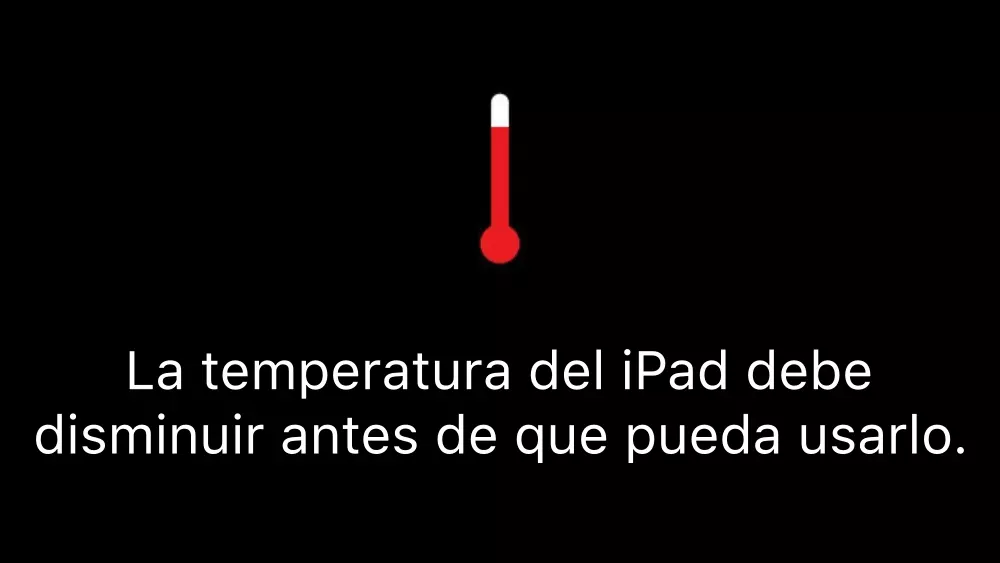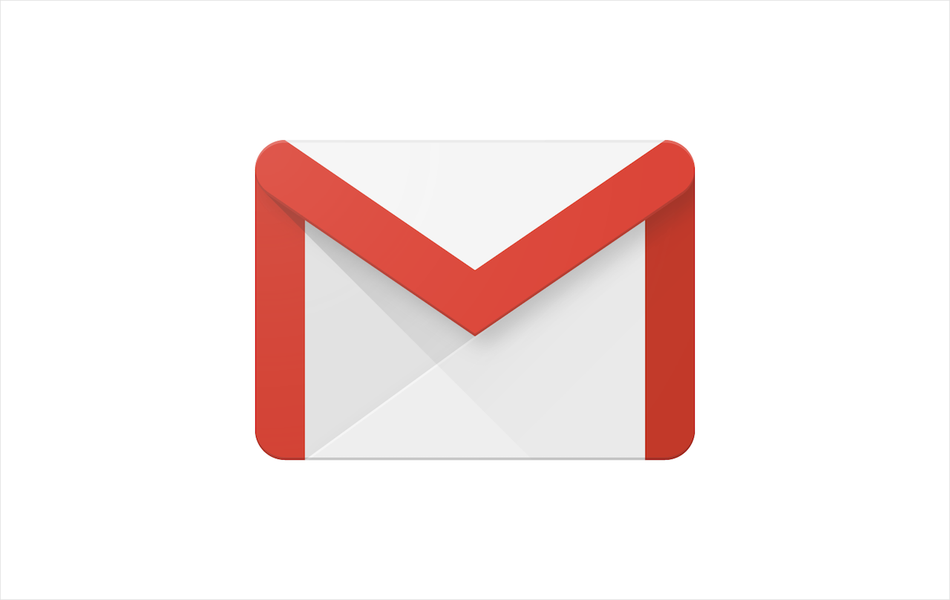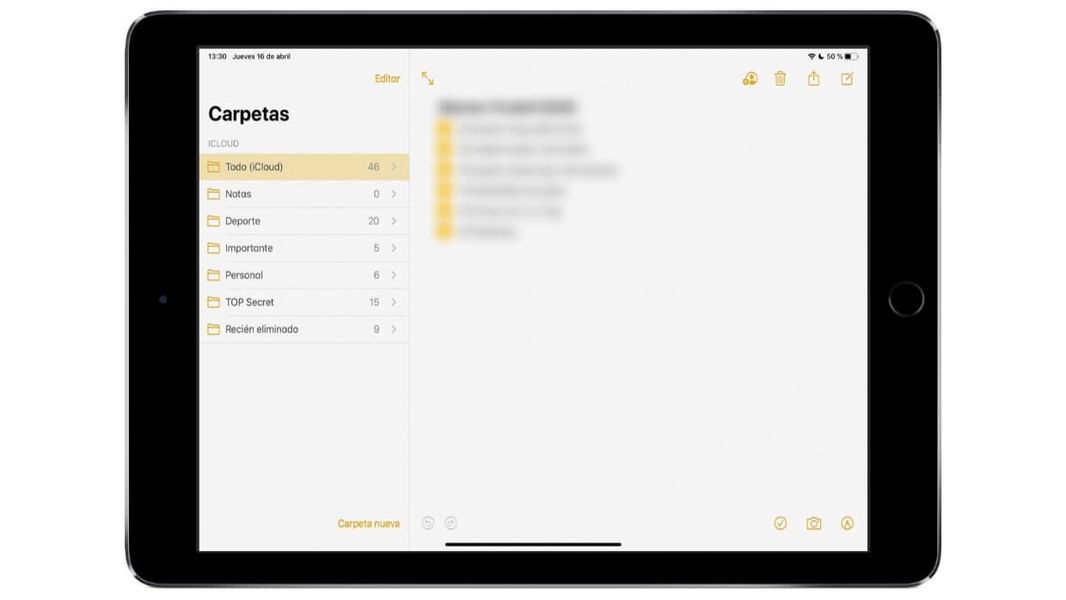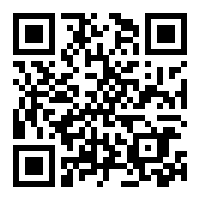Z pewną częstotliwością znajdujemy nowe wersje iPada, które mogą przynieść zarówno nowości funkcjonalne, jak i estetyczne. Jednak tablety Apple nie są zwolnione z niepowodzeń w tym procesie, ponieważ mogą pojawić się problemy z aktualizacją iPada. Na szczęście zwykle mają one rozwiązanie, które jest często łatwiejsze niż się wydaje, o czym powiemy w tym artykule, w którym badamy różne problemy, które mogą pojawić się podczas aktualizacji oprogramowania iPada.
Wykonaj kopię zapasową przed aktualizacją iPada
Chociaż systemy operacyjne Apple są przygotowane do zainstalowania na poprzednich wersjach bez stwarzania jakichkolwiek problemów, prawda jest taka, że nie jest całkowicie wykluczone, że może wystąpić jakiś rodzaj awarii (zwłaszcza jeśli zajmuje to trochę czasu bez przywrócenia działania system). Dlatego trzymamy się tutaj powiedzenia, że lepiej zapobiegać niż leczyć. Dlatego zalecamy wykonanie kopii zapasowej wszystkich danych przed aktualizacją za pośrednictwem iCloud lub przechowywanie kopii zapasowej na komputerze Mac lub Windows.
Komunikat o błędzie podczas pobierania
Jednym z najczęstszych problemów podczas próby aktualizacji iPada jest to, że na ekranie pojawia się komunikat ostrzegający, że pobieranie nie było możliwe. Może być kilka komunikatów o błędach tego typu i wiele razy przyczyna nie jest nawet określona, więc w kolejnych sekcjach zagłębiamy się w kluczowe punkty, które należy wziąć pod uwagę, aby poznać przyczynę tego błędu.
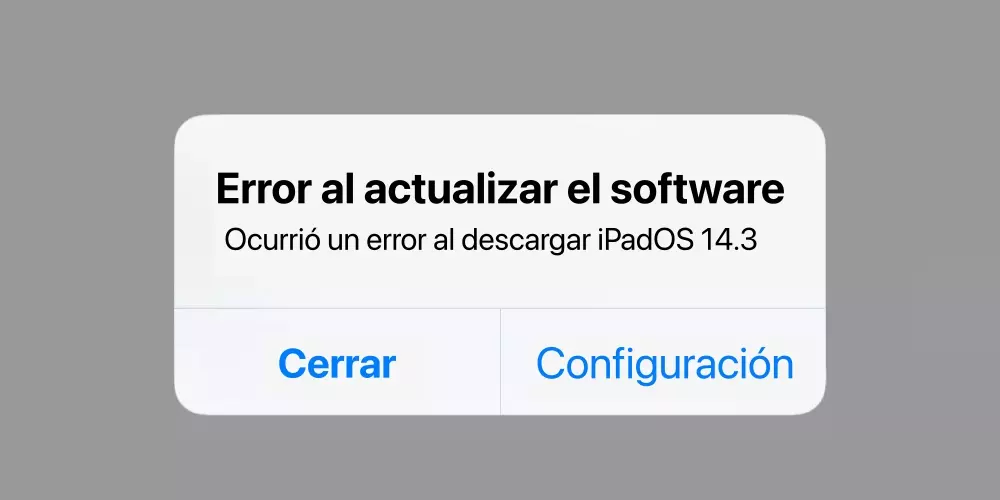
Uruchom ponownie iPada (na wszelki wypadek)
Brzmi to jak głupie rozwiązanie, ale zdziwiłbyś się, ile problemów można rozwiązać, wyłączając i włączając urządzenie. I nie jest to spowodowane czarną magią ani czymś podobnym, ponieważ ma to bardzo proste wytłumaczenie. iPad, podobnie jak wiele innych urządzeń tego typu, wykonuje pewne zadania w tle, które często kończą się jakimś błędem, którego nawet nie jesteśmy świadomi. Jedynym sposobem na zakończenie tego typu awarii jest ponowne uruchomienie tabletu, więc jeśli jest to problem z iPadem, zostanie on całkowicie rozwiązany.
Sprawdź swoje połączenie z internetem
Wydaje się to oczywiste, ale być może tak nie jest: pobieranie oprogramowania wymaga połączenia z Internetem. Jeśli posiadasz również iPada z możliwością korzystania z danych mobilnych, może to być przyczyną. Zaleca się, aby zawsze mieć połączenie z siecią Wi-Fi, aby kontynuować pobieranie tego typu, ale oprócz tego musisz upewnić się, że masz dobrą prędkość. Jeśli nie masz dobrego zasięgu w tym zakresie, zalecamy skontaktowanie się z firmą dostarczającą Ci Internet, aby powiadomić ich o incydencie i naprawić go tak szybko, jak to możliwe.
Awaria serwerów?
Pomimo dużej infrastruktury serwerów, którą Apple ma do swoich usług, zrozumiałe jest, że w niektórych przypadkach występuje pewien poziom aktywności powyżej normy, który sprawia, że nie działa normalnie. Jeśli dodatkowo aktualizacja pojawiła się kilka minut lub godzin temu, to jeszcze bardziej normalne jest, że to załamanie istnieje. Apple udostępnia witrynę internetową, na której można sprawdzić, czy jej usługi są świadczone normalnie, chociaż trzeba powiedzieć, że ostatecznie w takich przypadkach jedynym rozwiązaniem w zasięgu ręki jest cierpliwość i czekanie, aż się rozładuje. Jeśli sprawy się przeciągają i nie masz nadmiernej potrzeby aktualizacji, lepiej poczekać z aktualizacją iPada do następnego dnia.
Jeśli iPad pozostanie w aktualizacji jabłka
W innym z wierzchołków problemów z aktualizacją iPada znajdujemy tę pętlę, w której widzimy tylko logo Apple na ekranie i przez dłuższy czas nie widzimy nic innego. To, choć wydaje się bardziej skomplikowane do rozwiązania, również ma rozwiązania w Twoim zasięgu.

Upewnij się, jak długo to trwa
Przed przystąpieniem do wykonywania jakiejkolwiek czynności, wygodnie jest wziąć pod uwagę czas, w którym Twoje urządzenie było takie. Gdy iPad pokazuje ten ekran, oznacza to, że instaluje wszystkie zmiany nowej wersji, więc zrozumiałe jest, że może to zająć trochę czasu. Istnieją wersje z dużą ilością danych i dużą wagą, które oznaczają czas, który można postrzegać jako wieczny. Dlatego zalecamy trochę cierpliwości, a jeśli po dłuższym czasie nadal nie widzisz żadnej zmiany, zabierz się do pracy, próbując ją rozwiązać.
Spróbuj wyłączyć go normalnie
Z pewnością już to wypróbowałeś, ale jeśli nie, wygodnie jest spróbować wyłączyć iPada tak, jak zwykle. Naciśnij i przytrzymaj górny przycisk przez kilka sekund, aby go wyłączyć, a gdy ekran stanie się czarny, spróbuj włączyć go ponownie w ten sam sposób, aby sprawdzić, czy problem został rozwiązany. Jeśli to nie zadziała, nie martw się i przejdź do następnej sekcji.
Umieść go w trybie DFU
Z poprzedniego punktu możesz przejść do tego idealnie, ponieważ albo nie zadziałało, a jabłko nadal pojawia się na ekranie, albo dlatego, że zaraz po ponownym włączeniu pojawił się obraz podobny do tego, który widzimy poniżej, co wskazuje, że musi podłączyć iPada do komputera.

Tryb DFU w zasadzie pozostawia iPada tylko z jedną dostępną opcją, jaką jest przywracanie danych za pomocą komputera. Dlatego potrzebny będzie kabel, za pomocą którego można połączyć iPada z komputerem pełniącym funkcję centrum operacyjnego. Jeśli to Mac, możesz użyć iTunes (macOS Mojave i starsze wersje) lub Findera (macOS Catalina i nowsze wersje). Ale najpierw musisz przełączyć iPada w tryb DFU, wykonując następujące czynności:
- Niektóre dane, takie jak zdjęcia lub pliki, zostały utracone.
- Aplikacje nie otwierają się poprawnie.
- Problemy z poruszaniem się po interfejsie.
- Nagłe ponowne uruchomienie urządzenia.
- Błędy wizualne, które powodują, że zawartość nie jest w pełni wyświetlana.
Gdy to zrobisz, będziesz musiał podłączyć iPada do komputera i korzystając z jednego z wyżej wymienionych programów, musisz przejść do zarządzania iPadem i kliknąć przycisk Przywróć. Jeśli nie masz poprzedniej kopii zapasowej, nie będziesz w stanie odzyskać danych, ponieważ iPad uruchomi się tak, jakby pochodził z fabryki.
Gdy pojawiają się błędy po aktualizacji
Widzieliśmy problemy przed aktualizacją, w trakcie, a teraz nadszedł czas, aby zobaczyć po. Jeśli zaktualizowałeś już iPada do najnowszej wersji i stwierdzisz, że podczas jego działania występują błędy, to oczywiście coś jest nie tak.

Najczęstsze błędy, które mogą się pojawić:**
Całkowicie przywróć iPada
Chociaż powyższe są najczęstsze, lista problemów może być dłuższa. Zwykle są one bardziej powszechne w pierwszych wersjach systemów operacyjnych (iPadOS 13, iPadOS 14...), co nie oznacza, że nie można ich znaleźć w późniejszych wersjach. W każdym razie zaleca się sformatowanie iPada i pozostawienie go z ustawieniami fabrycznymi, aby wyeliminować wszelkie ślady problemów z oprogramowaniem, które mogą być przyczyną tych awarii.
Chociaż zalecane jest wykonanie kopii zapasowej, nie jest wskazane przywracanie jej po sformatowaniu, ponieważ może to przywrócić te problemy. Istnieje wiele danych, które można przechowywać, jeśli zsynchronizujesz je z iCloud (możesz je zobaczyć w Ustawieniach> Twoje imię i nazwisko> iCloud.). Jeśli chodzi o zalecaną metodę przywracania, należy to zrobić za pomocą komputera, jak wyjaśniliśmy w tym artykule, kiedy rozmawialiśmy o przełączeniu iPada w tryb DFU.

Jeśli nie możesz rozwiązać problemu
Jeśli po zastosowaniu się do tych wskazówek nie udało się rozwiązać problemu, nie jest wykluczone, że jest to problem sprzętowy. Niezależnie od tego, czy jest to w końcu źródło problemu, jasne jest, że próbowałeś wprowadzić różne poprawki bez powodzenia. Dlatego już teraz wskazane jest skontaktowanie się z serwisem technicznym Apple lub, w przypadku jego braku, z autoryzowanym serwisem. Będą mogli przeprowadzić pełniejszą diagnozę tego, co jest nie tak z iPadem, aby zaoferować rozwiązanie, które prawdopodobnie będzie nawet bezpłatne, zwłaszcza jeśli iPad ma gwarancję. W każdym razie zostaniesz poinformowany o całej procedurze, gdy oddasz iPada do kontroli.