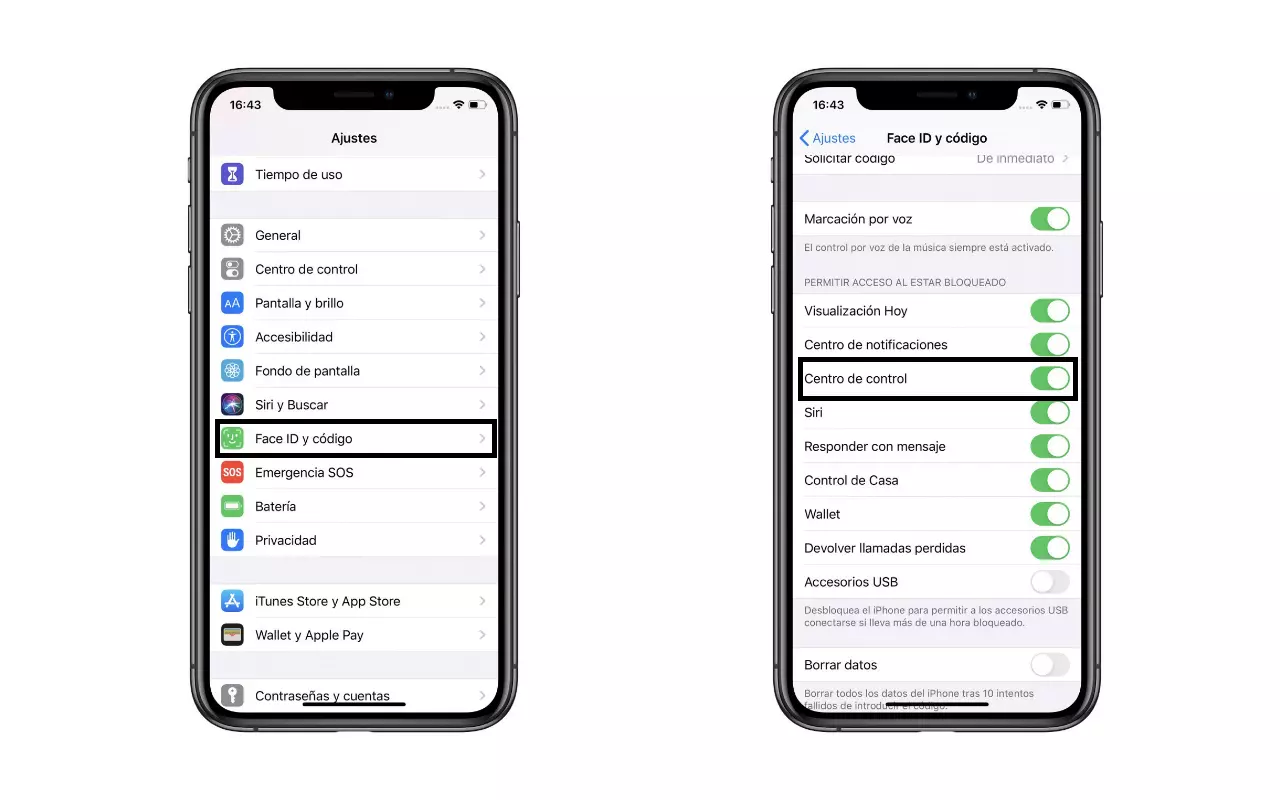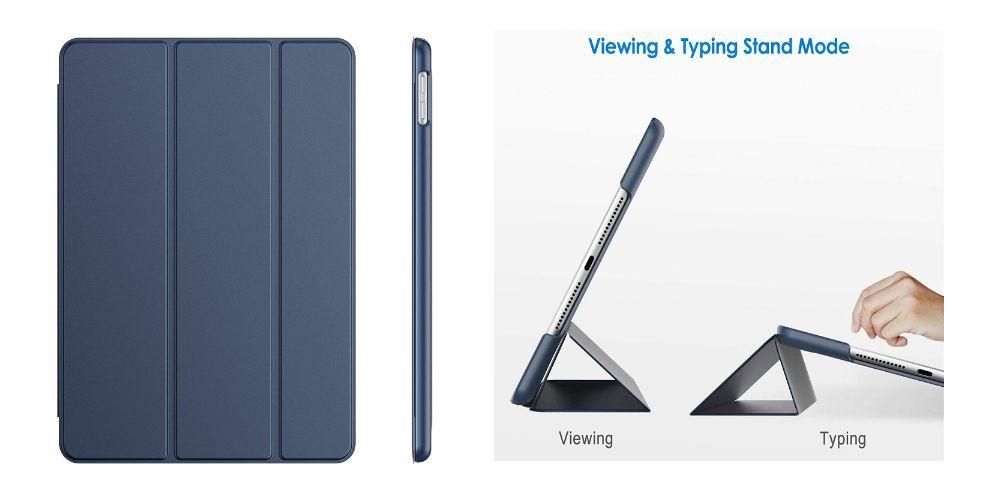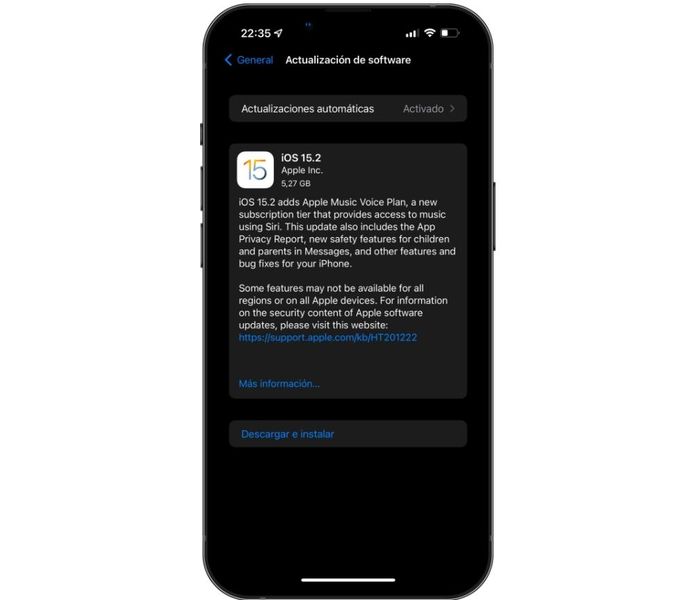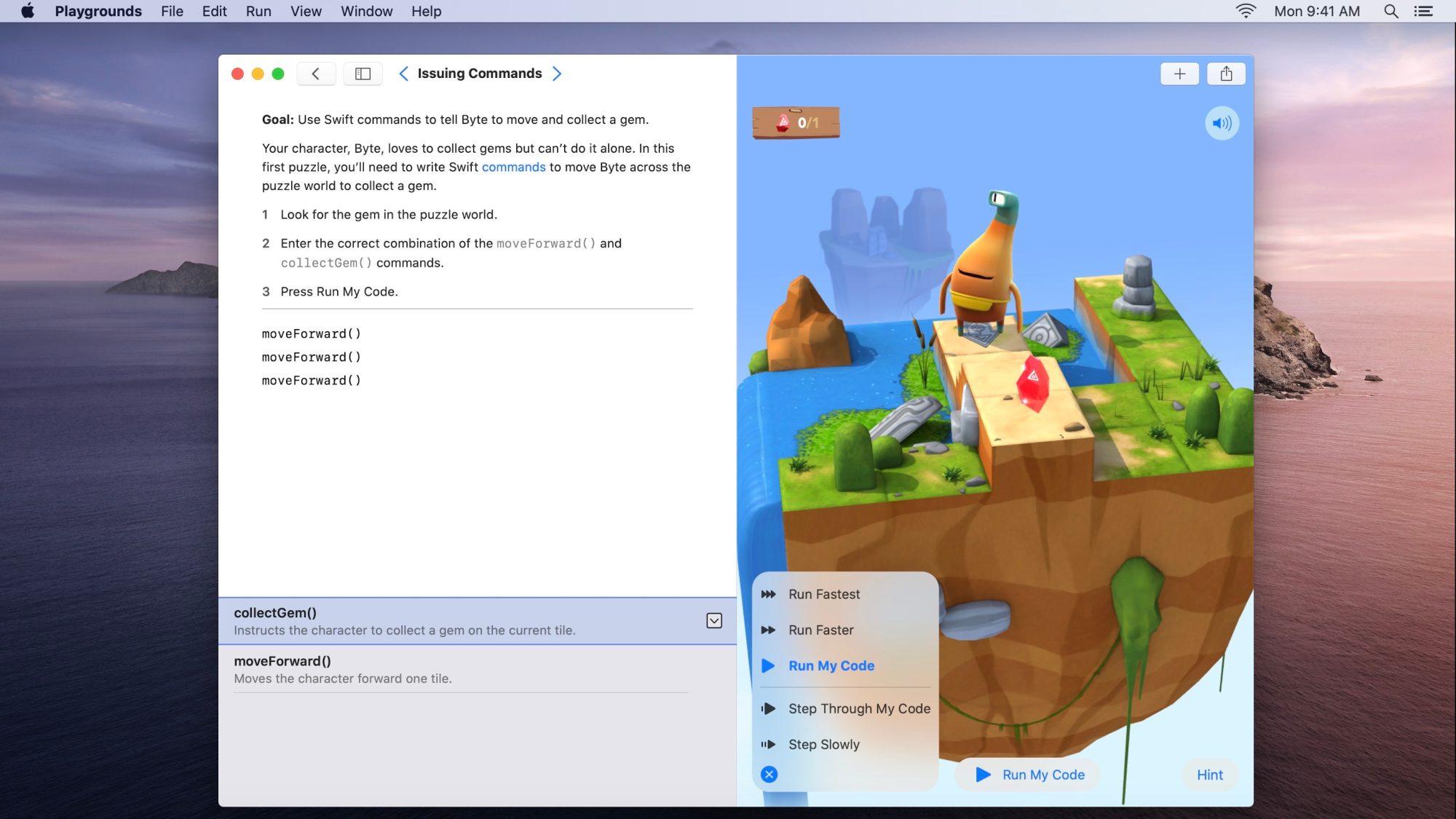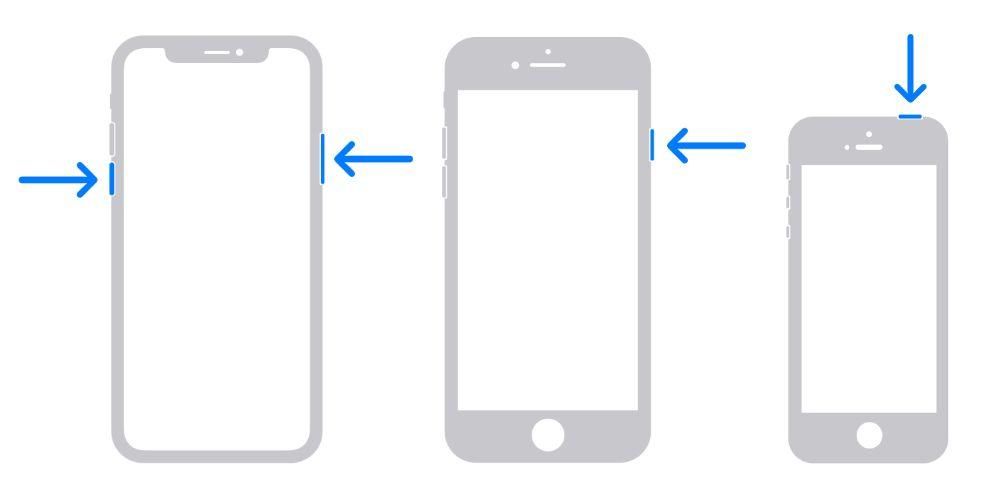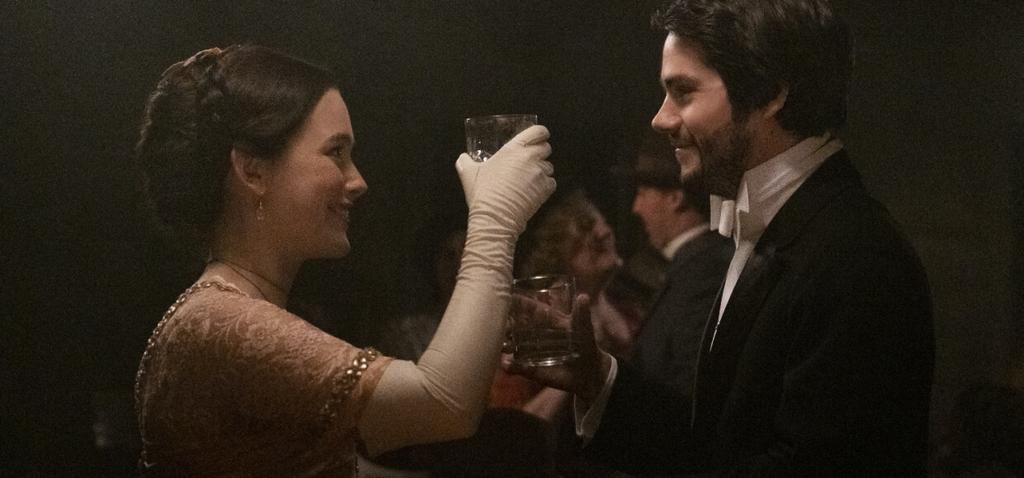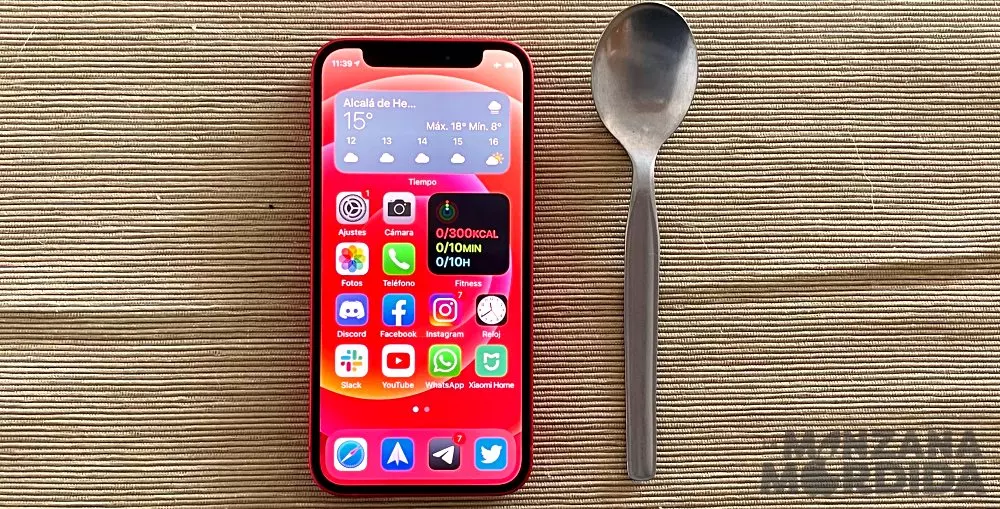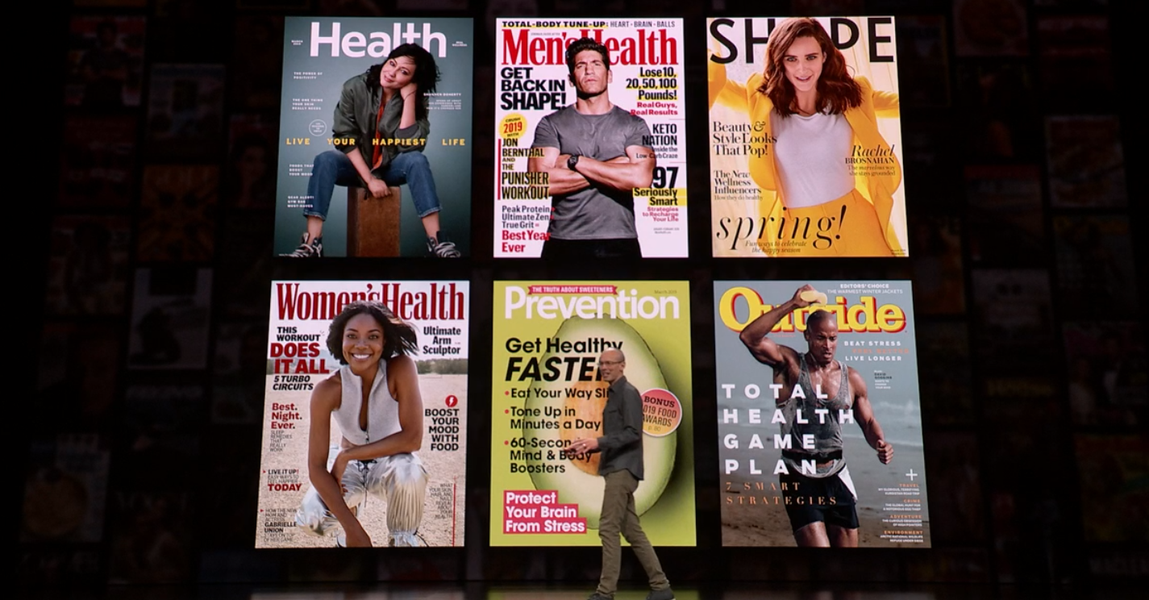Mikrofon na Macu jest niezbędny do wykonywania wielu codziennych zadań, takich jak wykonywanie połączeń lub przywoływanie Siri. To, podobnie jak każdy inny komponent, może zakończyć się niepowodzeniem. Przyczyn może być wiele, ponieważ nie został poprawnie skonfigurowany, z powodu błędu oprogramowania, który uniemożliwia jego prawidłowe działanie, a nawet z powodu uszkodzenia samego mikrofonu lub komputera Mac. W tym artykule omawiamy wszystko, co należy zrobić, aby rozwiązać ten żmudny problem.
Awaria wbudowanego mikrofonu
Wszystkie komputery Mac mają wbudowany mikrofon z jednej strony do podstawowego nagrywania dźwięku. Dzięki temu możesz również wydawać instrukcje asystentowi głosowemu lub prowadzić rozmowy wideo bez konieczności korzystania z innych rodzajów mikrofonów zewnętrznych. Jest to wewnętrzny składnik komputerów Mac i może się zepsuć jak każdy inny. Istnieje kilka rozwiązań, które można zaproponować, aby to naprawić.
Sprawdź wejścia audio
Pierwszą rzeczą, którą powinieneś zrobić, to sprawdzić, czy sam Mac wykrywa awarię wewnętrznego mikrofonu i nie odbiera żadnego dźwięku otoczenia. Aby wykonać tego typu zapytanie, po prostu wykonaj następujące kroki:
- Przejdź do Preferencji systemowych.
- Przejdź do sekcji „Dźwięk”.
- W górnych zakładkach wybierz opcję „Wejście”.

Jeśli mikrofon jest dobrze podłączony do płyty komputera, zostanie rozpoznany na tym ekranie jako „mikrofon wewnętrzny” lub „mikrofon zintegrowany”. W ten sposób upewnisz się, że mikrofon jest dobrze podłączony wewnętrznie i powinien działać poprawnie. Chociaż oczywiście w praktyce nie oznacza to, że w końcu rozpoznajesz dźwięki. Musisz upewnić się, że pasek „ głośność wejściowa ' nie znajduje się po lewej stronie, ponieważ oznacza to, że wzmocnienie jest zerowe i dlatego nie wykryje żadnego rodzaju dźwięku.
Na dole tego paska wzmocnienia zobaczysz poziom wejściowy, który początkowo będzie całkowicie szary, jeśli nie będzie żadnych dźwięków. Jeśli zaczniesz mówić, a mikrofon będzie działał poprawnie, będzie się poruszał ciemnoszarymi tonami. W tym przypadku mikrofon jest doskonale wykrywany i odbiera dźwięki otoczenia.
Czy naprawa jest objęta gwarancją?
Jeśli żadne z powyższych nie działa dla Ciebie, powinieneś udaj się do Apple Store lub autoryzowanego serwisu technicznego w celu przeprowadzenia wyczerpującej diagnozy mikrofonu i czy prawidłowo rejestruje dźwięk. W przypadku, gdy nie działa, możliwe jest, że naprawią go za darmo, o ile nadal obowiązuje 2-letnia gwarancja. Oczywiście należy pamiętać, że awaria musi wynikać z wady fabrycznej, a w żadnym wypadku z niewłaściwego użytkowania urządzenia z Twojej strony.

Jeśli Twój komputer Mac nie jest objęty gwarancją lub jest niewłaściwie używany, powinieneś zapłacić pełną naprawę. W takich przypadkach nie ma oficjalnej listy cen napraw, ponieważ zależy to od kilku czynników, takich jak model i rok Maca lub dokładny komponent, który uległ awarii. Nie zawsze mikrofon zawodzi, ponieważ na płycie może być coś innego, co powoduje problemy. Tak czy inaczej, najlepszym rozwiązaniem będzie pójście z zespołem do sprawdzenia przez specjalistów.
Problemy z mikrofonami USB lub Bluetooth
Faktem jest, że jakość dźwięku oferowana przez wewnętrzny mikrofon dowolnego komputera Mac nie jest zbyt dobra. Gdy chcesz nagrać podcast lub wziąć udział w wideokonferencji, spory problem stanowi to, że musisz podłączyć mikrofon USB lub Bluetooth, aby uzyskać lepszą jakość. Te oczywiście mogą również zawieść, ale nie z powodu samego mikrofonu, ale z powodu Maca.
Sprawdź porty komputera Mac i urządzenia peryferyjnego
Pierwszą rzeczą, którą powinieneś zrobić, jeśli podłączysz mikrofon i nie działa, jest skorzystanie z wypróbuj wszystkie porty że Mac ma, ponieważ może być przyczyną problemów lub jest po prostu zablokowany przez wątek. Inną oczywistą rzeczą, o której należy pamiętać, jest wypróbowanie innych mikrofonów USB, ponieważ może to być usterka niezwiązana z samym komputerem i jest ściśle związana z podłączonym akcesorium.

Powinieneś również sprawdzić kabel łączący mikrofon z komputerem Mac. Możliwe, że zarówno porty komputera Mac, jak i samego urządzenia peryferyjnego są w idealnym stanie, a mimo to w kablu występuje przecięcie, które czasami jest niewidoczne i jest przyczyną utraty połączenia. Być może nie jest najszybszy i najwygodniejszy, ale jeśli nie masz innego kabla, z którym mógłbyś go przetestować, możesz spróbować kupić inny w celu przetestowania, pamiętając jednak, że możesz go później zwrócić, jeśli sprawdź, czy to nie ten element powoduje problemy.
Sprawdź ustawienia Bluetooth na swoim Macu
W przypadku, gdy problem dotyczy zestawu słuchawkowego Bluetooth, który nie ma żadnego odbiornika podłączonego do portów, należy sprawdzić ustawienia samego komputera Mac.Zalecamy, aby najpierw wyłączyć i włączyć łączność Bluetooth komputera, aby to wymusić szukać ich ponownie. W przypadku, gdy nie działają one prawidłowo, powinieneś przywrócić słuchawki (jeśli to możliwe) i sparować je ponownie. W ten sposób komputer Mac całkowicie je zapomni i wymusi ustawienia tak, jakby były zupełnie nowe.

Jeśli istnieje podejrzenie, że mikrofon jest uszkodzony
Możliwe, że zwariujesz, próbując przeprowadzić wszelkiego rodzaju kontrole na komputerze Mac i okazuje się, że przyczyną problemu jest urządzenie peryferyjne, jak przewidywaliśmy w innym punkcie tego artykułu. Do zakończyć wykluczanie problemów z samym komputerem zaleca się wypróbowanie innych akcesoriów zewnętrznych. Zaleca się, aby był to inny mikrofon, aby całkowicie rozwiązać ten problem, ale możesz również wypróbować pamięci USB, dyski pamięci, głośniki lub dowolny inny element, aby sprawdzić, czy można je w takich przypadkach rozpoznać.
Byłoby to również zalecane wypróbuj mikrofon na innym komputerze , niezależnie od tego, czy jest to komputer Mac.Jeśli w końcu wykluczysz jakikolwiek problem niezwiązany z urządzeniem peryferyjnym i wszystkie podejrzenia dotyczą, najlepiej skontaktuj się ze sprzedawcą lub producentem tego akcesorium. Sprawdź, czy nadal masz gwarancję, a jeśli tak, wykonaj wskazane czynności, aby z niej skorzystać i zleć naprawę mikrofonu lub w zamian otrzymasz zamiennik, aby raz na zawsze rozwiązać problem.
Czy przyczyną może być oprogramowanie?
Tak dobrze zoptymalizowany jak macOS, prawda jest taka, że nie jest to system operacyjny, który jest wolny od konkretnych awarii. Istnieją różne warianty, takie jak tymczasowy błąd wersji systemu, błędny proces w tle lub nawet złośliwy plik w systemie. Wszystkie te możliwości mogą mieć wpływ zarówno na zewnętrzne mikrofony, jak i na mikro, który ma Mac, więc niezależnie od tego, czy zawodzi, możesz wypróbować poniższe wskazówki.
Niektóre aplikacje go nie rozpoznają
To ciekawe, ale może się okazać, że mikrofon działa dla Ciebie, gdy używasz niektórych aplikacji, a jeszcze nie w innych. Zwykle we wszystkich natywnych aplikacjach dostarczanych z komputerem Mac powinien działać, gdy wszystkie uprawnienia są aktywne, chociaż w innych jednak będziesz musiał udzielić mu autoryzacji, aby mógł przechwycić dźwięk. Zwykle, gdy aplikacja jest otwierana po raz pierwszy, pojawia się wyskakujące okienko z żądaniem, chociaż jeśli nie pamiętasz, że udzieliłeś pozwolenia, możesz to sprawdzić na następującej trasie:
- Otwórz Preferencje systemowe.
- Przejdź do Bezpieczeństwo i prywatność.
- Po lewej stronie kliknij Mikrofon.
- Kliknij kłódkę, która pojawi się w lewym dolnym rogu i wprowadź hasło do komputera Mac.
- Sprawdź w oknie po prawej stronie, czy aplikacje, których chcesz użyć, mają aktywowane pole, a jeśli nie, aktywuj je.

Wędrujące procesy w tle
Nawet jeśli nie jesteś tego świadomy, ponieważ nie widzisz żadnych wizualnych wskazówek, że to się dzieje, Twój Mac uruchamia w tle dziesiątki procesów, które mogą powodować jakiś błąd systemowy. Mogą to być wszelkiego rodzaju i, co zaskakujące, wpływają również na poziomy takie jak te, w których mikrofon nie działa poprawnie. Z tego powodu i chociaż brzmi to trochę jak głupie rozwiązanie, zaleca się ponowne uruchomienie komputera Mac.
Proces ten można przeprowadzić na dwa sposoby i oba są skuteczne. Z jednej strony możesz normalnie wyłączyć komputer Mac za pomocą menu Apple> Ścieżka Zamknij, czekając kilka sekund, aż całkowicie się wyłączy, a następnie ponownie włączając komputer za pomocą fizycznego przycisku. Inną metodą jest automatyczne ponowne uruchomienie komputera zgodnie z tą samą ścieżką wskazaną wcześniej, tylko tym razem poprzez kliknięcie Uruchom ponownie.

Jeśli jest to błąd oprogramowania
Gdy Apple uruchamia wersję uważaną za dużą systemu operacyjnego, zwykle pojawia się więcej awarii. Dlatego jeśli korzystasz z pierwszej wersji systemu operacyjnego, jest więcej niż prawdopodobne, że niektóre z pojawiających się błędów są spowodowane nią. Mogą jednak występować błędy, które nie są uogólnione i pojawiają się dla niewielu użytkowników, ale nie są już im obce. Dlatego rekomendacją, którą zawsze powinniśmy czynić w tym zakresie, jest posiadanie Mac zawsze aktualizowany do najnowszej dostępnej wersji .
Pamiętaj, że aby to sprawdzić, musisz przejść do Preferencje systemowe> Aktualizacja oprogramowania, znajdując tutaj najnowszą wersję gotową do pobrania i późniejszej instalacji. Jeśli ta trasa się nie pojawi, możesz spróbować z App Store, sprawdzając, czy po lewej stronie pojawia się informacja o aktualizacji. Jeśli nie pojawi się żadna aktualizacja, będziesz musiał uzbroić się w cierpliwość, dopóki nie pojawi się nowa, chociaż zawsze możesz skontaktować się z Apple, aby otrzymać informację, jeśli są świadome tego błędu.

Sformatuj system operacyjny
Może to jest bardziej nagłe rozwiązanie w obliczu tego problemu, ale może to być również najskuteczniejsze, aby wyeliminować wszelkie awarie oprogramowania. Chodzi o całkowite przywrócenie komputera, usunięcie wszystkich zapisanych na nim danych. Dlatego zaleca się wcześniejsze wykonanie ręcznej kopii zapasowej danych, które chcesz zapisać. Jeśli masz aktywną synchronizację iCloud, zawsze możesz zabezpieczyć niektóre z nich, takie jak kalendarze, notatki, zdjęcia lub zakładki Safari.
Podczas czystej ponownej instalacji w większości przypadków ten problem zostanie rozwiązany w sposób zadowalający, jeśli był to proces, który powodował, że mikrofon nie wykrywał żadnego rodzaju dźwięku. Możliwe jest również wykonanie zresetuj smc naciskając jednocześnie klawisze Control + Opcja + Shift oraz przycisk zasilania, gdy komputer jest wyłączony.