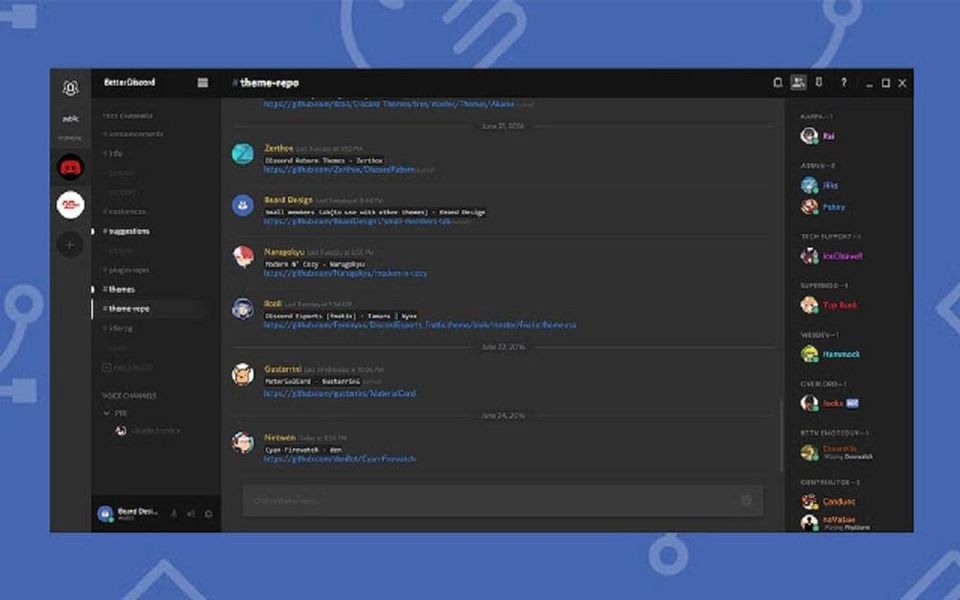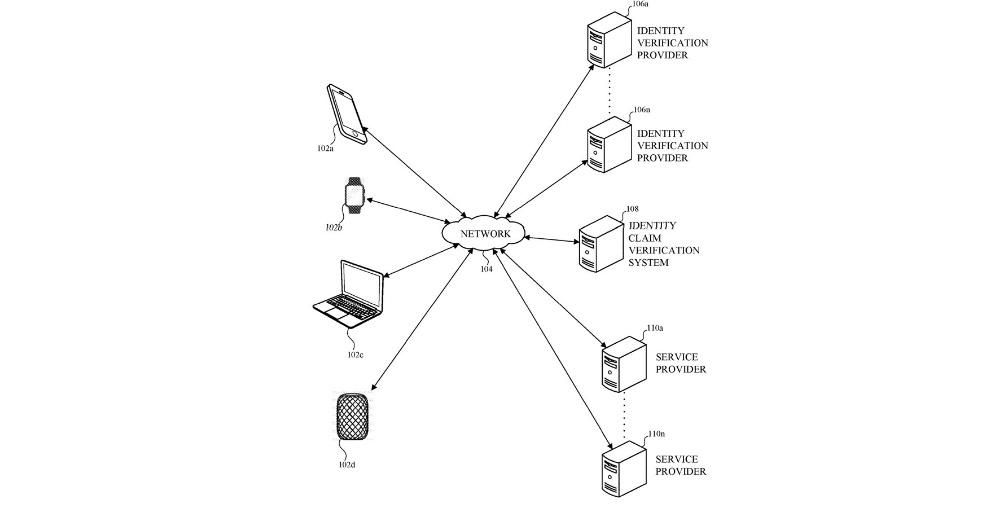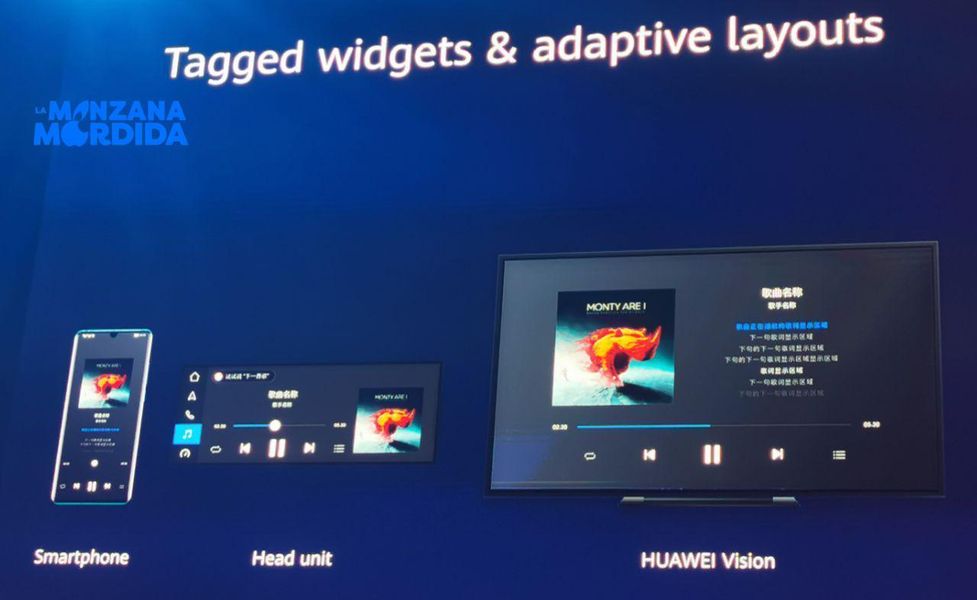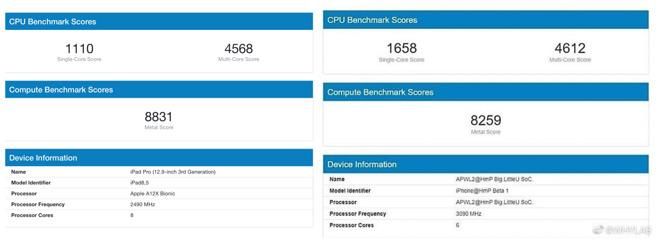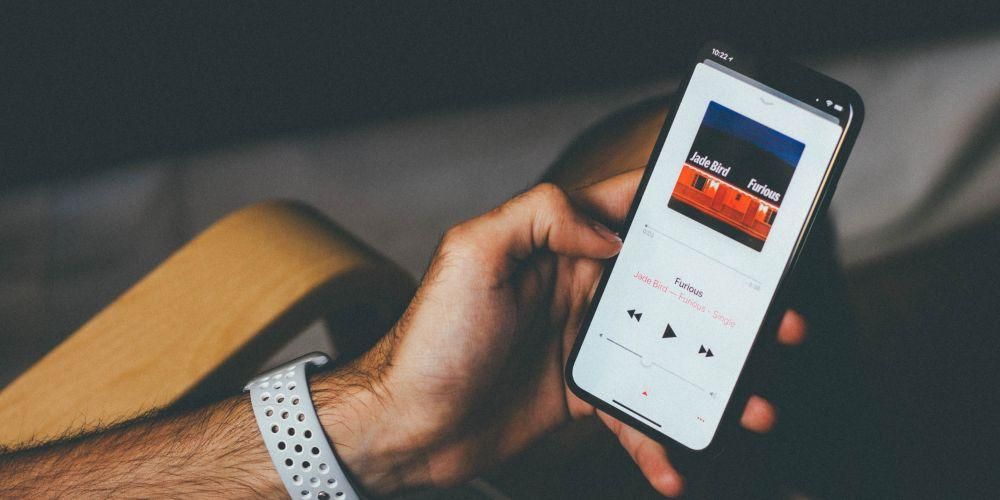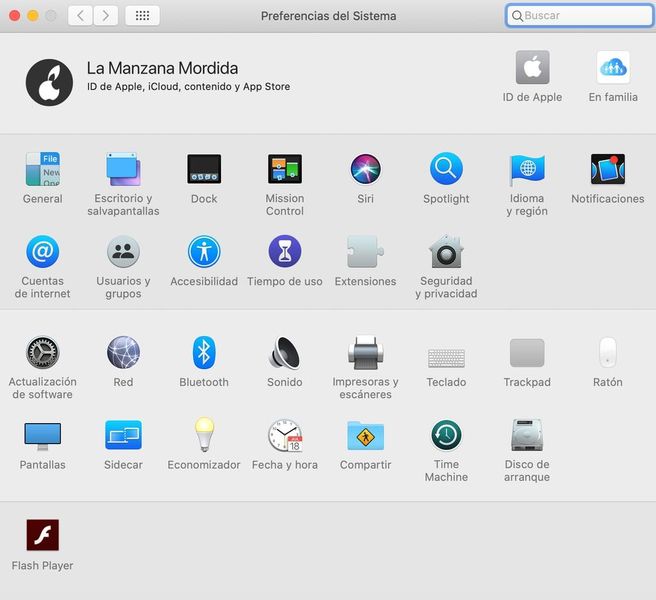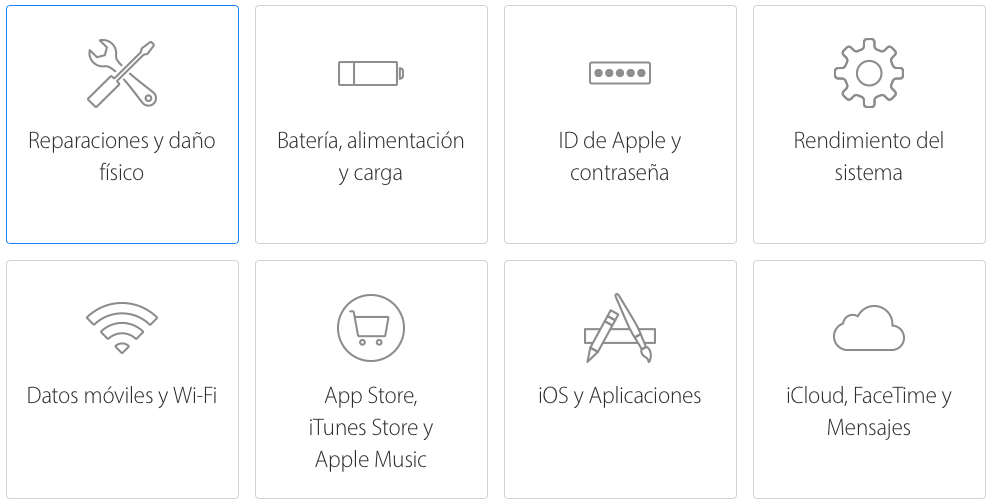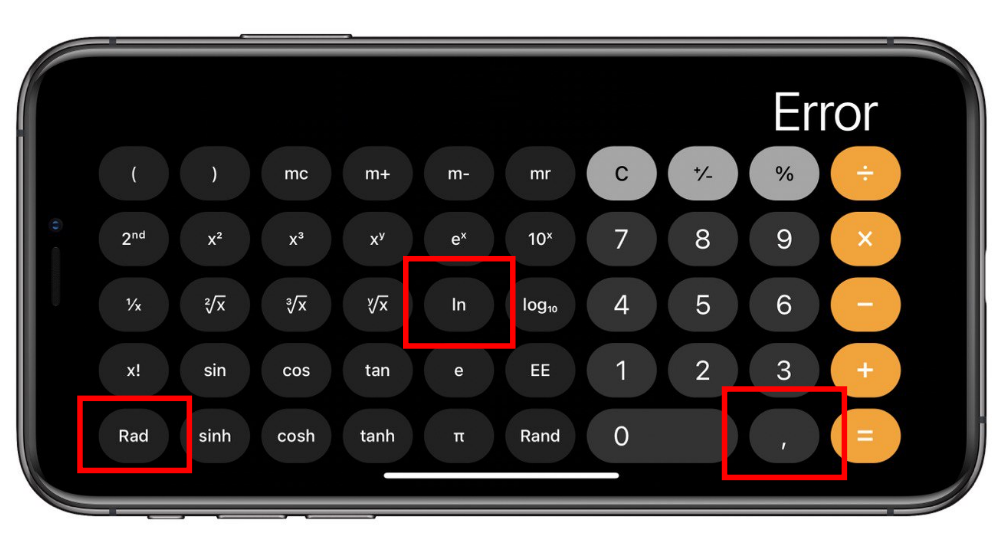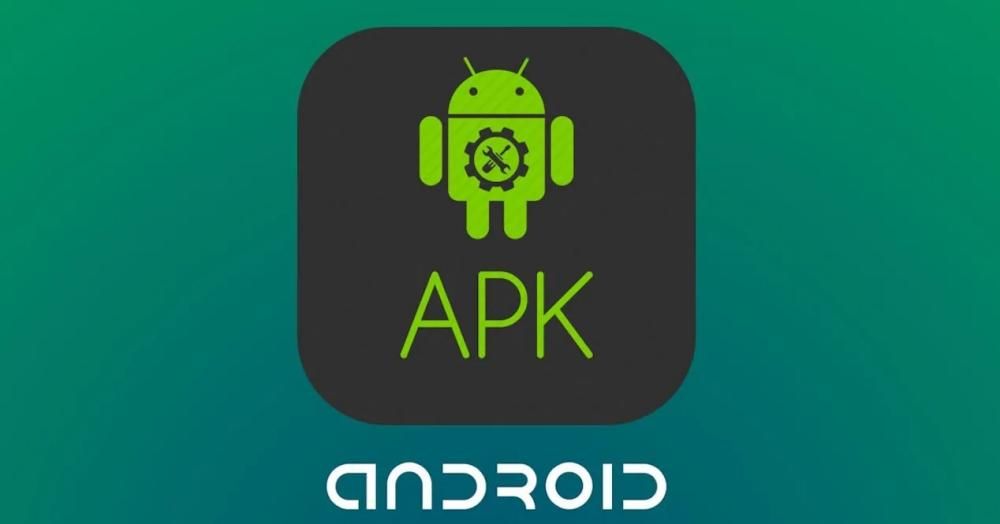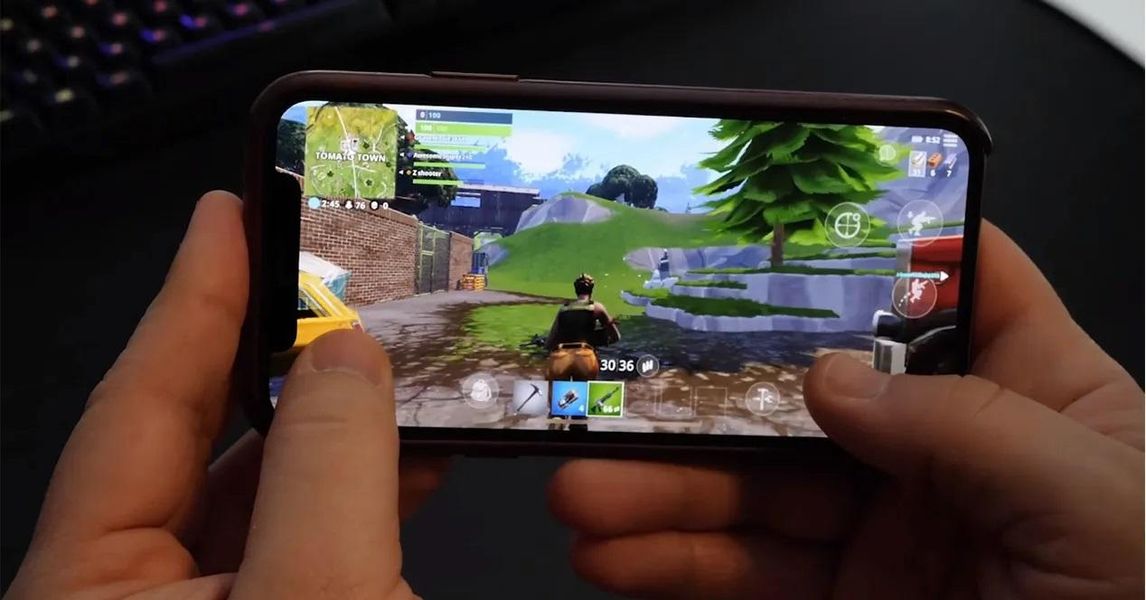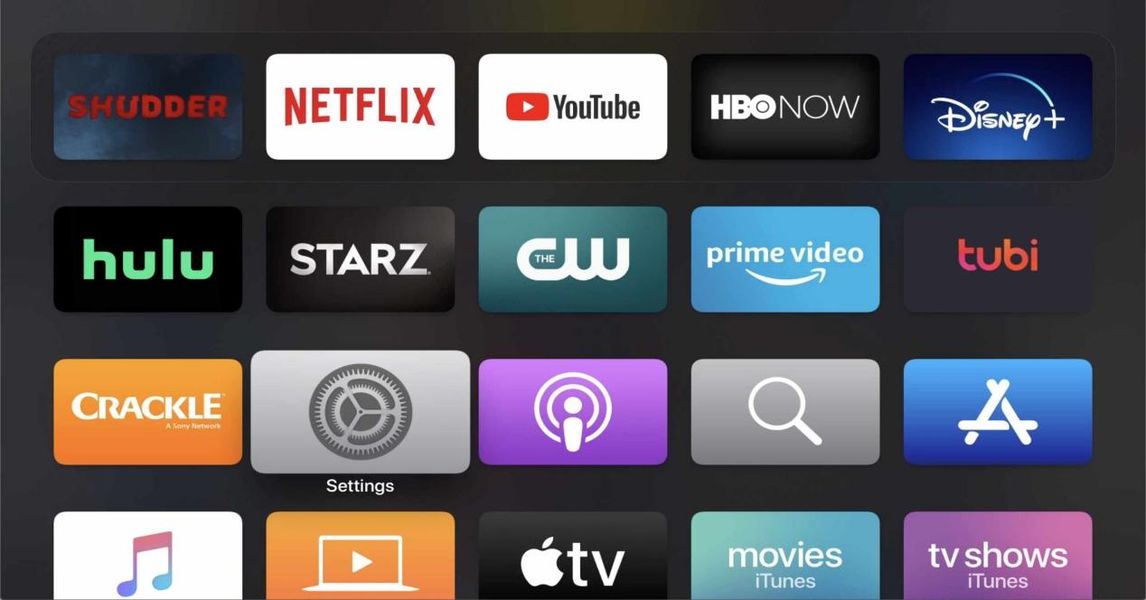Komputery Mac to fantastyczne narzędzia dla wszystkich użytkowników, bez względu na ich wiek. Jednak zapewniają one również okno na ogromną ilość treści, co w niektórych przypadkach może być bardzo szkodliwe, zwłaszcza dla dzieci. Z tego powodu w tym poście chcemy opowiedzieć o wszystkich możliwościach, jakie daje Kontrola rodzicielska Mac, aby ograniczać korzystanie i dostęp dzieci do różnych aplikacji, treści i stron internetowych.
Co to jest kontrola rodzicielska?
Być może wielu użytkowników zastanawia się czym właściwie jest kontrola rodzicielska , no cóż, jest to narzędzie, dzięki któremu Apple pozwala użytkownikom być w stanie ograniczyć niektóre zastosowania lub dostęp do innych użytkowników . Został zaprojektowany i wykonany w taki sposób, aby rodzice mogli po pierwsze kontrolować sposób, w jaki ich dzieci korzystają z urządzeń, w tym przypadku Maca, a po drugie, ograniczać dostęp do niektórych aplikacji lub stron internetowych.
Dostęp do technologii dla najmłodszych to fantastyczne narzędzie do rozwijania umiejętności, jednak, jak wspomnieliśmy na początku tego postu, dostęp ten pozwala im również mieć w zasięgu pewne treści, które nie są odpowiednie w rozwoju i wzrost dziecka. Dlatego jest praktycznie niezbędne, aby dorośli mieli możliwość kontrolowania tego, co ich dzieci mogą lub czego nie mogą zrobić za pomocą narzędzia tak potężnego jak Mac.
Skonfiguruj ograniczenia dostępu, wykonując te czynności
Gdy już powiemy Ci, do czego służy Kontrola rodzicielska, teraz powiemy Ci, do czego kroki, które musisz podjąć, aby móc zastosować te ograniczenia o których ci mówiliśmy. Najwyraźniej z La Manzana Mordida opowiadamy się za w pełni odpowiedzialne korzystanie z tej funkcji które Apple udostępnia użytkownikom i które, powtarzamy, mają na celu ograniczenie pewnych treści i złych praktyk do najmniejszych, aby sprzyjać ich wzrostowi i rozwojowi.
Aby wykonać te ograniczenia, będziesz musiał użyć Czas użycia na komputerze Mac, dzięki któremu można skonfigurować ograniczenia dotyczące treści internetowych, zakupów, aplikacji i innych treści. Ale przede wszystkim musisz włączyć Czas przed ekranem w Preferencjach systemowych komputera Mac, a po zakończeniu możesz skonfigurować ograniczenia, wykonując poniższe czynności.
- Wybierz menu Jabłko > Preferencje systemowe , a następnie kliknij Czas użycia .

- Kliknij Treść i prywatność na pasku bocznym.

- Jeśli ograniczenia treści i prywatności są wyłączone, dotknij Aktywuj.
- W celu ograniczać treści internetowe , Kliknij Zawartość a następnie wybierz żądane opcje .
- Na komputerze Mac wykonaj jedną z poniższych czynności.
- Jeśli korzystasz z Chmury rodzinnej, zaloguj się na swoje konto użytkownika Maca, a następnie upewnij się, że zalogowano się przy użyciu swojego Apple ID.
- Jeśli zamiast tego nie korzystasz z Chmury rodzinnej, zaloguj się na konto użytkownika Maca członka rodziny.
- Wybierz menu Apple > Preferencje systemowe i na koniec kliknij Czas użycia .
- Jeśli jesteś członkiem grupy Chmury rodzinnej, kliknij menu rozwijane na pasku bocznym, a następnie wybierz członka rodziny.
- Belka kliknij Limity użytkowania aplikacji na pasku bocznym.
- Jeśli limity użytkowania aplikacji są wyłączone, kliknij przycisk Aktywuj od prawego górnego rogu. Jeśli przycisk Aktywuj jest wyszarzony , Będziesz musiał aktywuj czas użytkowania .
- Belka kliknij przycisk Dodaj, aby utworzyć nowy limit użytkowania aplikacji . Tutaj możesz zawrzeć dowolną kombinację aplikacji, kategorii lub stron internetowych.
- W oknie Utwórz nowy limit użytkowania aplikacji zaznacz pole wyboru obok każdej aplikacji, kategorii lub witryny internetowej, które chcesz uwzględnić w limicie.
- Jeśli chcesz ustawić ten sam limit użycia aplikacji na każdy dzień, wybierz Codziennie, a następnie wprowadź ilość czasu.
- Jeśli chcesz ustawić inny limit użycia aplikacji dla każdego dnia tygodnia, wybierz Niestandardowy, a następnie wprowadź ilość czasu dla każdego dnia.
- Kliknij Blisko.
- Na komputerze Mac wykonaj jedną z poniższych czynności.
- Jeśli korzystasz z Chmury rodzinnej, zaloguj się na swoje konto użytkownika Maca, a następnie upewnij się, że zalogowano się przy użyciu swojego Apple ID.
- Jeśli zamiast tego nie korzystasz z Chmury rodzinnej, zaloguj się na konto użytkownika Maca członka rodziny.
- Wybierz menu Apple > Preferencje systemowe i na koniec kliknij Czas użycia .
- Jeśli jesteś członkiem grupy Chmury rodzinnej, kliknij menu rozwijane na pasku bocznym, a następnie wybierz członka rodziny.
- Kliknij Limity użytkowania aplikacji na pasku bocznym.
- Na liście, wybierz limit, który chcesz zmodyfikować a następnie kliknij edytuj limit .
- na wypadek, gdybyś chciał zmodyfikuj limit czasu , wprowadź nowe limity w polu Czas:
- Jeśli chcesz ustawić ten sam limit użycia aplikacji na każdy dzień, wybierz Codziennie, a następnie wprowadź ilość czasu.
- Jeśli chcesz ustawić inny limit użycia aplikacji dla każdego dnia tygodnia, wybierz Niestandardowy, a następnie wprowadź ilość czasu dla każdego dnia.
- Jeśli to, co chcesz zrobić, to modyfikować aplikacje zawarte w limicie kliknij Edytuj aplikacje Jeśli nie, kliknij Zamknij.
- W oknie Edytuj limit użytkowania aplikacji zaznacz lub odznacz pola wyboru obok każdej z aplikacji, kategorie lub strony internetowe, które chcesz uwzględnić w limicie.
- Kliknij Blisko.
- Na komputerze Mac wykonaj jedną z poniższych czynności.
- Jeśli korzystasz z Chmury rodzinnej, zaloguj się na swoje konto użytkownika Maca, a następnie upewnij się, że zalogowano się przy użyciu swojego Apple ID.
- Jeśli zamiast tego nie korzystasz z Chmury rodzinnej, zaloguj się na konto użytkownika Maca członka rodziny.
- Wybierz menu Jabłko > Preferencje systemowe i na koniec kliknij Czas użycia .
- Jeśli jesteś członkiem grupy Chmury rodzinnej, kliknij menu rozwijane na pasku bocznym, a następnie wybierz członka rodziny.
- Kliknij Limity użytkowania aplikacji na pasku bocznym.
- Na liście, wybierz jeden lub więcej limitów, które chcesz aktywować lub usuń zaznaczenie limitów, które chcesz wyłączyć.
- Na komputerze Mac wykonaj jedną z poniższych czynności.
- Jeśli korzystasz z Chmury rodzinnej, zaloguj się na swoje konto użytkownika Maca, a następnie upewnij się, że zalogowano się przy użyciu swojego Apple ID.
- Jeśli zamiast tego nie korzystasz z Chmury rodzinnej, zaloguj się na konto użytkownika Maca członka rodziny.
- Wybierz menu Apple > Preferencje systemowe i na koniec kliknij Czas użycia .
- Jeśli jesteś członkiem grupy Chmury rodzinnej, kliknij menu rozwijane na pasku bocznym, a następnie wybierz członka rodziny.
- Na liście, wybierz jeden lub więcej limitów, które chcesz usunąć a następnie kliknij przycisk Usuń.
- Na komputerze Mac wykonaj jedną z poniższych czynności.
- Jeśli korzystasz z Chmury rodzinnej, zaloguj się na swoje konto użytkownika Maca, a następnie upewnij się, że zalogowano się przy użyciu swojego Apple ID.
- Jeśli zamiast tego nie korzystasz z Chmury rodzinnej, zaloguj się na konto użytkownika Maca członka rodziny.
- Wybierz menu Apple > Preferencje systemowe i na koniec kliknij Czas użycia .
- Jeśli jesteś członkiem grupy Chmury rodzinnej, kliknij menu rozwijane na pasku bocznym, a następnie wybierz członka rodziny.
- Zobaczyć raporty o użytkowaniu aplikacji wybierz opcję Użycie aplikacji na pasku bocznym. Ponadto możesz wykonać następujące opcje.
- Aby oglądać liczba otrzymanych powiadomień s z aplikacji wybierz Powiadomienia na pasku bocznym. Dostępne będą również następujące opcje.
- Jeśli chcesz zobaczyć ile razy urządzenie zostało odpytane , wybierz Zapytania dotyczące urządzeń na pasku bocznym. Masz następujące opcje.
Zmień okres Użyj menu rozwijanego i przycisków strzałek nad wykresem, aby wybrać pojedynczą datę lub tydzień do wyświetlenia.Pokaż statystyki aplikacji , w tym celu wybierz aplikację lub wybierz Wszystkie aplikacje.Pokaż statystyki według urządzenia , w tym celu kliknij menu rozwijane u dołu panelu, aby wybrać określone urządzenie, lub wybierz Wszystkie urządzenia, aby wyświetlić połączone statystyki.
Zmień okres Użyj menu rozwijanego i przycisków strzałek nad wykresem, aby wybrać pojedynczą datę lub tydzień do wyświetlenia.Pokaż statystyki aplikacji , w tym celu wybierz aplikację lub wybierz Wszystkie aplikacje.Pokaż statystyki według urządzenia , w tym celu kliknij menu rozwijane u dołu panelu, aby wybrać określone urządzenie, lub wybierz Wszystkie urządzenia, aby wyświetlić połączone statystyki. - Jeśli chcesz zobaczyć ile razy urządzenie zostało odpytane , wybierz Zapytania dotyczące urządzeń na pasku bocznym. Masz następujące opcje.
Zmień okres. Użyj menu rozwijanego i przycisków strzałek nad wykresem, aby wybrać pojedynczą datę lub tydzień do wyświetlenia.Pokaż statystyki aplikacji . Kliknij Aplikacje, a następnie wybierz aplikację lub Wszystkie aplikacje.Pokaż statystyki kategorii aplikacji . Aby to zrobić, kliknij Kategorie, a następnie wybierz kategorię aplikacji lub wybierz Wszystkie kategorie.Pokaż statystyki według urządzenia . Aby to zrobić, kliknij menu rozwijane u dołu pulpitu nawigacyjnego i wybierz określone urządzenie lub wybierz opcję Wszystkie urządzenia, aby wyświetlić połączone statystyki.Zobacz informacje o limitach . Aby to zrobić, najedź kursorem na wiersz pod kolumną Limity i kliknij przycisk Informacje. Ten przycisk jest dostępny tylko w aplikacjach. Z drugiej strony, jeśli w kolumnie limitów pojawi się ikona Limit, oznacza to, że ten element ma przypisany limit. Jeśli widoczny jest przycisk Dodaj limit, oznacza to, że przedmiot nie ma przypisanego limitu, w takim przypadku możesz go kliknąć, aby szybko dodać limit do przedmiotu. - Aby oglądać liczba otrzymanych powiadomień s z aplikacji wybierz Powiadomienia na pasku bocznym. Dostępne będą również następujące opcje.
Coś, co trzeba wziąć pod uwagę, a jest to niewątpliwie bardzo ważna kwestia dla rodziców, którzy chcą ograniczyć pewne strony internetowe do swoich dzieci, to jeśli raz, poprzez ustawienia i czynności, które opisaliśmy wcześniej, wprowadzisz dorosłego strony internetowe, do których nie chcesz, aby Twoje dzieci miały dostęp, będą one ograniczone tylko w przeglądarce Safari, więc jeśli zwykle korzystasz z Chrome lub innych przeglądarek, musisz wziąć to pod uwagę.
Ogranicz czas, jaki spędzają w aplikacjach lub witrynach
Wciąż rozmawiamy o różnych opcjach, a to oznacza, że inną alternatywą, którą Apple udostępnia użytkownikom, jest możliwość ograniczenia czasu, jaki Twoje dzieci mogą spędzać głównie na aplikacjach lub stronach internetowych. Tutaj powiemy Ci wszystko, co możesz z tym zrobić.
Jak ustawić limity
Z pewnością to, co na początku może Cię najbardziej zainteresować, to możliwość skonfigurowania jednego lub więcej limitów korzystania z aplikacji lub określonej strony internetowej. W ten sposób możesz uniemożliwić dzieciom spędzanie wielu godzin przed komputerem, grając w określoną grę lub po prostu oglądając treści w sieci społecznościowej. Kroki, aby ustawić te limity, są następujące.

Zmień je po naprawieniu
Oczywiście, w ten sam sposób, w jaki tworzysz limity użytkowania, możesz je również zmieniać w dowolnym momencie, a jak zobaczysz poniżej, kroki, które musisz wykonać, są naprawdę proste. Jeśli więc skonfigurowałeś limit korzystania z aplikacji, strony internetowej lub kategorii, oto kroki, które należy wykonać, aby móc je zmodyfikować.

Włącz lub wyłącz określone limity
Po ustaleniu limitów użytkowania, które chcesz mieć dostępne, na komputerze Mac masz również możliwość aktywacji lub dezaktywacji tych limitów w dowolnym momencie. To naprawdę przydaje się, aby mieć taką elastyczność w zakresie ograniczeń, które chcesz wprowadzić na komputerze syna lub córki. Oto kroki, które musisz wykonać, aby to wykonać.

Jak je usunąć
W ten sam sposób, w jaki możesz tworzyć limity, modyfikować je później, aby móc lepiej dostosować je do swoich potrzeb, a nawet aktywować lub dezaktywować je w dowolnym momencie, masz również możliwość, jak mogłoby być inaczej, wyeliminować te ograniczenia. Tutaj powiemy Ci, jak możesz to łatwo zrobić.
Chcesz wiedzieć, z jakich aplikacji korzystają Twoje dzieci? więc możesz to zrobić
Inną z najcenniejszych funkcji dla rodziców jest możliwość poznania czasu rzeczywistego, w jaki ich dzieci inwestują w każdą z aplikacji, które zainstalowały na swoim komputerze Apple. Dzięki Czasowi użytkowania możesz również uzyskać dostęp do tych danych, które są tak niezbędne, aby maluchy odpowiednio i odpowiedzialnie korzystały ze swojego urządzenia. Aby to zrobić, wystarczy wykonać następujące kroki.