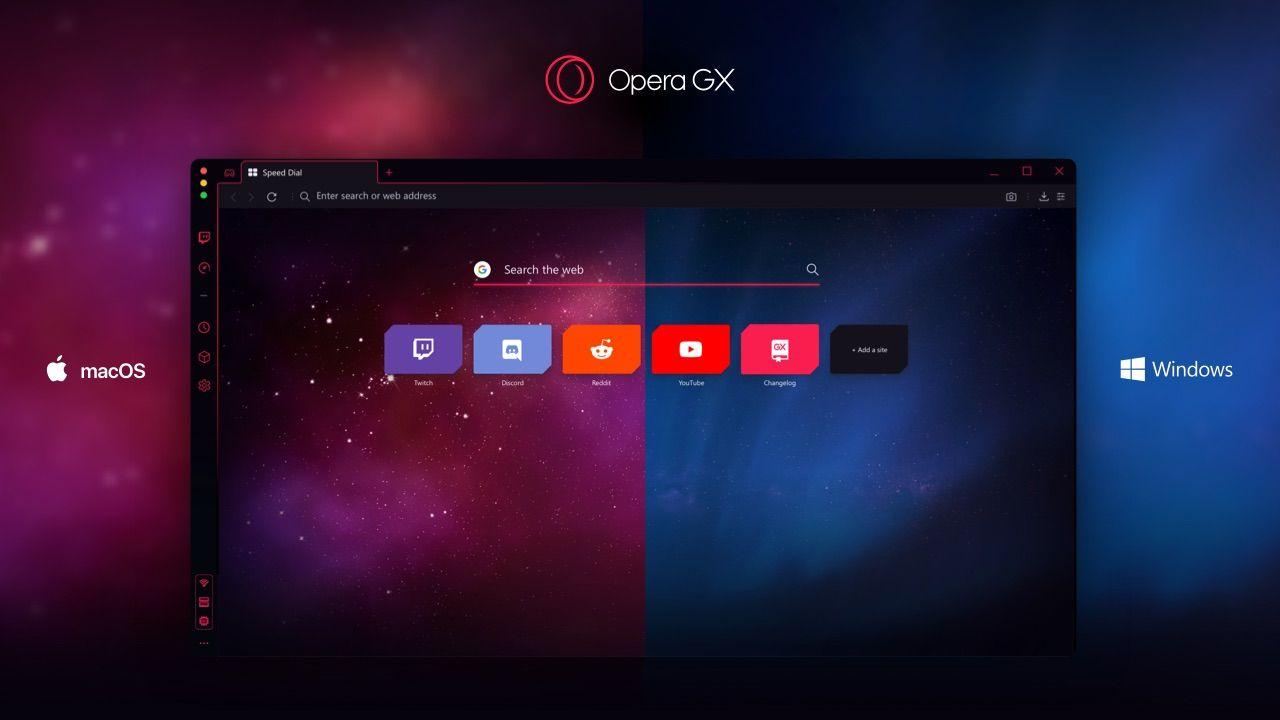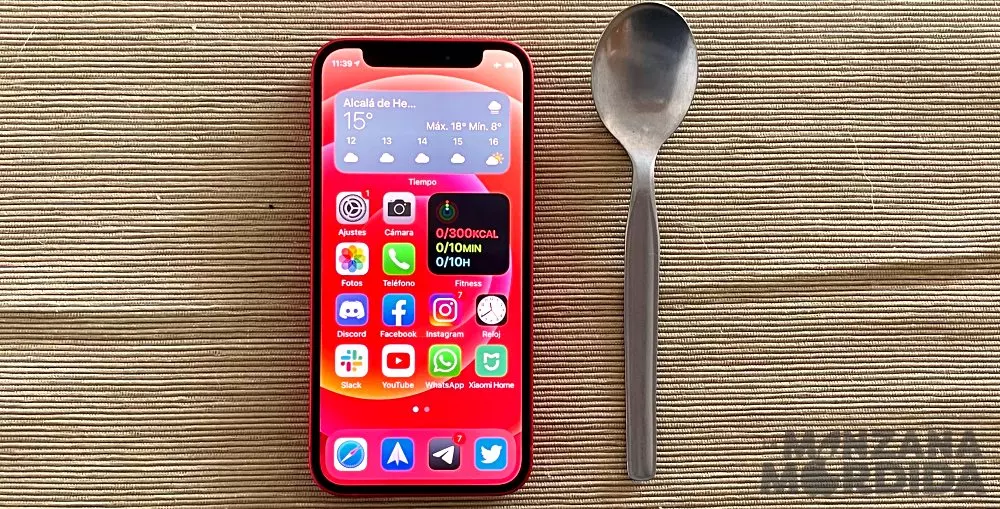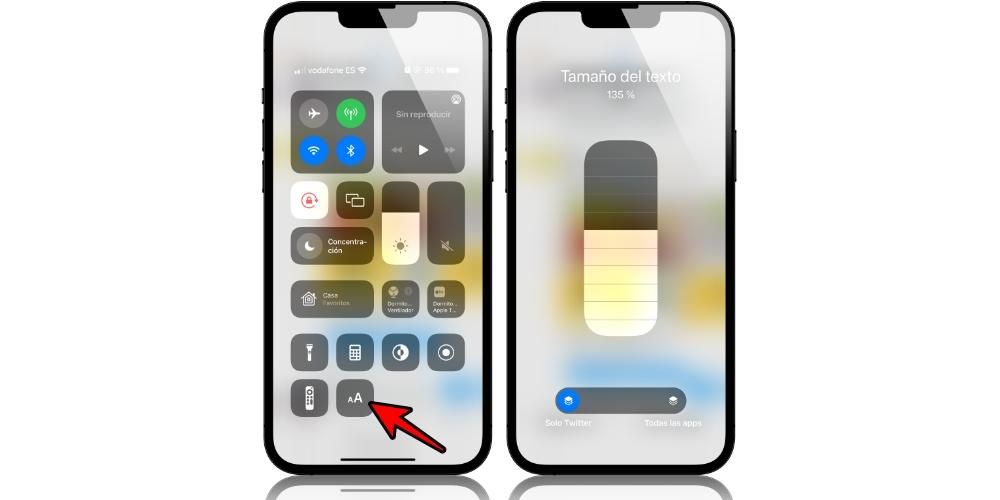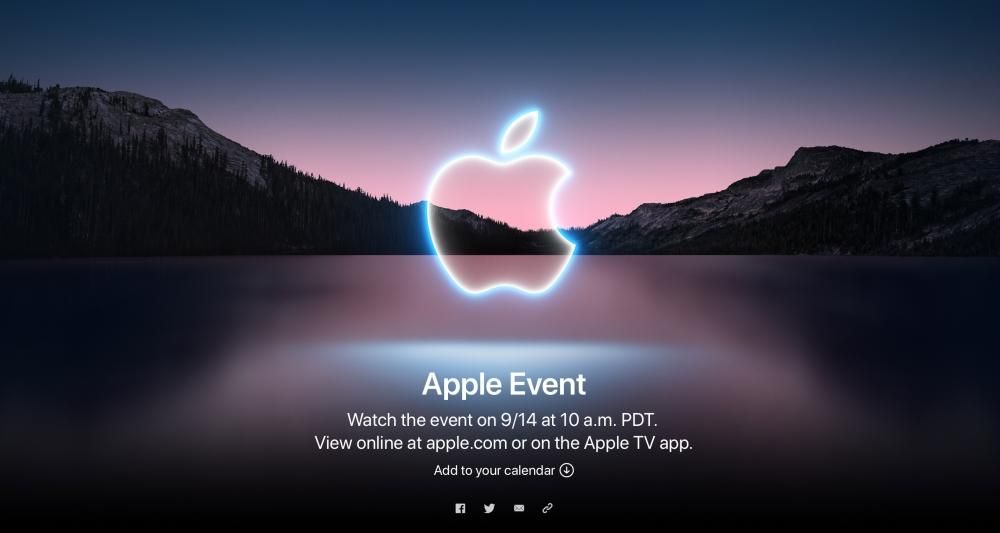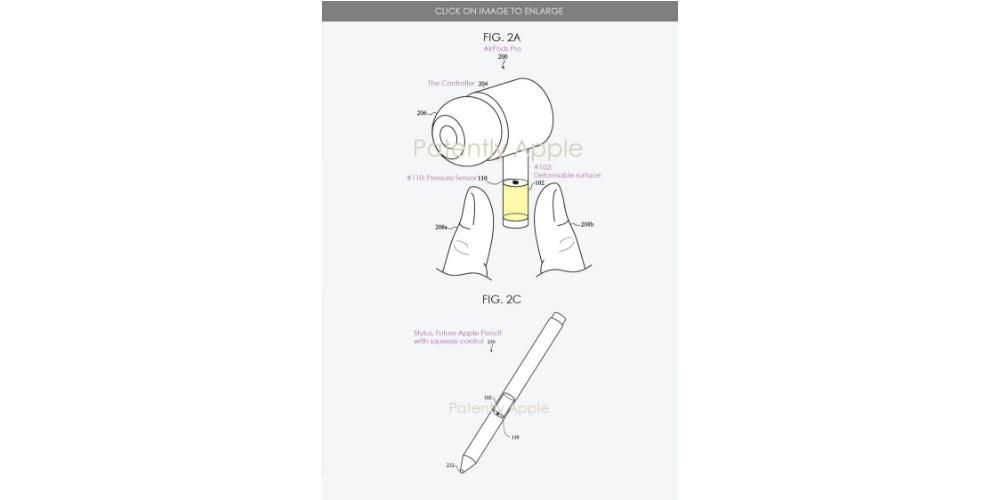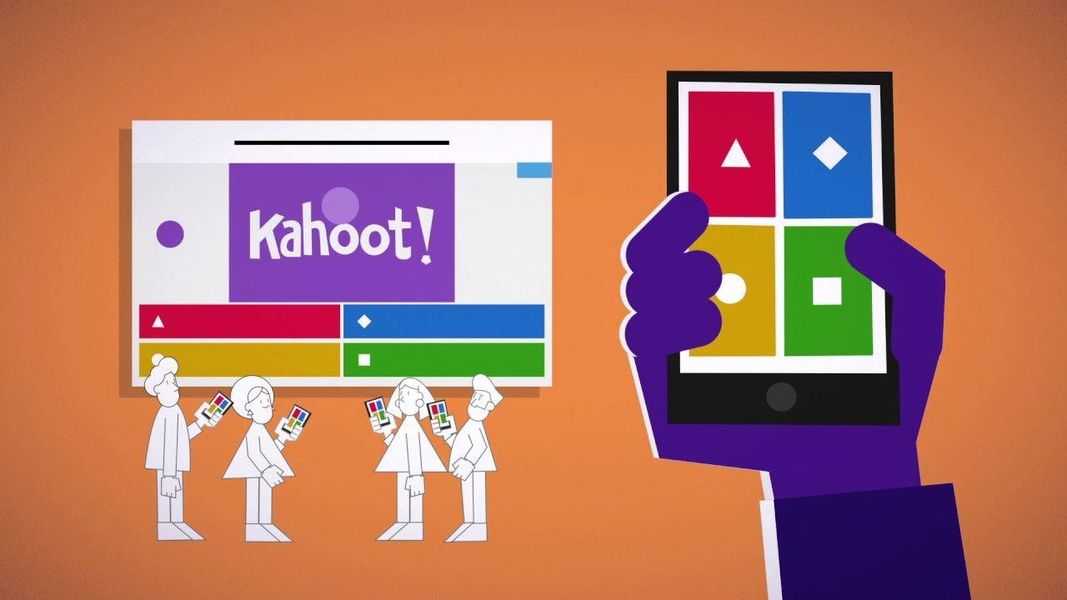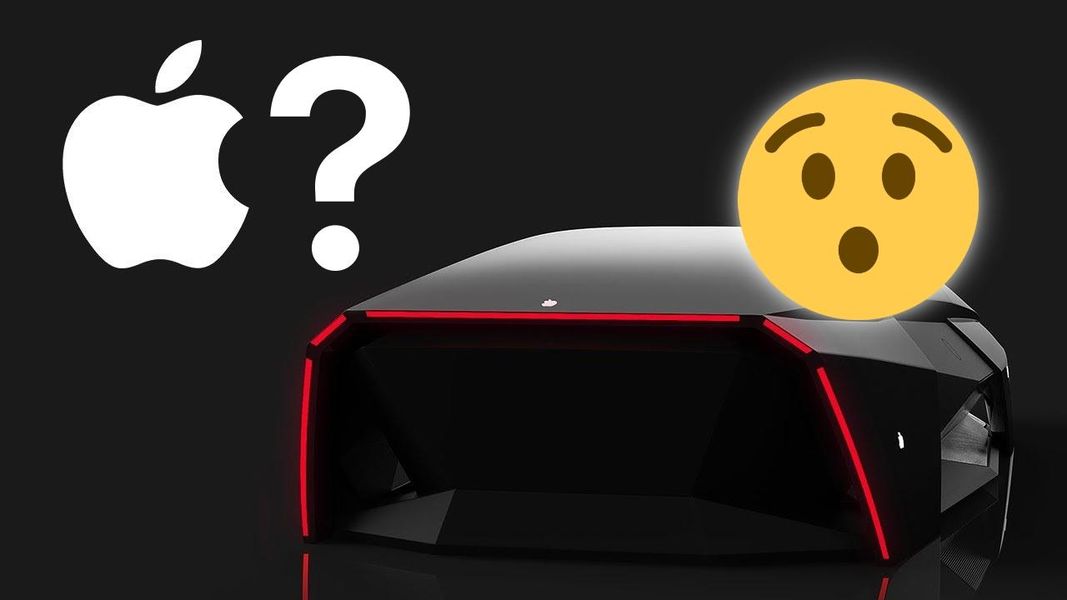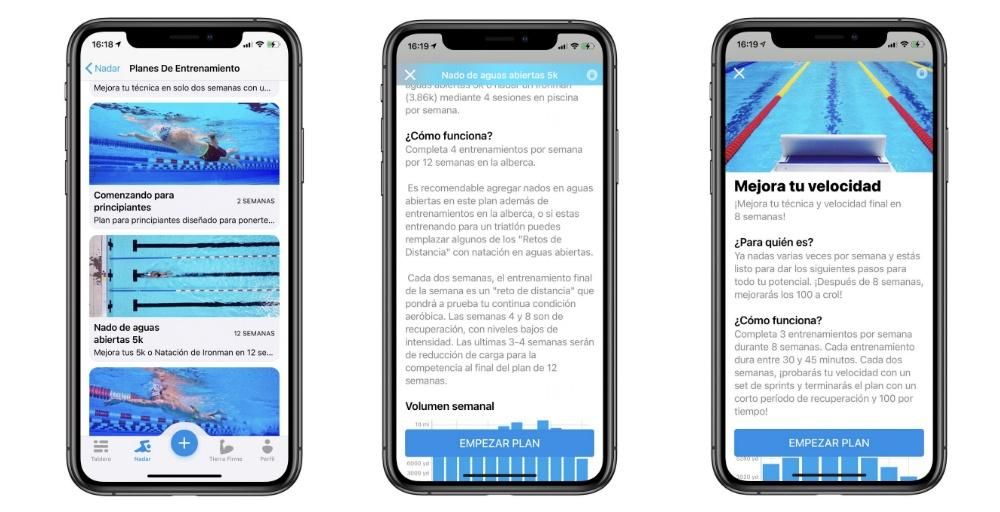Jedną z najbardziej skomplikowanych funkcji do wykonania w systemie macOS jest nagrywanie lokalnego dźwięku samego komputera, czyli nagrywanie dźwięku wychodzącego z komputera Mac.Na szczęście dla wszystkich użytkowników istnieje kilka sposobów na przenoszenie bez większego wysiłku, komplikacji, a w tym poście opowiemy o nich szczegółowo.
Ograniczenia robienia tego natywnie
Firma z Cupertino oferuje szeroką gamę aplikacji, które pozwalają nagrywać dźwięk z komputera Mac, niezależnie od tego, czy jest to iMac, MacBook, czy dowolny komputer firmy. Aplikacje takie jak QuickTime Player, Notatki głosowe lub sam GarageBand są idealnymi i fantastycznymi narzędziami do nagrywania dźwięku na Macu.
Jednak żadne z nich, które dostarcza Apple, nie pozwala na zrobienie tego natywnie, czyli z tymi aplikacjami. nie będziesz mógł nagrywać lokalnego dźwięku Twojego urządzenia, ponieważ będziesz musiał skorzystać z innych alternatyw dostarczonych przez innych programistów. Ten ruch Apple jest bardzo uderzający, zwłaszcza jeśli spojrzymy na inne urządzenia, takie jak iPhone albo iPada , gdzie firma z Cupertino umożliwia nagrywanie ekranu urządzenia podczas nagrywania emitowanego przez niego dźwięku.
Niezbędne wymagania
Kiedy już powiedzieliśmy Ci o ograniczeniu, a raczej niemożności nagrywania lokalnego dźwięku komputera Mac bez konieczności uciekania się do alternatywy innej firmy, chcemy Ci powiedzieć, czego naprawdę potrzebujesz, aby móc nagrywać dźwięk komputera Apple, ponieważ istnieją różne opcje, niektóre łatwiejsze niż inne.
Z jednej strony, jeśli chcesz użyć jednej z tych natywnych aplikacji które masz już zainstalowane na komputerze Mac, na przykład QuickTime Player, musisz zainstalować na komputerze Mac a przechwytywanie dźwięku . Ten typ programu pozwala przechwytywać dźwięk pulpitu, czyli tylko lokalny dźwięk, o którym mówimy, i pracować z nim.
Jeśli natomiast wolisz a nieco prostsze rozwiązanie w użyciu, zawsze możesz skorzystać z jednego z aplikacje stron trzecich które umożliwiają przechwytywanie dźwięku pulpitu z komputera. W takim przypadku będziesz musiał tylko zainstalować te aplikacje, a później dać im dostęp do uprawnień, o które poproszą Cię, aby móc nagrywać ekran i, oczywiście, także lokalny dźwięk.
Kroki nagrywania dźwięku za pomocą QuickTime Player
Jak wspomnieliśmy, nawet jeśli natywnie nie masz możliwości używania programu QuickTime Player do nagrywania lokalnego dźwięku komputera Apple, możesz w tym celu skorzystać z pomocy urządzenia do przechwytywania dźwięku. Grabber audio to program, który pozwoli Ci przechwytywać dźwięk pulpitu z komputera i używaj go do czegokolwiek chcesz. Jest to rodzaj aplikacji, która jest bardzo popularna w świecie streamingu, aby umożliwić widzom słuchanie tego samego, co osoba grająca na żywo na swoim komputerze. Gdy już masz urządzenie do przechwytywania dźwięku na swoim komputerze, wszystko, co musisz zrobić, to mieć QuickTime Player, w nagraniu ekranu, uzyskać dźwięk bezpośrednio z rejestratora dźwięku. Oto kroki, które musisz wykonać.
- Kliknij Archiwum .
- Kliknij nowe nagranie ekranu .

- Wybierać Opcje .
- W opcjach ustaw się tam, gdzie jest napisane Mikrofon .
- Kliknij na rekord.
- Wybierać Ekran nagrywania .
- Wybierz ustawienie pożądany.
- Aby włączyć nagrywanie dźwięku na pulpicie, kliknij ikonę Findera obok symbolu głośności który pojawia się po prawej stronie ikony mikrofonu.
- Kiedy wszystko będzie gotowe, kliknij Nagrać wideo .
- Kliknij nowe nagranie .
- Wybierz opcję, która mówi Nagraj dźwięk systemowy .
- wciśnij Czerwony przycisk .
- Do Sfinalizować nagrywanie ponownie naciśnij przycisk, który pojawia się na górnym pasku ekranu lub wykonaj polecenie Shift + Cmd + 2 . Pobierz tutaj DemoCreator

W ten bardzo prosty sposób możesz uzyskać natywną aplikację, taką jak QuickTime Player, aby móc nagrywać ekran komputera, jednocześnie przechwytując cały dźwięk, który jest przez niego odtwarzany. Jest to bardzo interesująca funkcja, szczególnie dla niektórych profesjonalistów, którzy muszą mieć możliwość liczenia na lokalny dźwięk komputera Mac podczas wykonywania określonych zadań.
Aplikacje
Sposób korzystania z urządzenia do przechwytywania dźwięku jest bardzo dobry, a przede wszystkim daje dużą swobodę pracy z lokalnym dźwiękiem komputera Mac, ponieważ można z niego korzystać nie tylko za pośrednictwem programu QuickTime Player, ale także z innymi wiele zastosowań. Jeśli jednak chcesz, aby było to coś prostego i szybkiego, najlepiej użyć aplikacji, która bezpośrednio nagrywa ekran komputera Mac, jednocześnie przechwytując dźwięk z pulpitu.
CleanShot X
CleanShot X to płatna aplikacja, która prowadzi do: Następny poziom wszystko związane ze zrzutami ekranu, oknami i ich nagrywaniem, ponieważ ma ogromną liczbę funkcji, dzięki którym będziesz mógł robić w najlepszy możliwy sposób wszystkie zrzuty ekranu i nagrania ekranu, które chcesz.

Za plecami ma ponad 50 funkcji jest inny, ponieważ oprócz możliwości konfigurowania różnych skrótów klawiaturowych w celu jak najszybszego wykonywania żądanych zadań, umożliwia także edycję wszystkiego, co przechwytujesz za pomocą aplikacji. Jednak jedną z najważniejszych funkcji jest właśnie ta, która pozwala nagrywać ekran komputera, a także nagrywaj lokalny dźwięk tego Oto kroki, które musisz wykonać, aby móc to zrobić bez problemów.

Ponadto po zakończeniu nagrywania będziesz mieć wszystkie opcje, które chcesz mieć dostosuj i dostosuj dźwięk swojego nagrania ekran, również w zależności od dokonanych wcześniej ustawień, ponieważ jak można było zweryfikować, ta aplikacja umożliwia jednoczesne nagrywanie dźwięku pulpitu, a także dźwięku z dowolnego mikrofonu podłączonego do komputera, a nawet dźwięk, który odbiera własny mikrofon komputera Apple.
Pobierz CleanShot X tutajTwórca Demo
Inną aplikacją, która pozwoli Ci nagrywać lokalny dźwięk Twojego Maca, jest DemoCreator, opracowany przez popularną firmę Wondershare , ekspert w tworzeniu oprogramowania dla macOS, ponieważ ma wiele innych aplikacji, z których można często korzystać na dowolnym komputerze firmy z Cupertino.

Jest to aplikacja, która, podobnie jak CleanShot X, bardzo ułatwia pracę wszystkim użytkownikom, którzy chcą być naprawdę kreatywni, jeśli chodzi o nagrywanie ekranu komputera Mac. ogromna ilość funkcji to z pewnością przyda się, aby móc nadać całkowicie osobisty i profesjonalny akcent swoim różnym zrzutom ekranu lub nagraniom ekranu. Mówimy jednak o DemoCreator, ponieważ spośród wszystkich funkcji, które oferuje użytkownikom, wyróżnia się ta, która umożliwia przechwytywanie lokalnego dźwięku z komputera podczas nagrywania ekranu. Kroki w tym celu są następujące: