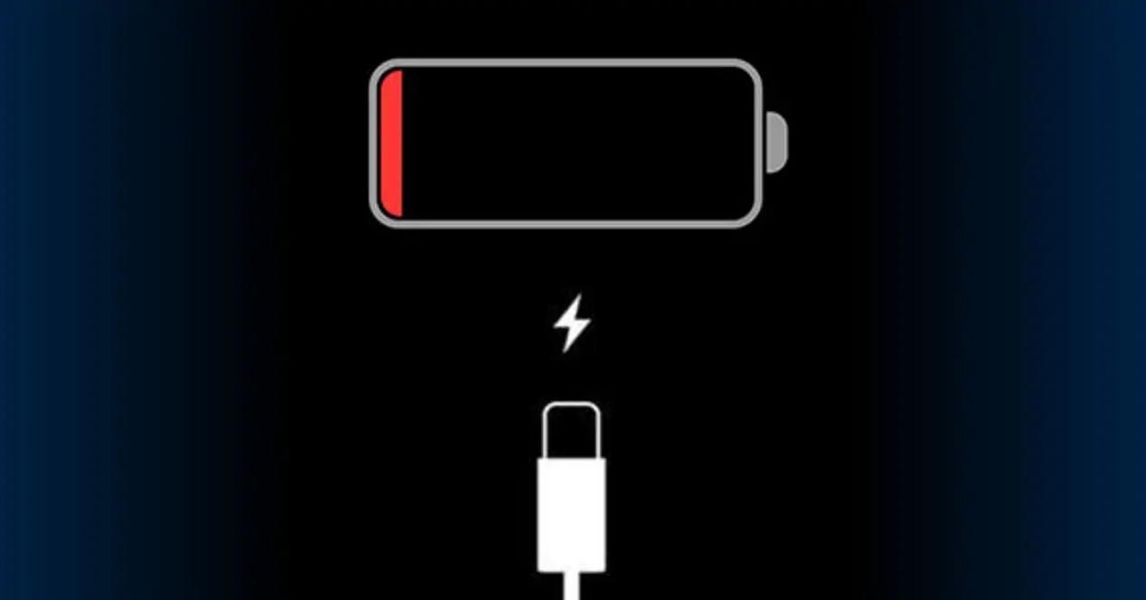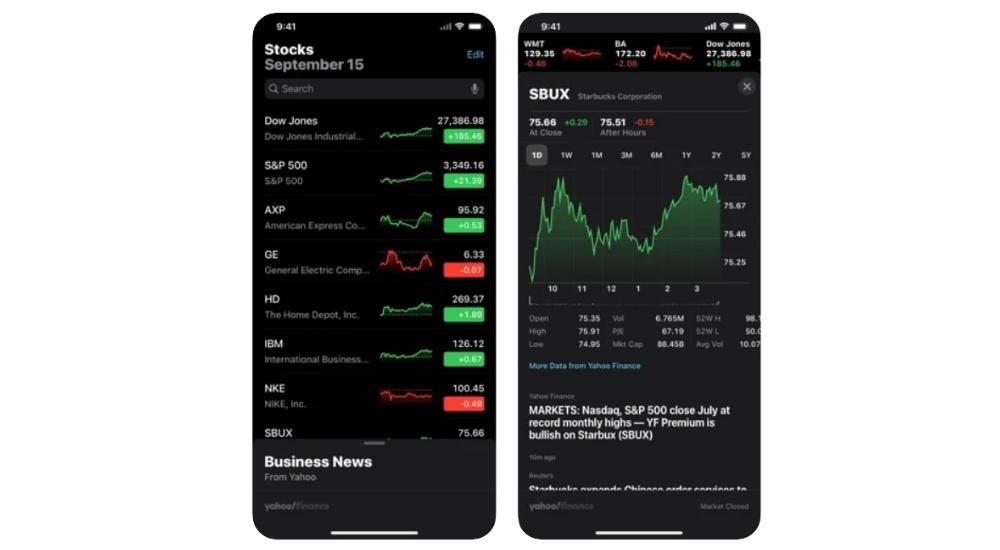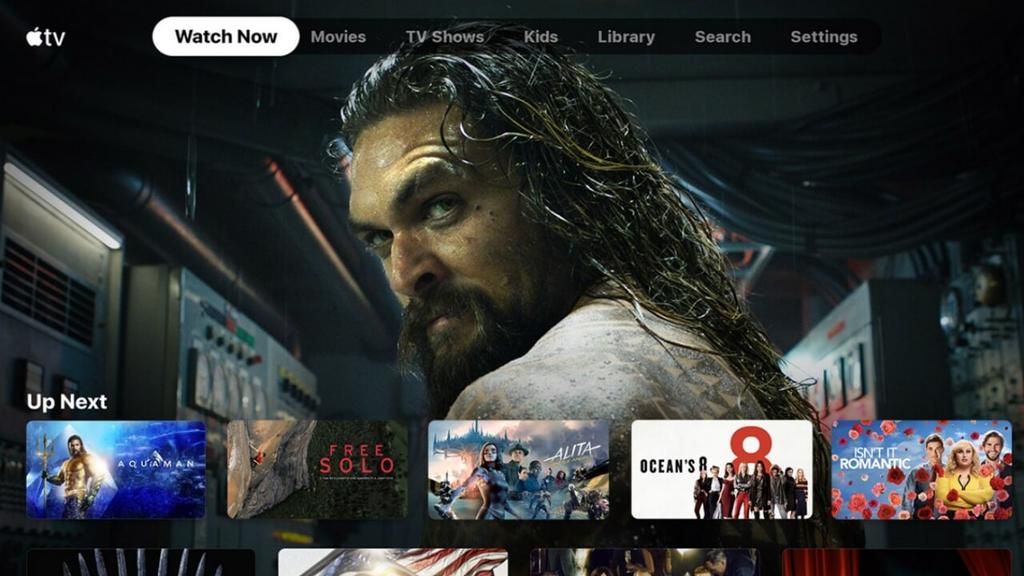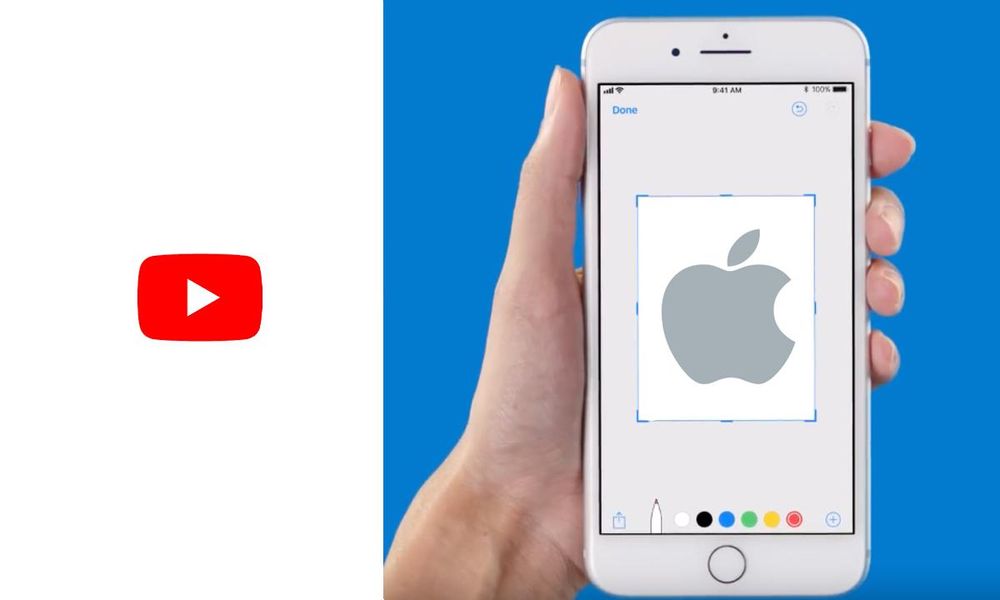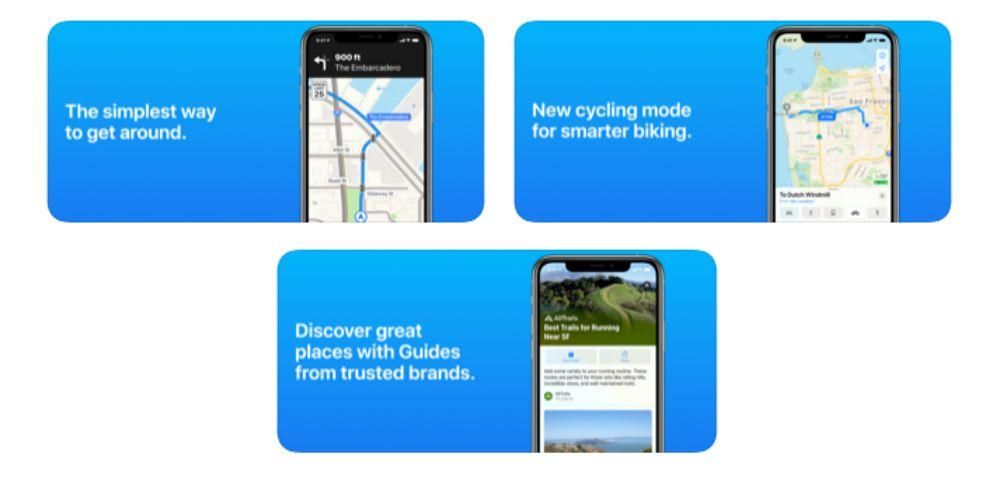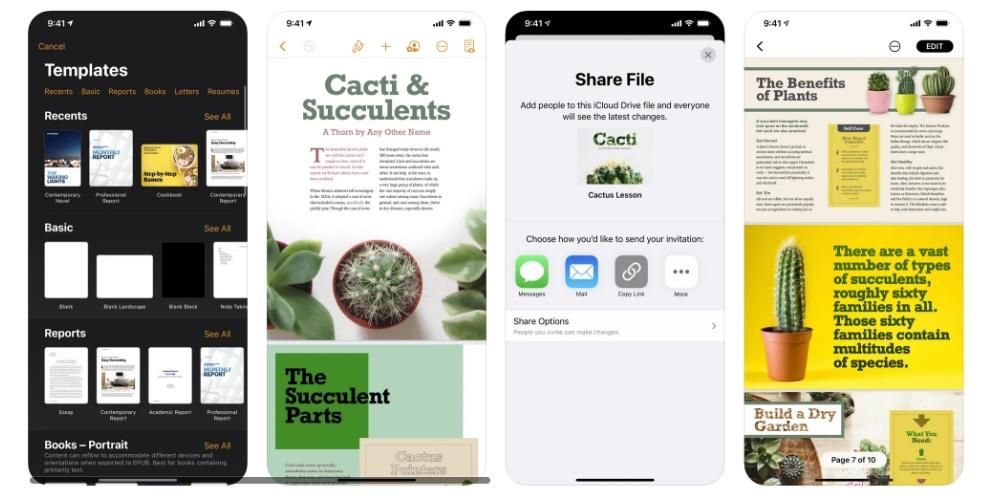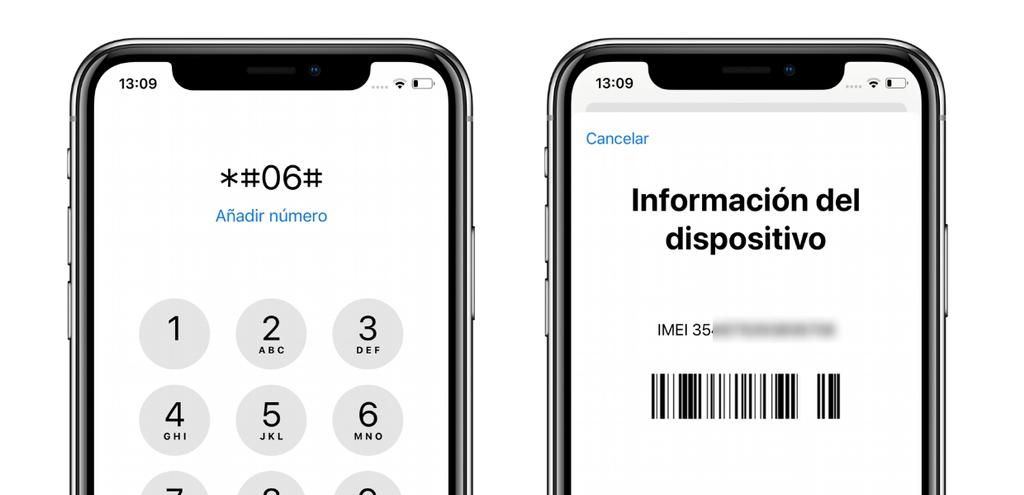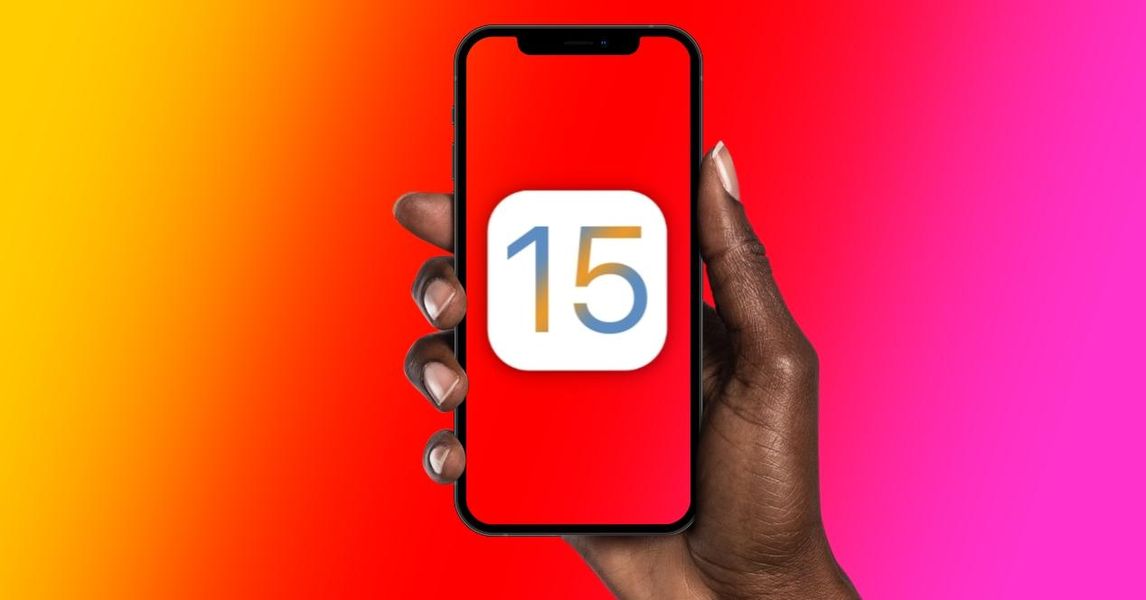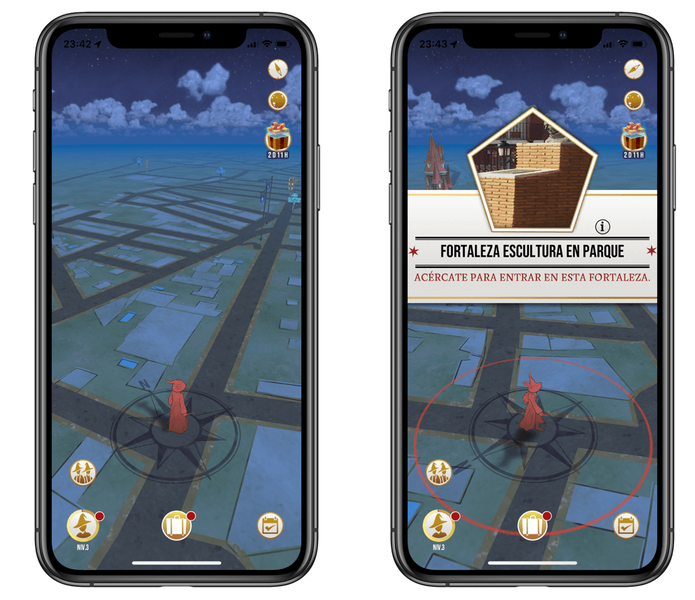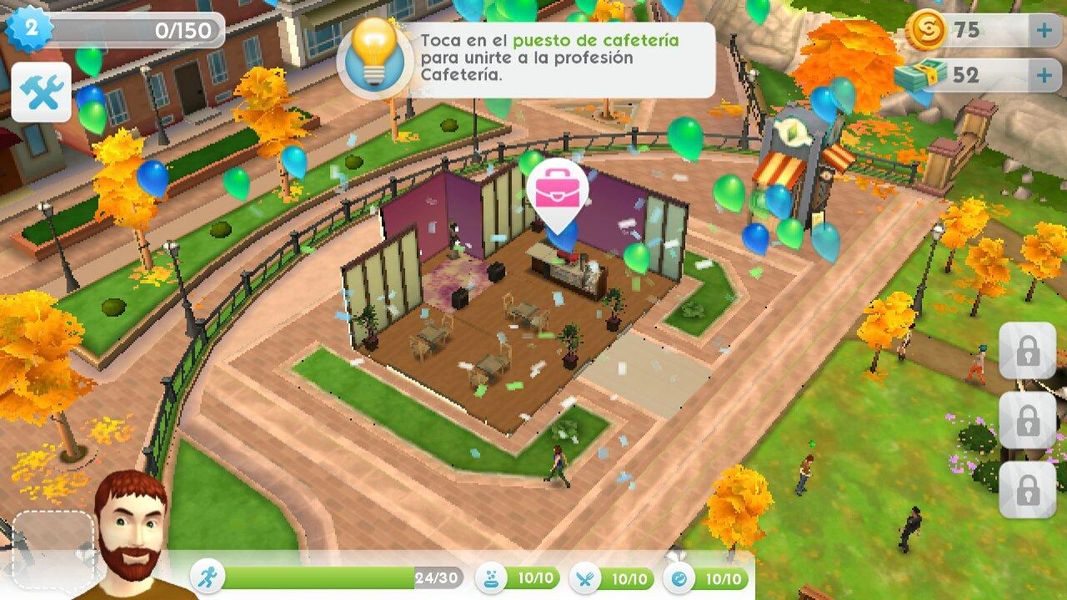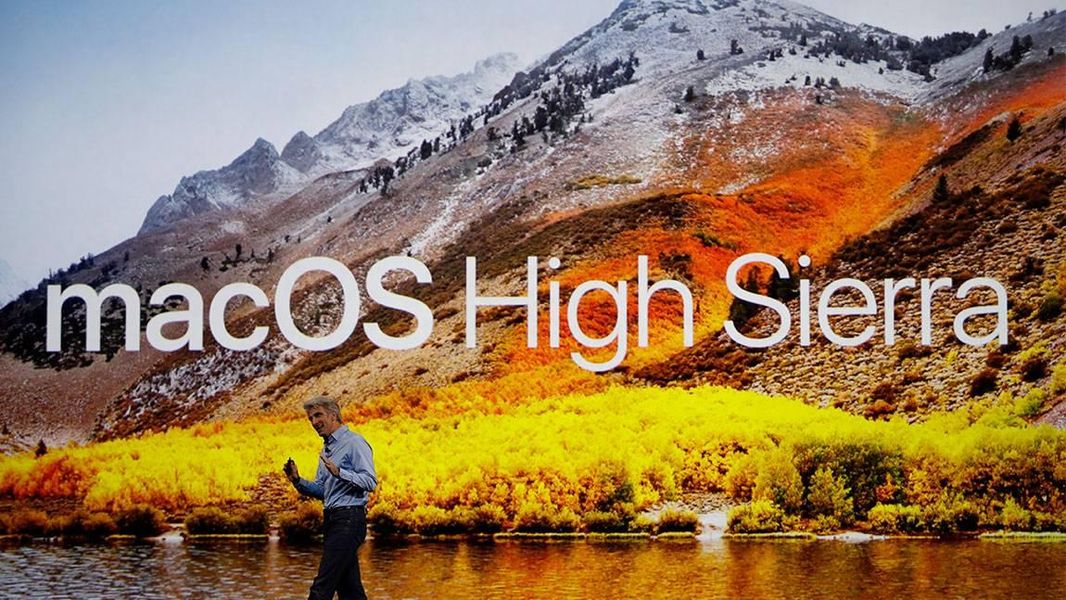Każdego dnia możesz dostać się do pracy przez kilka godzin dzięki pakietowi biurowemu Apple. Od napisania listu po prowadzenie księgowości osobistej, wszystko przechodzi przez jeden z trzech programów, które Apple ma natywnie. W tym przypadku, aby znacznie ułatwić codzienne użytkowanie, możliwe jest zastosowanie różnych skrótów klawiaturowych, dzięki czemu korzystanie z tych aplikacji jest bardziej wydajne. W tym artykule opiszemy szczegółowo główne skróty klawiaturowe, których będziesz używać w tych trzech aplikacjach biurowych.
Dlaczego zawsze powinieneś używać skrótów klawiaturowych?
Pracując z dużą ilością danych, a konieczne jest uzyskanie jak najpełniejszego wyniku w jak najkrótszym czasie, zawsze konieczne jest użycie narzędzi zwiększających wydajność. Rozumiemy przez to korzystanie ze skrótów klawiaturowych, które dają możliwość wykonania określonych czynności poprzez naciśnięcie określonych klawiszy. Oznacza to, że pogrubiając konkretny tekst, nie będziesz musiał przechodzić myszką do górnej części edytora do obszaru formatowania. Wystarczy nacisnąć określone klawisze, aby zastosować akcję, która zajęłaby ci znacznie więcej czasu.
Na pierwszy rzut oka skróty klawiszowe mogą być postrzegane jako coś, co nie zajmuje dużo czasu. Ale jeśli dość często korzystasz z pakietu biurowego Apple, zobaczysz, jak opłaca się nauczyć się wszystkich tych skrótów klawiaturowych. Jeśli nie używasz tych programów normalnie, prawdopodobnie nie zakończysz zapamiętywania wszystkich poleceń. Chociaż należy wziąć pod uwagę, że wiele poleceń, których można użyć, jest również ogólnie obecnych w systemie operacyjnym.
Wszystkie skróty klawiaturowe w iWork
Pakiet iWork zawiera aplikacje Pages, Numbers i Keynote. We wszystkich można znaleźć różne skróty klawiszowe ułatwiające pracę, jak już wcześniej skomentowaliśmy. Należy zauważyć, że istnieje szereg skrótów wspólnych, zarówno ogólnych, jak i nadających różne formaty tekstowi, który należy wprowadzić w którymkolwiek z nich. Poniżej podajemy zarówno skróty ogólne, jak i te, które są wyspecjalizowane w każdej z aplikacji tworzących własny pakiet biurowy Apple.
Pamiętaj też, że chociaż koncentrujemy się głównie na Macu, wiele z tych poleceń można również używać na iPadzie. Jeśli masz klawiatura z iPadem i pracować z tymi aplikacjami, od Apple'a chcieli zuniwersalizować wszystkie te polecenia, aby było o wiele wygodniejsze w użyciu i nie trzeba było zmieniać chipa w zależności od systemu operacyjnego, którego zamierzasz używać. Dlatego zawsze można to zrobić przytrzymaj przycisk „Polecenie” aby uzyskać dostęp do szczegółowej listy poleceń obsługiwanych przez daną aplikację.
Powszechne skróty
W wielu przypadkach można znaleźć szereg skrótów wspólnych dla wszystkich aplikacji. W takim przypadku wykonują tę samą akcję, gdziekolwiek jesteś, więc w takich przypadkach będzie ci znacznie łatwiej. Ponadto zawsze masz przed sobą etui, w którym możesz go również używać w aplikacjach innych firm lub innych natywnych. W tym przypadku wszystkie te polecenia mogą być używane zarówno w iPadOS, jak i macOS są wspólne i te, które są zinternalizowane we wszystkich systemach.

Jak już skomentowaliśmy, są to skróty ogólne. Innymi słowy, różne działania są pogrupowane razem, bez całkowicie wspólnej misji. Ale nie możemy na tym poprzestać, ponieważ istnieją inne skróty klawiaturowe, które koncentrują się na format tekstu . Tu pojawia się charakterystyczna zmiana koloru, zwiększenie rozmiaru tekstu czy możliwość naniesienia tytułu. Najważniejsze skróty w tym przypadku to:
Opcje dla stron
Pages to natywny edytor firmy Apple i istnieje wiele określonych skrótów klawiaturowych, które mają na celu przyspieszenie pracy podczas korzystania z edytora tekstu. Następnie pokazujemy najczęstsze klasyfikowane według działań, które będą wykonywane w samym tekście. Należy zauważyć, że w ramach poleceń Pages jedyne, których można używać w iPadOS, to te związane z tabelami, reszta nie jest dostępna. W przypadku macOS dostępne są wszystkie.
praca ze stołami
Tabele są podstawową częścią każdego dokumentu, umożliwiającą uporządkowanie danych w znacznie bardziej przejrzysty sposób. Praca ze wszystkimi komórkami może być nieco kłopotliwa, dlatego możesz znaleźć różne skróty klawiaturowe, aby móc tworzyć nowe komórki i edytować je przez cały czas.

edytuj wykresy
Kolejną z najistotniejszych sekcji podczas pracy w Pages jest grafika. W takim przypadku idealnie jest wyeksponować najistotniejsze informacje i scharakteryzować je za pomocą różnych grafik, które są zintegrowane natywnie. Chociaż w wielu przypadkach konieczne jest aktualizowanie danych, które są brane do ostatecznego przedstawienia wykresu. W takim przypadku w Pages można znaleźć różne skróty do edycji danych, które są następujące:
Modyfikuj figury
W dokumencie kolejną z podstawowych części, które należy wziąć pod uwagę, oprócz wykresów i tabel, są liczby. Zarówno obiekty ogólnie, jak i konkretnie figury można edytować głównie za pomocą myszy, ale także za pomocą opcji wewnętrznych. Aby znacznie przyspieszyć proces umieszczania lub dostosowywania, możesz użyć następujących poleceń klawiaturowych:
Pamiętaj, że istnieje wiele innych poleceń, które nie są tak powszechnie używane. Można je zawsze znaleźć w strona internetowa Apple , konkretnie w obszarze poświęconym wsparciu Pages. Istnieje wiele poleceń, a także gestów, które można wykonać za pomocą klawiatury, które można znaleźć w tej sekcji witryny pomocy technicznej, zawsze sklasyfikowanych według głównych zastosowań.
Skróty klawiszowe
Keynote to kolejna aplikacja pakietu biurowego, w której można korzystać ze skrótów klawiaturowych. W ten sposób możesz być znacznie bardziej produktywny, gdy będziesz dodawać nowe slajdy. Należy pamiętać, że w tym przypadku stosowane są również ogólne skróty klawiaturowe, które wyjaśniliśmy powyżej, ponieważ, podobnie jak w innych aplikacjach, można zmienić format tekstu lub grafiki. Należy zauważyć, że w tym przypadku wszystkie skróty klawiaturowe są wspólne dla iPada i Maca.
Poruszaj się po prezentacji
Pamiętaj, że priorytetem jest, aby zawsze mieć możliwość przechodzenia przez wszystkie części prezentacji, aby w razie potrzeby wprowadzić odpowiednie modyfikacje. Dlatego, aby zrobić to w znacznie prostszy sposób, istnieją różne skróty klawiaturowe, aby szybko przechodzić między slajdami. Najważniejsze z nich to:

Użyj trybu prezentera
Jeśli chodzi o prezentację pokazu slajdów, ma się rozumieć, że zawsze powinieneś mieć maksymalną kontrolę nad tym, co oglądasz. Dlatego istnieje tryb prezentera lub moderatora, w którym można zobaczyć odpowiednie notatki znajdujące się na slajdzie, a także uzyskać dane o wykorzystanym czasie. Główne skróty klawiaturowe do wykonywania jego kontroli są następujące:
Pamiętaj, że są to najbardziej podstawowe skróty klawiaturowe, które można znaleźć w Keynote. Chociaż we własnym Strona wsparcia Apple Możesz znaleźć wiele innych skrótów, które chociaż są naprawdę specyficzne, mogą być również przydatne, jeśli chcesz wykorzystać cały potencjał, na który zasługuje Keynote.
Najlepsze opcje w Numbers
Arkusze kalkulacyjne są naprawdę przydatne, gdy musisz aktualizować konta. W ten sposób posiada wszystkie niezbędne narzędzia do automatycznego wykonywania niezbędnych obliczeń. Dzięki skrótom tekstowym możesz przeprowadzić wyczerpującą kontrolę wszystkich komórek i mieć możliwość wygodnego wprowadzania danych w każdej z nich. Należy zauważyć, że w tym przypadku wszystkie skróty klawiaturowe są współdzielone w macOS, a także w iPadOS, choć w tym drugim zawsze możesz sprawdzić te najczęstsze, wciskając i przytrzymując przycisk poleceń na klawiaturze.
Edytuj swoje wykresy
Podobnie jak w Pages, możesz tworzyć różne wykresy z danymi, które znajdują się w komórkach arkusza kalkulacyjnego. W tym przypadku oprócz funkcji, o których wspomnieliśmy wcześniej, szczególny nacisk można położyć również na legendę wykresu, którą można zmieniać z miejsca na miejsce za pomocą następujących skrótów klawiaturowych.

Pracuj ze wszystkimi komórkami w Numbers
Pamiętaj, że zawsze mówimy o skrótach klawiszowych, które można znaleźć w Numbers. Musisz wiedzieć, jak odróżnić go od dostępnych formuł, aby móc wykonać wszystkie operacje i ostatecznie uzyskać jak najwięcej z Numbers. Jeśli chcesz poznać o wiele więcej poleceń, będziesz mieć swoje urządzenia w strona internetowa firmy apple wszystkie niezbędne polecenia.