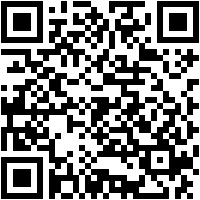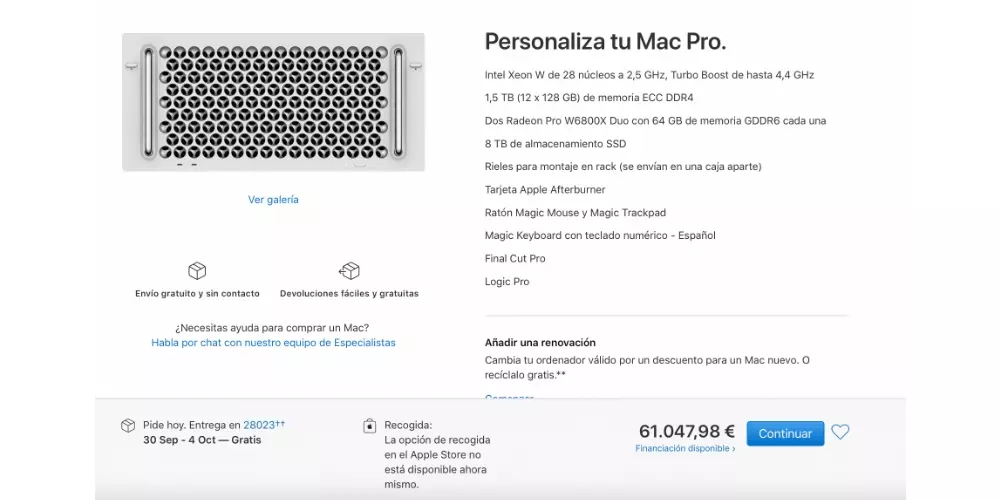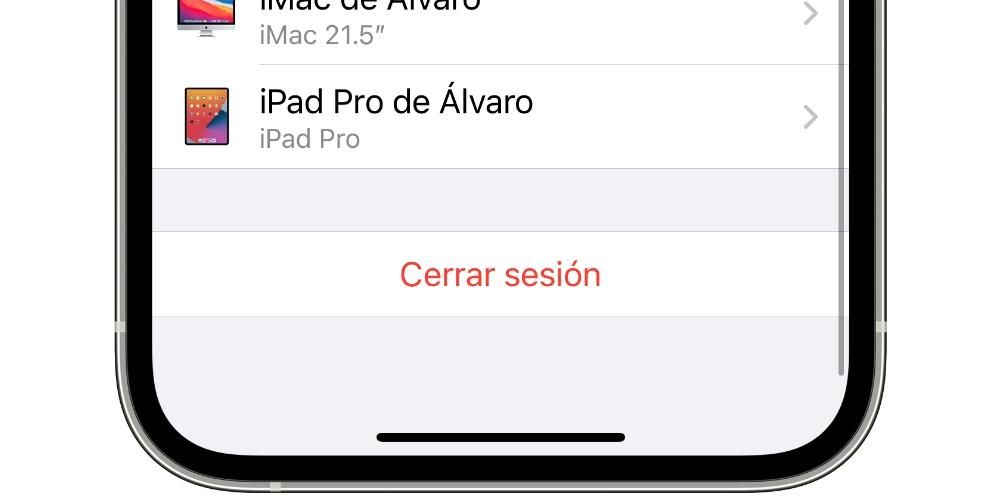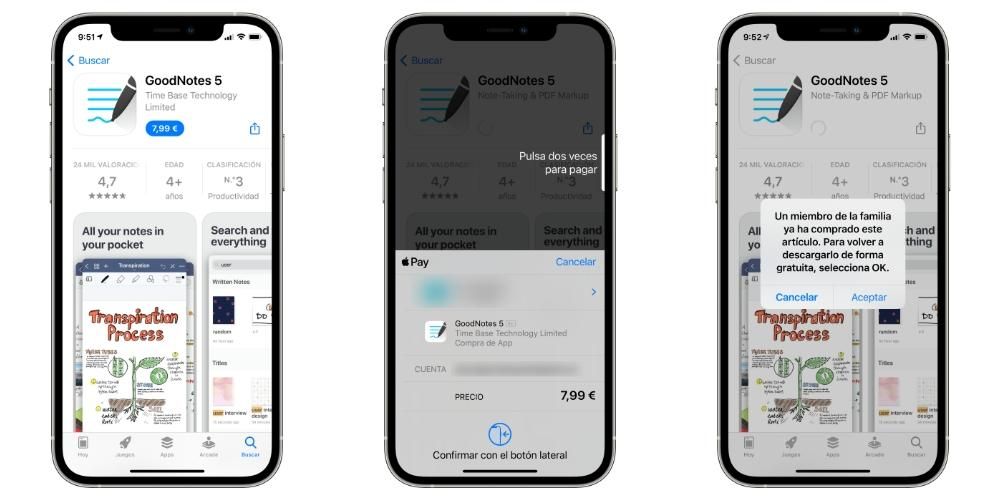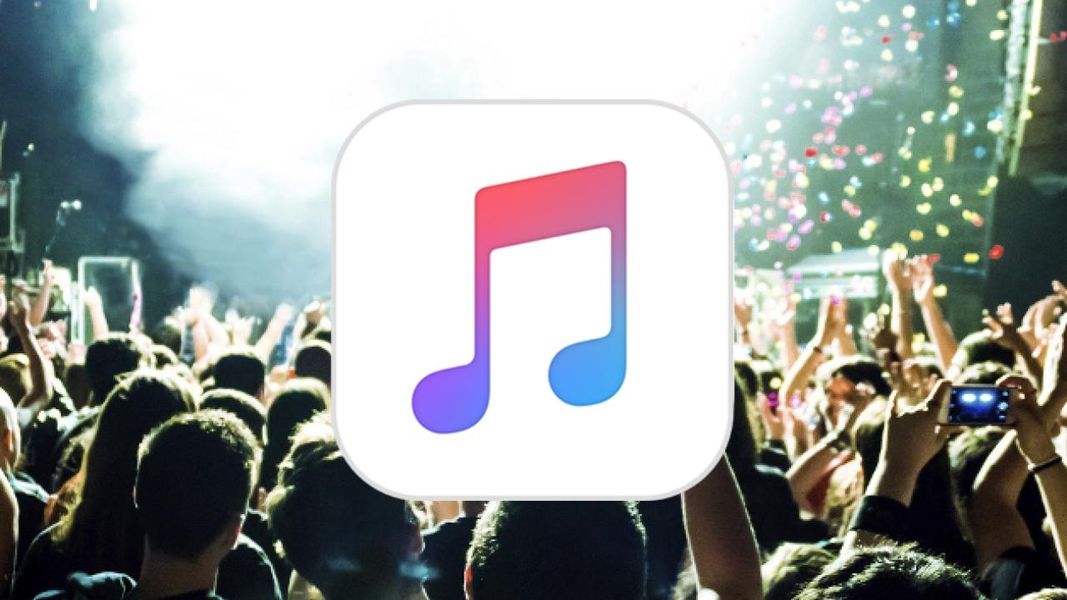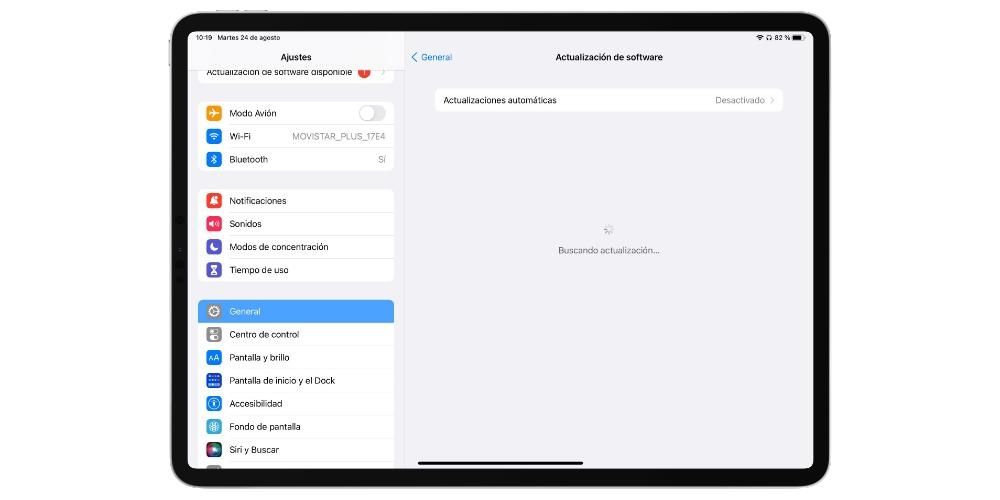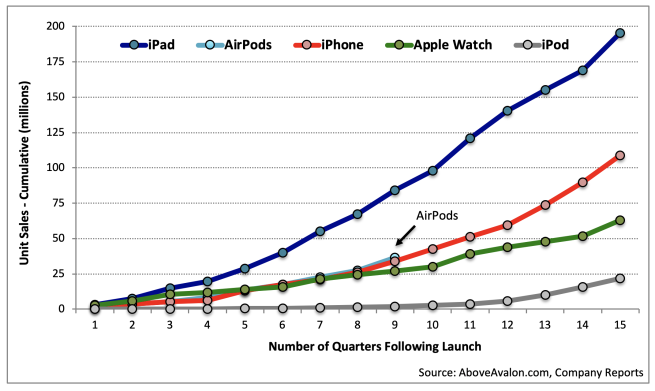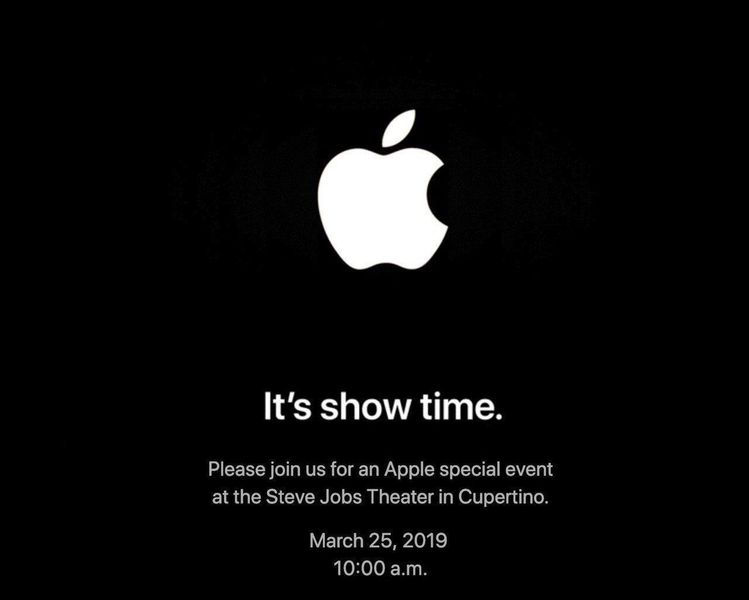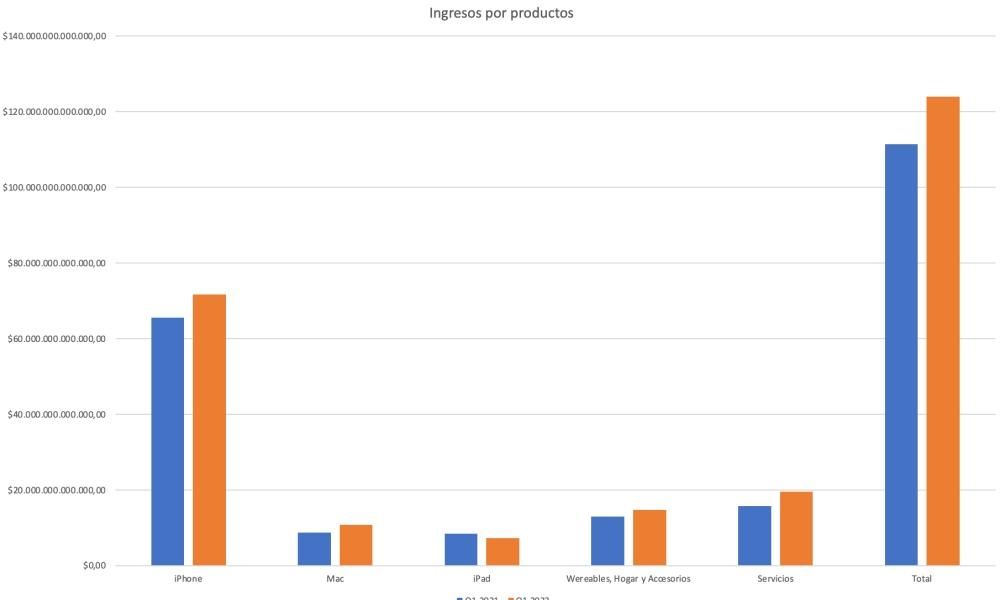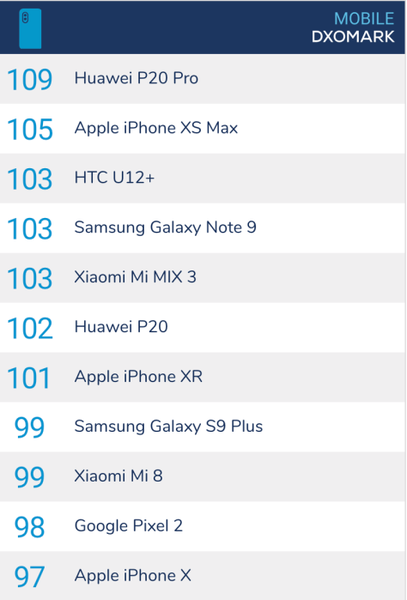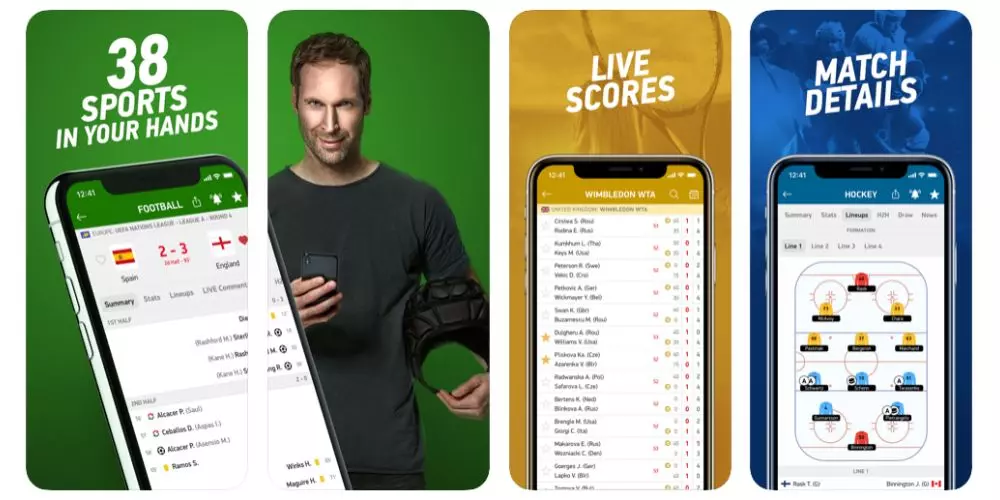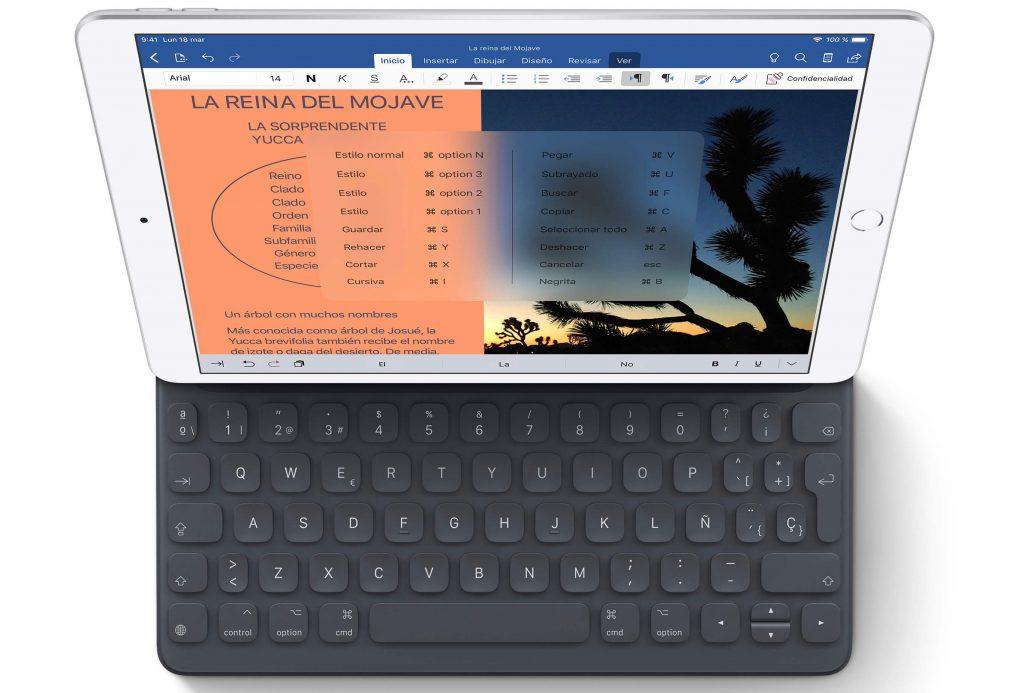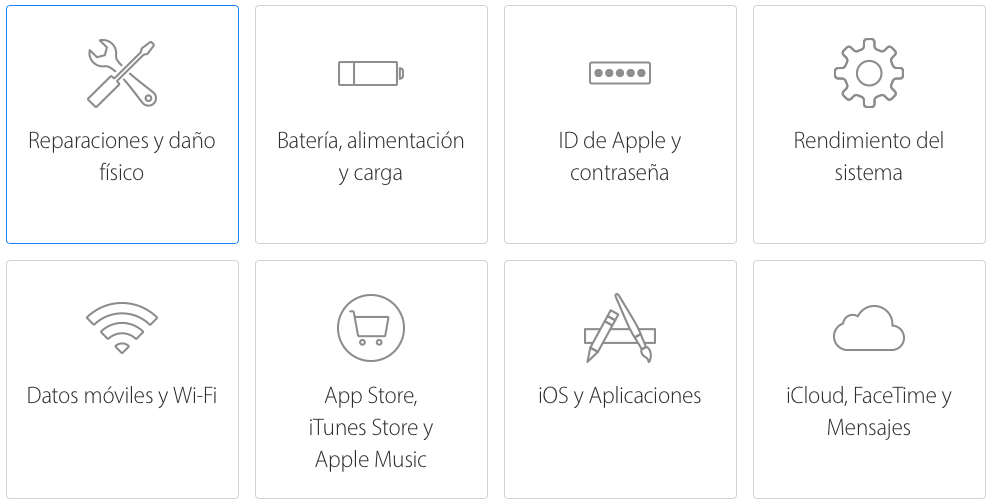Nie jest tajemnicą, że iPhone lepiej synchronizuje się z komputerem Mac niż Android, ale prawda jest taka, że podłączenie urządzenia mobilnego z systemem Google do komputerów Apple również nie jest skomplikowane. Chociaż istnieją różne narzędzia, które pozwalają to zrobić, tutaj wyjaśnimy najprostszy sposób przeniesienia zdjęć z Androida na komputer Apple Mac.
Połącz swój telefon z Androidem z komputerem Mac
Jak wskazaliśmy, będziesz musiał podłączyć telefon z Androidem do komputera Mac za pomocą kabla. Gdy to zrobisz, w zależności od wersji systemu operacyjnego, którą masz na telefonie komórkowym i marki, możesz zostać zapytany, czy chcesz zaufać temu komputerowi. Musisz oczywiście kliknąć Tak. Komunikat, że tak lub tak powinien pojawić się na telefonie komórkowym, to wyskakujące okienko z pytaniem do czego chcesz używać usb . Musisz wybrać opcję przesyłać zdjęcia .

Jakiego kabla użyć?
Nie ma określonego standardu połączenia, którego należy użyć do połączenia telefonu komórkowego z systemem Android z komputerem Apple. W rzeczywistości ty ten, który znajduje się w pudełku telefonicznym, zrobi , który zwykle ma USB-C na jednym końcu lub nawet Micro USB w przypadku starszych. Z drugiej strony ten, który trafia do komputera, może być zwykłym USB lub USB-C. Na iMacu będzie to łatwiejsze, ponieważ najnowsze mają oba połączenia, ale jeśli masz MacBooka, który nie ma normalnego USB, będziesz musiał użyć przejściówki.
Będziesz mógł wiedzieć, czy urządzenie zostało rozpoznane przez Maca za pomocą Findera, ponieważ odniesienie pojawi się na lewym pasku bocznym. Może również pojawić się na pulpicie, jeśli masz zaznaczoną opcję wyświetlania tam dysków w preferencjach, ponieważ w niektórych przypadkach możliwe jest, że smartfon zostanie wykryty jako dysk zewnętrzny, który został podłączony do komputera.
Czy to może być problem z bezpieczeństwem?
Podłączając takie urządzenie do komputera zawsze może pojawić się pytanie, czy jest ono całkowicie bezpieczne. Pamiętaj, że początkowo to, co zamierzasz zrobić, to podłączyć telefon komórkowy do komputera. To sprawia, że jest to całkowicie bezpieczny proces, ponieważ transfer będzie zawsze odbywał się między urządzeniami, którym ufasz. Ponadto pojawią się różne wyskakujące powiadomienia, dzięki którym możesz autoryzować transfer wszystkich tych informacji.
Prawdziwy problem może pojawić się, gdy zamierzasz przenosić się między urządzeniami, które nie są twoje. Niezależnie od tego, czy używasz cudzego Androida, czy cudzego Maca. Tutaj zawsze powinieneś mieć pewność, że są to urządzenia, z których korzystały osoby, którym najbardziej ufasz, ponieważ od nich będzie zależeć, że nie wystąpią problemy z bezpieczeństwem, takie jak niechciana infiltracja danych, ponieważ musimy o tym pamiętać. rodzaj połączenia będziesz miał dostęp do dużej ilości danych.
Narzędzia potrzebne do procesu
Niestety ten proces nie jest tak prosty, jak podłączenie urządzenia z Androidem do komputera Mac, a następnie po prostu przeciąganie plików, co działa na komputerach z systemem Windows. W takich przypadkach konieczne będzie użycie aplikacje stron trzecich . W kolejnych sekcjach powiemy Ci, jakie opcje są dla Ciebie dostępne, a także o możliwym problemie, który może się pojawić po uruchomieniu dowolnego z tych programów.
Czy Twój telefon ma dedykowaną aplikację?

Niektóre marki urządzeń z systemem Android mają własne aplikacje i programy dla komputerów Mac, które umożliwiają synchronizację telefonu komórkowego z komputerem. Główną ich zaletą jest to, że większość nie tylko umożliwia łatwe przesyłanie zdjęć i filmów, ale także pozwala zsynchronizuj inne informacje takie jak kontakty, kalendarze i inne.
Nawet niektóre z tych aplikacji umożliwiają tworzenie kopii zapasowych. Producenci tacy jak Samsung czy Huawei mają swoje wersje programów na Maca, dlatego zalecamy odwiedzenie strony internetowej marki swojego smartfona, aby sprawdzić, czy istnieje takie narzędzie. Ważne będzie również, aby sprawdzić, czy wersja, którą mają, jest na Macu, ponieważ jeśli mają tylko komputery z systemem Windows, niewiele Ci to pomoże, ponieważ uruchomienie na Macu jest możliwe, ale w bardzo żmudnym procesie.
Wyspecjalizowane programy stron trzecich
Możemy znaleźć kilka aplikacji, które nie zostały zaprojektowane przez Apple ani przez marki telefoniczne, ale które mogą być również przydatne dla Twoich urządzeń. Niektóre są płatne, a inne mają darmowe wersje, których można do tego użyć. Oto link do niektórych z najbardziej polecanych.
- AirMore
- Transfer plików Androida (natywna Google)
- Dowódca pierwszy
- Synchronizacja doubleTwist
- MacDroid
- OpenMTP
- SyncMate

W tych, chociaż istnieją oczywiste różnice wizualne w interfejsie, funkcje są zwykle takie same. Aby z nich korzystać, musisz podłączyć smartfon do komputera Mac, otworzyć programy i postępować zgodnie z odpowiednimi instrukcjami, aby przesłać zdjęcia i filmy z jednego komputera na drugi. Z reguły są one dostarczane z krótkimi przewodnikami, gdy tylko zostaną otwarte, więc ułatwi ci to zrozumienie, jak to działa od samego początku.
Nie możesz otworzyć tych programów?
Ponieważ nie są to aplikacje pobrane z App Store, Twój Mac może je wykryć jako potencjalnie niebezpieczne (nawet jeśli tak nie jest). Jeśli pobrałeś narzędzie z oficjalnej strony programisty, możesz mieć pewność, że są one bezpieczne w użyciu, chociaż ich użycie może być mimo to zablokowane. Wynika to z domyślnego ustawienia systemu macOS, które uniemożliwia korzystanie z narzędzi pobranych poza sklepem z aplikacjami.
Aby to zrobić, musisz wykonać następujące kroki:
- Otwórz Preferencje systemowe i kliknij „Bezpieczeństwo i prywatność”.
- Przejdź do zakładki „Ogólne”.
- Kliknij ikonę kłódki w lewym dolnym rogu okna (zostaniesz poproszony o podanie hasła do komputera Mac).
- Tam, gdzie jest napisane „Zezwalaj aplikacjom pobranym z”, wybierz opcję „Sklep z aplikacjami i zidentyfikowani programiści”.
Prawdopodobnie po wykonaniu tej czynności zostaniesz poproszony o ponowne uruchomienie komputera lub po prostu aplikacji, aby można było ją uruchomić bez problemu iw pełni funkcjonalną. Jeśli nadal nie działa, może to być spowodowane niezgodnością z Twoją wersją systemu operacyjnego i/lub modelem komputera Mac.
Inne metody, które mogą być skuteczne
Jeśli znaleziona aplikacja nie działa na Twoim Macu lub po prostu chcesz poznać inne przydatne alternatywy przesyłania zdjęć z Androida na Maca, w kolejnych sekcjach powiemy Ci, jakie są te opcje, abyś mógł mieć wszystkie karty stół.
Z usługi przechowywania w chmurze
Platformy przechowywania w chmurze mogą być przydatne nie tylko do oszczędzania miejsca na urządzeniach fizycznych lub tworzenia kopii zapasowych, ale są również niezwykle przydatne do ręcznego przesyłania plików, jak w tym przypadku. Idealną chmurą na urządzeniach Apple jest iCloud, ale ponieważ zarządzanie nią na Androidzie odbywa się za pośrednictwem przeglądarki i jest to z pewnością niewygodne, zalecamy korzystanie z dowolnej innej.
Oto lista najpopularniejszych usług przechowywania w chmurze, które doskonale nadają się do tego procesu:
- Amazon Drive
- Dropbox
- Skrzynka
- dysk Google
- prowadzę
- MEGA
- Jeden dysk Microsoft
- Synchronizuj

Po wybraniu jednego, proces będzie bardzo prosty. Wystarczy mieć zainstalowaną aplikację na urządzeniu z Androidem (wszystkie mają aplikację w Sklepie Play), zapisać tam zdjęcia i filmy, aby później uratować je na komputerze Mac.Na komputerze możesz również korzystać z odpowiednich aplikacji, które mają dla macOS, chociaż wystarczy odwiedzić ich strony internetowe, a tym samym uzyskać dostęp do chmury.
Specjalistyczne usługi transferowe
Jeśli masz dużo plików do przesłania, usługi w chmurze mogą Cię zbytnio nie interesować. Również dlatego, że musisz prowadzić przechowywanie online, które dla wielu osób może stać się nieufne. W takim przypadku istnieją różne usługi w Internecie, w których wystarczy wysłać dokumenty razem na e-mail. Zostanie wygenerowany link do pobrania.
W tej sytuacji musimy powiedzieć, że polecamy usługę WeTransfer . Używanie go na co dzień jest naprawdę intuicyjne, ponieważ wystarczy przesłać serię plików do sieci, a tym samym zgrupować je w link, który wyślesz na swój własny e-mail. W końcu szybko uzyskasz dostęp do wszystkich treści, które chcesz na komputerze Mac, klikając ten link, aby rozpocząć pobieranie.
Aplikacje do przesyłania wiadomości, choć nie idealne
Prawdopodobnie ten sposób przesyłania plików nie jest najbardziej zalecany i nie dlatego, że nie działa, ale dlatego, że jest to najbardziej żmudna metoda. Polega na przesłaniu zdjęć i filmów do własnej rozmowy WhatsApp, Telegram lub podobnej, a następnie otwarciu ich na komputerze Mac i zapisaniu tam. Działa to również w drugą stronę.
Pamiętaj, że aplikacje takie jak WhatsApp zbyt mocno kompresuj obrazy a to spowodowałoby ich utratę jakości. Telegram w tym sensie umożliwia wysyłanie plików w ich najwyższej jakości, jeśli opcja jest zaznaczona. Nalegamy jednak na podkreślenie, że jest to skuteczna metoda, choć bardzo żmudna, ponieważ będziesz musiał pobierać pliki jeden po drugim, a to ostatecznie zmniejsza jego wydajność i sprawia, że trwa to zbyt długo.