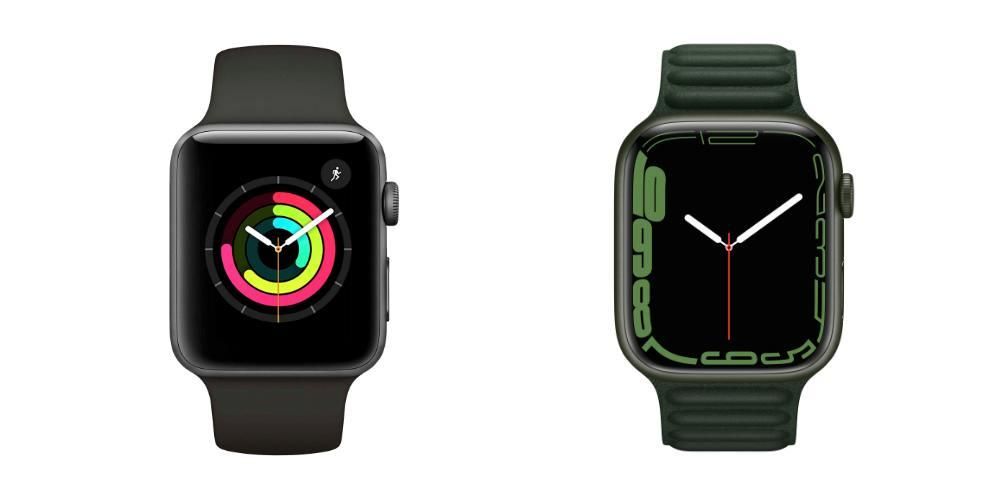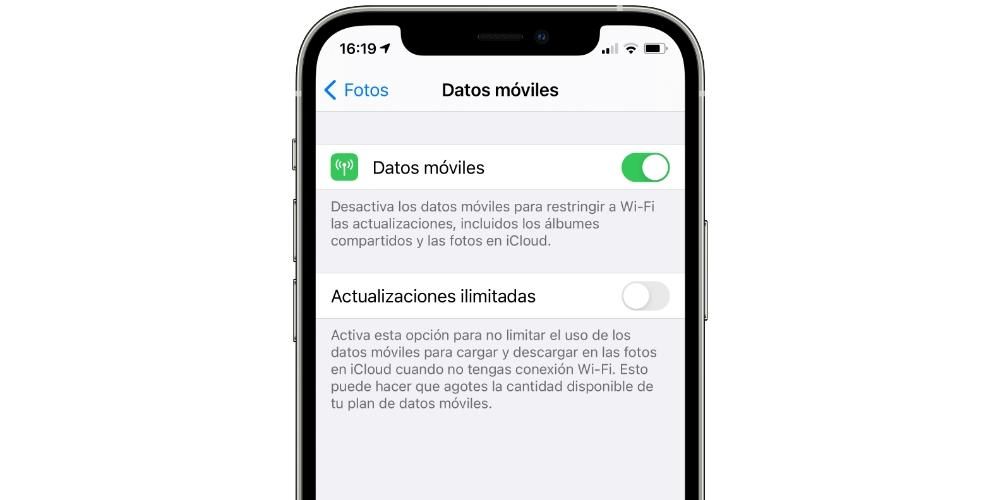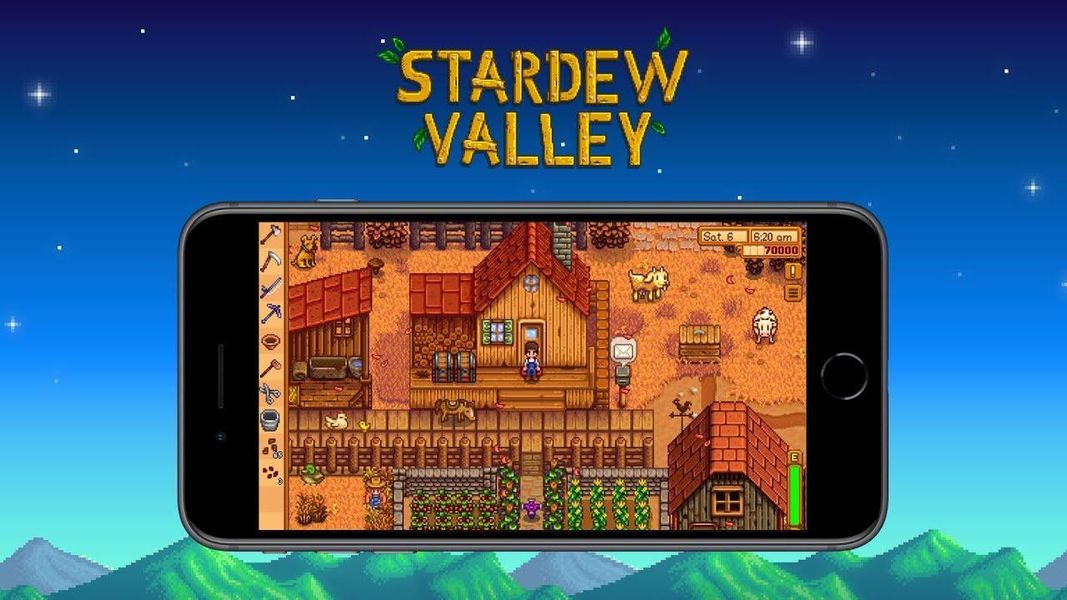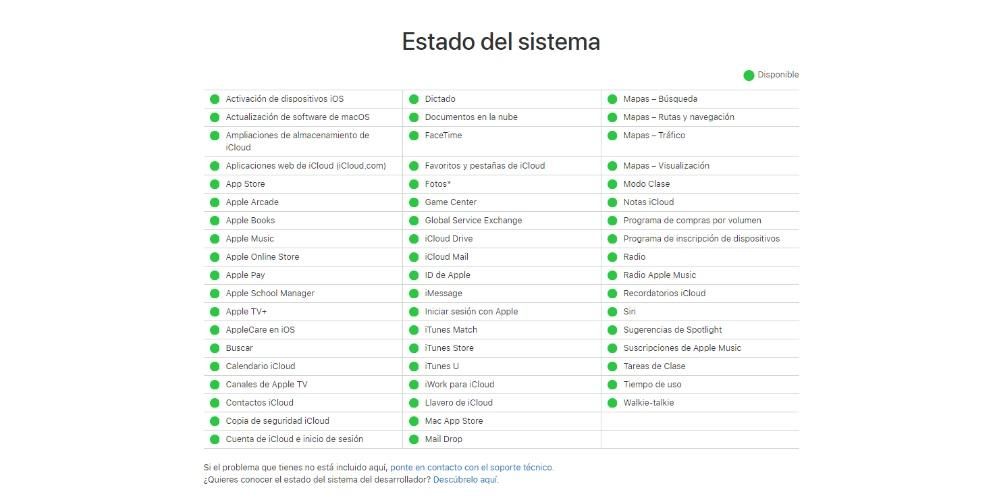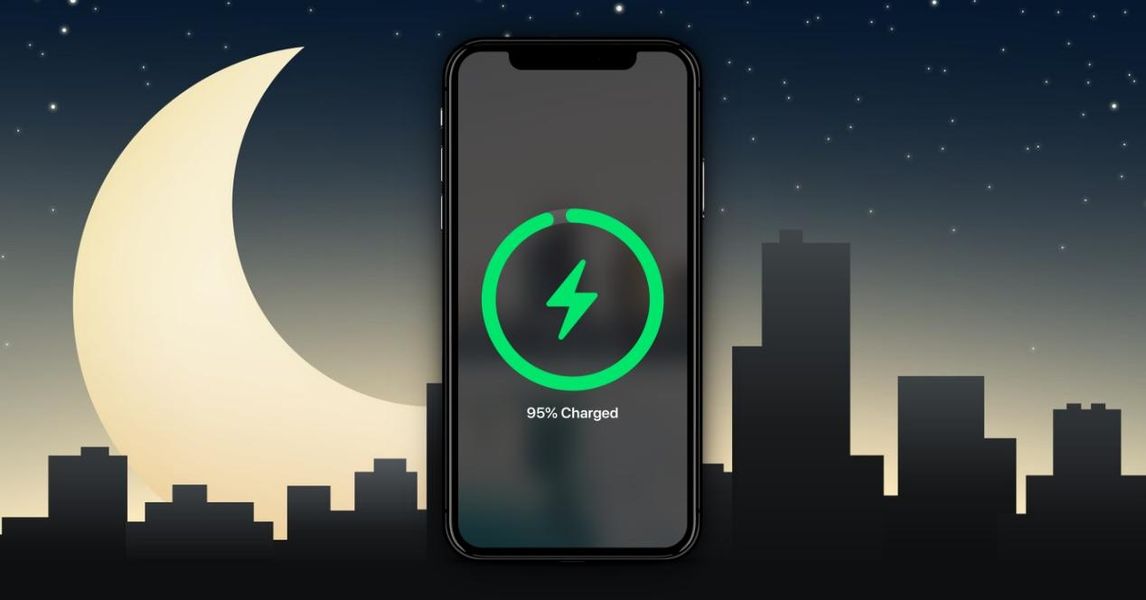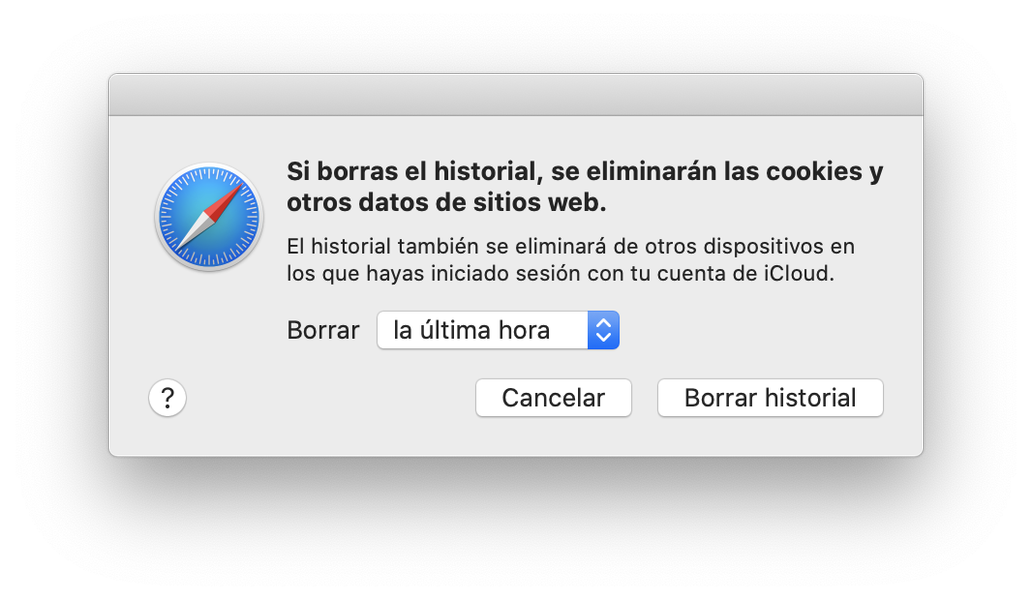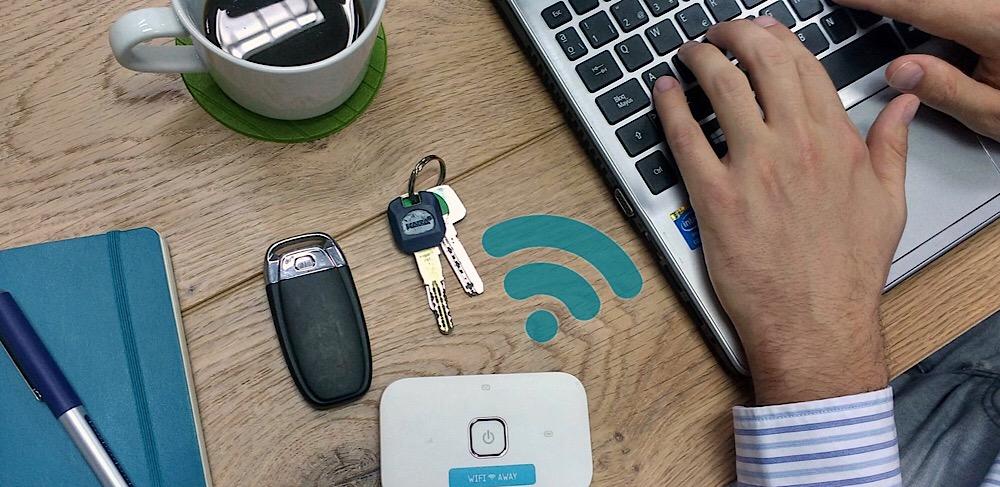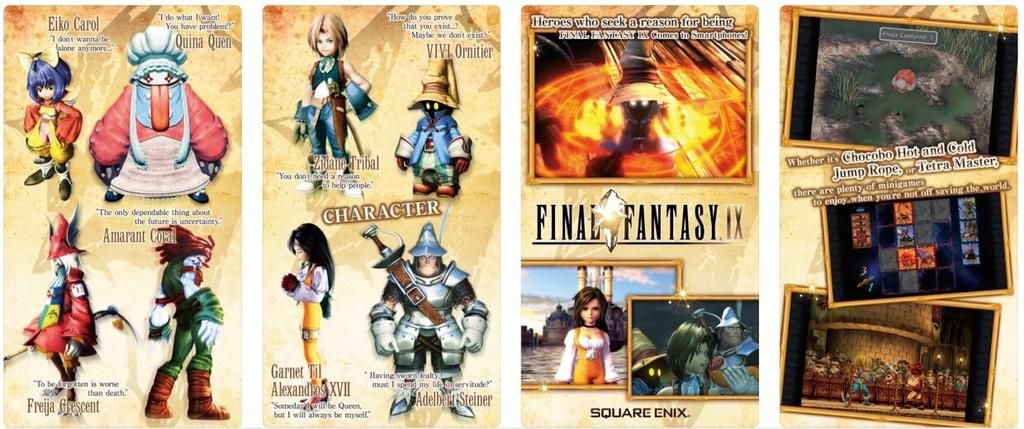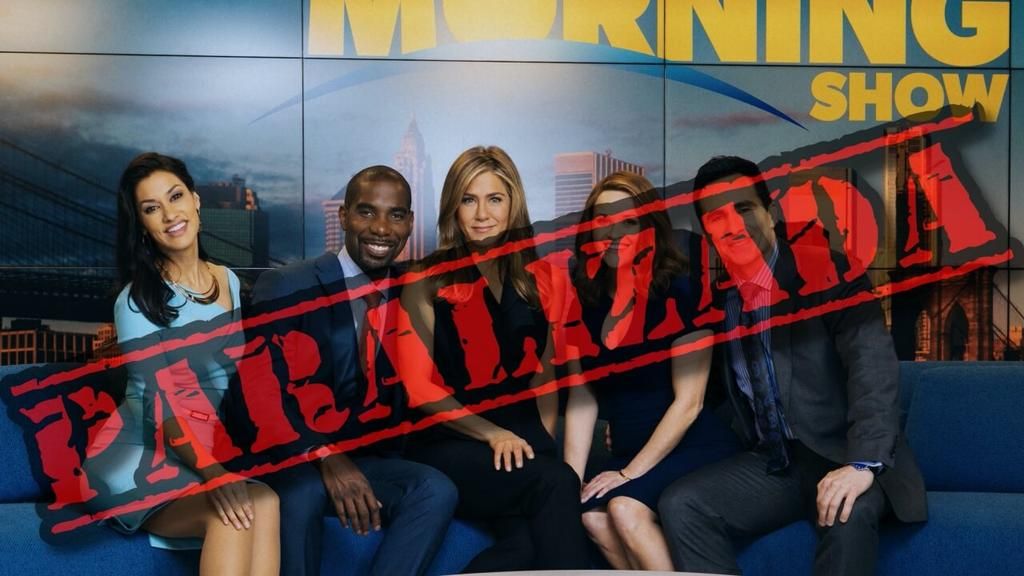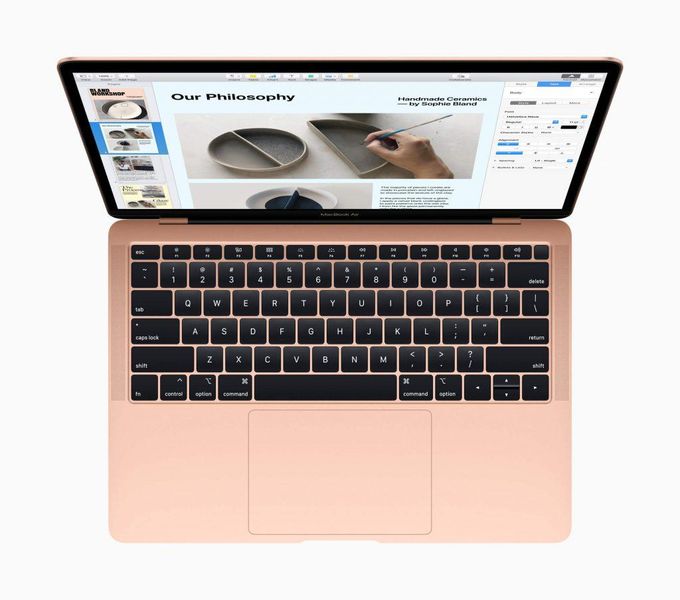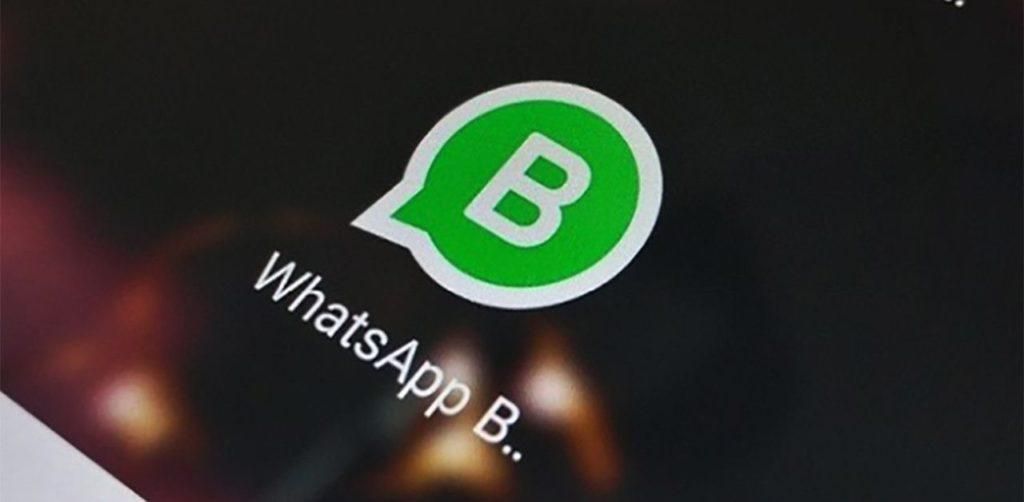Jedną z funkcji wizualnych, jakie możemy mieć na iPhonie i iPadzie, są widżety, które pokazują ciekawe informacje o aplikacjach, takie jak podglądy czy funkcjonalności estetyczne. W tym artykule powiemy Ci wszystko, co musisz wiedzieć o tych widżetach na iPadzie i jak je skonfigurować.
Układ widżetów w iPadOS
Warto najpierw zwrócić uwagę na fundamentalną różnicę w widżetach iPada z iPada OS 14 . Apple zdecydowało się zaimplementować ulepszenia tych elementów w iOS 14 dla iPhone’ów, pozwalając nawet na różne rozmiary i przenoszenie ich w różne części ekranu. W tym celu programiści byli również zachęcani do tworzenia nowych projektów dostosowanych do okoliczności i to również zostało przeniesione na iPada. Dlatego obecnie współistnieją dwa rodzaje widżetów, niektóre o bardziej klasycznej estetyce i standardowym rozmiarze, a inne o nowych wzorach i możliwości mają różne rozmiary .

Które aplikacje mają widżety
Naprawdę nie da się dokładnie powiedzieć, ile i które aplikacje mają widżety, ponieważ każdego dnia dodawani są nowi programiści lub aktualizowani są ci, których już mają. Można jednak powiedzieć, że aplikacje rodzinny Apple ma widżety na iPada i znajdujemy:
- Muzyka Apple
- Telewizor apple
- Dokumentacja
- skróty
- Bateria
- Kalendarz
- Zdjęcia
- Podcast
- Przypomnienia
- Zegarek
- Sugestie Siri
- Pogoda
- Pogoda
- Czas użycia
Jak dodawać widżety do iPada
Jak powiedzieliśmy wcześniej, od iPada 14 i nowszych widżety zmieniają się, podobnie jak sposób ich dodawania. Możesz to zrobić w następujący sposób:
- Przesuń w lewo, aby wyświetlić panel widżetów.
- Przewiń w dół i dotknij Edytuj.*
- Stuknij przycisk + w lewym górnym rogu.
- Wybierz widżet, który chcesz dodać, mając również możliwość wybrania jego rozmiaru. Jeśli chcesz, możesz również utworzyć inteligentną grupę, w której kilka widżetów zostanie dodanych w stos, który możesz zobaczyć, przesuwając nad nimi palcem.
- Stuknij Dodaj widżet.
- Gdy pojawi się na ekranie, możesz przesunąć go w górę lub w dół, aby umieścić go w dowolnym miejscu.
*Ten krok można zastąpić długim naciśnięciem dowolnego widżetu, a następnie naciśnięciem Edytuj ekran główny.

Należy zauważyć, że możesz mieć dwa widżety u góry, aby były zawsze widoczne, podczas gdy reszta pozostaje ukryta, dopóki nie przesuniesz się po nich. jeśli chcesz później edytuj widżet, który został dodany możesz kliknąć na nią przez kilka sekund, a następnie na opcję, która dokładnie pozwala na edycję widżetu.
Jeśli masz iPada z iPadOS 13 lub starszy Nie będziesz mógł cieszyć się tak wieloma opcjami dostosowywania, ale możesz je również dodać w następujący sposób:
- Przesuń w lewo, aby wyświetlić panel widżetów.
- Stuknij Dostosuj.
- Zobaczysz listę dostępnych widżetów i musisz kliknąć przycisk „+” po lewej stronie.
- Naciśnij ikonę trzech pasków po prawej stronie, aby je przesunąć i ułożyć w żądanej kolejności.
- Dotknij OK.

Czy można je umieścić w innej części ekranu?
Jeśli masz iPhone'a z systemem iOS 14 i nowszymi wersjami, możesz przenosić widżety po dowolnym ekranie, nawet umieszczając je między aplikacjami. Nie jest to jednak możliwe na iPadzie, umieszczając limit po lewej stronie ekranu. Jednak w tej sekcji możesz je mieć Zawsze widoczny jeśli sobie tego życzysz. Aby to zrobić, możesz nacisnąć dowolny widżet przez kilka sekund, kliknąć Edytuj ekran główny, a następnie aktywować zakładkę Zachowaj na ekranie głównym który pojawia się powyżej. Również jeśli przejdziesz do Ustawienia> Ekran główny i Dock i aktywujesz Zachowaj wyświetlacz Dzisiaj, możesz go mieć.

Oczywiście te widżety będą widoczne tylko wtedy, gdy masz iPad w orientacji poziomej , ponieważ jeśli użyjesz go pionowo, nie pojawią się, chyba że przesuniesz się w lewo. Należy również zauważyć, że domyślnie będą widoczne tylko widżety, które umieściłeś w pierwszych dwóch pozycjach i aby zobaczyć resztę, będziesz musiał zsunąć się w dół.
Usuń widżety z iPada
Chociaż można je dodawać, możliwe jest również usuwanie widżetów w iPadOS. W rzeczywistości proces jest naprawdę prosty, ponieważ jest podobny do tego, co znajdujemy, umieszczając je na ekranie. Jeśli masz iPadOS 14 i nowsze wersje musisz wykonać następujące kroki:
- Przesuń w lewo, aby zobaczyć panel widżetów.
- Dotknij Edytuj u dołu ekranu.*
- Kliknij ikonę „-”, która pojawia się w lewym górnym rogu każdego widżetu.
- Teraz kliknij Usuń.
*Ten krok można zastąpić długim naciśnięciem dowolnego widżetu, a następnie naciśnięciem Edytuj ekran główny.
W iPadOS 13 i starsze Nie znaleźliśmy również wielu różnic w usuwaniu widżetów.
- Przejdź do lewego ekranu, aby zobaczyć panel widżetów.
- Stuknij Dostosuj.
- Naciśnij przycisk -, który pojawia się po lewej stronie każdego dodanego widżetu.
- Dotknij OK.