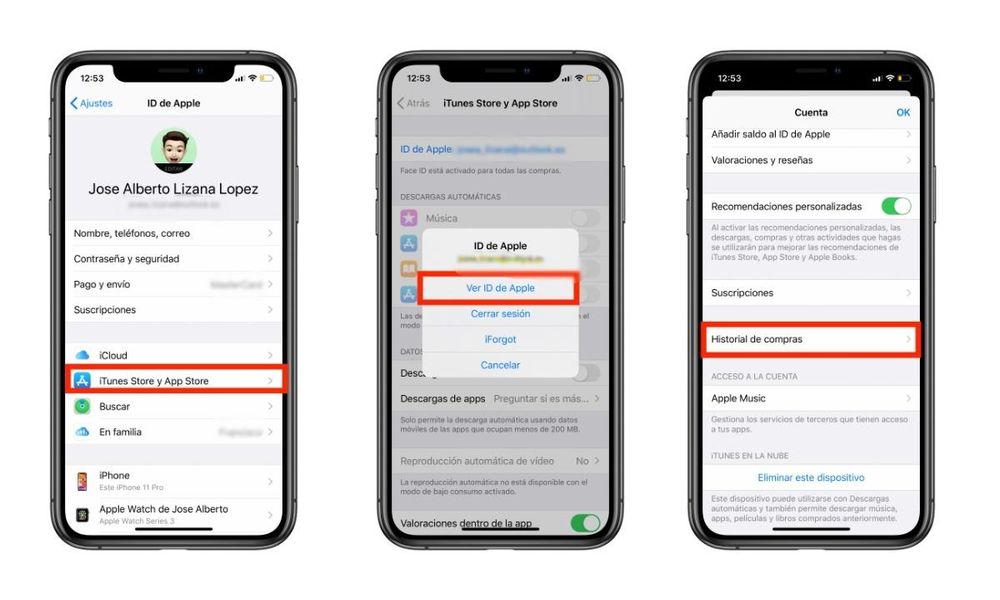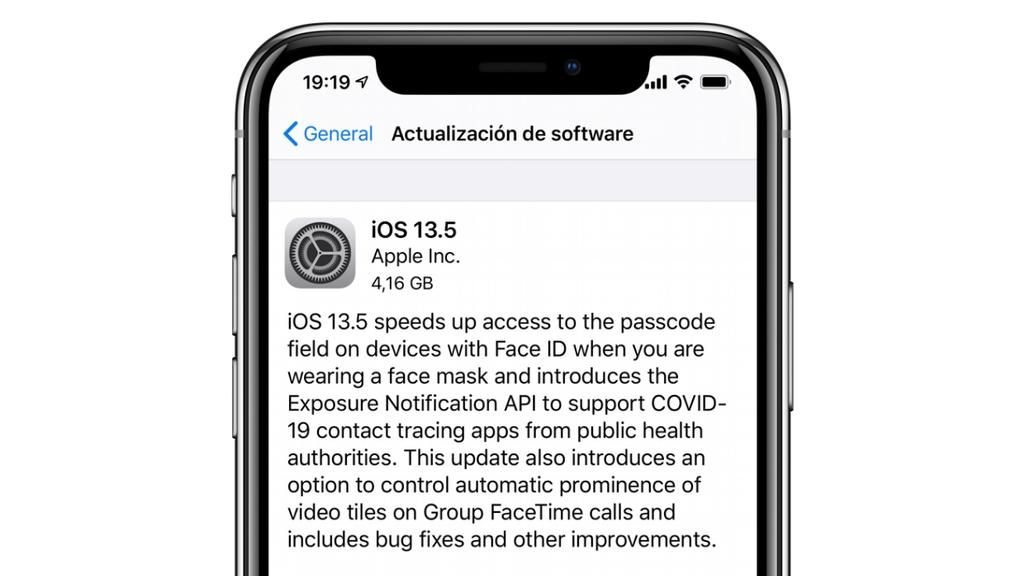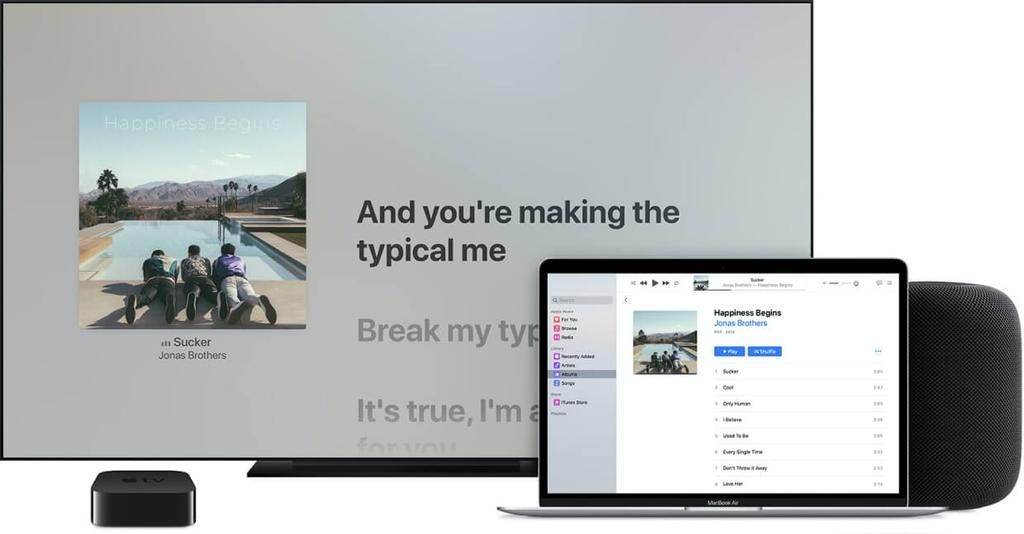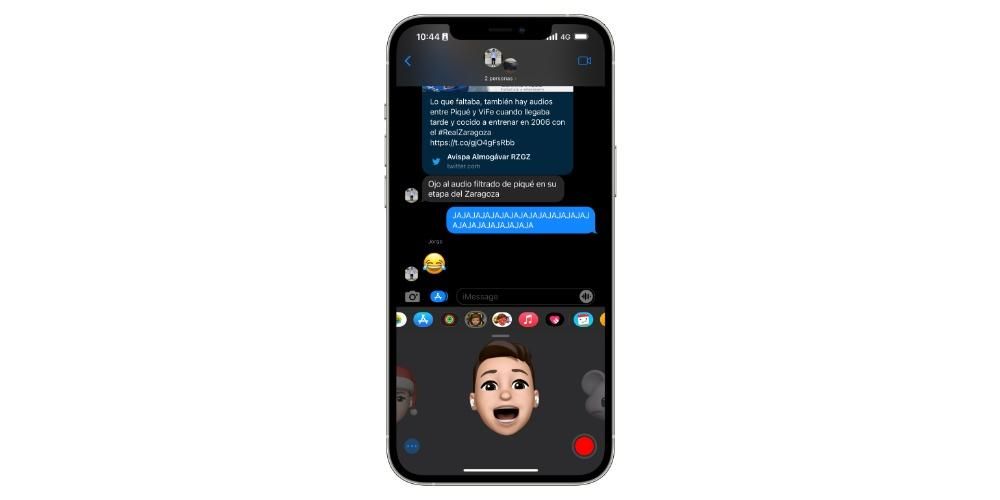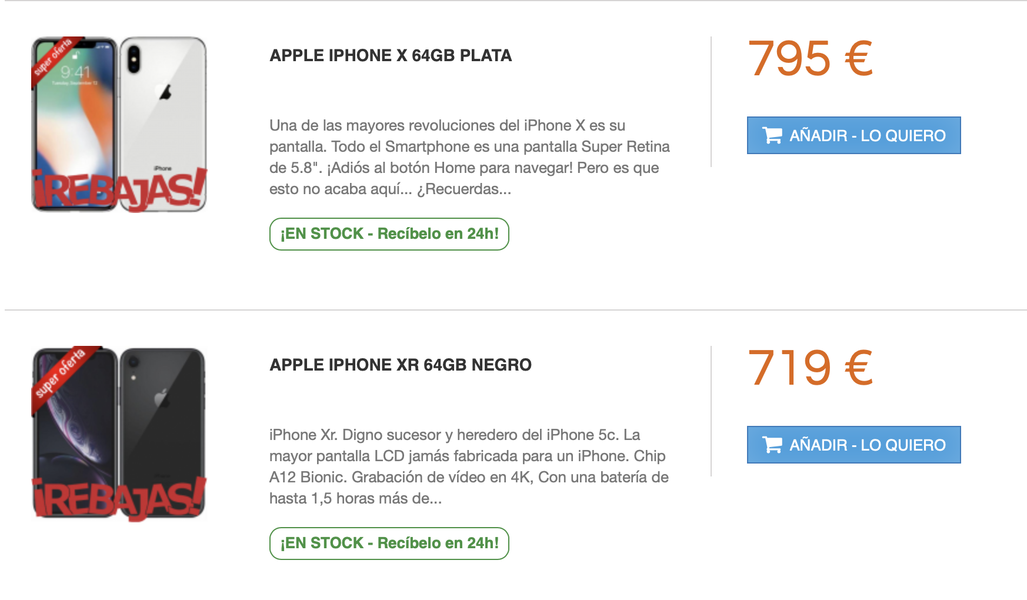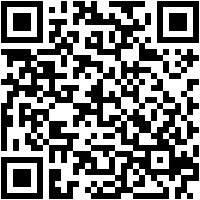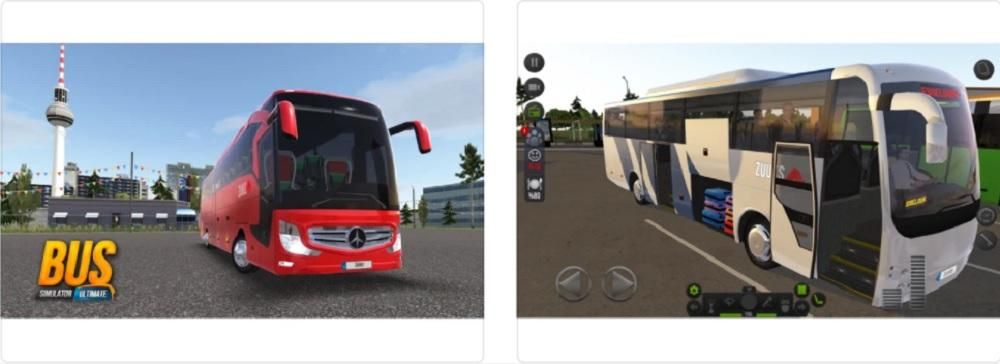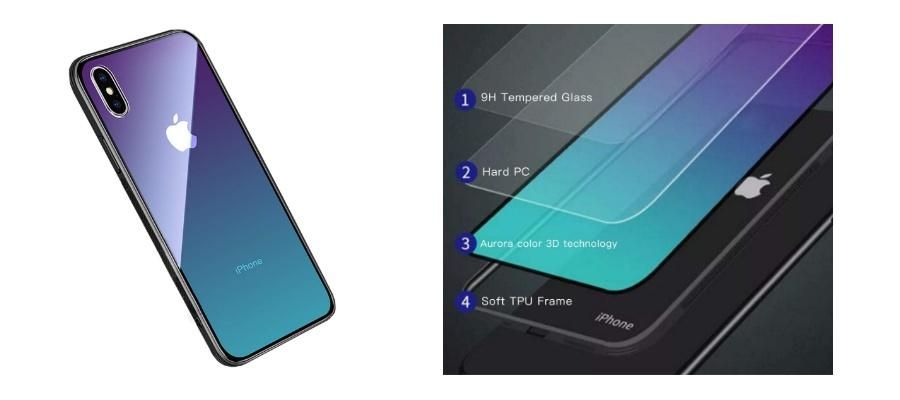Jeśli masz komputer Mac z technologią Bluetooth, możesz podłączyć do niego wiele akcesoriów za pomocą Bluetooth. Od słuchawek lub głośników po drukarki. Ale oczywiście, jeśli ten element zawiedzie, nie będziesz w stanie nic podłączyć. Ale nie martw się, ponieważ rozwiązanie może być w Twoim zasięgu, a w tym poście powiemy Ci, co zrobić, jeśli masz problemy z Bluetooth na komputerze Mac.
Uniwersalne rozwiązania, jeśli zawodzi oprogramowanie
Chociaż awaria Bluetooth na komputerze Mac może wydawać się bardzo konkretna, prawda jest taka, że może to być spowodowane problemem z oprogramowaniem i że zarówno podłączane akcesorium, jak i komponenty komputera są naprawdę w idealnym stanie. Aby upewnić się, że tak jest, proponujemy poniżej trzy rozwiązania, które mogą zakończyć te błędy.
Sprawdź, czy połączenie Bluetooth jest w porządku
Chociaż nie można powiedzieć, że jest to uniwersalne rozwiązanie wszystkich problemów z oprogramowaniem Mac, dotyczy to w szczególności tego. I tak, może się to wydawać oczywiste, ale wiele razy bierzemy pewne rzeczy za pewnik i ostatecznie przyczyna niepowodzenia może być bardzo prosta. Dlatego zalecamy otwarcie Preferencje systemowe > Bluetooth .
Gdy znajdziesz się w tym panelu, sprawdź, czy Bluetooth jest włączony. Jeśli akcesorium, które chcesz podłączyć, pojawi się w tej sekcji, spróbuj kliknąć Połącz. Jeśli to nie działa lub samo akcesorium nie jest bezpośrednio wykrywane w tej sekcji, nie martw się, ponieważ nadal może istnieć rozwiązanie. Czytaj dalej, ponieważ w kolejnych sekcjach będziemy nadal badać, co może być źródłem Twojego problemu.

Masz najnowszą wersję oprogramowania
Coś fundamentalnego, aby zawsze uniknąć problemów z urządzeniem tego typu, jest to, że jego oprogramowanie jest w najnowszej dostępnej wersji. W przypadku komputerów Mac jest to szczególnie godne uwagi, ponieważ sam Apple poprosi Cię o bycie w tej wersji, aby serwis techniczny mógł ją przejrzeć, ponieważ rozumie się, że każda awaria tego typu może być związana z błędem w wersji w którym jesteś.
Więc jeśli chcesz się upewnić, że masz Zainstalowana najnowsza wersja macOS , musisz przejść do Preferencje systemowe > Aktualizacja oprogramowania. Jeśli ta opcja nie pojawia się, możliwe, że Twój Mac jest w starej wersji, w której zostało to sprawdzone w App Store, na karcie Aktualizacje. Jeśli istnieje jakakolwiek aktualizacja oczekująca, musisz mieć dostęp do Internetu, aby ją pobrać.

Zamknij wszystko na Macu i/lub uruchom ponownie
Te zalecenia, które teraz przedstawimy, wydają się bardzo oczywiste, ale prawda jest taka, że zazwyczaj są one skuteczniejsze niż się myśli i w obliczu wszelkiego rodzaju problemów. Przede wszystkim wygodnie jest zamknij wszystkie aplikacje że masz otwarte, ale całkowicie ich nie pomniejszaj. Aby to zrobić, być może będziesz musiał przejść do menu Apple u góry i wprowadzić opcję Force Quit, aby całkowicie zamknąć je wszystkie. Gdy to zrobisz, sprawdź, czy możesz już podłączyć akcesorium Bluetooth.
Jeśli po tym nie został rozwiązany, może mógłbyś spróbować uruchom ponownie Maca . Albo z opcją, która to robi, albo ręcznie, czyli wyłączając sprzęt i czekając kilka sekund później, aby go ponownie włączyć. Spowoduje to zamknięcie wszystkich otwartych procesów, w tym tych działających w tle. Możliwe, że po ponownym uruchomieniu problem został rozwiązany.

Przywracanie, idealne rozwiązanie?
Wychodzimy z założenia, że pełny format komputera, wraz z ponowną instalacją systemu operacyjnego, jest zawsze najskuteczniejszym rozwiązaniem końcowych problemów z oprogramowaniem. Teraz może to być rozwiązanie zbyt drastyczne i że nie zalecamy przeprowadzania tego bez uprzedniego wypróbowania innych możliwych rozwiązań, takich jak te, które omówimy w następnych sekcjach.
Z tego powodu zalecamy powrót do tego punktu, jeśli w końcu nie możesz rozwiązać problemu z pozostałymi propozycjami, które przedstawimy. Jeśli tak, powinien to być pełny format bez przesyłania jakiejkolwiek kopii zapasowej. Oczywiście spróbuj wcześniej sprawdzić, czy masz aplikacje zsynchronizowane z iCloud, aby dane, takie jak zdjęcia, filmy, notatki, kalendarze i inne, mogły być nadal zapisywane, nawet jeśli skonfigurujesz komputer Mac jako nowy.

Kroki, które należy wykonać, aby rozwiązać problem
Jeśli żadne z powyższych nie zadziałało, nie wrzucaj jeszcze ręcznika. Nadal jest możliwe, że znajdziesz rozwiązanie i możesz je naprawić łatwo, szybko i samodzielnie. Z tego powodu poniżej wyjaśnimy, jakie są aspekty, które należy wziąć pod uwagę, aby kontynuować dochodzenie i rozwiązanie awarii.
Dobrze zmierz odległości
Nie musisz wyciągać miernika, linijki ani żadnego innego gadżetu do pomiaru odległości. Trzeba tylko pamiętać o podstawowym aspekcie technologii Bluetooth, a mianowicie o tym, że pozwala ona dwóm urządzeniom komunikować się ze sobą bez konieczności używania kabli i bez konieczności fizycznego połączenia. Teraz odległość, jaka powinna istnieć między jednym a drugim, nie powinna być zbytnio nadmierna.
Jeśli próbujesz podłączyć do komputera Mac urządzenie znajdujące się w innym pokoju, spróbuj je połączyć, zmniejszając odległość między nimi. Jeśli masz MacBooka, możesz zabrać laptopa do pokoju, w którym jest drugi, ponieważ niekoniecznie musi to być akcesorium, które się porusza. Jeśli jesteś w tym samym pomieszczeniu, chociaż mogą być elementy, które przeszkadzają w środku, prawda jest taka, że nie powinno to być przyczyną błędu, dlatego nadal zalecamy przeczytanie tego postu, aby zobaczyć, czy możesz znaleźć ostateczne rozwiązanie .

Sprawdź urządzenie, z którym się łączysz
Zgodnie z powyższym, możliwe jest, że to nie komputer Mac zawodzi, ale samo akcesorium. Z tego powodu proponujemy szereg sprawdzeń, które pomogą Ci dowiedzieć się, czy to on jest przyczyną problemu:
- Otwórz Finder.
- Kliknij Go, znajdujący się na górnym pasku menu.
- W polu wyszukiwania wpisz (bez cudzysłowów) /Biblioteka/Preferencje i dotknij Idź.
- Znajdź plik o nazwie com.Apple.Bluetooth.xxx.plist i usuń go.
- Uruchom ponownie komputer Mac.Zaleca się, aby zrobić to ręcznie, wyłączając komputer i utrzymując go w tym stanie przez co najmniej 30 sekund przed ponownym włączeniem.
Rozparuj i ponownie sparuj akcesorium
Jeśli udało Ci się sparować komputer Mac z akcesorium i nadal nie działa ono normalnie, nadal mamy dwie opcje: albo komputer Mac ulega awarii, albo samo akcesorium. Istnieje jednak możliwość, że jest to jakoś jedno i drugie, ponieważ połączenie nie zostało dobrze ustalone. Z tego powodu zaleca się, aby je odłączyć i ponownie połączyć.
Aby to zrobić, musisz przejść do Preferencje systemowe> Bluetooth na Macu, wybrać odpowiednie akcesorium i kliknąć przycisk Rozłącz. Aby je ponownie podłączyć, wystarczy wykonać tę samą procedurę, chociaż wcześniej zalecamy wyłączenie akcesorium na kilka sekund, aby po włączeniu jego połączenia zostały przywrócone.

Usuń te pliki z systemu
Na komputerze Mac są przechowywane pewne pliki związane z połączeniami Bluetooth, które w niektórych przypadkach mogą powodować problemy, takie jak ten, którego doświadczasz. Ich usunięcie może być najlepsze rozwiązanie na wyciągnięcie ręki by spróbować rozwiązać problem. Aby to zrobić, musisz wykonać następujące kroki:

Jeśli podejrzewasz, że sprzęt Twojego komputera ulega awarii
Jeśli absolutnie nic, co omówiliśmy w tym poście, nie pomogło ci rozwiązać problemu, niestety nie będziesz miał zbyt wielu opcji. Prawdopodobnie Twój Mac ma wadę płyty głównej i/lub samego komponentu, który umożliwia nawiązanie połączenia Bluetooth. Najlepszą opcją w takich przypadkach jest przejdź do serwisu technicznego , Apple lub SAT (autoryzowany serwis techniczny).
ten cena naprawy Będzie się różnić w zależności od tego, na czym dokładnie polega problem, a także od modelu komputera Mac.Może być nawet bezpłatny, jeśli sprzęt jest objęty gwarancją i zostanie wykryte, że nie jest to problem z powodu niewłaściwego użytkowania, ale wady fabrycznej. W każdym razie specjaliści udzielą Ci wszystkich informacji z wyprzedzeniem, abyś mógł podjąć decyzję.