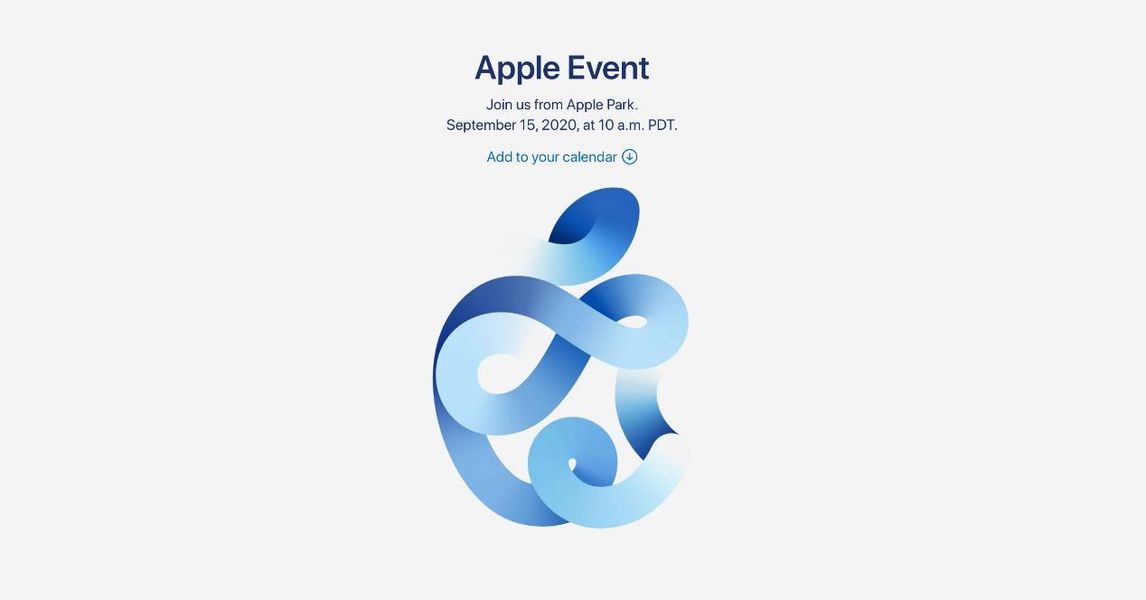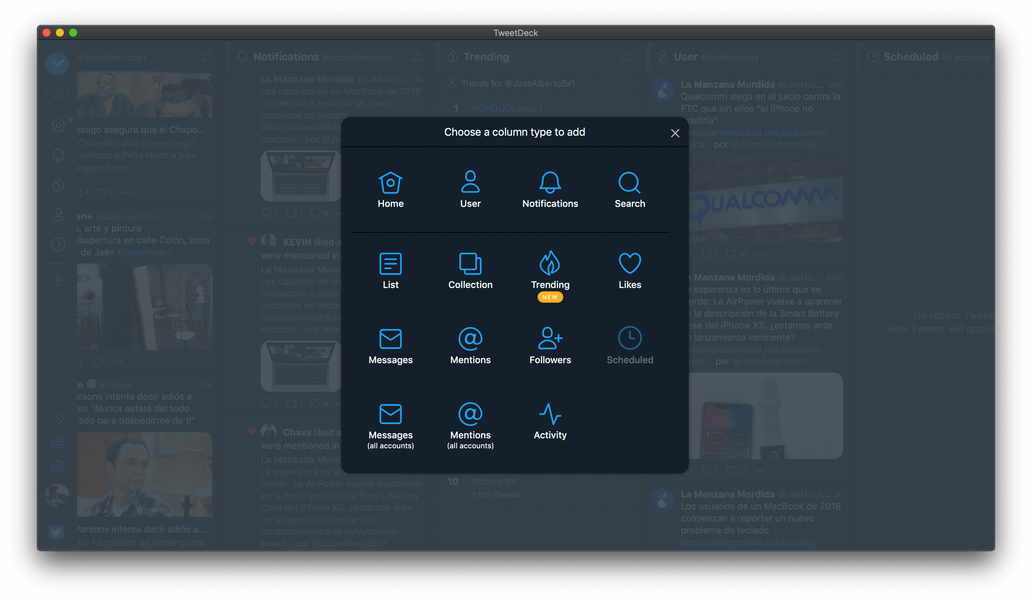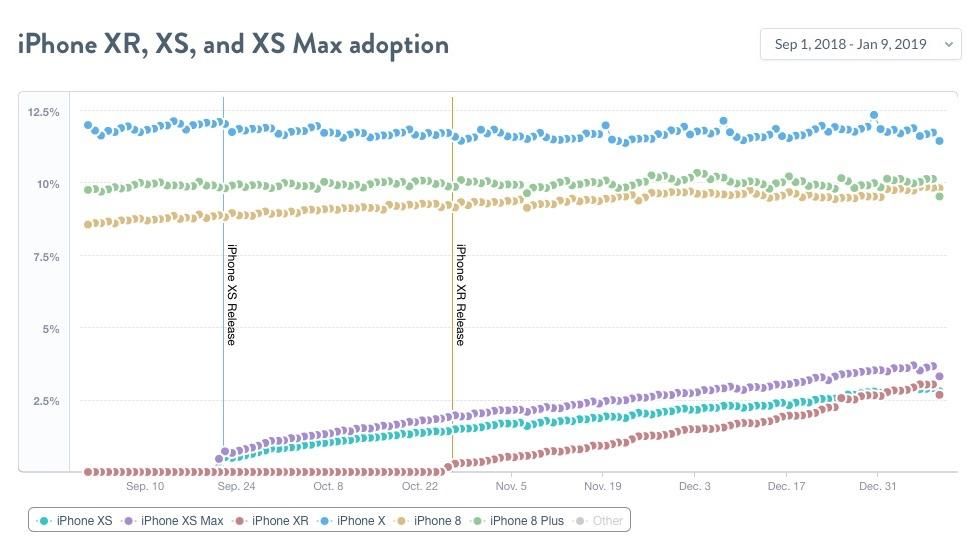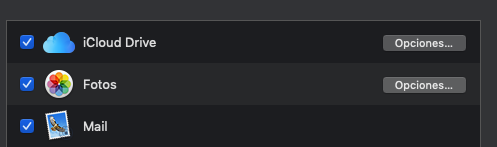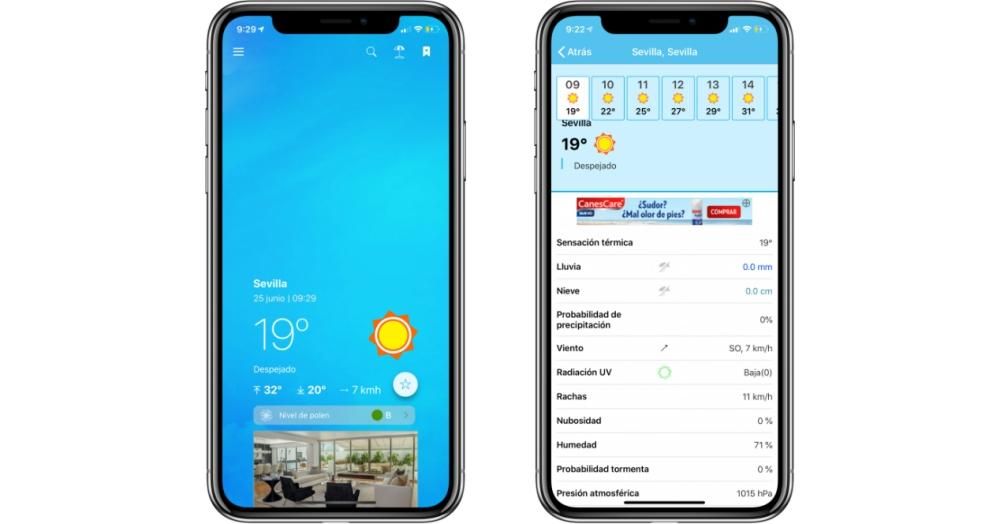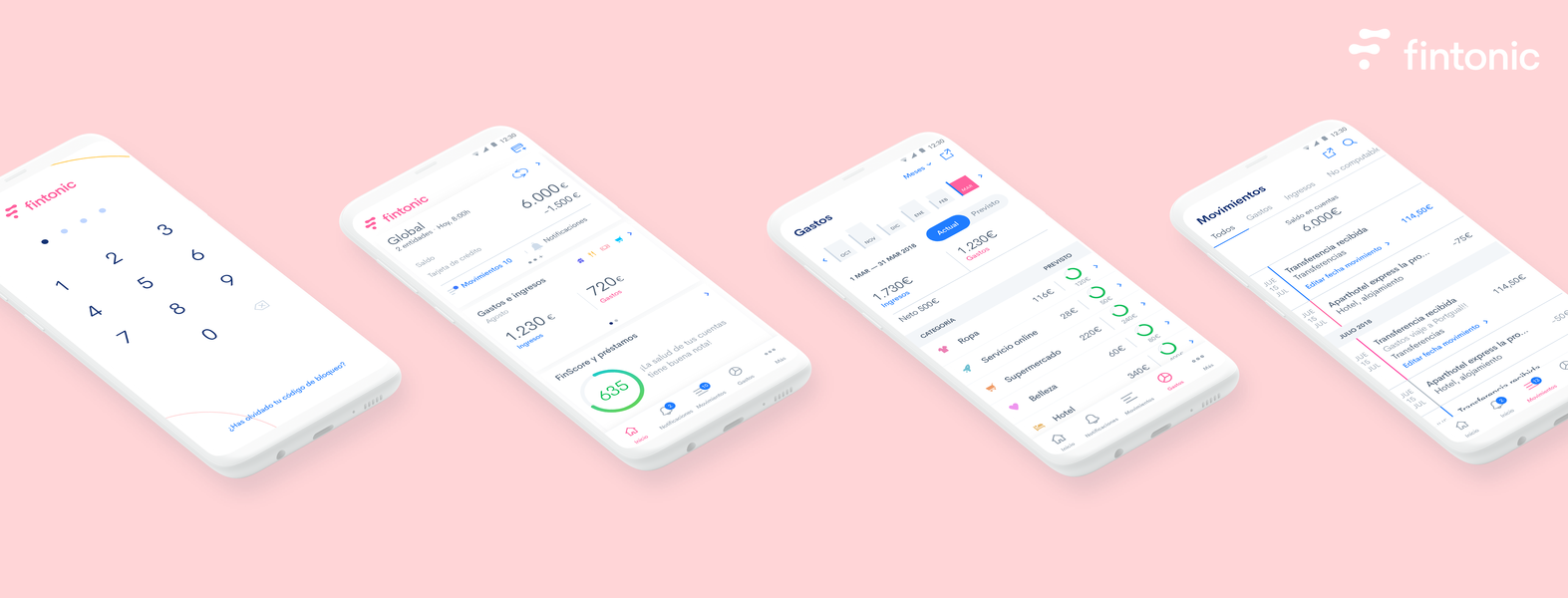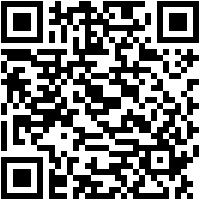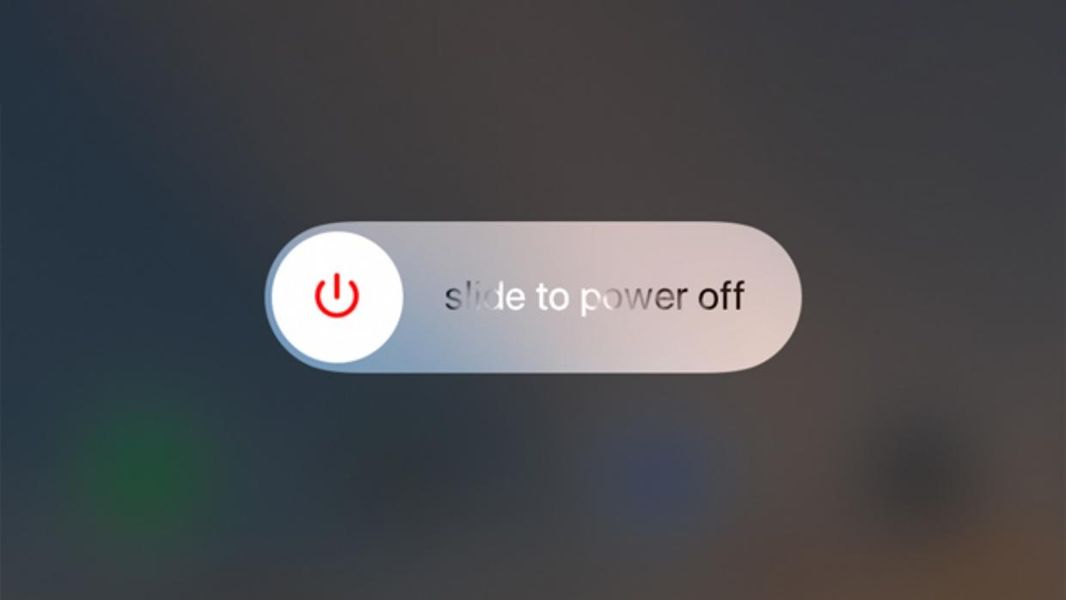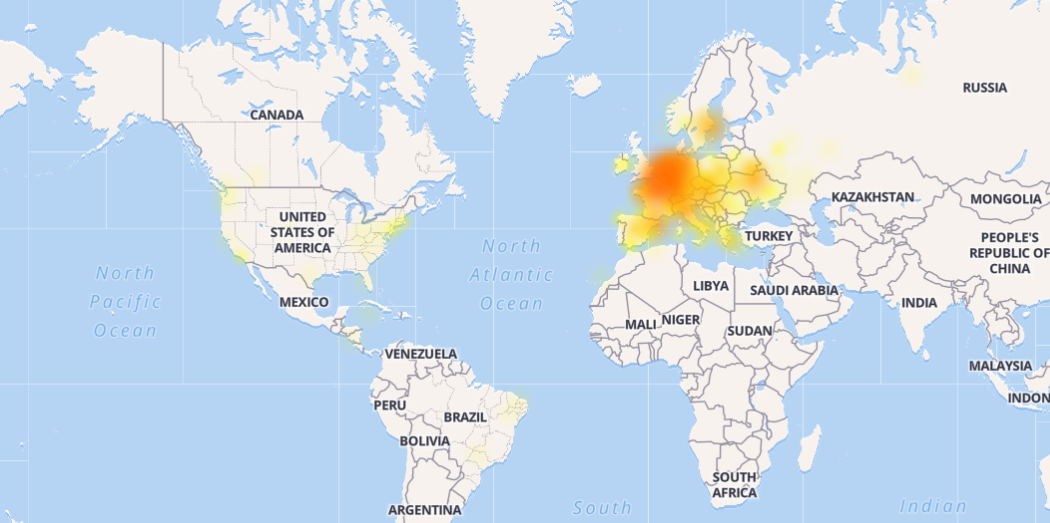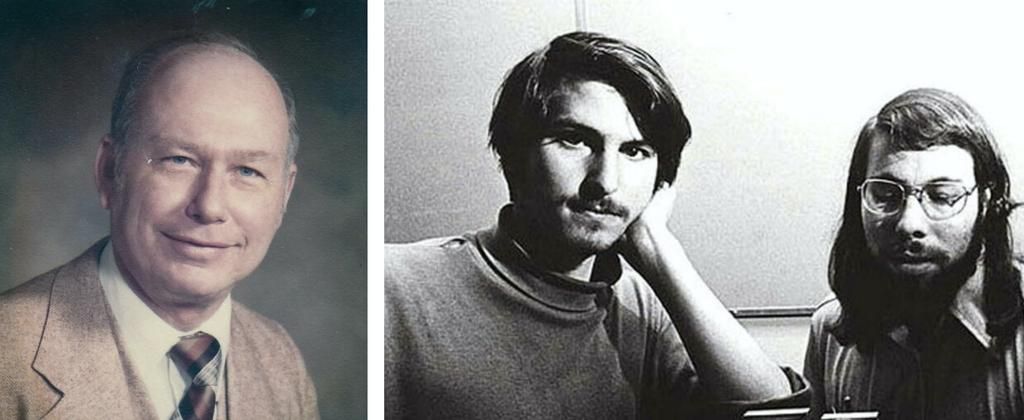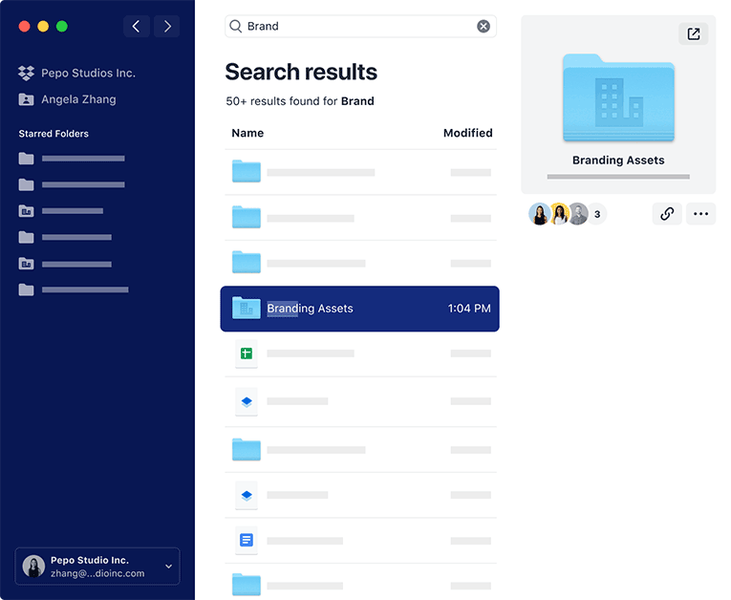Zarówno HomePod, jak i HomePod mini to dwa urządzenia, które w pełni wprowadziły muzykę do domów swoich użytkowników, ponieważ są to dwa produkty, które ze względu na sposób ich użytkowania zachęcają i zachęcają do odtwarzania muzyki i podcastów. Z tego powodu w tym poście chcemy powiedzieć, jak możesz kontrolować całą zawartość odtwarzaną przez HomePod za pośrednictwem Siri lub dowolnego innego urządzenia Apple.
To są przyciski dotykowe dla HomePod i HomePod mini
Dzwonienie do Siri jest bardzo łatwe
Na HomePod i HomePod mini możesz dzwonić do Siri na dwa bardzo różne sposoby. Najpierw skupimy się na tym, jak za pomocą dotykowych elementów sterujących, które umożliwia HomePod, możesz wchodzić w interakcje z asystentem Apple. Podczas konfigurowania obu urządzeń możesz wybrać, w jaki sposób, dotykając górnej części obu HomePods, uruchamiasz Siri, aby zapytać ją, czego chcesz. Z jednej strony możesz go aktywować, lekko dotykając, z drugiej strony możesz go również skonfigurować tak, aby trzeba było nacisnąć i przytrzymać przez kilka chwil u góry, aby aktywować Siri. Możesz to wszystko wybrać w ustawieniach HomePod za pośrednictwem aplikacji Home na dowolnym podłączonym do niego urządzeniu.

Zwiększaj i zmniejszaj głośność
Inną czynnością, którą możesz wykonać dotykiem na obu HomePods, jest zwiększanie i zmniejszanie głośności poprzez dotknięcie po obu stronach urządzenia. Apple zaimplementowało to jednak w obu modelach w nieco inny sposób. W HomePod obszary zwiększania i zmniejszania głośności są reprezentowane przez światła, które tworzą symbole + i - wskazujące, który obszar musisz dotknąć, w zależności od tego, czy chcesz zwiększyć lub zmniejszyć głośność. Jeśli jednak spojrzymy na HomePod mini, oba symbole nie są wykonane ze światła, ale zostały naniesione bezpośrednio przez Apple na górze HomePod mini.

Siri jest protagonistą, użyj go
Bez wątpienia w koncepcji HomePod jest dwóch dobrze zróżnicowanych bohaterów. Z jednej strony muzyka jest główną wartością, dla której Apple mógł wprowadzić ten produkt do domów swoich użytkowników, chociaż tak naprawdę celem firmy z Cupertino zawsze było móc wprowadzić swojego asystenta, Siri, codzienne życie jego użytkowników. Na styku tych dwóch punktów rodzi się koncepcja HomePod, inteligentnego głośnika, który może oferować doskonałą jakość dźwięku, ale jednocześnie jest ulepszony dzięki sterowaniu Siri z całkowitą łatwością, a przede wszystkim bez potrzeby do odtwarzania muzyki trzeba użyć innego urządzenia zewnętrznego.
Poproś go o odtworzenie wybranej muzyki lub podcastu
Jednym z powodów, dla których HomePod i HomePod mini są dwoma urządzeniami, które zapraszają do słuchania muzyki, jest łatwość odtwarzania treści za ich pośrednictwem. Dużą winą za to, jeśli nie wszystko, jest Siri, ponieważ wystarczy zagrać serię słów, aby muzyka, którą chcesz, zaczęła grać w twoim pokoju, kuchni, łazience, salonie lub gdziekolwiek chcesz umieścić swoją Inteligentny głośnik Apple. Za pomocą poleceń takich jak Hej Siri, odtwarzaj muzykę, którą lubię, Hej Siri, odtwarzaj Leiva, Hey Siri, odtwarzaj hiszpańskie listy przebojów, możesz sprawić, że dźwięk zacznie wydobywać się z HomePod. W ten sposób zapominasz o konieczności podnoszenia głośnika, włączania go, słuchania muzyki na przykład na iPhonie i czekania tych sekund, aż urządzenie i głośnik się połączą. Apple chce, aby muzyka łatwo i wygodnie wchodziła do domów ludzi i bez wątpienia dzięki HomePod to osiągnęła.

Ustawiaj alarmy, gdy jesteś w łóżku
Zapewne niejednokrotnie zdarzyło Ci się, że gdy już wszystko zostawiłeś i jesteś gotowy do zaśnięcia, pamiętasz, że musisz ustawić budzik, aby obudzić się następnego dnia. Dzięki HomePod możesz to zrobić w tym momencie bez konieczności wstawania lub podnoszenia jakiegokolwiek innego urządzenia, wystarczy zapytać Siri, a alarm zostanie aktywowany w momencie, gdy jej powiesz.
Nie musisz odbierać iPhone'a, aby zadzwonić
W ten sam sposób, w jaki, aby posłuchać muzyki, podcastu lub ustawić alarm, nie musisz robić nic więcej niż poprosić Siri, jeśli chcesz zadzwonić do jednego ze swoich kontaktów, nie musisz robić więcej niż poprosić HomePod . Aby wykonać tę czynność, Twój iPhone musi być podłączony do tej samej sieci Wi-Fi co HomePod, w przeciwnym razie nie można wykonać połączenia.
Możesz więc sterować HomePod za pomocą iPhone'a i iPada
Chociaż być może jednym z najbardziej korzystnych punktów używania HomePod jako głośnika jest fakt, że nie musisz używać innego urządzenia zewnętrznego do sterowania muzyką, oczywiście możesz również użyć swojego iPhone'a lub iPada do sterowania HomePod. Następnie opowiemy Ci o niektórych z najbardziej wyjątkowych i ważnych działań, które możesz wykonać zarówno za pomocą iPhone'a, jak i iPada, które mogą stać się najlepszymi sojusznikami zarówno HomePod, jak i HomePod mini.
Wysyłaj muzykę bezpośrednio do HomePod
Najbardziej podstawowym i być może najbardziej użytecznym zastosowaniem, jakie może znaleźć użytkownik, który ma zarówno iPhone'a lub iPada, jak i HomePod, jest możliwość wysyłania muzyki odtwarzanej na ich urządzeniu bezpośrednio do HomePod. Może to być interesujące w tym momencie, kiedy wracasz do domu, słuchając muzyki na AirPods i chcesz kontynuować odtwarzanie tej samej listy lub albumu na HomePod. Aby to zrobić, wystarczy użyć AirPlay, klikając ikonę AirPlay dostępną u dołu ekranu, a następnie klikając HomePod, do którego chcesz wysłać muzykę.
W tym celu iPhone ma niewielką przewagę i dodatkową funkcjonalność w porównaniu z iPadem, a to oznacza, że jeśli zbliżysz iPhone'a do HomePod, muzyka zostanie automatycznie przeniesiona z jednego urządzenia na drugie i odwrotnie, ponieważ możesz odtwarzaj także utwory na HomePod, przełącz się bezpośrednio na odtwarzanie na iPhonie, po prostu zbliżając urządzenie do inteligentnego głośnika Apple.
Utwórz automatyzacje, aby HomePod automatycznie dzwonił
W La Manzana Mordida wielokrotnie rozmawialiśmy o automatyzacjach i wartości, jaką mogą one mieć w codziennym życiu użytkowników, jeśli potrafią je poprawnie zintegrować. Zarówno HomePod, jak i HomePod mini to także dwa bardzo przydatne urządzenia w dziedzinie automatyzacji, ponieważ można wykonywać wiele czynności.
Aby skonfigurować automatyzację na HomePod, wykonaj poniższe czynności.
- Otwórz aplikację Home na iPhonie lub iPadzie.
- Wybierz HomePod i przewiń w dół, aż dotkniesz Ustawienia.
- W sekcji Automatyzacje kliknij Dodaj automatyzację.
- Skonfiguruj automatyzację, którą chcesz przeprowadzić.

Użyj głośnika Apple jako budzika
Jak już wspomnieliśmy wcześniej, HomePod może być idealnym budzikiem każdego ranka, ale możesz nie tylko aktywować lub tworzyć alarmy za pośrednictwem Siri, ale możesz to również zrobić zarówno za pomocą iPhone'a, jak i iPada. Wystarczy wykonać poniższe czynności, aby HomePod lub HomePod mini był budzikiem porannym.
- Otwórz aplikację Dom.
- Wybierz HomePod i przesuń w dół.
- Aktywuj alarm, który chcesz aktywować lub, przeciwnie, utwórz nowy, klikając Nowy.

Czy masz dwa HomePody? Spraw, by brzmiały w tym samym czasie
Inną funkcją, którą możesz wykonać za pomocą iPhone'a lub iPada, jest wspólne odtwarzanie muzyki na dwóch HomePods. Jeśli masz dwa identyczne modele, czyli dwa HomePody lub dwa HomePod minis, będziesz mógł skonfigurować wspaniały dźwięk stereo, który Apple jest w stanie zaoferować za pośrednictwem tych urządzeń. Jeśli jednak masz dwa różne modele, tj. HomePod i HomePod mini, dźwięk stereo nie jest dostępny, ale to nie znaczy, że nie możesz jednocześnie odtwarzać muzyki na obu urządzeniach.

Sposób wykonania tej czynności jest praktycznie taki sam, jak gdybyś chciał, aby muzyka była odtwarzana tylko przez HomePod, tylko teraz, zamiast wybierać jeden, musisz wybrać oba. Aby to zrobić, wystarczy kliknąć ikonę AirPlay i wybrać dwa HomePods, aby muzyka zaczęła odtwarzać się na obu w tym samym czasie.
Niech muzyka przestanie grać automatycznie
Podczas odtwarzania muzyki z iPhone'a lub iPada istnieje sposób na automatyczne wstrzymanie muzyki bez konieczności ręcznego zatrzymywania i odbywa się to za pomocą timera. Podczas ustawiania timera za pomocą aplikacji Zegar na iPhonie lub iPadzie możesz wybrać, aby odtwarzanie zatrzymało się na końcu tego odliczania. Aby to zrobić, wystarczy wykonać kroki, które wskazujemy poniżej.
- Otwórz aplikację Zegar i przejdź do Timer.
- Ustawia czas odliczania.
- Kliknij Po zakończeniu.
- Przewiń w dół, wybierz Zatrzymaj odtwarzanie i dotknij Zapisz.
- Hit Start.

Przejmij kontrolę nad głośnikiem Apple za pomocą komputera Mac
AirPlay, bohater tego związku
W ten sam sposób, w jaki możesz używać iPhone'a i iPada, aby odtwarzana na nich muzyka była odtwarzana przez HomePod, na Macu możesz zrobić dokładnie to samo i na dwa różne sposoby. Jeśli korzystasz z aplikacji Apple Music, ponownie kliknij ikonę AirPlay i wybierz głośnik lub głośniki, przez które chcesz odtwarzać muzykę, w rzeczywistości możesz odtwarzać muzykę w tym samym czasie na zewnętrznym głośniki, a także przez głośniki komputera Mac.
Służy to jednak tylko do słuchania muzyki za pośrednictwem aplikacji Muzyka na komputerze Mac, jeśli chcesz słuchać innych rodzajów treści, takich jak film, serial lub wideo z YouTube, musisz przejść do panelu sterowania dźwiękiem i wybierz HomePod jako urządzenie wyjściowe audio, to takie proste. W tym celu zalecamy, aby panel dźwiękowy był dostępny na pasku narzędzi, aby kroki do wykonania były znacznie prostsze i szybsze do wykonania.

Użyj aplikacji Home, aby dostosować ustawienia
Aby kontrolować i modyfikować wszystkie ustawienia HomePod przez Maca, tak jak na iPhonie i iPadzie, używana jest aplikacja Home, na Macu nie zmienia się. Musisz tylko przejść do standardowej fabrycznie zainstalowanej aplikacji Home, kliknąć HomePod, którego ustawienia chcesz zmodyfikować i to wszystko.