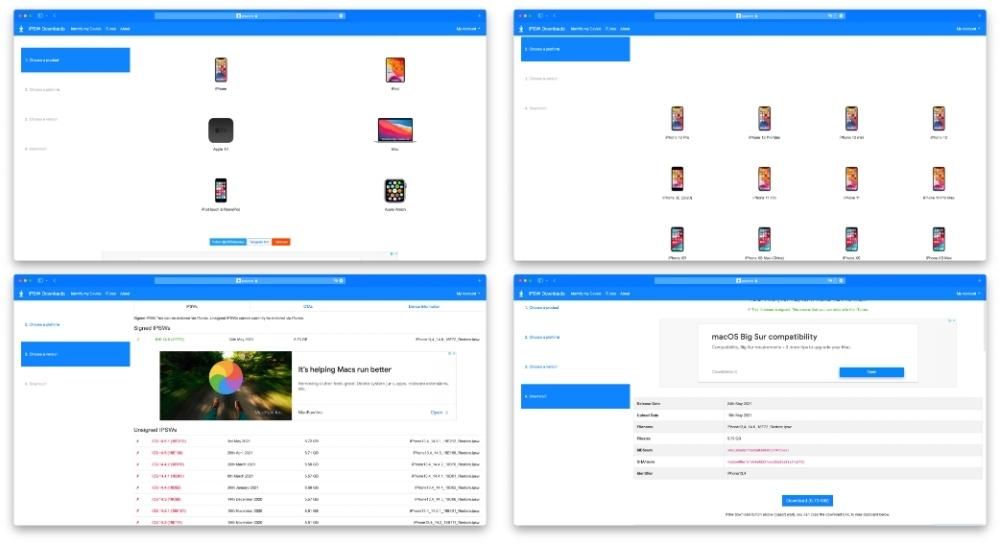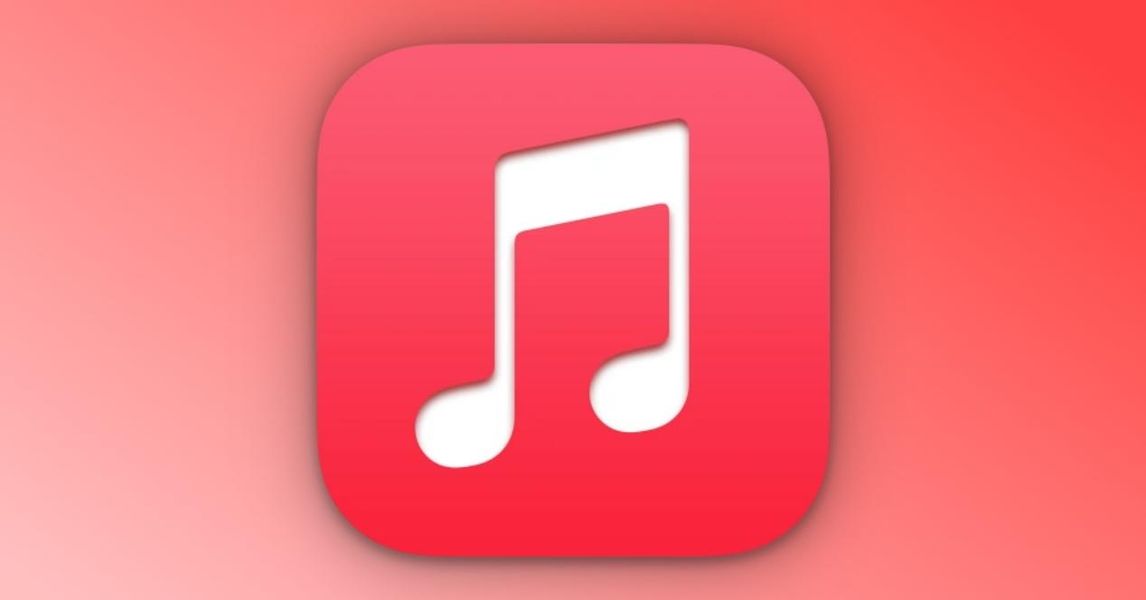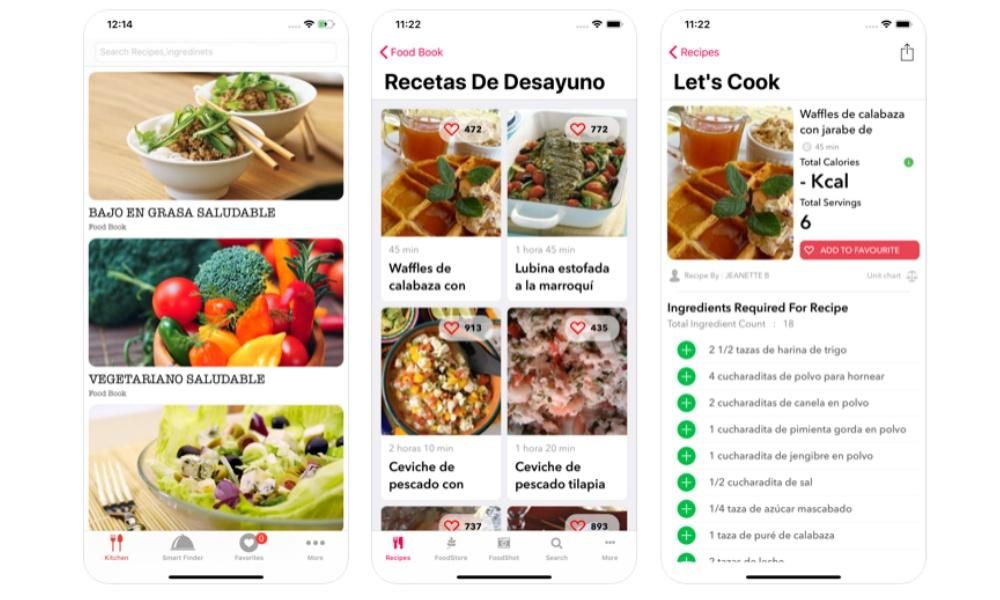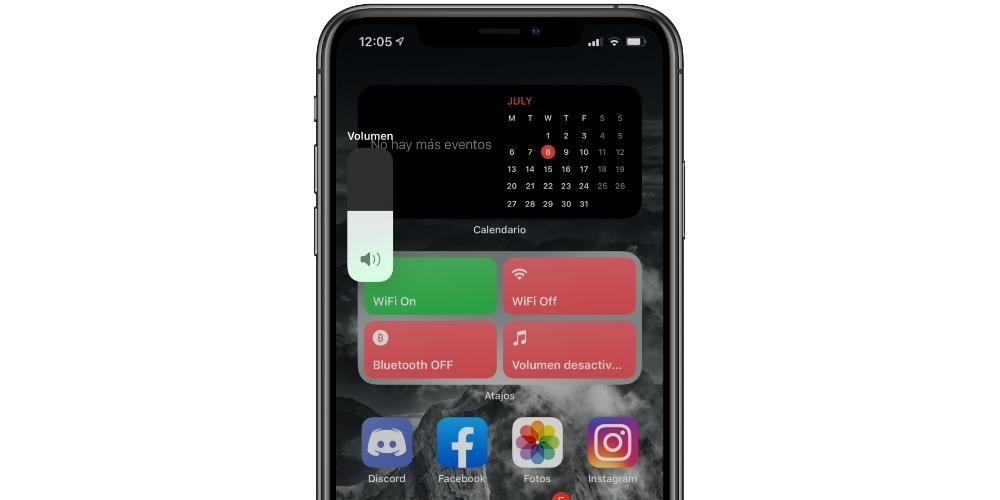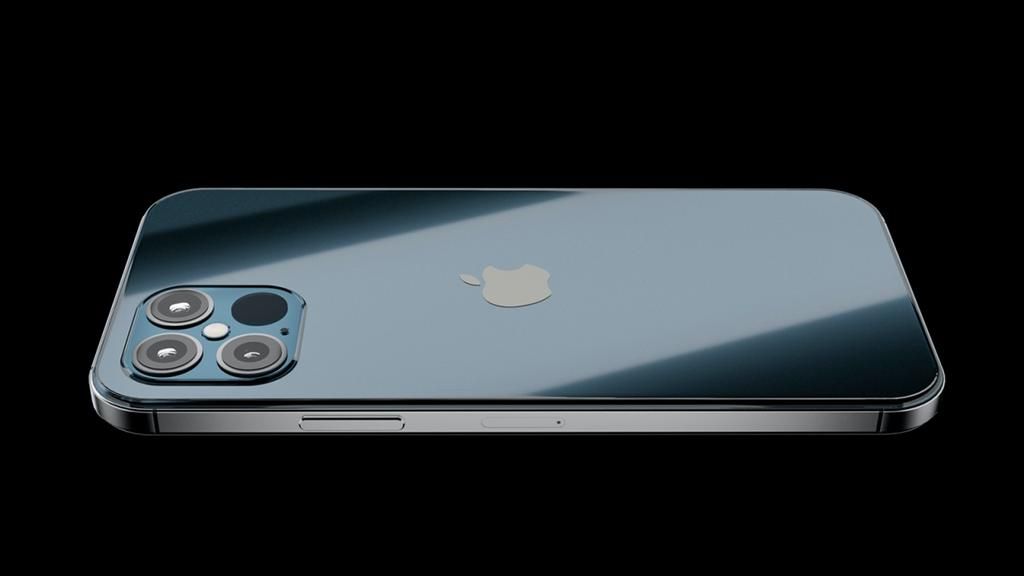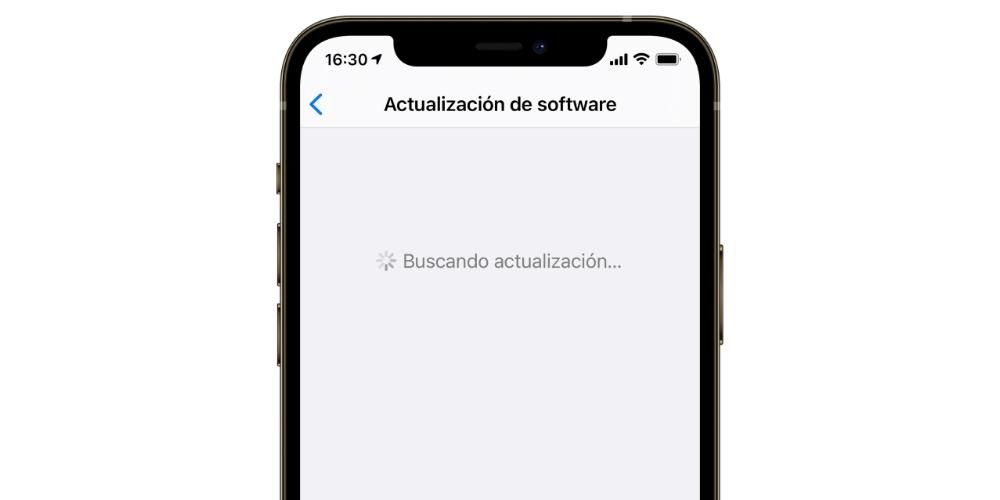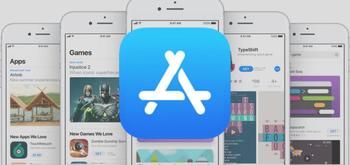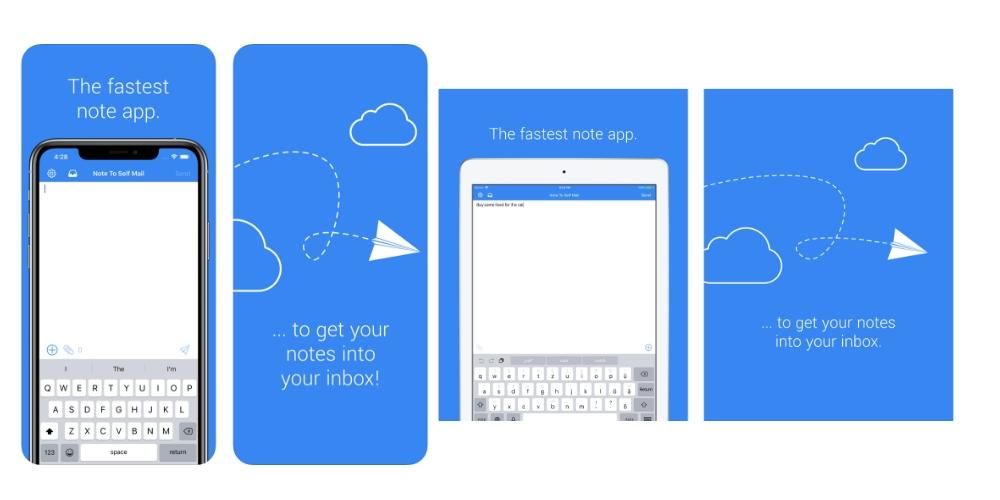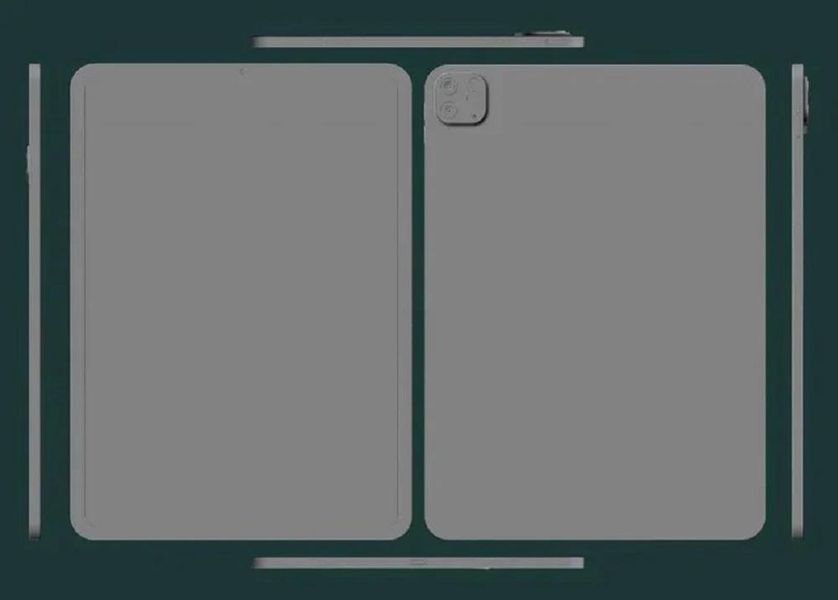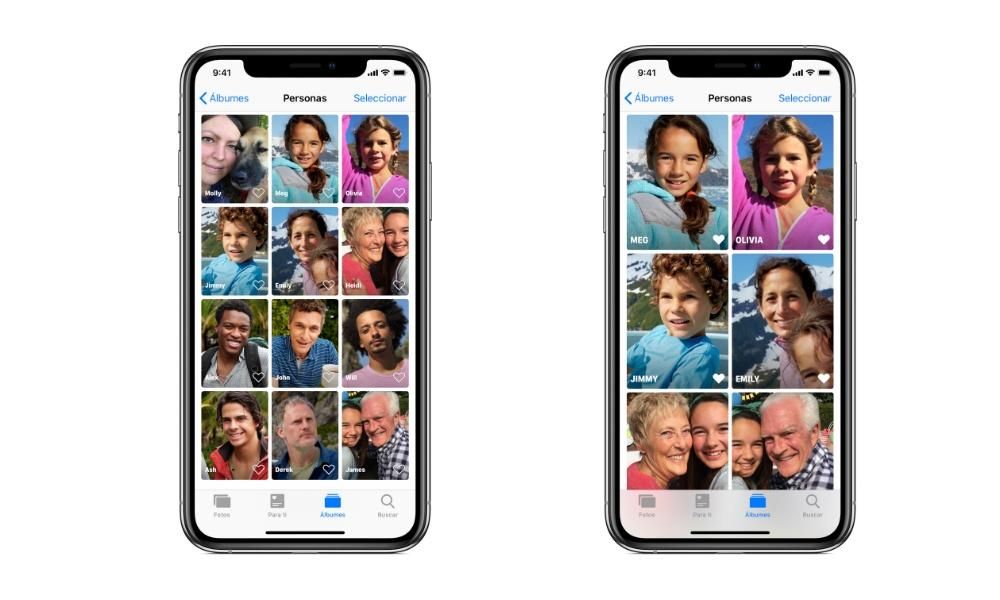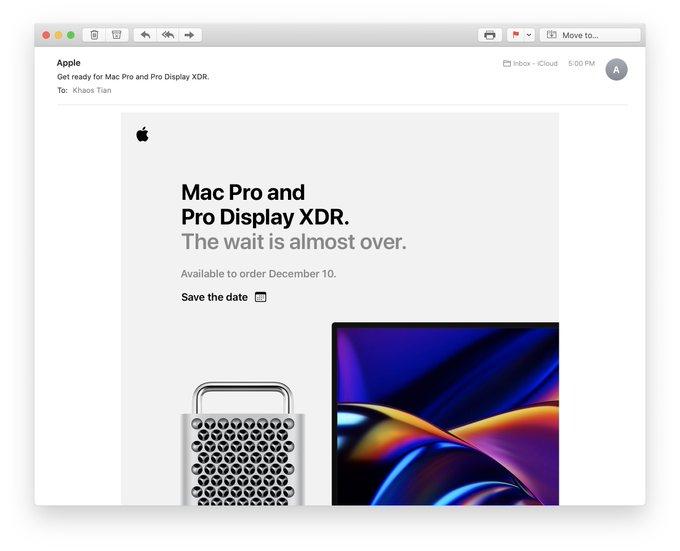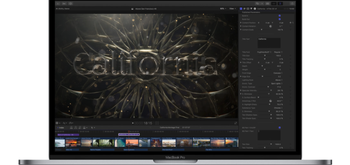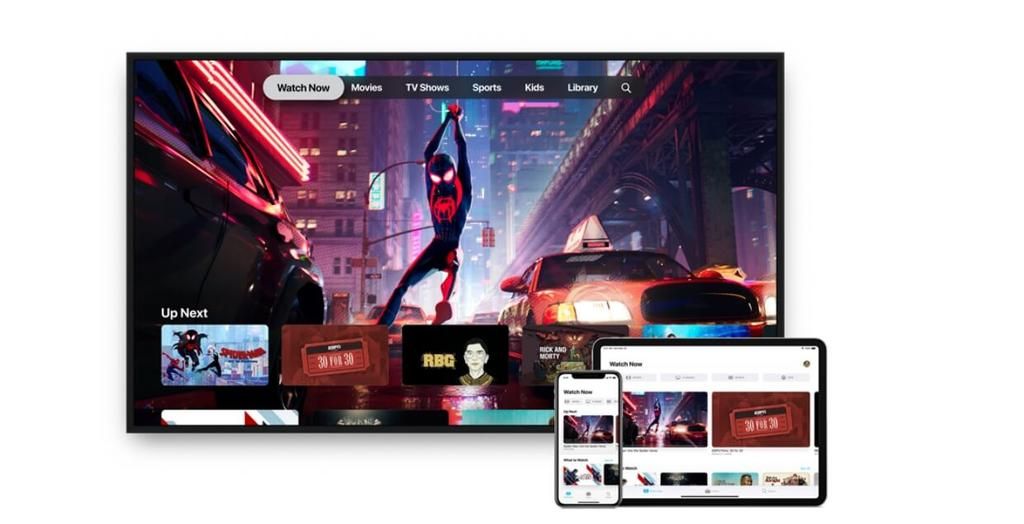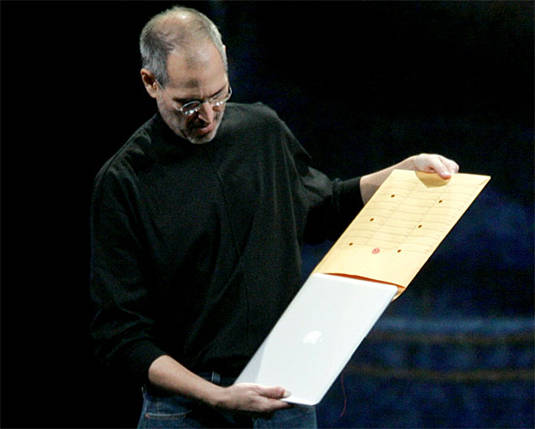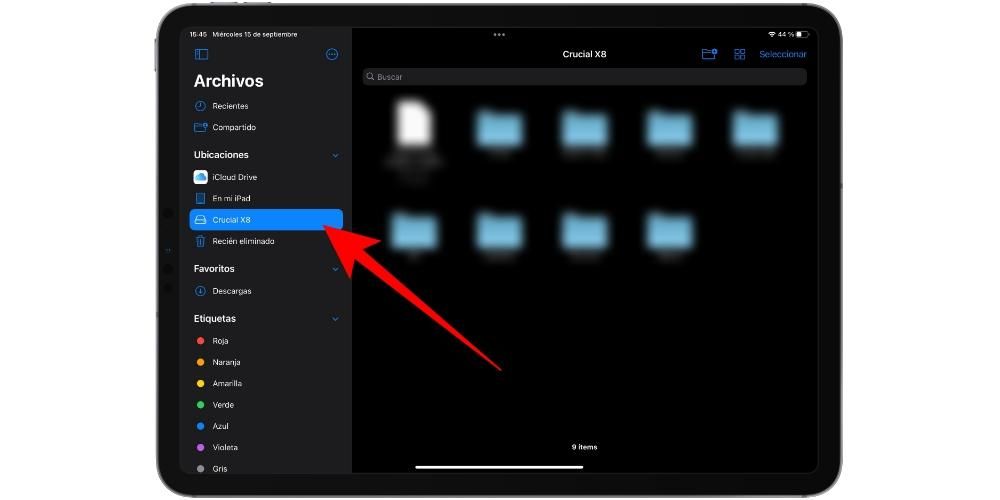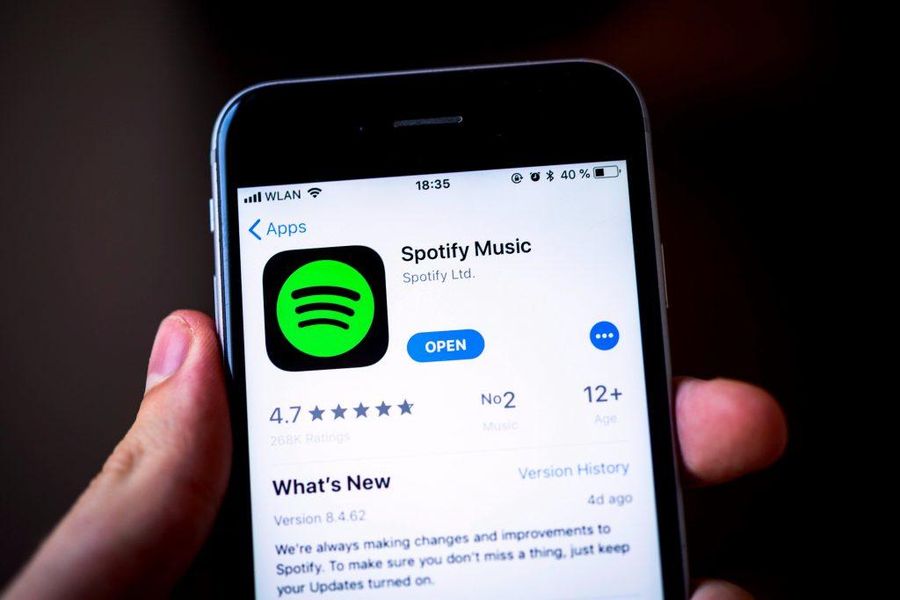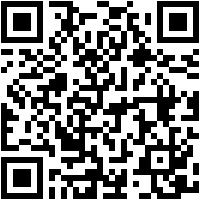Ponadto, podobnie jak w poprzednim artykule, tutaj również musimy pobierz instalator Windows 10 z oficjalnego sklepu Microsoft. Kiedy już mamy ISO Możemy teraz przystąpić do tworzenia i instalacji maszyny wirtualnej.
Tworzę maszynę wirtualną...
Po pobraniu wszystkiego, pierwszym krokiem jest oczywiście zainstaluj VirtualBox . W tym celu uruchomimy pobrany instalator.
Instalator VirtualBox dla macOS.
Po wykonaniu wszystkich kroków zainstalujemy VirtualBox. Gdy to zrobimy, przejdziemy do otwórz aplikację stworzyć naszą maszynę wirtualną, która będzie hostować naszą instalację Windows 10.
Aplikacja VirtualBox, świetny darmowy menedżer maszyn wirtualnych.
Gdy to zrobisz, kliknij Nowy aby utworzyć nową maszynę wirtualną. Następnie wstawimy nazwij i wybierz system operacyjny które chcemy zainstalować. W moim przypadku, ponieważ mam zamiar zainstalować Windows 10, zostawię to tak:
Nowa maszyna wirtualna w VirtualBox.
Następnie aplikacja zapyta nas za ile Baran chcemy przypisać do maszyny wirtualnej ( maszyna wirtualna ). Będzie to zależeć od tego, ile pamięci ma nasz Mac, ale do zainstalowania systemu Windows zaleca się umieszczenie co najmniej 2 GB (2048 MB). W moim przypadku na Macu mam 8 GB, więc przeznaczę z tego połowę, 4 GB (4096 MB).
Pamięć główna, którą przypiszemy do maszyny wirtualnej.
Następnie poprosi nas o wirtualny dysk twardy . W naszym przypadku nie stworzyliśmy jeszcze żadnego, więc damy Stwórz jeden.
Stworzymy nowy wirtualny dysk twardy, aby zainstalować na nim system operacyjny.
Gdy klikniemy Utwórz, nie zapyta, dlaczego typ wirtualnego dysku twardego chcemy tworzyć. Tutaj każda z opcji jest prawidłowa, chociaż ta, która najlepiej działa z VirtualBox, to VDI. Dlatego wybierzemy tę opcję.
Wybieramy typ wirtualnego dysku twardego, który zamierzamy utworzyć.
Następnie zadasz nam kolejne pytanie dotyczące wirtualnego dysku twardego. Zapyta nas, czy chcemy, żeby tak było zarezerwowane dynamicznie lub mieć stały rozmiar . Osobiście zazwyczaj polecam pierwszą opcję, ponieważ w ten sposób unikniemy niepotrzebnego zapełniania naszego prawdziwego dysku twardego.
Wybieramy, czy chcemy mieć dysk twardy o stałym rozmiarze, czy zarezerwowany dynamicznie.
Na koniec zostaniemy zapytani o rozmiar wirtualnego dysku twardego. Jeśli wybrałeś opcję Zarezerwowane dynamicznie, będzie to limit rozmiaru, który możesz osiągnąć. Wręcz przeciwnie, jeśli wybierzemy Stały rozmiar, to będzie to, co wirtualny dysk twardy zajmuje na naszym komputerze.
Określamy rozmiar wirtualnego dysku twardego.
I to wszystko na razie! Mamy już naszą listę utworzono maszynę wirtualną . Teraz pozostaje tylko zainstalować na nim system operacyjny.
Instalowanie systemu Windows 10 na maszynie wirtualnej...
Teraz, gdy stworzyliśmy naszą maszynę wirtualną, przystąpimy do jej wykonania. W tym celu wybierzemy go z bocznej listy i damy przycisk Początek . Po wykonaniu tej czynności, ponieważ po raz pierwszy uruchamiamy maszynę wirtualną, zostaniemy poproszeni o określenie, w jaki sposób chcemy zainstalować system operacyjny. Ponieważ mamy to pobrane w Plik ISO , damy przycisk folderu i poszukamy naszego instalatora Windows.
Wybieramy obraz dysku systemu operacyjnego, który chcemy zainstalować.
Następnie maszyna wirtualna zostanie włączona i otrzymamy instalator Windows .
Instalator Windows 10 z obrazu ISO.
Po prawidłowym skonfigurowaniu języka poprosi nas o typ instalacji co chcemy zrobić. Ponieważ jest to czysta instalacja, wybierzemy tę opcję (Niestandardowa: zainstaluj tylko system Windows).
Czysta instalacja systemu Windows 10 (druga opcja).
Następnie pojawi się okno z określeniem gdzie chcemy zainstalować System operacyjny. W tym kroku musimy usunąć jedyną istniejącą partycję, a następnie odtworzyć ją z maksymalną pojemnością. W ten sposób zapewniamy, że wszystko jest w porządku.
Wybieramy partycję, na której chcemy zainstalować system Windows 10.
Ponadto możliwe jest, że w pewnym momencie zapyta nas o nasze licencja systemu Windows (zależy to od każdego przypadku). Kiedy to zrobisz instalacja się rozpocznie systemu Windows 10. Teraz pozostaje tylko czekać…
Instalacja systemu Windows 10...
Po zakończeniu instalacji maszyna wirtualna uruchomi się ponownie . Po powrocie pojawi się kreator instalacji systemu Windows 10. Oznacza to, że ten proces może się różnić w zależności od wybranej wersji systemu Windows.
Pierwszą rzeczą, o którą poprosi nas kreator konfiguracji, jest nasza język i lokalizacja .
Kreator wstępnej konfiguracji systemu Windows 10. Wybieramy naszą lokalizację (i język, jeśli nas o to poprosi).
Następnie zapytasz nas o nasze rachunek od firmy Microsoft. Dzieje się tak tylko w przypadku, gdy chcemy zalogować się do naszego komputera za pomocą konta Microsoft. Jeśli nie chcemy tego robić i chcemy to zrobić w tradycyjny sposób (poprzez utworzenie konta lokalnego), wybieramy opcję Dołącz do domeny.
Konto dla naszej maszyny wirtualnej.
Następnie zapyta nas, czy chcemy użyć Cortana . Pamiętajmy, że Cortana jest wirtualnym asystentem Windowsa, podobnie jak Siri iOS i macOS.
Użyj Cortany w naszej maszynie wirtualnej.
Kiedy skończymy z Kreator konfiguracji , Windows rozpocznie konfigurację…
Trwa konfigurowanie systemu Windows 10...
Po zakończeniu tego procesu nasz typowy pulpit systemu Windows 10 będzie gotowy do użycia. I gotowy! Mamy już Windows 10 na naszym Macu dzięki VirtualBox!
Windows 10 na macOS dzięki VirtualBox.
wniosek
Jak widać, proces instalacji systemu Windows 10 z VirtualBox to więcej pracy niż Parallels, ale oszczędzamy pieniądze, które kosztuje Parallels. W ten sposób nie będziesz potrzebować formatowanie okien na Macu kiedy tego potrzebujesz, ponieważ technicznie nie będziesz go mieć zainstalowany.
A ty? Co myślisz? Jaka jest Twoja ulubiona aplikacja maszyny wirtualnej? Którą metodę wolisz uruchamiać aplikacje Windows na Macu, maszynie wirtualnej lub Wine?