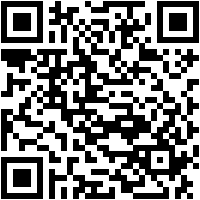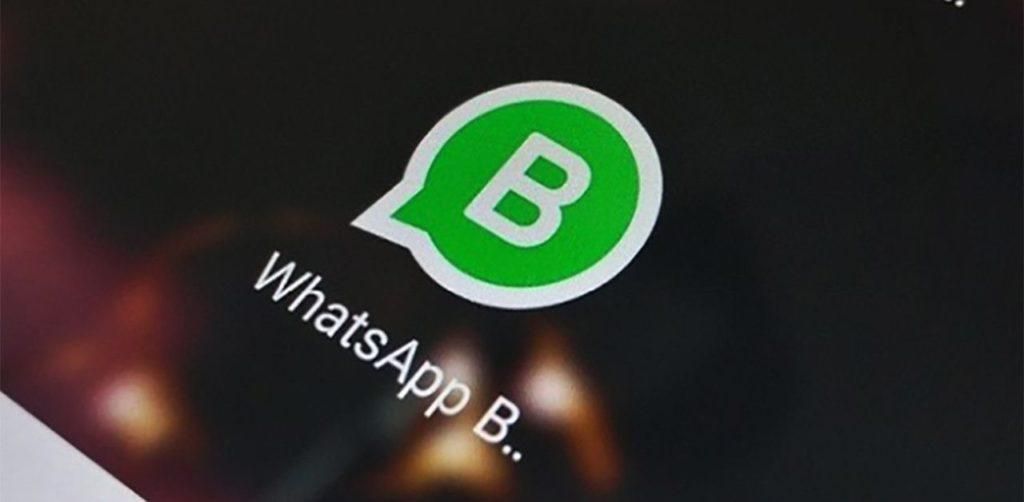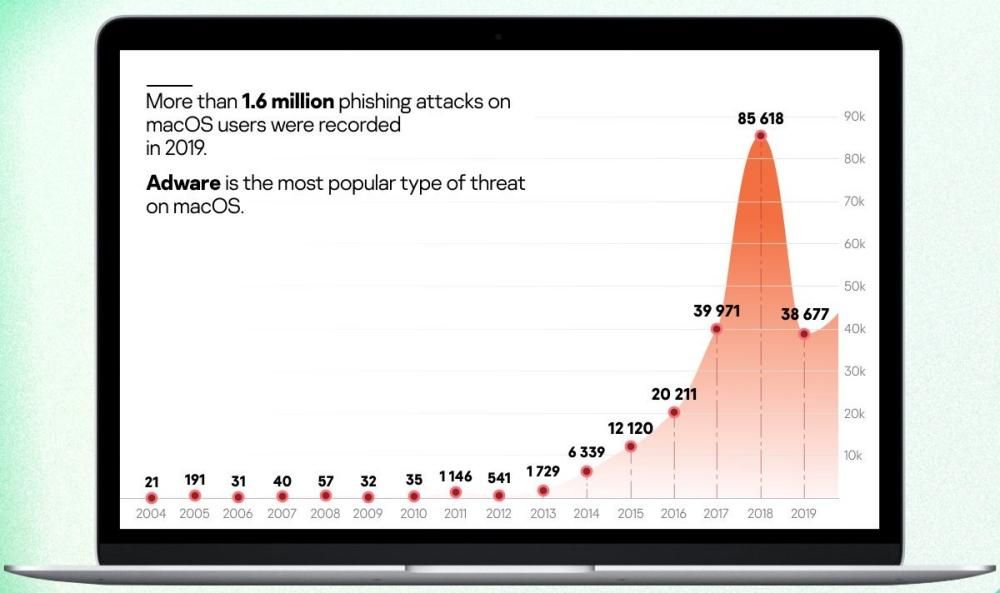Korzystanie z Safari w systemie macOS może być jedną z najbardziej odpowiednich opcji podczas pracy z komputerem. Ale jeśli na początku miałeś Google Chrome jako swoją główną przeglądarkę, zawsze możesz przenieść swoje informacje do natywnej przeglądarki Apple w bardzo prosty sposób. W tym artykule dowiesz się, jak możesz przesłać wszystkie niezbędne dane.
Wszystko, co możesz przenieść z Chrome do Safari
Podczas migracji z przeglądarki ważne jest, aby przesłać wszystkie niezbędne informacje. Wśród opcji, które są dostępne zarówno w nadawcy, jak i odbiorcy, można znaleźć możliwość wymiany wielu informacji. Wśród tych danych można znaleźć na przykład historię przeglądania, hasła, a także posiadane zakładki i ulubione. Dzięki temu procesowi możesz w końcu sprawić, by działał tak samo, jak w oryginalnej przeglądarce.
Automatycznie importuj całą historię
W przypadku, gdy codziennie przeglądasz Chrome i chcesz zacząć używać Safari po raz pierwszy w życiu, import może się odbyć automatycznie. Gdy tylko wejdziesz do natywnej przeglądarki Apple, na dole pojawi się komunikat informujący o wszystkich istniejących możliwościach przeprowadzenia importu. Proces ten jest całkowicie automatyczny, gdy się rozpocznie, gdy wykryje, że Twoją domyślną przeglądarką jest Google Chrom.
Po zakończeniu tej operacji zaimportowane zakładki pojawią się po istniejących, a importowana historia będzie zintegrowana z istniejącą. Może się to zdarzyć zwłaszcza w przypadku, gdy wszystkie te dane są zsynchronizowane przez iCloud, a nawet jeśli nie korzystałeś z Safari na Macu, możesz mieć dane z pozostałych urządzeń, na których korzystałeś z tej samej przeglądarki. Ponadto hasła można również importować, aby ostatecznie zintegrować się z pękiem kluczy iCloud, dzięki czemu można automatycznie wypełnić wszystkie potrzebne dane logowania.

Jak wspomnieliśmy wcześniej, po pierwszym otwarciu Safari na komputerze Mac na dole zobaczysz następujące dostępne opcje:
- Zapisz importowane elementy.
- Usuń zaimportowane elementy.
- Zadecyduję póżniej.
Aby móc wykonać tę operację, musisz wybrać pierwszą z opcji, aby móc zachować wszystkie swoje zakładki i historię, tak jak wcześniej skomentowaliśmy.
Ręcznie pomijaj zakładki lub historię
Jeśli import nie został wykonany automatycznie, w dowolnym momencie korzystania z Safari możesz zakończyć migrację wszystkich danych. To prawda, że robi się to ręcznie, choć może to być mniej wygodne. Można to zrobić, gdy chcesz później automatycznie decydować o zadaniu importu. Aby móc w dowolnym momencie przenieść informacje, wystarczy wykonać następujące czynności:
- Otwórz Safari na Macu.
- U góry podążaj ścieżką Plik > Importuj z > Google Chrome.
- Wybierz wszystkie elementy, które chcesz zaimportować, takie jak historia, zakładki oraz zapisane hasła.
- Kliknij „Importuj”.

Bardzo ważne jest, aby podczas tego procesu przeglądarka Google Chrome była zainstalowana na komputerze Mac.Zawsze ważne jest, aby ją zaimportować przed odinstalowaniem, ponieważ w tym przypadku ta trasa zakończy się. Chociaż zawsze można go odzyskać, o ile informacje Google Chrome są zsynchronizowane z Twoim kontem Google.
Od tego momentu wszystkie informacje, które będą przekazywane do Safari, będą przechowywane razem z wszystkimi istniejącymi informacjami. Krótko mówiąc, jest to ten sam schemat, który wcześniej skomentowaliśmy podczas wspólnego zapisywania informacji, nie tracąc w żadnym momencie niczego, co już posiadałeś.
Jak to zrobić za pomocą pliku
Przeglądarki takie jak Google Chrome dają możliwość wyeksportowania wszystkich zakładek, które są przechowywane w osobnym pliku. Dzięki temu możesz importować informacje do innych przeglądarek, takich jak Safari. Jest to plik w formacie HTML, który jest uniwersalny we wszystkich przypadkach. Aby przeprowadzić ten import za pośrednictwem pliku, wystarczy wykonać następujące kroki:
- Otwórz Safari na Macu.
- U góry podążaj ścieżką Plik > Importuj z > Plik HTML.
- Wybierz plik HTML, w którym przechowujesz wszystkie informacje.
- Kliknij „importuj”.

Ważne jest, aby pamiętać, że jeśli eksportujesz również ulubione, zostaną one zapisane w folderze o nazwie „Importowane” w sekcji Ulubione. Można je swobodnie przenosić do innych folderów, które w pełni dostosowałeś, aby zwiększyć produktywność na co dzień.
Możliwe awarie, które mogą wystąpić
Podczas przekazywania różnych danych z jednej przeglądarki do drugiej może się zdarzyć, że źródło jest uszkodzone. Oznacza to, że pliki przeglądarki są uszkodzone lub nie są zainstalowane po ich uprzednim odinstalowaniu. Jak powiedzieliśmy wcześniej, zainstalowanie obu przeglądarek jest niezbędnym wymogiem. Należy również pamiętać, że w niektórych sytuacjach może się zdarzyć, że plik eksportu w przypadku HTML jest całkowicie uszkodzony i nie zawiera informacji niezbędnych do uzyskania oczekiwanego rezultatu, dlatego proces należy powtórzyć.