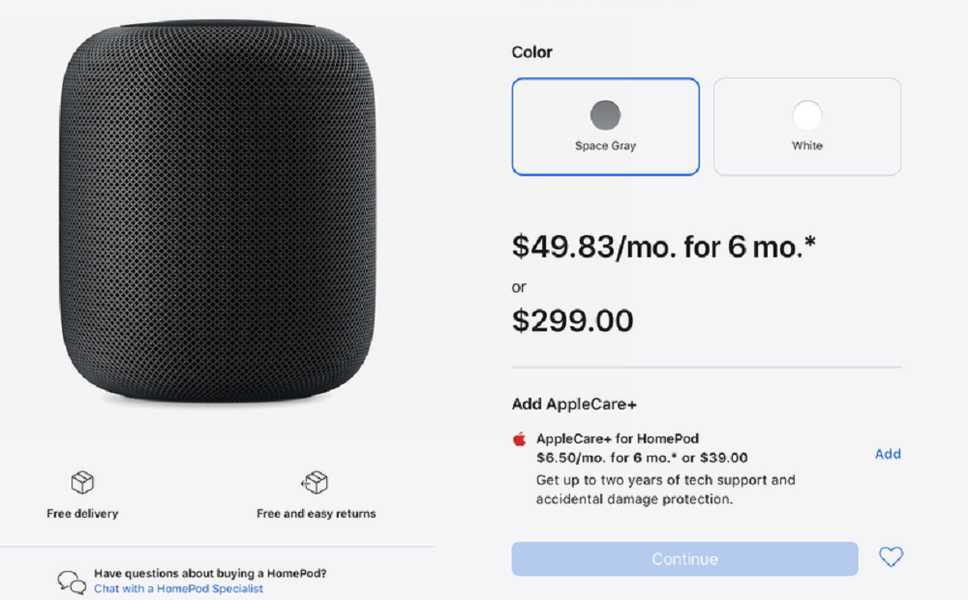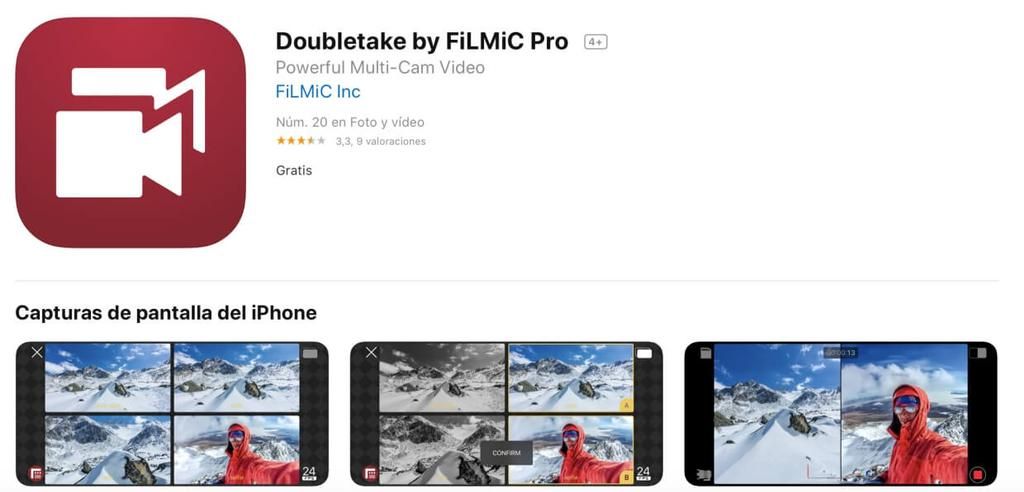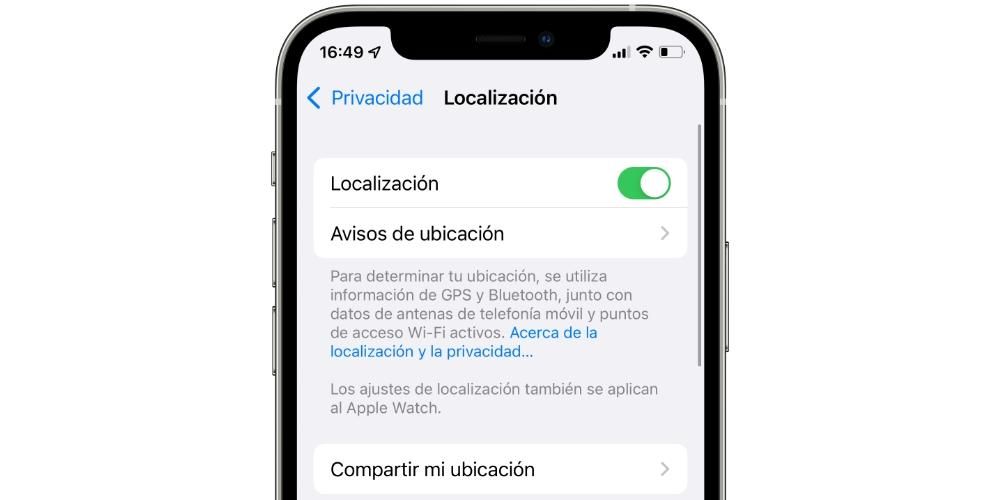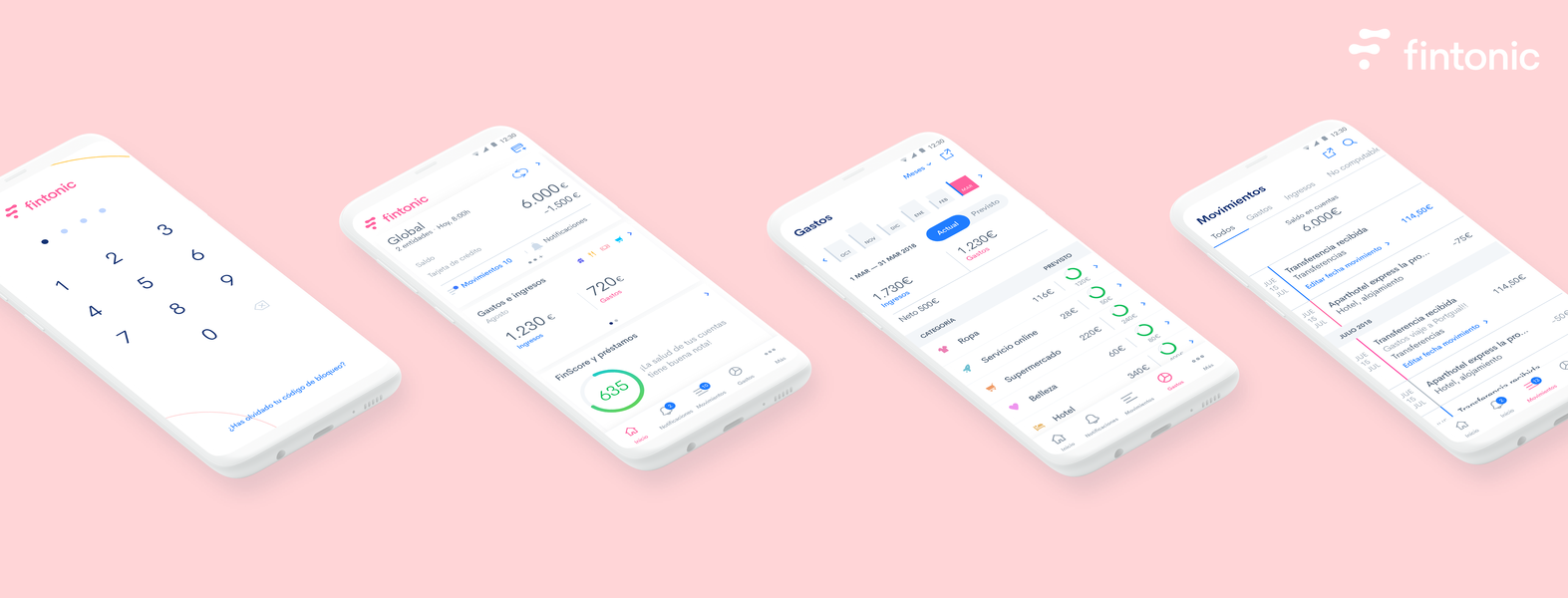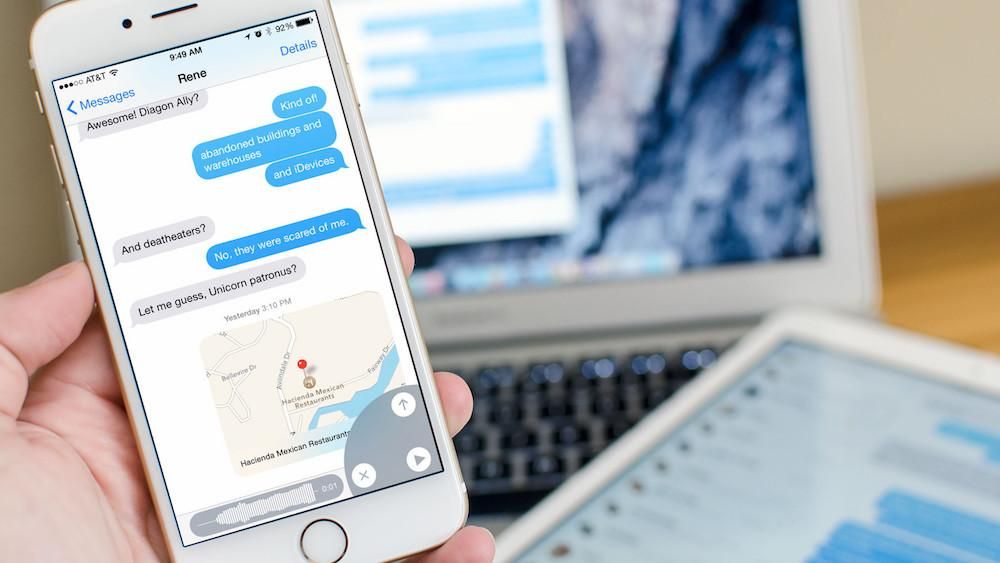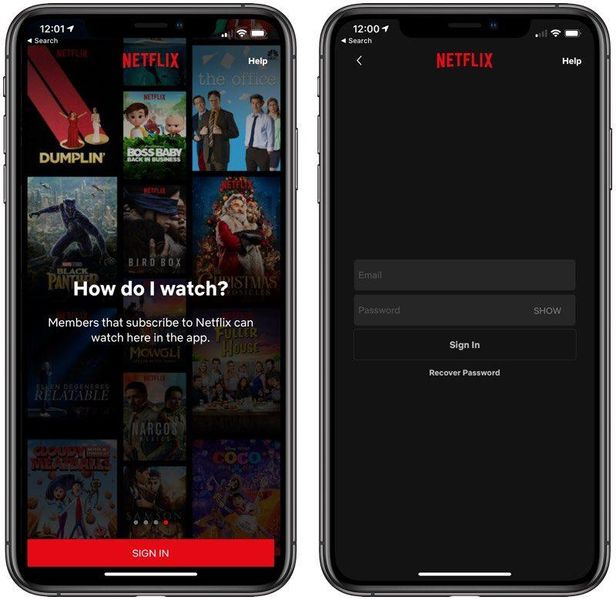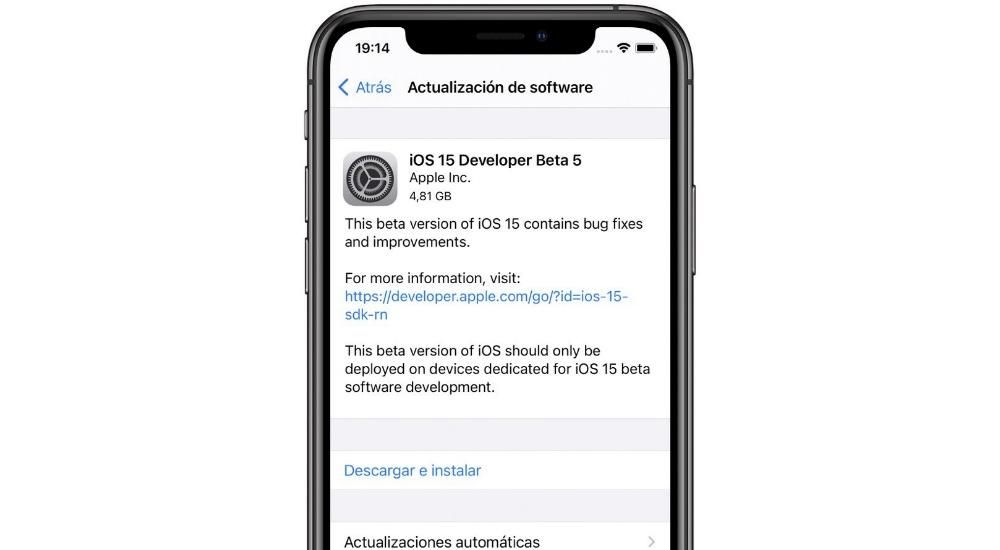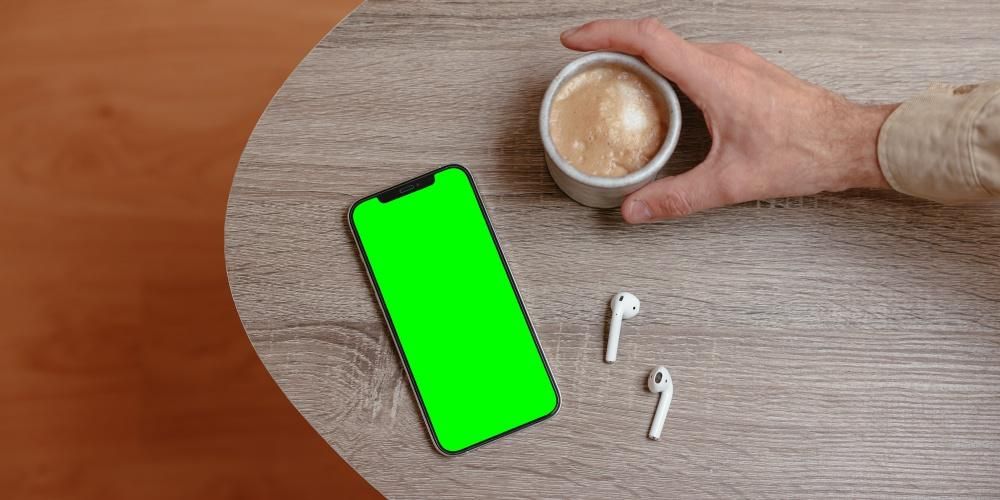Jedną z mocnych stron MacOS jest prostota systemu operacyjnego i to, że wszystko jest dostępne w każdej chwili, a część winy za to drugie leży po stronie funkcji lub aplikacji, tak naprawdę nie wiedzielibyśmy, jak to skatalogować, zwanej misją Kontroluj, a to daje Ci możliwość idealnego uporządkowania ekranów Twojego Maca, dzięki czemu będziesz mieć dostęp do wszystkiego bardzo łatwo i szybko. Czytaj dalej, aby dowiedzieć się wszystkiego, co możesz zrobić dzięki Mission Control.
Czym dokładnie jest Kontrola misji?
Mission Control to natywna aplikacja lub funkcja oferowana przez MacOS, która jest dostępna od pierwszego włączenia Maca, nie musisz niczego robić ani instalować, wszystko jest idealnie skonfigurowane od samego początku. To, co oferuje Mission Control, to widok synoptyczny wszystkich otwartych okien, obszarów pulpitu, aplikacji pełnoekranowych i obszarów widoku Split View, aby ułatwić przeglądanie i przełączanie się między nimi, dzięki czemu można łatwo uzyskać do nich dostęp w dowolnym momencie. którykolwiek z tych elementów.
Jak działa Kontrola misji?
Otwórz kontrolę misji
Z pewnością w pewnym momencie swojego życia otworzyłeś już Kontrolę Misji, ale nie wiedziałeś, że otwierasz Kontrolę Misji. Istnieją trzy sposoby otwierania tej aplikacji:
- Przesuń trzema lub czterema palcami w górę po gładziku lub, jeśli używasz myszy Magic Mouse, stuknij dwukrotnie myszą dwoma palcami.
- Otwórz aplikację Mission Control znajdującą się w folderze Aplikacje.
- Naciśnij klawisz Mission Control na klawiaturze Apple lub pasku Touch Bar.

Jak widać, dostęp do tej fantastycznej aplikacji, którą masz na komputerze Mac, jest naprawdę łatwy, zalecamy skorzystanie z pierwszej z wymienionych powyżej opcji, aby uzyskać do niej dostęp, ponieważ uważamy, że dla większości użytkowników będzie to najłatwiejszy sposób aby cieszyć się korzyściami, jakie oferuje Mission Control.
Dodaj spacje i przełączaj się między nimi

Po uzyskaniu dostępu do Kontroli misji zobaczysz, że masz dwie różne przestrzenie, jedną, pasek spacji znajdujący się u góry ekranu, na którym można znaleźć miniatury każdego obszaru pulpitu i każdego okna, które jest na pełnym ekranie lub widoku Split View oraz po drugie, inne aplikacje, które masz otwarte na komputerze Mac, ale które nie są na pełnym ekranie.
Dodawanie spacji w spacji jest naprawdę proste, wystarczy przesunąć wskaźnik na spację i kliknąć przycisk dodawania (+) znajdujący się w prawym górnym rogu ekranu. Oczywiście, jeśli masz więcej niż jedną spację na spacji, możesz przełączać się między nimi, klikając miniatury lub używając gestów, którymi możesz się cieszyć w MacOS, takich jak przeciągnięcie w lewo lub w prawo trzema lub czterema palcami na gładziku i dwoma palcami na Magic Mouse lub naciśnij klawisze Control-Strzałka w prawo lub Control-Strzałka w lewo na klawiaturze.
Przenieś okna do przestrzeni

Oczywiście, jeśli masz otwarte dowolne okno i chcesz je dodać do okna przestrzeni, możesz to zrobić doskonale, wystarczy przeciągnąć to okno do miniatury żądanej przestrzeni w spacji. Jeśli przeciągniesz okno do pustego obszaru spacji, otworzy się ono na pełnym ekranie we własnej nowej przestrzeni. Ponadto, jeśli przeciągniesz okno na miniaturę aplikacji pełnoekranowej, stanie się to, że oba zostaną ułożone w widoku Split View.

Przenieś lub usuń spacje
Na koniec możesz również bardzo łatwo przenosić i usuwać spacje, aby je przenieść, wystarczy przeciągnąć miniaturę odpowiedniej przestrzeni na lewo lub na prawo od innej spacji na spacji. Jeśli chcesz tylko usunąć spację, musisz przytrzymać klawisz Opcja, a następnie kliknąć wygenerowany symbol x w lewym górnym rogu spacji. Wszystkie okna w tym obszarze zostaną automatycznie przeniesione do pierwszego miejsca na pulpicie.