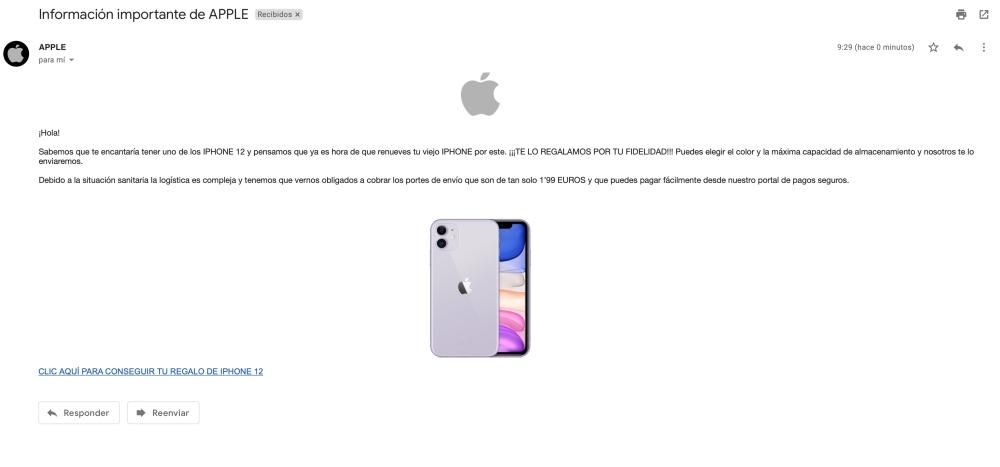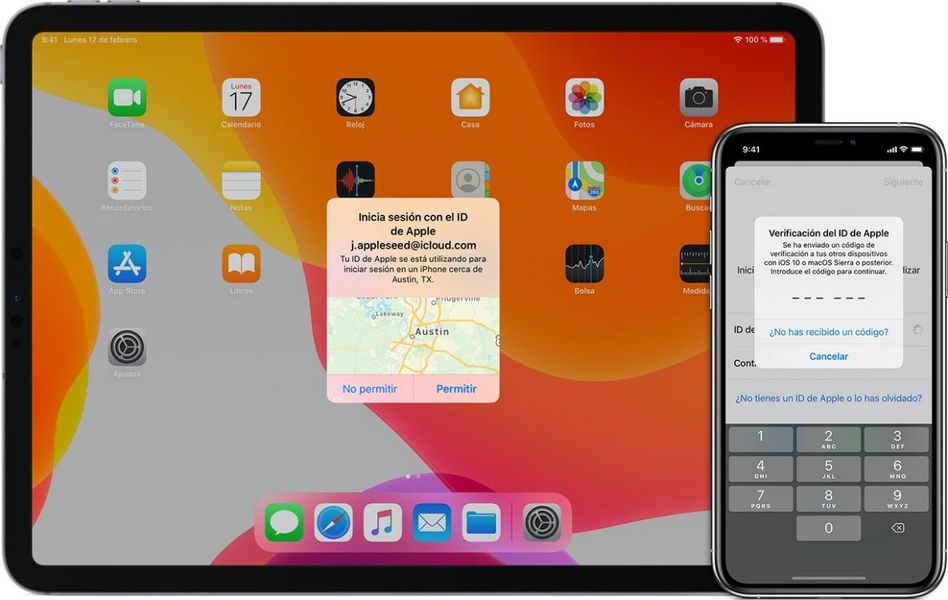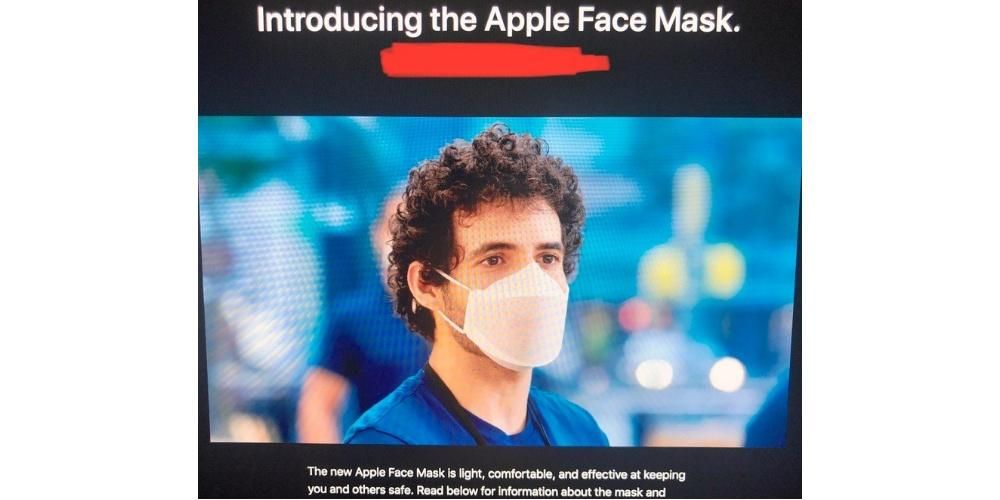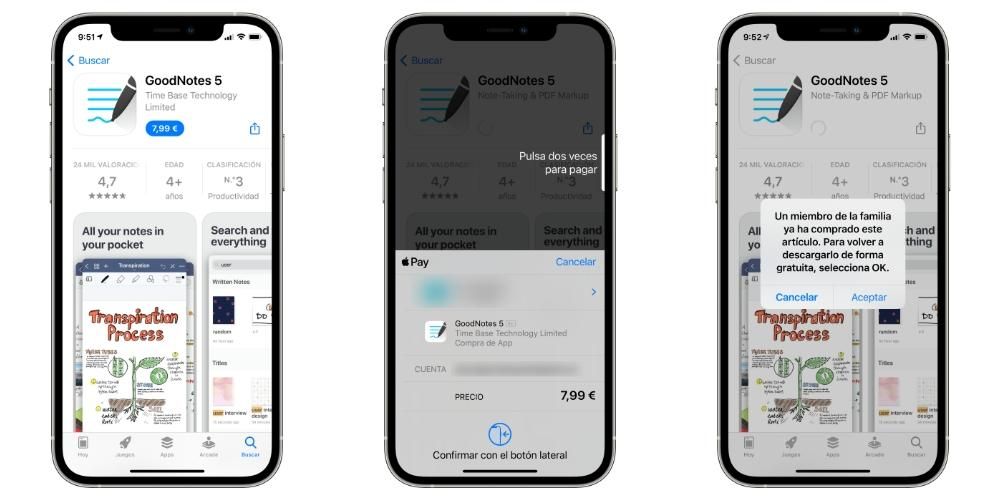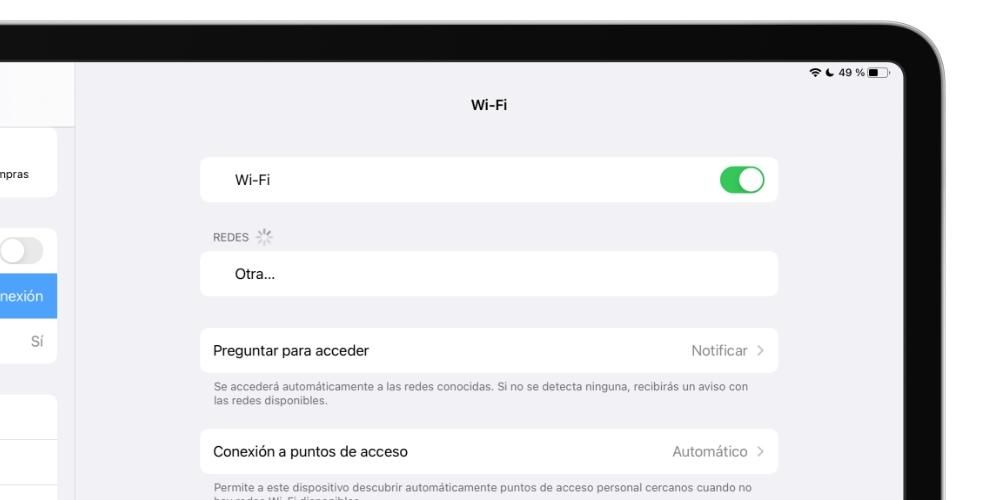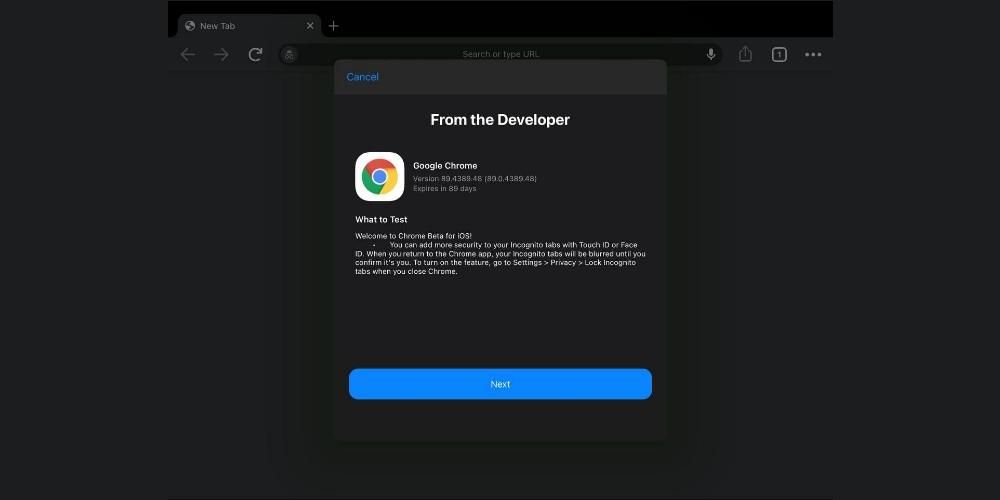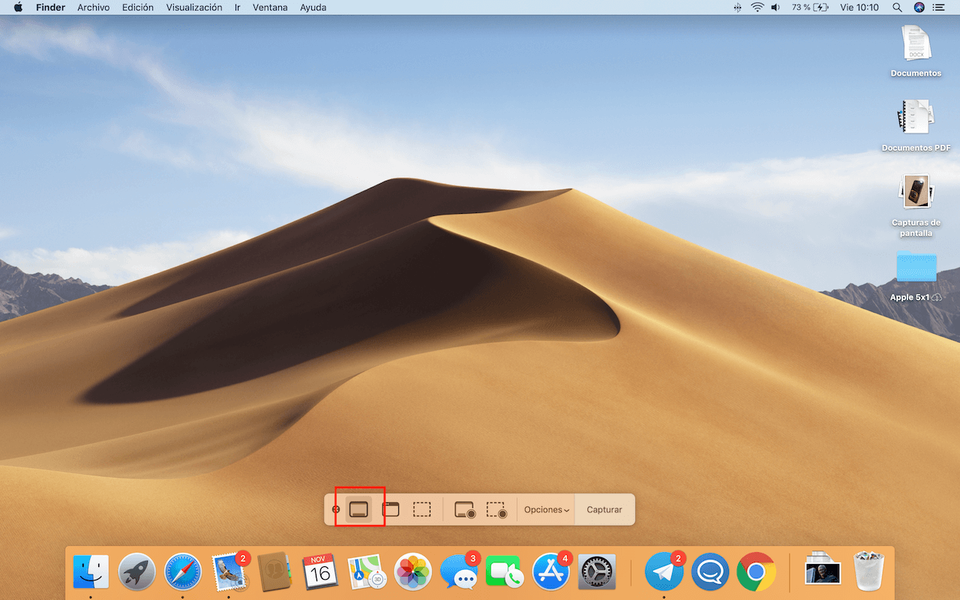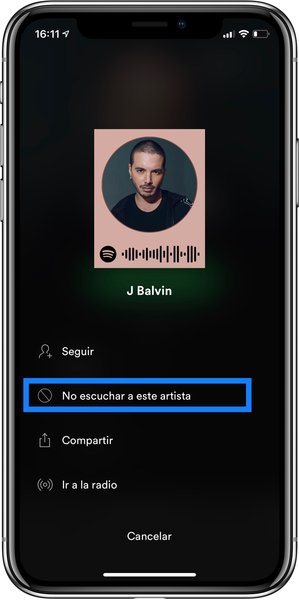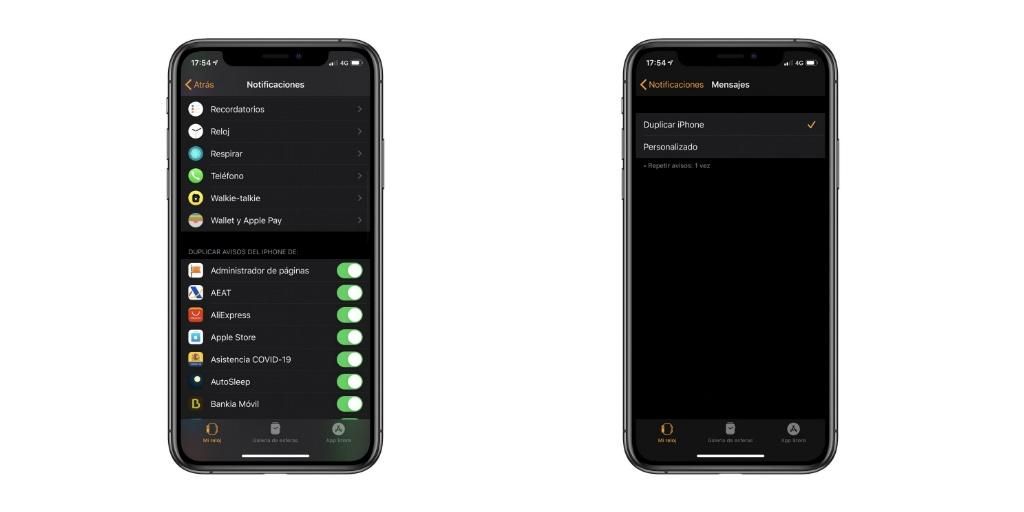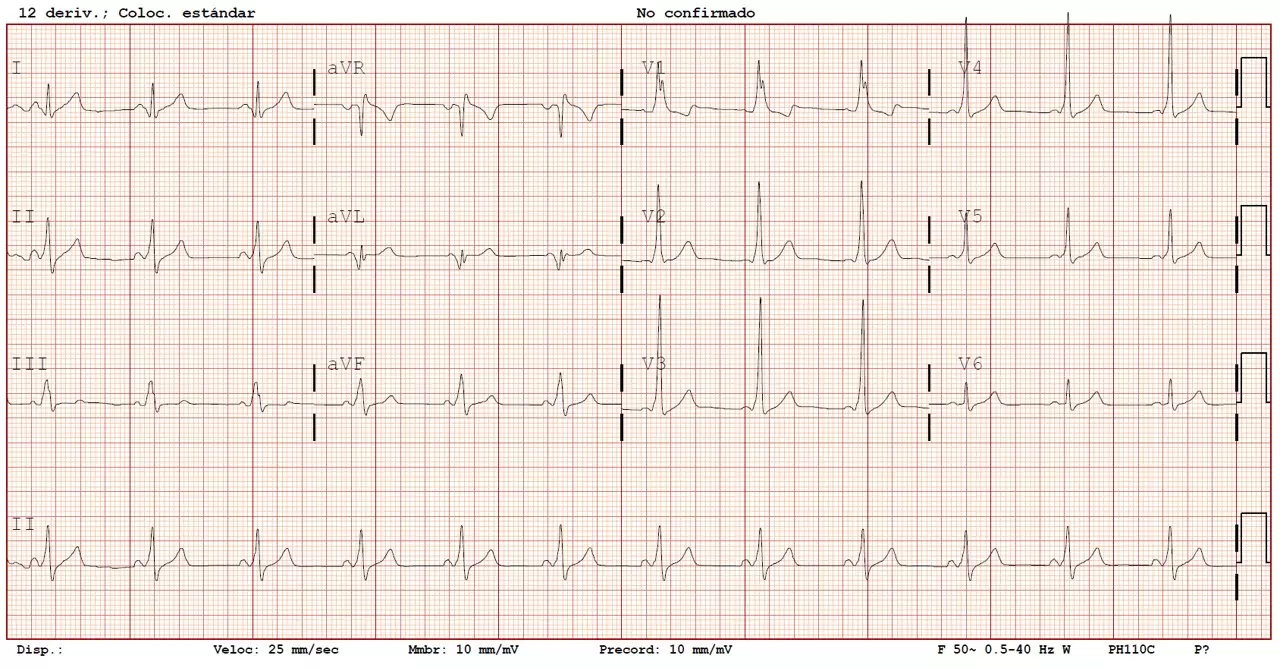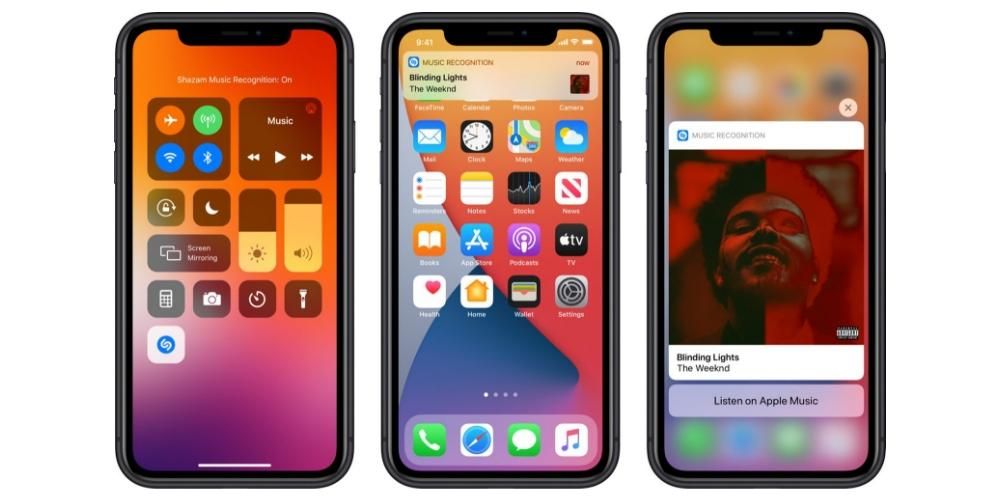Jest wielu użytkowników, którzy szukają możliwości zwiększenia produktywności, a to może się zdarzyć, mając drugi ekran na pulpicie. To może wydawać się głupie, ale praca na dwóch ekranach Jest to coś niezwykle wygodnego, ponieważ możemy mieć jednocześnie kilka otwartych okien i na nasz widok. Na pewno możesz pomyśleć, że będziesz musiał wydać za to dużo pieniędzy na dodatkowy ekran, ale prawda jest taka, że niektóre modele iMaca mają również ekran zewnętrzny dzięki funkcja „ekran docelowy” . W tym artykule wyjaśniamy, co to jest, a także jak możesz go aktywować.
Nie jest to możliwe na wszystkich komputerach iMac
Może wydawać się absurdalne, że najnowsze komputery stacjonarne Apple nie mają tej możliwości, ale to prawda. ten Nie można używać iMaca z wyświetlaczem Retina w tym celu ze względu na pewne ograniczenia sprzętowe, które mają, a których sam Apple nigdy nie skomentował. Dlatego lista urządzeń, które mogą służyć jako monitor zewnętrzny, jest skrócona o następujący sprzęt.
- 27-calowy iMac od końca 2009 r. do połowy 2010 r.
- iMac od połowy 2011 do połowy 2014 roku.
Należy zauważyć, że komputery iMac oprócz tego, że są jednym z tych modeli, muszą spełniać jeszcze inne wymaganie. W przypadku pierwszych wybitnych modeli muszą mieć wyświetlacz mini DisplayPort co pozwala im się połączyć, podczas gdy inni muszą mieć Port Thunderbolt . Pamiętamy, że kiedy były na sprzedaż, nie wszystkie przyszły z tymi portami i dlatego musisz upewnić się, że masz.
W takim przypadku nie można oficjalnie uzyskać tych komputerów stacjonarnych w autoryzowanym sklepie Apple. Dzieje się tak, ponieważ większość z nich to modele, które zostały wycofane z produkcji. Ale jeśli nadal chcesz wybrać iMaca jako drugi ekran, będziesz mógł uzyskać dostęp do rynku używanego, aby uzyskać model, którego ktoś inny nie chce. Chociaż będziesz musiał również sprawdzić, czy spełnia wszystkie wymagania, o których wspomnieliśmy wcześniej. Przede wszystkim musimy podkreślić tylny port, który będzie odpowiedzialny za przesyłanie informacji o obrazie.
Jak sprawić, by służyły jako ekran zewnętrzny
Jak widzieliśmy, mamy dwa różne typy komputerów iMac, które obsługują tę funkcję przez dwa różne porty. Chociaż kroki, które należy wykonać w obu przypadkach, są praktycznie identyczne, prawda jest taka, że wygodnie jest rozróżnić niektóre punkty, które należy wziąć pod uwagę podczas przeprowadzania procesu, co wyjaśnimy w kolejnych sekcjach.
Na komputerach iMac z portem Thunderbolt
Jeśli masz komputer iMac z portem Thunderbolt, możesz podłączyć go do dowolnego inny Mac lub PC Windows który również ma ten typ portu. Aby móc określić, czy tak jest w twoim przypadku, powinieneś poszukać portu USB-C z małą błyskawicą obok niego z sitodrukiem. Jeśli tak jest w twoim przypadku, teraz musisz mieć w posiadaniu kabel, który ma połączenie Thunderbolt na obu końcach.
Po zlokalizowaniu wszystkich tych elementów wystarczy wykonać następujące czynności, aby używać iMaca jako wyświetlacza zewnętrznego:
- Połącz się kablem Thunderbolt, iMac z komputerem.
- Włącz oba komputery.
- naciśnij klawisze Polecenie + F2 jednocześnie na klawiaturze komputera iMac, którego zamierzasz używać jako ekranu docelowego. W tym momencie będziesz mógł zobaczyć zawartość drugiego komputera na ekranie.
Będziesz mógł normalnie używać tego iMaca jako monitora zewnętrznego, nawet będąc w stanie ustaw jako źródło dźwięku główny drugiego komputera. Będziesz musiał tylko skonfigurować w ustawieniach dźwięku, że iMac jest źródłem wyjściowym. To jest coś, do czego jesteśmy przyzwyczajeni w tego typu połączeniach. Klasyczne złącze HDMI jest w stanie przesyłać zarówno obraz, jak i dźwięk, i jest to dość podobne do tego, co mamy w tym przypadku.
W przypadku korzystania z mini DisplayPort
Jeśli w twoim przypadku masz 27-calowego iMaca z mini DisplayPortem, będziesz w stanie stwierdzić, czy na jego odwrocie znajduje się port oznaczony kwadratem między dwoma paskami. W takich przypadkach trzeba powiedzieć, że może być również używany z Thunderbolt jak wyjaśniliśmy wcześniej, chociaż jeśli chcesz poznać kroki, które należy wykonać, aby użyć drugiego portu, powiemy ci również.
W takim przypadku może być problemy z odtwarzaniem dźwięku na docelowym iMacu. Jeśli zamierzasz połączyć się z innym komputerem Mac, istnieje sposób, aby wcześniej sprawdzić, czy wystąpi ten problem, ponieważ wystarczy przejść do informacji o systemie w sekcji „Informacje o tym komputerze Mac”. Następnie musisz poszukać sekcji „Audio” w kategorii „Sprzęt”. Tam powinieneś sprawdzić, czy pojawi się „Wyjście HDMI” lub „Wyjście HDMI/DisplayPort”, dzięki czemu możesz potwierdzić możliwość przesyłania dźwięku do iMaca. Oczywiście, musisz mieć kabel, który jest kompatybilny z tym transferem, jako kolejny podstawowy wymóg.
Kroki, które należy wykonać w tym przypadku, są następujące:
- Połącz za pomocą kabla Mini DisplayPort zarówno komputer iMac, jak i komputer Mac.
- Włącz oba komputery.
- naciśnij klawisze Polecenie + F2 jednocześnie na klawiaturze komputera iMac, którego będziemy używać jako ekranu docelowego. W tym momencie możemy zobaczyć na ekranie iMaca zawartość, którą mamy na naszym Macu.
Jak wspomnieliśmy w poprzedniej sekcji, w celu aktywacji transmisja dźwięku po prostu przejdź do ustawień dźwięku używanego urządzenia i wybierz iMaca jako źródło wyjściowe.
Jak wyłączyć tę funkcję?
Jeśli w dowolnym momencie zechcesz przestać korzystać z tej funkcji i powrócić do normalnego korzystania z komputera iMac, możesz oczywiście odłączyć kabel, ale może to spowodować problemy. Najbardziej poprawną rzeczą jest wykonanie tych kroków przed:
- Wyłącz oba komputery, zarówno iMaca używanego jako wyświetlacz zewnętrzny, jak i drugi.
- Włącz ponownie oba komputery.
- Tak jak poprzednio, aby je połączyć, przytrzymaj klawisze Polecenie + F2 na klawiaturze.
Gdy to zrobisz, będziesz mógł zobaczyć, jak ta funkcja została odwrócona i oba komputery działają normalnie. W tym czasie możesz usuń drut która jednoczy obie drużyny i ją ratuje. Przez cały czas będziesz również mógł ponownie uzyskać dostęp do tej funkcji, wznawiając połączenie.
„Sztuczka”, aby to zrobić z nowszymi komputerami iMac
Jak ostrzegaliśmy wcześniej, nie jest możliwe korzystanie z tych funkcji na najnowszych komputerach Apple. Istnieje jednak możliwość, że chociaż może być bardziej żmudne, może z powodzeniem pracować, aby iMac do 5K Może nawet służyć jako zewnętrzny wyświetlacz dla innego komputera Mac lub Windows. Wynika to głównie z faktu, że w systemie Windows ograniczenia, które w tym przypadku występują i uniemożliwiające korzystanie z opcji udostępniania obrazu są prawie całkowicie wyeliminowane.
Ale musisz też pamiętać, że nawet jeśli jest skonfigurowany w systemie Windows, nie będziesz mógł wrócić do macOS i zachować konfiguracji. Po przejściu na macOS zostaną zastosowane natywne ustawienia narzucone przez Apple i nie będziesz mógł mieć iMaca jako drugiego ekranu, jak chciałeś. W ten sposób, jeśli jesteś osobą, która nie jest fanem systemu Windows, oczywiście nie jest to najlepsza rzecz do rozważenia.
Do tego musisz mieć zainstalowany system Windows na partycji dysku iMac , ponieważ dzięki temu systemowi operacyjnemu będziesz mógł podłączyć inny komputer. Jeśli już go masz, wystarczy uruchomić komputer iMac i wykonać następujące czynności:
- W systemie Windows przejdź do „Ustawienia”.
- Wybierz opcję „System”.
- Wybierz opcję „Projekcja na tym komputerze”. W wyświetlonych opcjach musisz mieć aktywne następujące pola:
- tylko za pierwszym razem
- Prośba o projekcję na tym komputerze

Gdy to zrobisz, musisz skonfigurować drugi komputer, aby ustawić komputer iMac jako ekran główny. To możesz zrobić przez kabel ten przez Wi-Fi , chociaż w przypadku tych ostatnich należy wziąć pod uwagę, że oba urządzenia są podłączone do tej samej sieci, ponieważ inaczej nie byłoby to możliwe. Ale nie ogranicza się do tej samej sieci, ponieważ musi być również na tej samej częstotliwości sieci. Jest to niezbędne, aby można je było wykryć, tak jakby to było jakiekolwiek lokalne urządzenie.