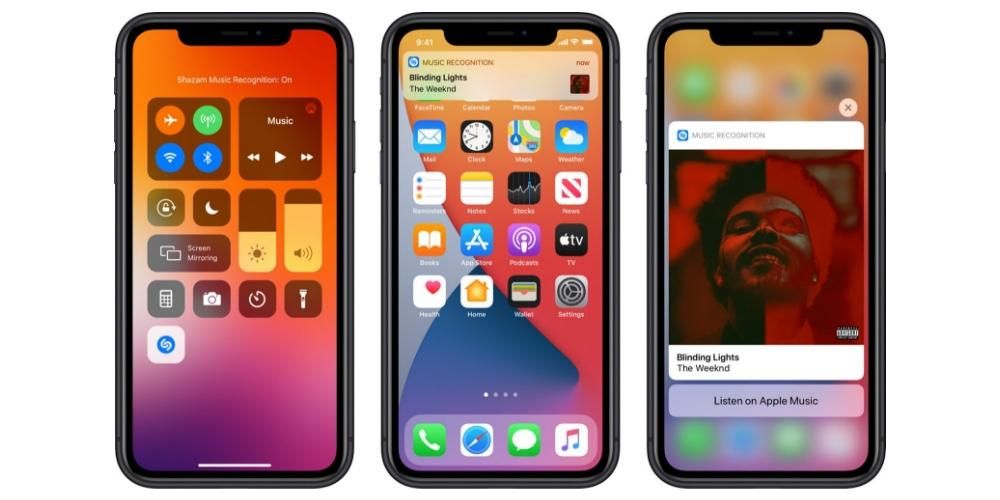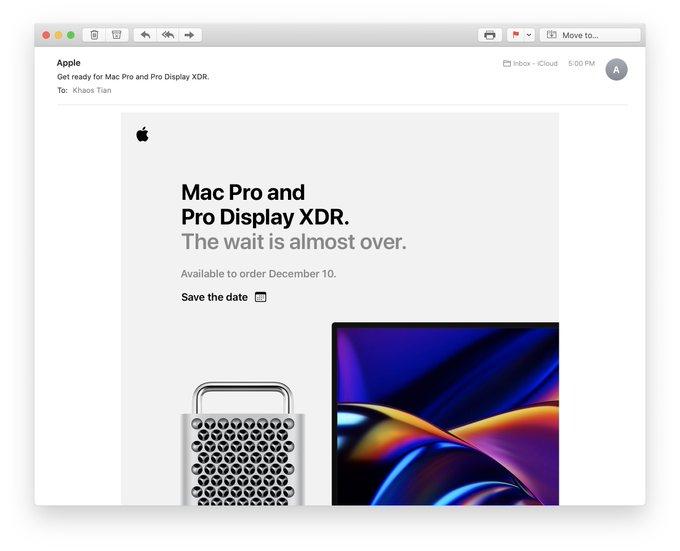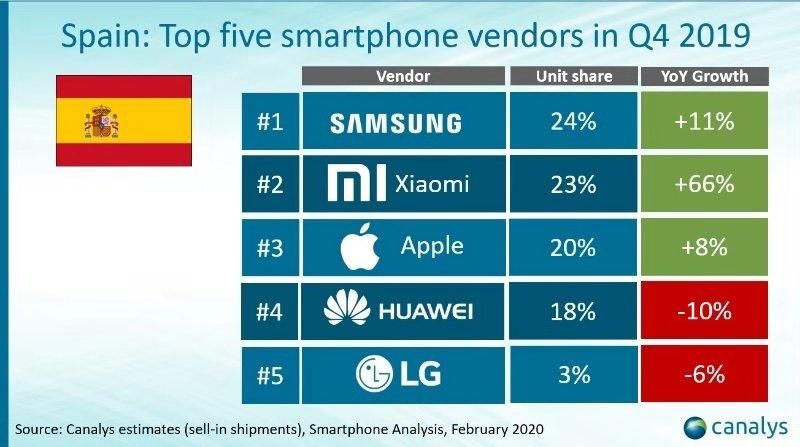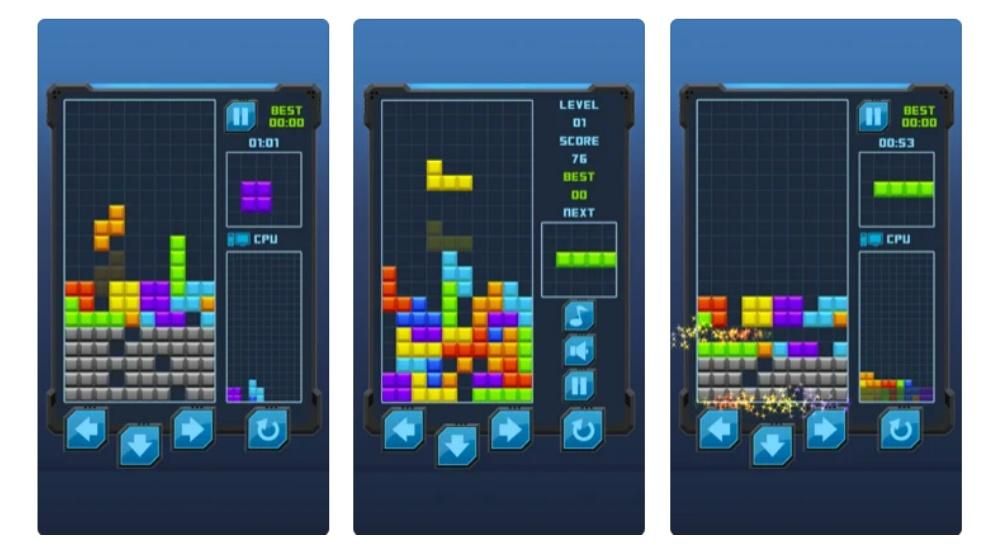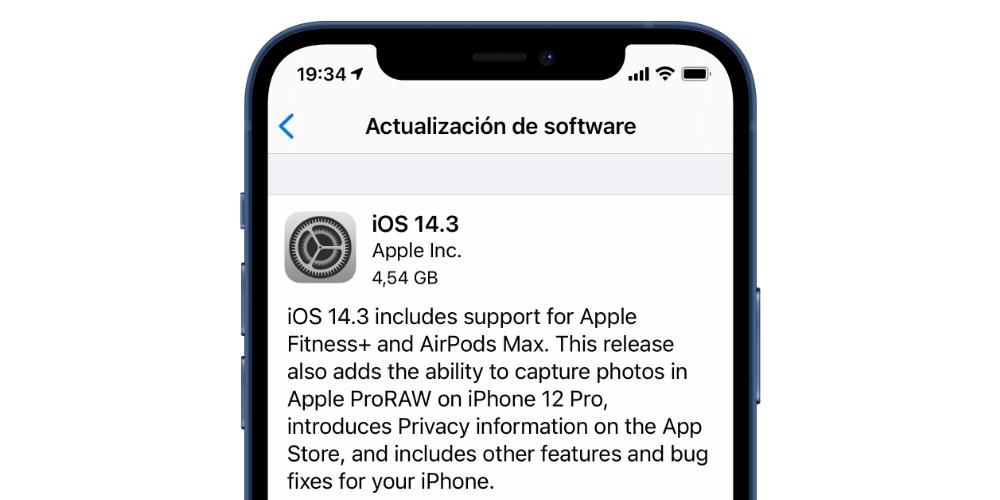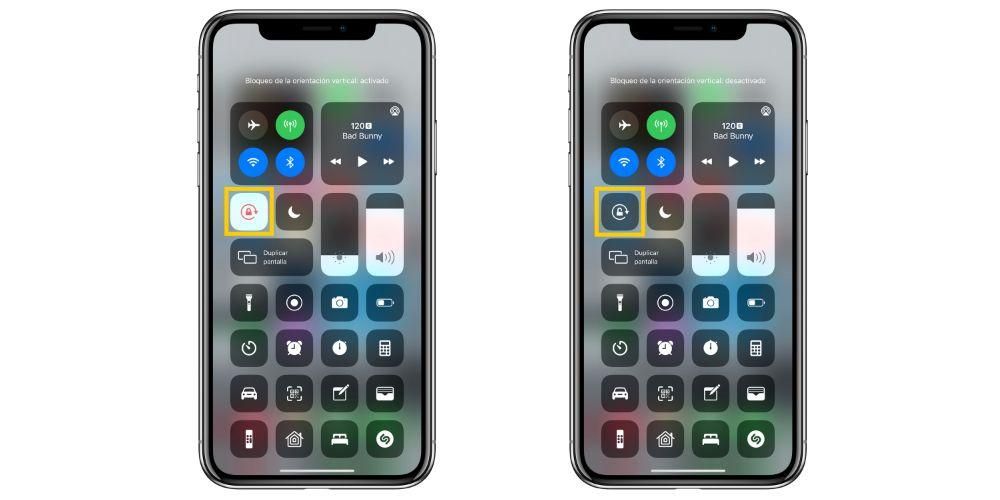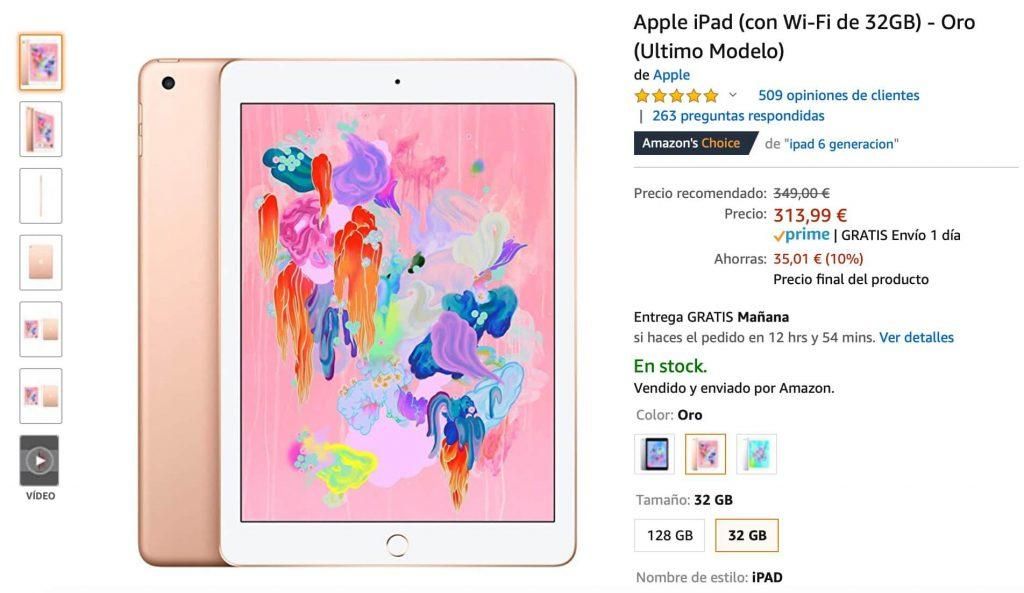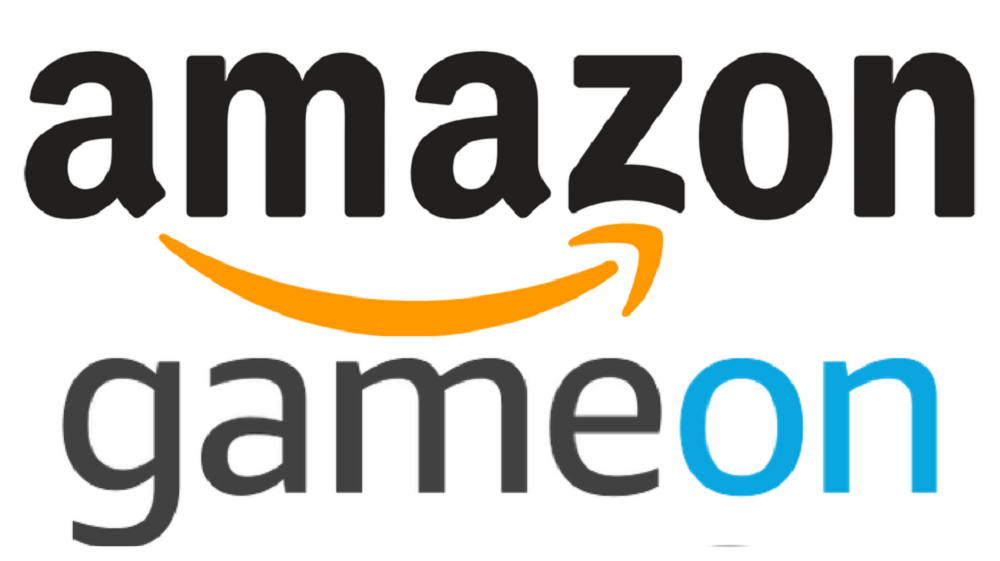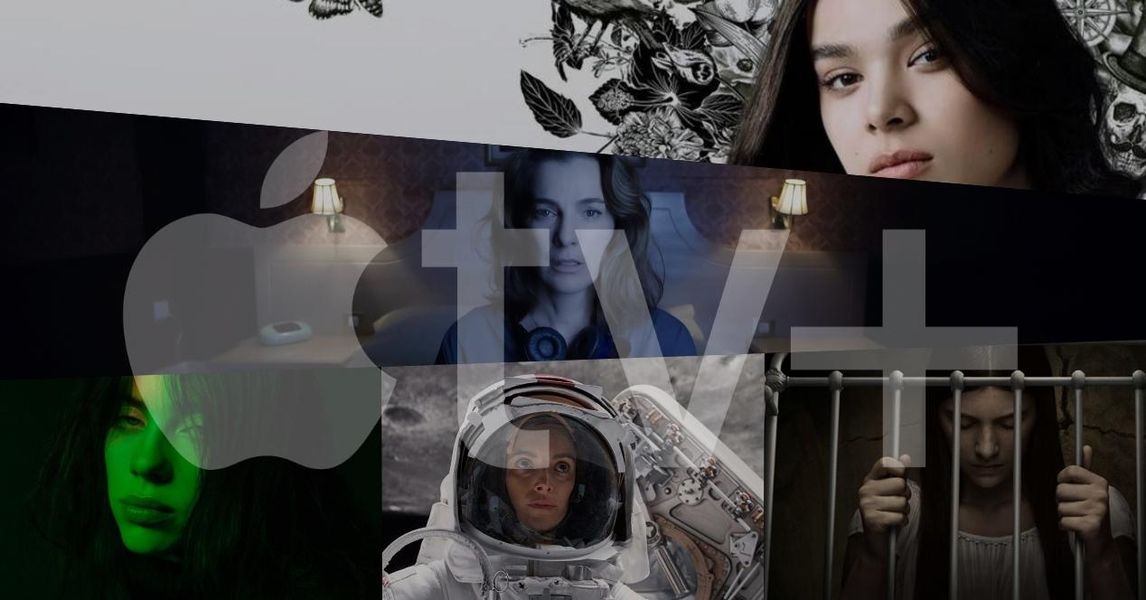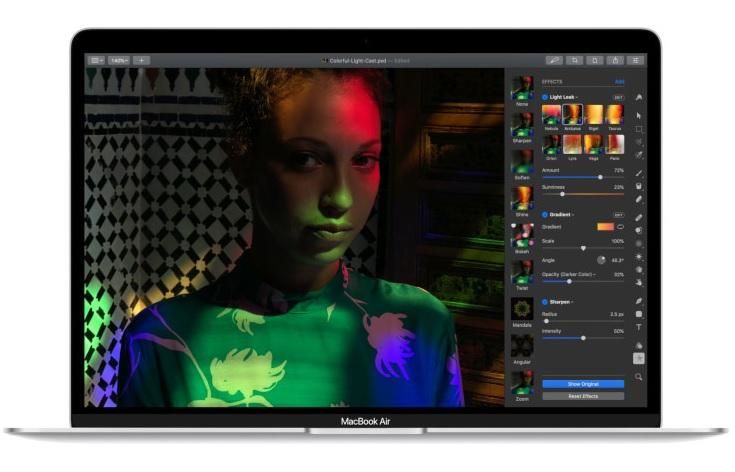Fakt, że iPady są coraz bardziej nastawione na zadania zawodowe, sprawia, że ich funkcjonalności również muszą się do tego dostosować. W iPadOS znajdziemy prostą, ale niezbędną do tego funkcję: Podzielony widok , czyli tak, jak Apple nazywa swój podzielony ekran. Poniżej powiemy Ci wszystko, co musisz wiedzieć o tej modalności, a także jak ją aktywować, a nawet pielęgnować za pomocą maksymalnie trzech aplikacji na ekranie.
Co to jest widok Split View na iPadzie i do czego służy?
Na początku wspomnieliśmy o skupieniu się iPada na zadaniach dalekich od konsumpcji multimediów czy przeglądania Internetu, na których zawsze byli skoncentrowani i mogą to robić dalej. W zależności od wybranej gamy iPada, możemy otrzymać urządzenia równe lub nawet mocniejsze niż niektóre komputery i przeznaczone do profesjonalnych czynności z niższej półki, takich jak aplikacje biurowe, lub cięższych, takich jak edycja zdjęć lub wideo.

System operacyjny iPadOS również zrobił wiele dla zwiększyć produktywność i pomimo tego, że nadal nie możemy umieścić okien nigdzie jak na komputerze, można być przeglądanie i używanie dwóch aplikacji jednocześnie i to właśnie robi się w widoku Split View. Od iPadOS 13 możliwe jest również korzystanie z funkcji podzielonego ekranu nawet z jedną aplikacją , co jest bardzo przydatne na przykład w przypadku posiadania dwóch dokumentów tekstowych lub dwóch okien przeglądarki.
Aktywuj podzielony ekran na iPadzie
Aby uzyskać dostęp do tej funkcji, nie trzeba aktywować żadnego ustawienia, ponieważ jest ona domyślnie włączona i dlatego nie można jej również dezaktywować. Oczywiście powinieneś o tym wiedzieć jedna z aplikacji powinna znajdować się w doku aplikacji . Mając to na uwadze, powinieneś wykonać następujące kroki:
- Otwórz jedną z aplikacji, których chcesz używać na podzielonym ekranie, która nie jest tą w doku (nic się nie dzieje, jeśli obie znajdują się w doku).
- Otwórz dok, przesuwając w górę od dołu ekranu.
- Stuknij i przeciągnij ikonę aplikacji, którą chcesz otworzyć na podzielonym ekranie, w lewo lub w prawo.
To takie proste i takie proste do otwierania aplikacji. Problem, że jeden z nich musi znajdować się w doku, może być w niektórych przypadkach niedogodnością, ale zawsze możesz dodać foldery do tego miejsca, aby mieć dostęp do większej liczby aplikacji.

Godny uwagi jest fakt, że obie aplikacje są funkcjonalne i mogą być używane jednocześnie. Na przykład te wiersze są pisane, gdy mogę przeglądać Safari w drugim oknie.
Zmień rozmiar lub cofnij wielozadaniowość
Domyślnie zobaczysz, że dwie otwarte aplikacje zajmują dokładnie połowę ekranu. Można to zmienić, przesuwając palcem w jedną lub drugą stronę na karcie, która pojawia się w miejscu podziału dwóch aplikacji. W rzeczywistości w ten sposób możliwe jest również ponowne zajęcie całego ekranu za pomocą jednej aplikacji, jeśli całkowicie przesuniesz w bok część aplikacji, którą chcesz zachować.
Możesz mieć do 3 aplikacji jednocześnie
Ta funkcja jest mniej znana niż poprzednia, mimo że została wprowadzona już w iPadOS 13. A chodzi o to, że można mieć wspomniane podwójne okno i dodać trzecia aplikacja na ekranie, która nakłada się na dwie pozostałe . Format, w jakim ta sprzedaż będzie widziana, jest jak iPhone, zarówno ze względu na interfejs, jak i sposób, w jaki można go zamknąć.

Jest to bardzo przydatne przy sporadycznych konsultacjach, jeśli nie chcesz przerywać tego, co robisz. Można z niego korzystać nawet przy otwartym tylko jednym oknie. Negatywną częścią jest to, że podczas korzystania z tego nowego okna nie ma możliwości interakcji z pozostałymi dwoma . Aby otworzyć aplikację w ten sposób, musisz wykonać następujące czynności:
- Otwórz dok aplikacji.
- Wybierz ikonę aplikacji, którą chcesz otworzyć, i przesuń ją tylko do połowy ekranu.
- Przenieś go w dowolne miejsce na ekranie, przeciągając palcem. Aby go zamknąć, przesuń linię pod nim w górę.