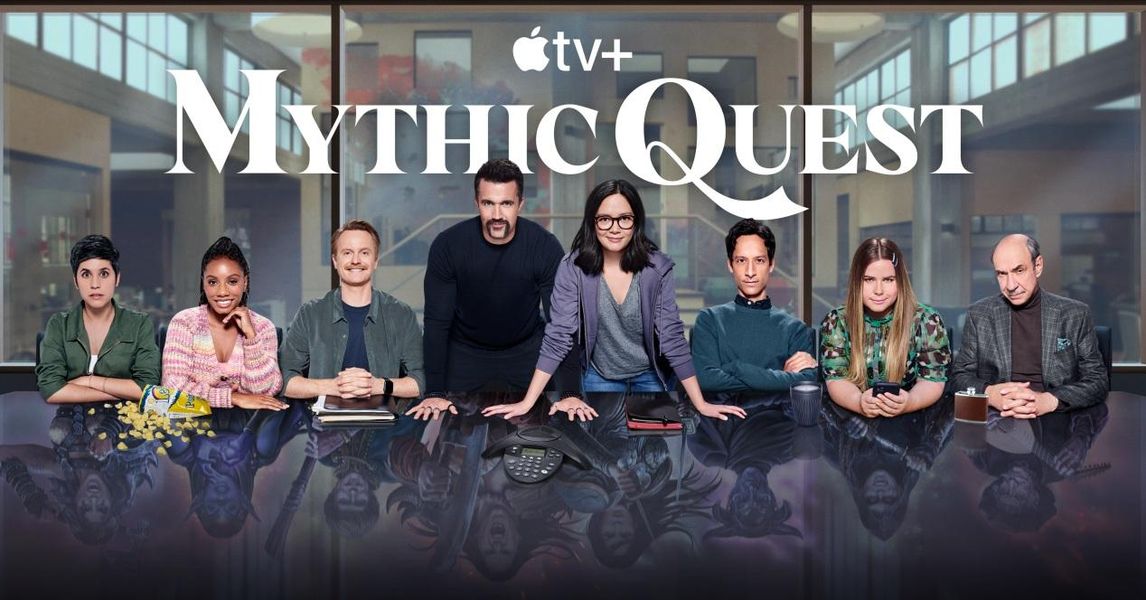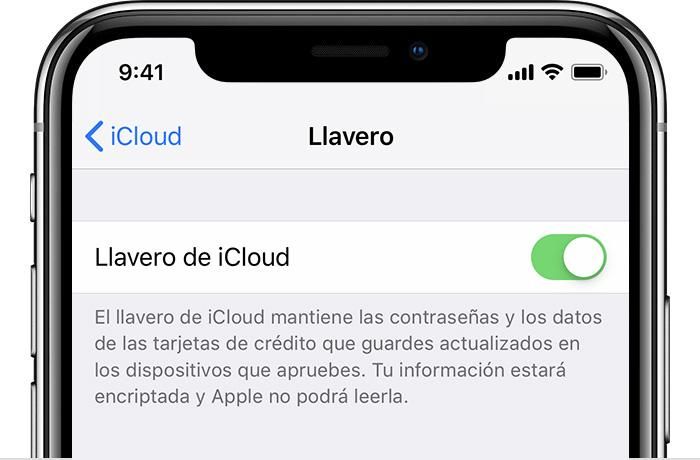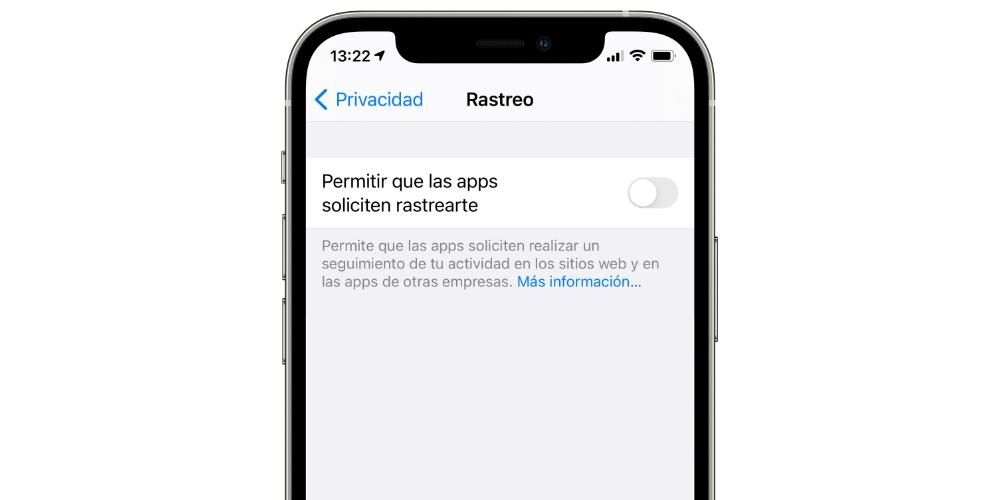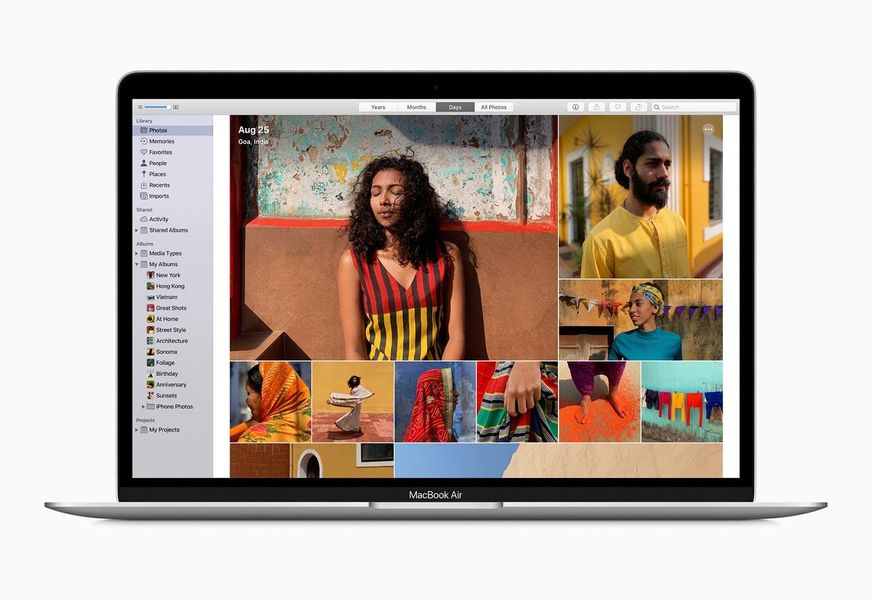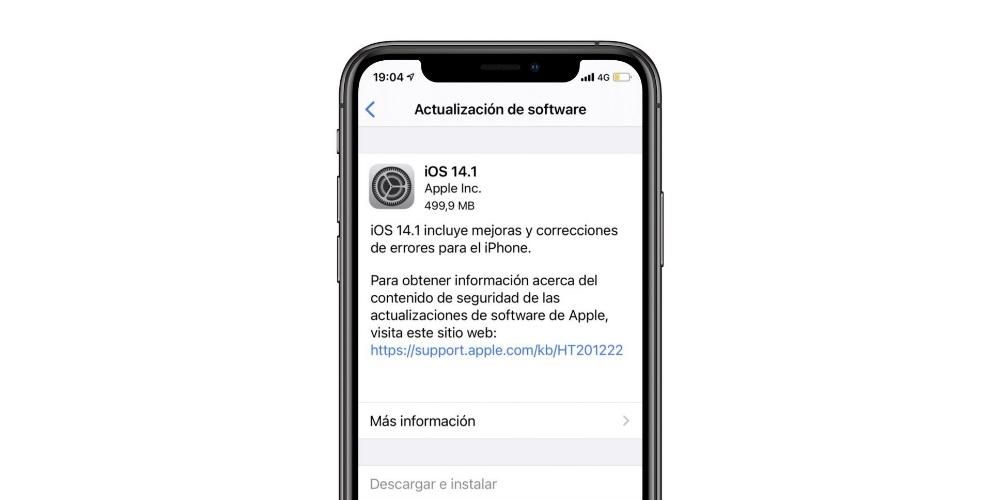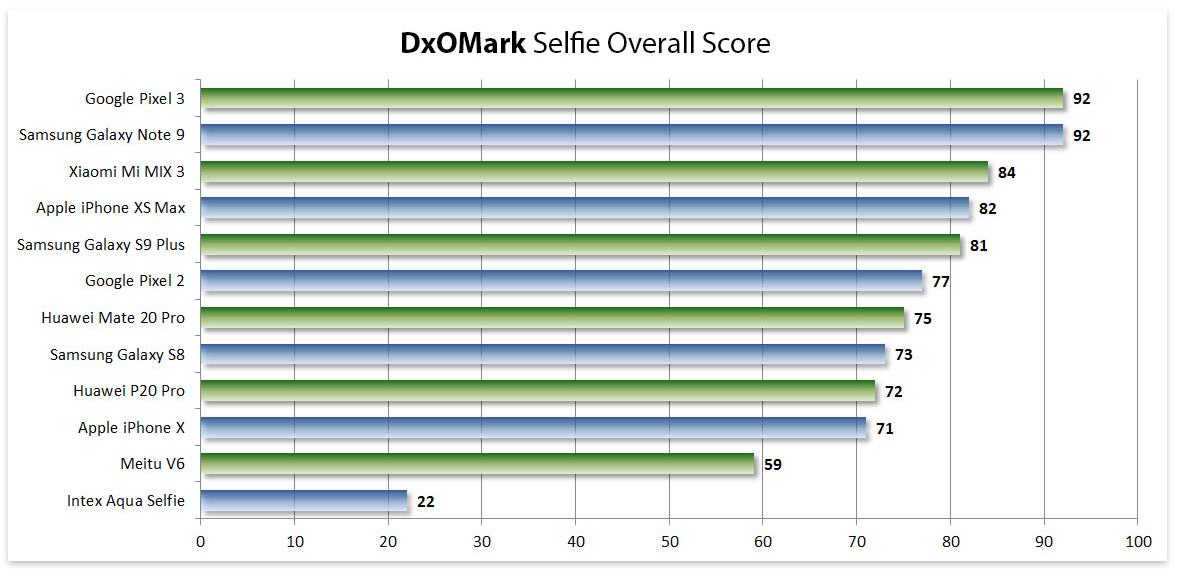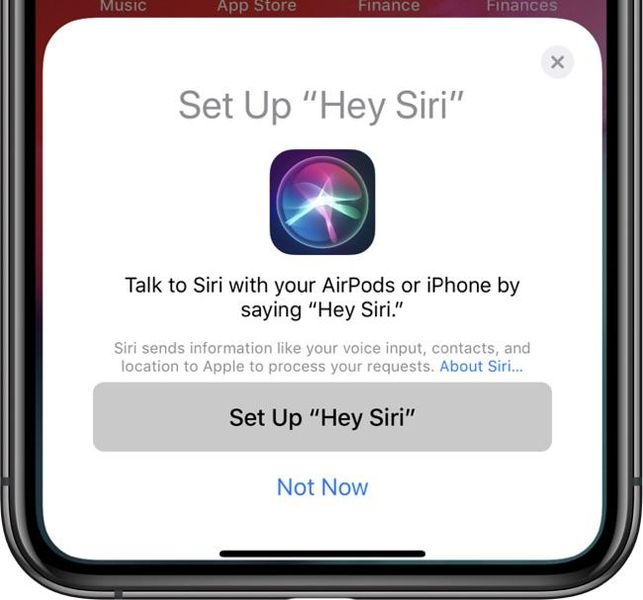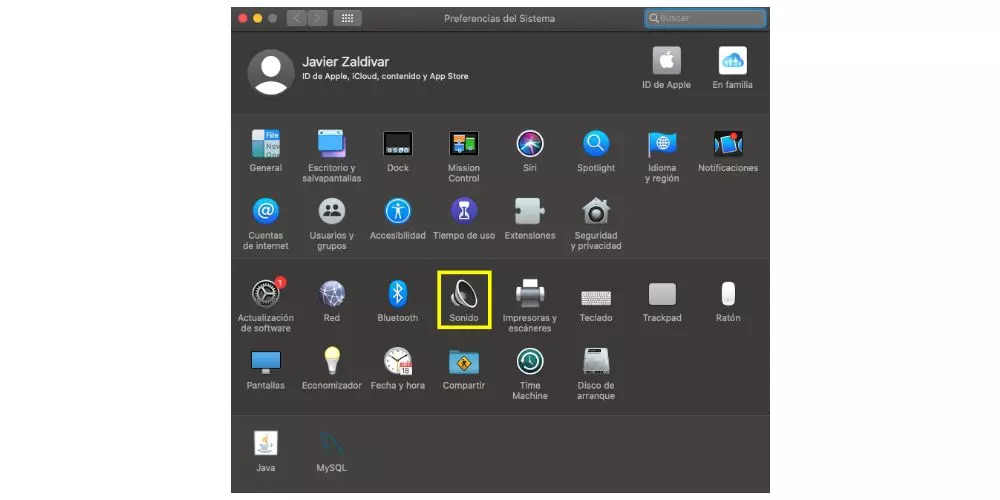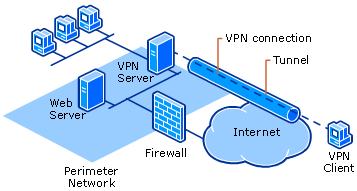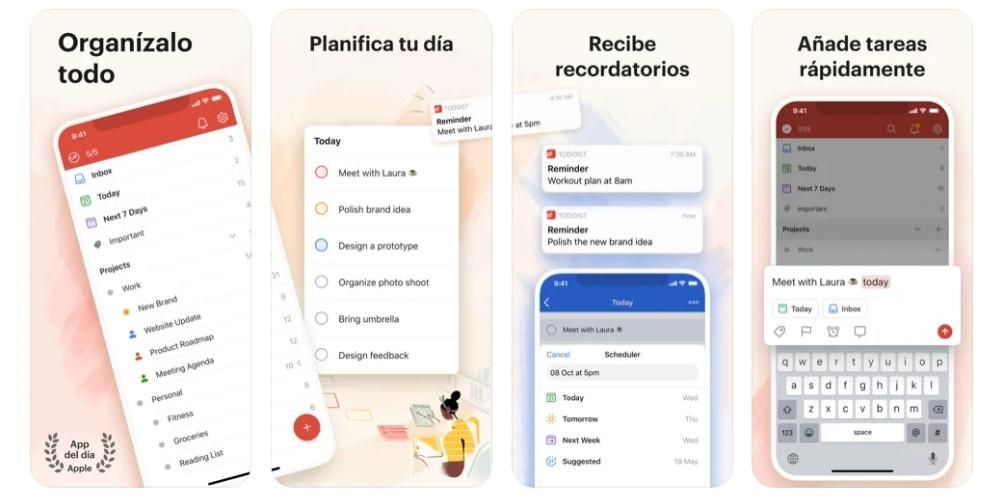Zarządzanie tabelami jest niezbędne dla wielu osób, które są przyzwyczajone do zarządzania swoimi projektami zawodowymi, naukowymi lub osobistymi za pomocą aplikacji biurowych. Ale jak tworzyć tabele w Apple Pages? Czy tak samo jest na Macu, iPadzie i iPhonie? W tym artykule rozwiązujemy wszystkie te wątpliwości, abyś mógł zostać mistrzem tworzenia tego typu elementów w bezpłatnej aplikacji do edycji tekstu firmy Apple.
Do czego służą i jaka jest ich główna wada?
Jeśli pochodzisz z aplikacji takich jak Microsoft Word lub podobnych, prawdopodobnie znasz już użyteczność tworzenia tabel w tych dokumentach. Jeśli nigdy nie pracowałeś z programami tego typu, powinieneś wiedzieć, że są to elementy w formie siatki, którą można wstawić w dowolnym miejscu w dokumencie tekstowym i mogą być przydatne do lepszego uporządkowania zawartych w nim informacji.
Mają główna wada i to są stoły nie mądry . Innymi słowy, nie można do niego dodawać żadnych funkcji, jak to ma miejsce w innych wyspecjalizowanych aplikacjach, takich jak Numbers czy Excel. Brak możliwości dodania lub wykonania innej operacji tego typu przez samo wpisanie danych oznacza, że Strony mogą nie być Twoją wybraną aplikacją, jeśli zamierzasz oprzeć dużą część swoich informacji na tego typu treściach ( chociaż będziesz mógł wstawiać tabele z Numbers lub Excela, co wyjaśnimy w części tego postu).
Twórz tabele na Macu, iPadzie i iPhonie
Pierwszą rzeczą, którą powinniście wiedzieć i tym zamykamy jedno z pytań, którymi otworzyliśmy ten post, jest to, że w trzech urządzeniach Apple, na których mamy Pages możliwe jest tworzenie tabel w praktycznie identyczny sposób. Jak można sobie wyobrazić, składają się one z określonej liczby wierszy i kolumn, które można dostosować samodzielnie, dodając lub usuwając niektóre. Oczywiście wcześniej Apple oferuje serię stoły już zaprojektowane które mogą pasować do twoich potrzeb w zależności od tego, co chcesz mieć wizualnie. Aby to zrobić, wystarczy kontynuować, klikając Stół u góry okna na Macu (lub pod Wstaw > Tabela) i na przycisku „+” na iPhonie i iPadzie.
Gdy już tam będziesz, będziesz mógł zobaczyć różne formaty tabel proponowane przez Apple z różnymi stylami kolorów, nagłówkami, cieniowaniem i innymi. Jeśli nie ma stylu, który Ci odpowiada, nie martw się, bo możesz dodaj dowolne, a następnie zmień jego styl . Aby go dodać, wystarczy kliknąć na wybrany wzór, dzięki czemu zostanie on automatycznie dodany do części dokumentu tekstowego, w której byłeś wcześniej.
Zmodyfikuj styl tabeli na Macu
Jak wspomnieliśmy wcześniej, można zmienić styl wstawianej tabeli i można to zrobić w niezwykle prosty sposób. Aby to zrobić, wystarczy kliknąć Format jeśli jesteś na Macu.Gdy to zrobisz, zobaczysz, że opcje formatu dla tej tabeli są otwarte i będziesz mógł wybierać między kilkoma opcjami podzielonymi na kilka zakładek, które wyjaśnimy poniżej. I chociaż kolejność może się różnić, trzeba powiedzieć, że wszystkie opcje znajdują się zarówno na Macu, jak i iPadzie i iPhonie.
Stół

- Czcionka
- Rozmiar
- Styl (pogrubienie, kursywa, podkreślenie, przekreślenie)
- Kolor
- Układ (do lewej, do środka, do prawej lub wyjustowany)
- Możliwość dopasowania tekstu do rozmiaru komórki
- typ odstępów
- Punktory i listy wraz z ich formatami i dostępnymi wcięciami-
- Margines tekstu w tabeli
- wielkość wcięć
- Ustawienia zakładki
- Pozycja graniczna i zasady dotyczące stołu
- Możliwość usunięcia podziału w akapicie
- usuń ligatury
- Automatycznie (stół inteligentnie wykrywa zawartość)
- Numer
- Odznaka
- Odsetek
- Data i godzina
- Czas trwania
- Tekst
Komórka

Tekst

Ta karta jest podzielona na trzy sekcje, chociaż prawda jest taka, że wiele opcji, które oferuje, jest bardziej związanych z samym dokumentem niż z tabelą.
Zaopatrzenie

Zmień format na iPadzie i iPhonie
Na iPadzie i iPhonie znajdujemy wiele podobieństw w zakresie edycji tabeli z tym, co znajdujemy na komputerach Mac.Jednak jest ona zorganizowana w nieco inny sposób niż na komputerach, zaczynając od sposobu uzyskania dostępu do tych ustawień, który znajduje się poprzez naciśnięcie w tym ikona pędzla . Gdy to zrobisz, znajdziesz opcje otwarte z następującymi zakładkami i opcjami, które wyjaśnimy poniżej.
Stół

Komórka

Format

W tej sekcji jest naprawdę niewiele do wyjaśnienia, ponieważ służy ona po prostu do poinformowania aplikacji, jaki rodzaj treści zamierzasz wstawić do tabeli, aby się do niej dostosowała. Możesz więc wybrać następujące rodzaje formatów:
Zaopatrzenie

W tej sekcji możesz wybrać wszystko, co dotyczy Szerokość i wysokość tabeli w dokumencie, a także różne opcje jej integracji z istniejącym tekstem i warstwą, w której chcesz umieścić element.
Inne sposoby wykonywania działań
Oprócz poprzednich pól opcji, z którymi można wchodzić w interakcje z tabelą, należy powiedzieć, że istnieją inne sposoby dodawania lub usuwania wierszy, nawigowania między komórkami i nie tylko. Jeśli masz iPada, możesz użyć Ołówek jabłkowy do przewijania, a także palcem, tak jak w iPhonie. Jednak po użyciu zyskują liczby całkowite klawiatury i myszy/gładziki na Macu i tablecie.

przez tabulator klawiaturę można szybko przechodzić z jednej komórki do drugiej, w kolejności od lewej do prawej i od góry do dołu). Również strzałki posłuży do tego, a klucz wejść posłuży do zwiększenia odstępów w każdej komórce. Do edytuj liczbę wierszy i kolumn będziesz musiał wybrać (palcem, wskaźnikiem myszy lub gładzikiem) liczbę lub literę odpowiadającą temu wierszowi lub kolumnie, a następnie kliknąć prawym przyciskiem myszy lub przytrzymać, aby znaleźć opcje.
Importuj tabelę z Numbers lub Excel
Sposób na ominięcie stolika od Liczby lub dokument Excel To niezwykle proste: kopiuj i wklej. To takie proste, ponieważ wystarczy wybrać wspomnianą tabelę z całą jej zawartością i przenieść ją do dokumentu Pages. Gdy znajdzie się w tej aplikacji, możesz umieścić go w dowolnym miejscu i nadać mu żądany format w oparciu o to, co wyjaśniono powyżej. I oczywiście możesz modyfikować zawartość.
Teraz to ma niewygodny Uwaga: dodane w nich funkcje stracą swoją istotę w Pages. Program nie wykryje formuł, które zostały do nich pierwotnie dodane, nawet jeśli zachowa zawartość. Dlatego możliwe jest, że po zmodyfikowaniu treści lub dodaniu kolejnych, zmiany nie zostaną odzwierciedlone. Jednak może to być bardzo przydatne, jeśli tabela utworzona w Numbers lub Excelu jest już gotowa i chcesz ją dodać do dokumentu z tekstem w Pages.