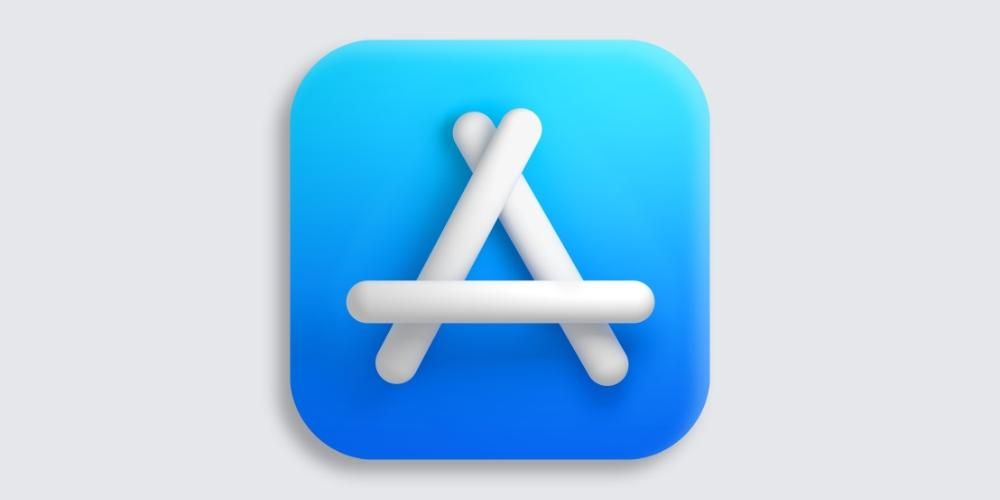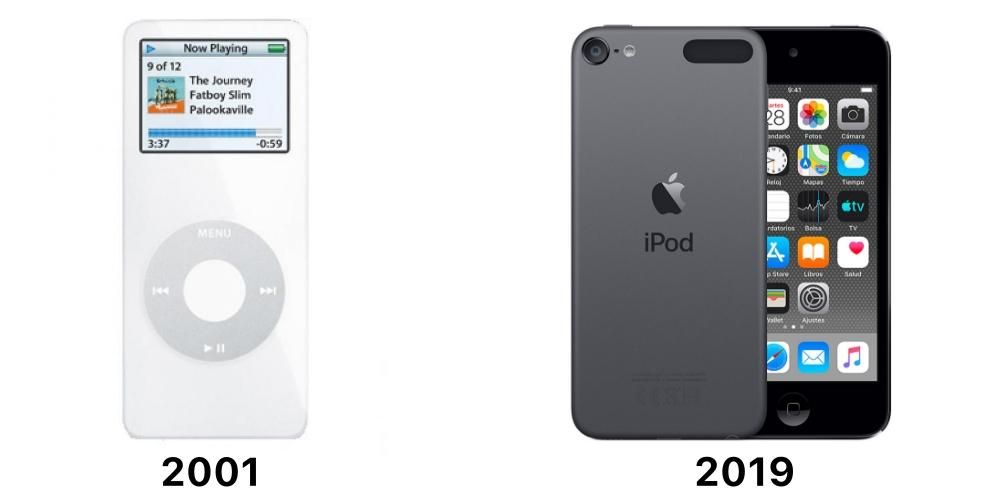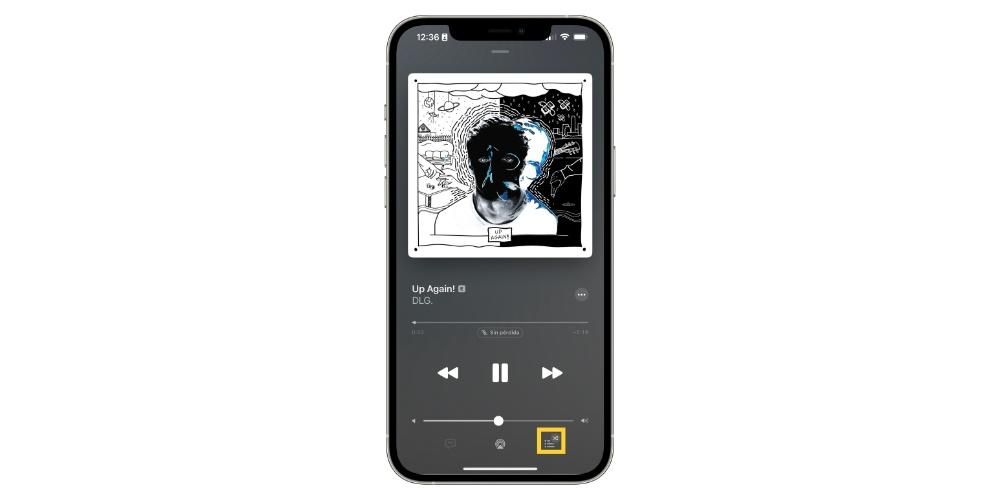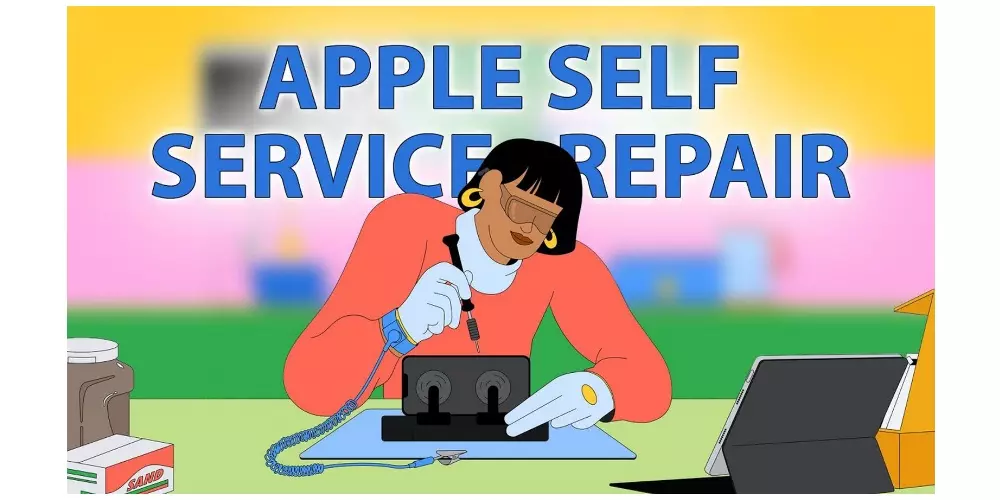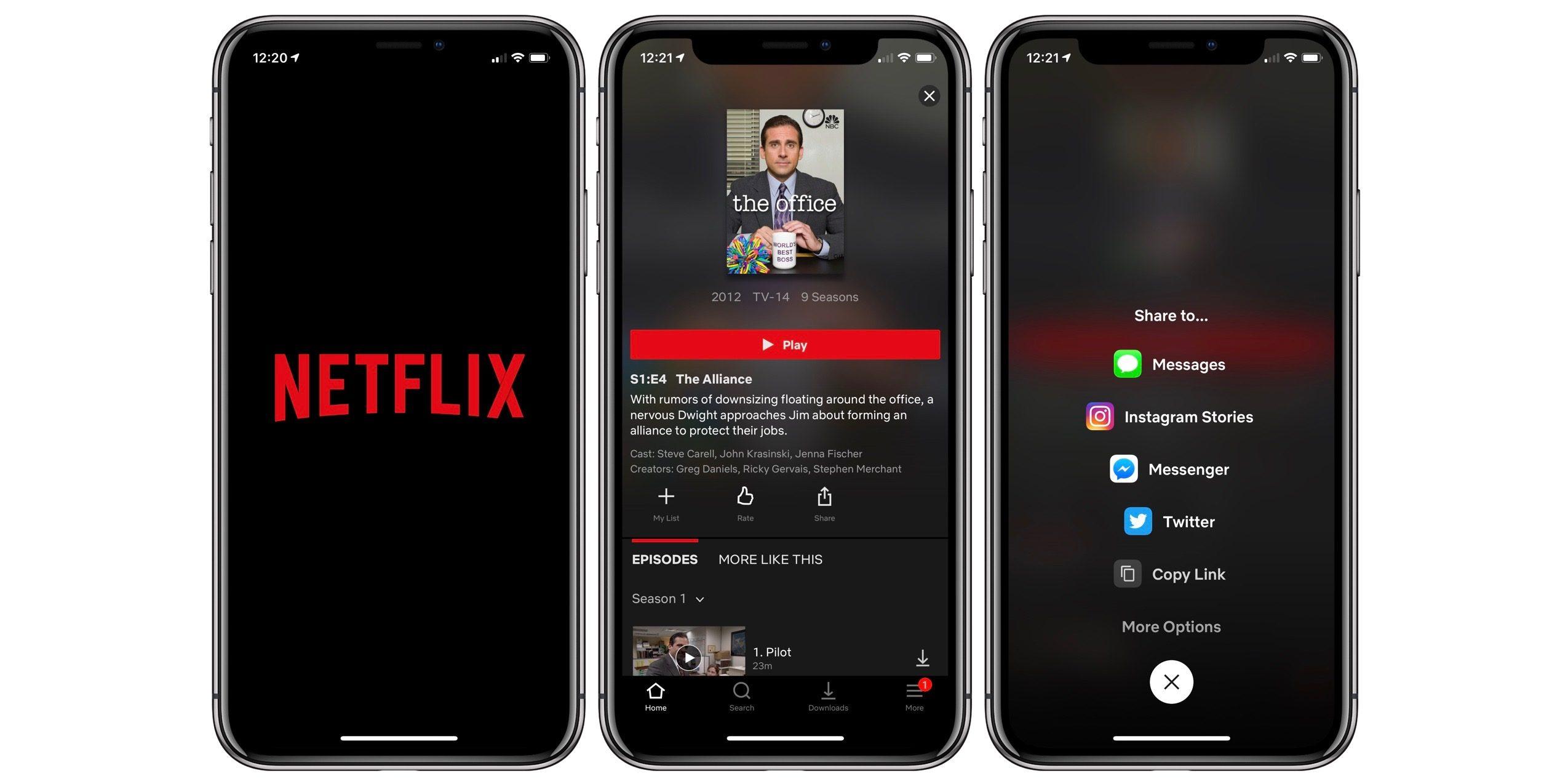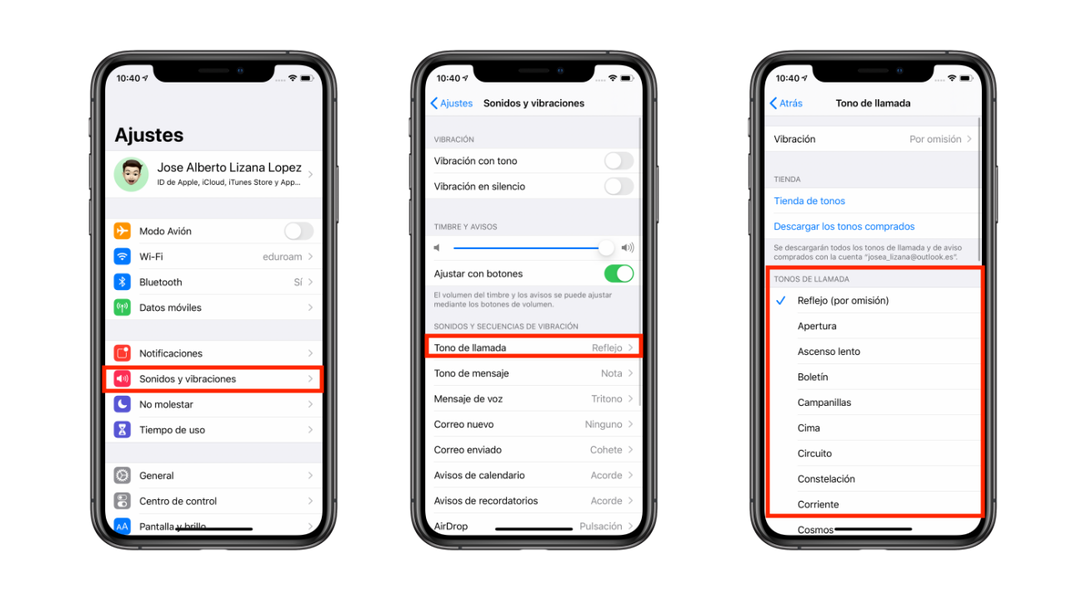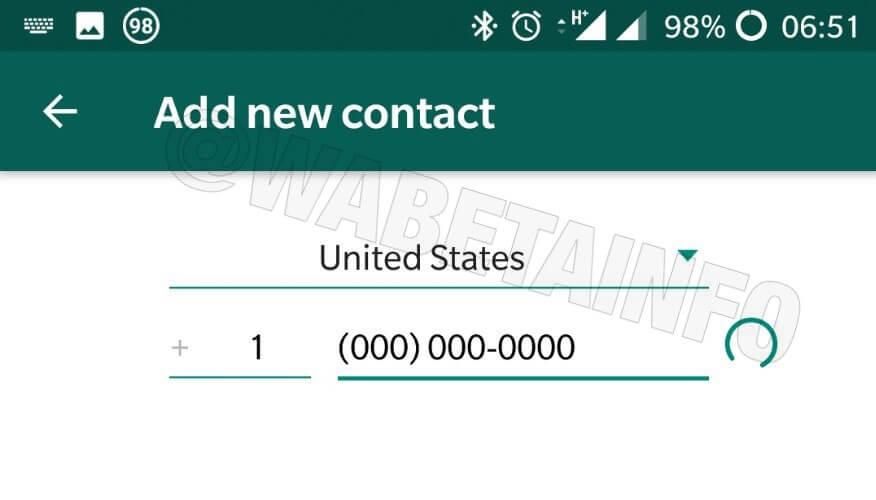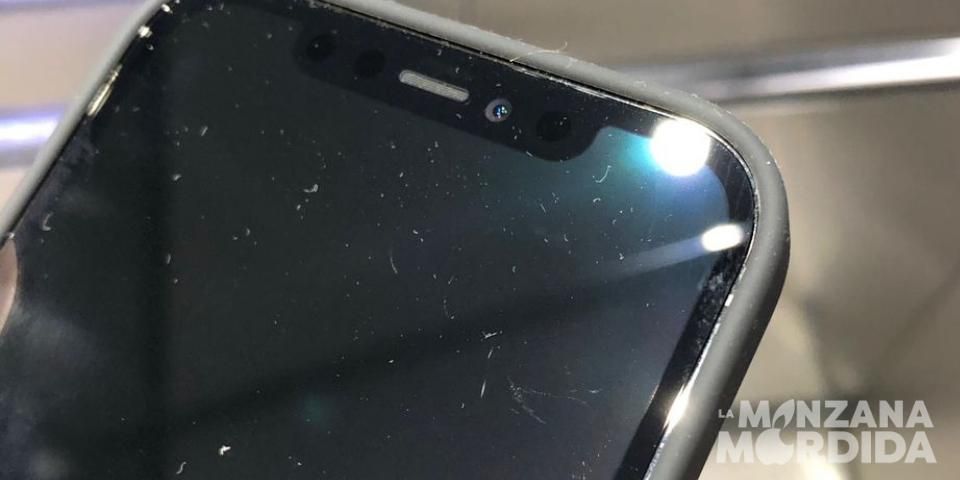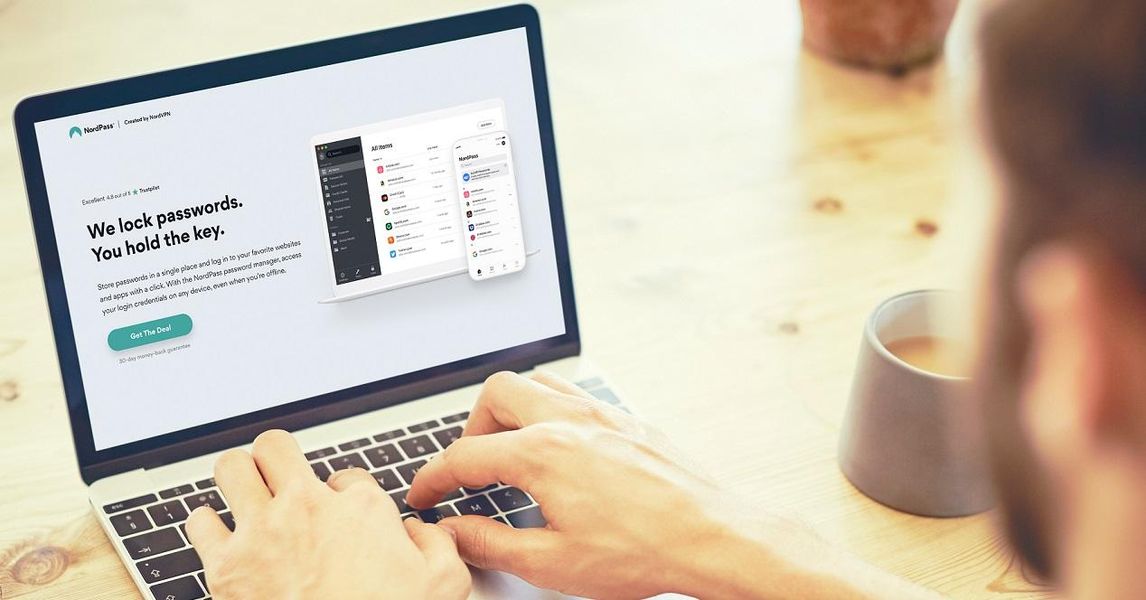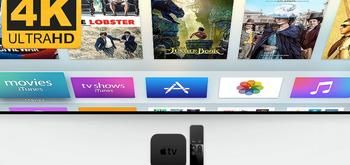Mac, podobnie jak każde inne urządzenie elektroniczne, może mieć problemy. Jednym z najbardziej irytujących jest to, że komputer jest zablokowany lub zawieszony, uniemożliwiając korzystanie z niego. W tym artykule pokazujemy, jak w prosty sposób rozwiązać ten problem.
Wspólne rozwiązania
Zaczniemy ten post od opowiedzenia o najczęstszych rozwiązaniach, które możesz zastosować, aby rozwiązać tego typu problem. Zwykle, jeśli komputer Mac jest zamrożony, istnieje kilka bardzo prostych czynności, które pozwolą bez problemu odzyskać komputer Apple. To znaczy, o ile błąd, który spowodował tę sytuację, nie jest bardzo poważny, co mamy nadzieję, że tak nie jest.
Uruchom ponownie komputer Apple
Możliwe, że problem z zamrażaniem lub zamrażaniem komputera Mac podczas korzystania z niego wynika z faktu, że jeden z tysięcy procesów wykonywanych w tle na urządzeniu został zamrożony i spowodował awarię komputera. to samo, zablokowane. Rozwiązanie tego problemu jest bardzo proste i wszystko, co musisz zrobić, aby go rozwiązać, to wyłączyć komputer Mac, pozostawić go na kilka minut i odłączyć od zasilania, a następnie włączyć go ponownie. Jeśli problem był wspomniany, normalną rzeczą jest to, że od teraz komputer Apple znów działa normalnie.

Zwróć uwagę na aplikacje
Coś, na co musisz zwrócić szczególną uwagę, jeśli ten problem występuje często, to aplikacje, które otworzyłeś i dlatego używasz na komputerze Mac, gdy wystąpi problem. Jeśli istnieje jakakolwiek aplikacja, która za każdym razem, gdy jej używasz, ten błąd występuje na komputerze Mac i pozostaje zablokowany, może to oznaczać, że to właśnie ta aplikacja powoduje problem. Aby to zrobić, zalecamy, aby w przypadku aplikacji pobranej z App Store sprawdzić, czy jest dostępna aktualizacja, ponieważ w takim przypadku wspomniana aktualizacja z pewnością rozwiąże błąd. Jeśli tak nie jest, to znaczy aplikacja została zainstalowana z miejsca poza App Store, zalecamy usunięcie aplikacji z komputera, ponieważ z pewnością nie jest zoptymalizowana pod kątem płynnego i prawidłowego działania z komputera Apple . Jeśli jednak aplikacja jest niezbędna do codziennego użytku, możesz również skontaktować się z samymi programistami, aby powiadomić ich o problemie, a także móc sprawdzić, czy jest to coś uogólnionego, czy też jest to odosobniony przypadek, który Ci się przytrafia.
Zamknij nieodpowiadające aplikacje
Możliwe, że komputer Mac jest początkowo blokowany przez określoną aplikację. Czasami, gdy aplikacja jest używana, może przestać odpowiadać z powodu błędu w wątku, który wszedł w pętlę. W takich przypadkach blokada może powodować wrażenie, że cały komputer się zawiesza. W takich sytuacjach trudno jest normalnie zamknąć daną aplikację, więc trzeba ją zamknąć. Aby to zrobić, wystarczy wykonać następujące kroki:
- Naciśnij kombinację klawiszy Opcja + Command + Escape.
- W oknie „Wymuś zamknięcie” wybierz zablokowaną aplikację.
- Kliknij „Wymuś zamknięcie” w lewym dolnym rogu okna.

W tej chwili system operacyjny przestanie wykonywać aplikację, która powoduje błąd. Ale w niektórych przypadkach komputer Mac może zostać całkowicie zamrożony bez możliwości zamknięcia aplikacji powodującej konflikt. W takich przypadkach wystarczy ponownie uruchomić komputer Mac, naciskając klawisze Control + opcja + polecenie + przycisk Start. Oczywiście, jeśli zainstalowałeś niepewną aplikację, która powoduje te błędy, zalecamy jej odinstalowanie, ponieważ może nie być w pełni zgodna z systemem operacyjnym lub może być złośliwym programem.
Inne opcje
Jeśli po wykonaniu najczęstszych i najprostszych rozwiązań Twój Mac nadal nie chce się uruchomić, będziesz musiał skorzystać z innych, mniej znanych rozwiązań, które mimo to są jeszcze skuteczniejsze niż te, które wcześniej proponowaliśmy. Jednak większość z nich to działania o wiele bardziej techniczne, co oznacza, że proces przebiega z dużo większą starannością i dbałością o każdy wykonywany krok.
Zresetuj PRAM/NVRAM
W niektórych przypadkach komputer Mac może dość często ulegać awarii, mimo że jest dopiero uruchamiany bez uruchamiania żadnych aplikacji. W takich przypadkach zaleca się zresetowanie pamięci NVRAM. Ta część sprzętu przechowuje podstawowe informacje o pracy sprzętu, gdzie można uzyskać do nich bardzo szybki dostęp. W niektórych przypadkach może to zakończyć się niepowodzeniem, ponieważ jakiś proces nie jest wykonywany w prawidłowy sposób. Dlatego Apple pozwala użytkownikom w prosty sposób wykonać reset PRAM lub NVRAM. Aby wykonać tę operację, musisz wykonać następujące kroki:
- Wyłącz komputer Mac.
- Po naciśnięciu przycisku Home natychmiast naciskasz klawisze Option + Command + P + R.
- Przytrzymaj je wciśnięte przez 20 sekund, aż raz uruchomi się ponownie.
Proces może się różnić, jeśli masz układ zabezpieczający T2, będziesz mógł zwolnić klawisze, gdy tylko logo Apple zniknie z ekranu.
Uruchom w trybie awaryjnym
Gdy na komputerze Mac wystąpi nieznany błąd, którego nie można rozwiązać przez proste ponowne uruchomienie, należy uruchomić tryb awaryjny. W ten sposób wykonywane są tylko podstawowe funkcje komputera, dezaktywując początkowe wykonywanie różnych aplikacji i procesów. Dlatego w trybie awaryjnym możesz znaleźć problemy, które mogą powodować problemy i pomóc w wykonywaniu różnych zadań. W niektórych przypadkach możesz mieć aplikację, która powoduje awarię komputera, ale nie możesz jej odinstalować w normalny sposób. W trybie awaryjnym możesz to zrobić bez problemu.
Jeśli zdarzy się, że w trybie awaryjnym Mac działa idealnie bez zawieszania się, ale po uruchomieniu normalnie ponownie się zawiesza, problem występuje w niektórych aplikacjach uruchamianych przy starcie lub w ustawieniach sieci Wifi. W takiej sytuacji należy przejrzeć wszystkie wykonane instalacje i odrzucić wszystkie aplikacje, które ostatnio zainstalowałeś i które nie są zaufane. Aby przejść do trybu awaryjnego, wykonaj następujące czynności:
- Wyłącz komputer Mac.
- Po uruchomieniu przytrzymaj klawisz Shift.
- Gdy pojawi się okno logowania, zwolnij klawisz Shift.
- Jeśli masz włączone szyfrowanie dysku twardego, musisz zalogować się dwukrotnie.
Resetowanie systemu macOS
W ostatnim przypadku, aby rozwiązać ten problem, będziesz musiał skasować cały system operacyjny i zacząć od zera. W ten sposób gwarantujesz, że błąd w konfiguracji lub aplikacji, która weszła w konflikt, zniknie. Jeśli nie jest to błąd sprzętowy, ta operacja powinna rozwiązać podstawowy problem. Jedyną wadą jest to, że wszystkie pliki, które nie są przechowywane w chmurze lub na zewnętrznej jednostce pamięci, zostaną usunięte, ponieważ zaleca się, aby nie przywracać kopii zapasowej po sformatowaniu komputera, aby uniknąć ponownego konfliktu plików na komputerze Dysk twardy.

Aby wykonać ten format, wystarczy nacisnąć klawisze Command + R zaraz po uruchomieniu komputera. W oknie narzędzi systemowych musisz usunąć wszystkie pliki na dysku twardym w sekcji narzędzi dyskowych, a następnie ponownie zainstalować macOS.
idź do jabłka
W przypadku, gdy żadne z tych rozwiązań nie przyniosło efektu, nadszedł czas, aby rozważyć możliwość, że jest to problem z jakimś komponentem sprzętowym, takim jak pamięć RAM lub procesor. W takiej sytuacji należy udać się do Apple Store lub dowolnego autoryzowanego sklepu, aby przeprowadzić wyczerpującą diagnozę i dokonać wymiany uszkodzonej części sprzętu. Jeśli nie możesz udać się do fizycznego sklepu Apple Store, zawsze możesz skorzystać z wysłania sprzętu za pośrednictwem firmy kurierskiej.

Istnieje kilka sposobów skontaktowania się z firmą Apple. Najbardziej polecamy korzystanie z aplikacji wsparcia dostępnej zarówno na iPhonie, jak i iPadzie. W ten sposób będziesz mógł wyjaśnić na czym polega Twój problem i bezpośrednio uzyskać jedno z możliwych rozwiązań, aby móc naprawić sprzęt, umówić się na wizytę w Apple Store, umówić się na konsultację telefoniczną lub zaplanować odbiór swojego sprzętu. urządzenie, aby Apple sprawdził i w razie potrzeby wykonał naprawę. Jednak inną opcją jest przejście bezpośrednio do sklepu Apple Store, chociaż bez umówionego spotkania mogą oni nie być w stanie zapewnić Ci najlepszej możliwej opieki lub zarządzać całą naprawą lub zapytaniem za pośrednictwem własnej witryny Apple.
W przypadku, gdy nie masz w pobliżu żadnego Apple Store ani możliwości udania się do jednego z nich, zalecamy, jeśli to możliwe, udanie się do SAT, czyli autoryzowanego przez samą firmę z Cupertino centrum napraw. Te placówki mają takie same gwarancje jakości i obsługi jak Apple Store, więc nie musisz się martwić o efekt końcowy.