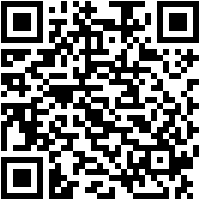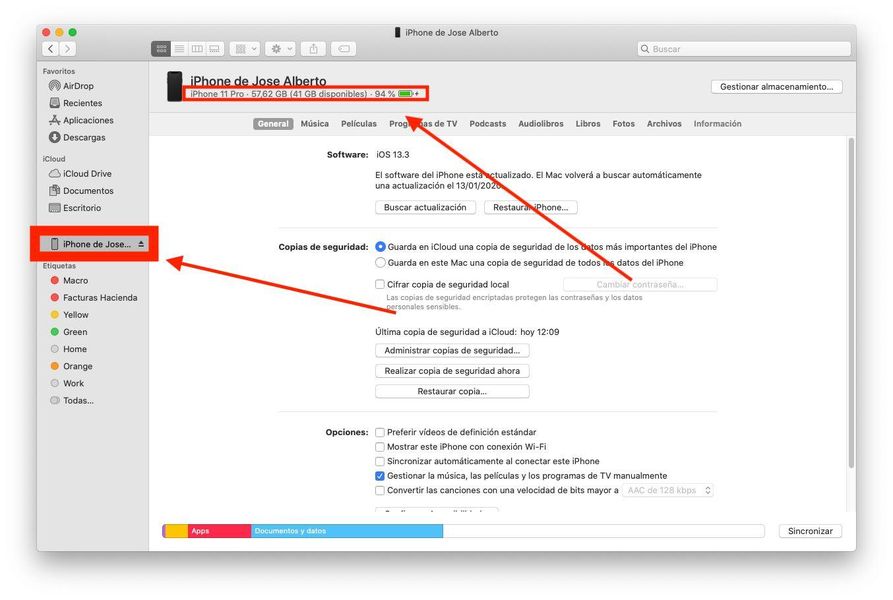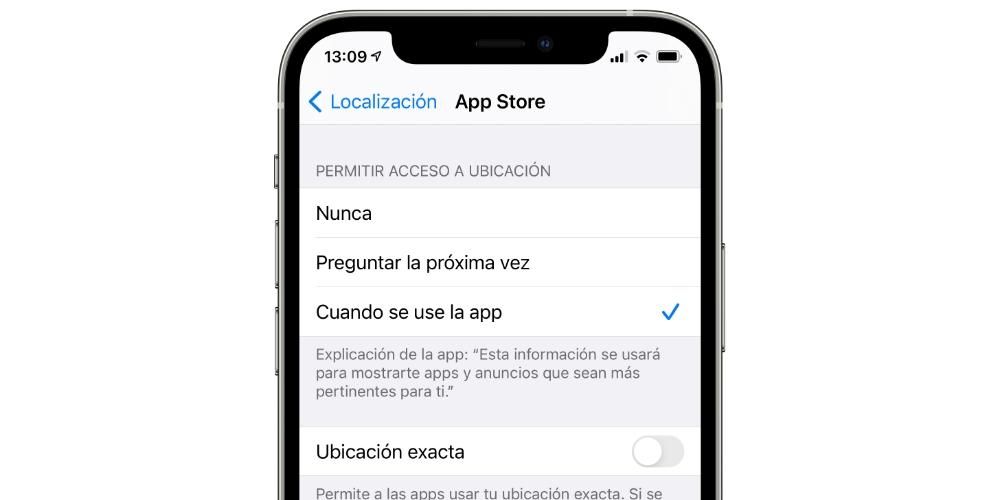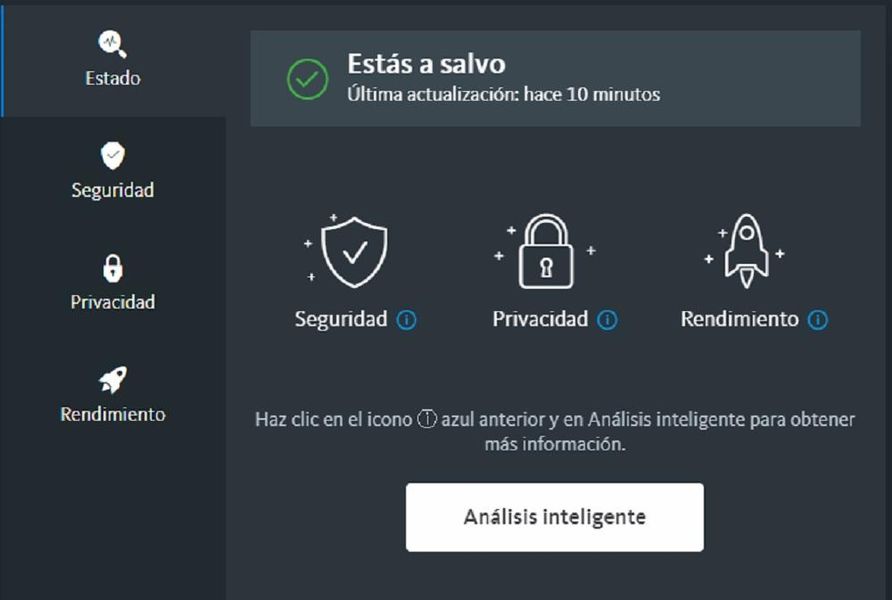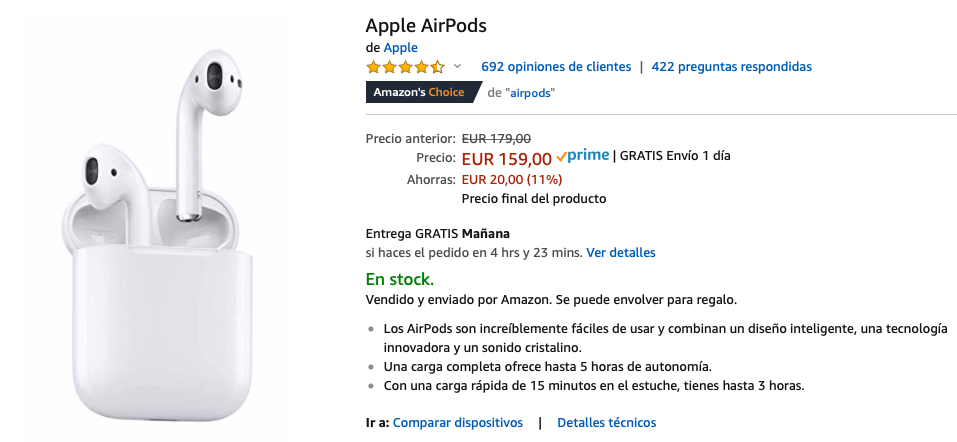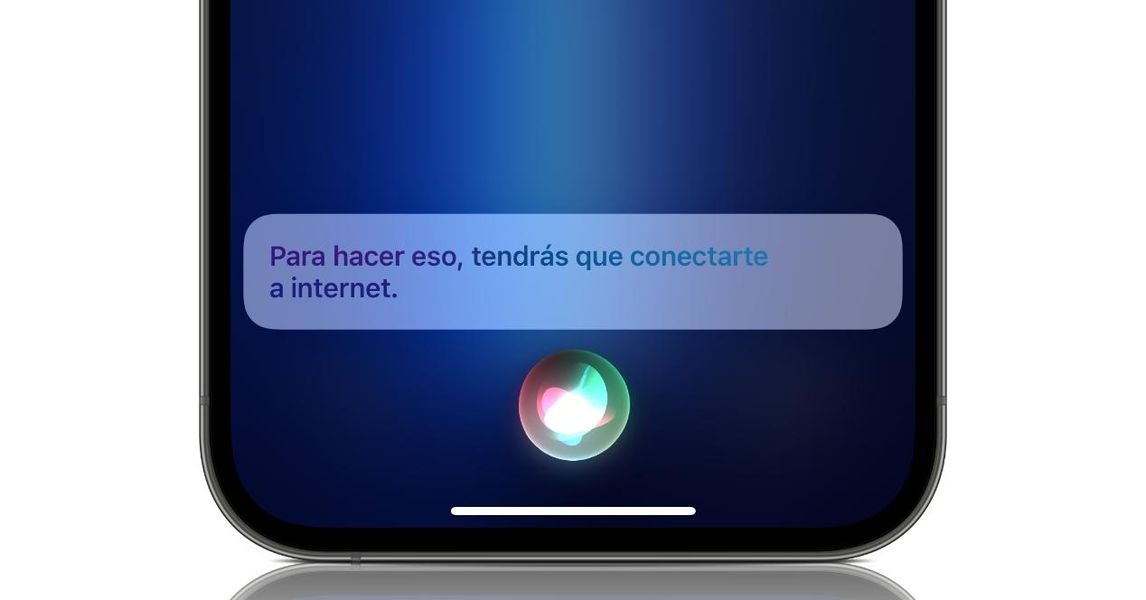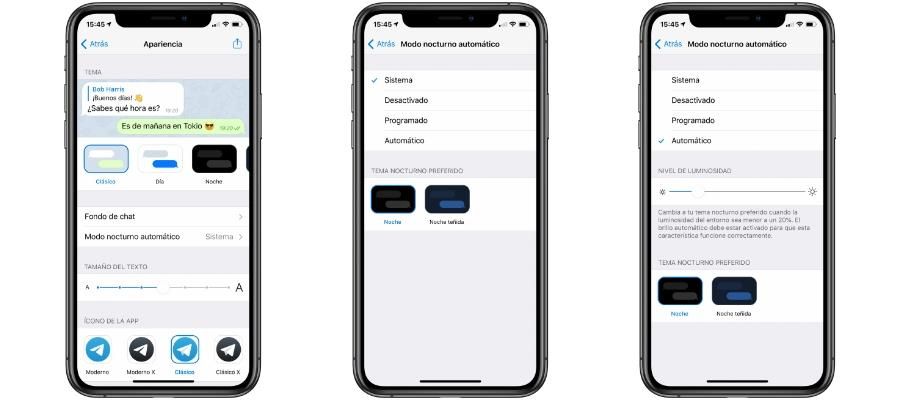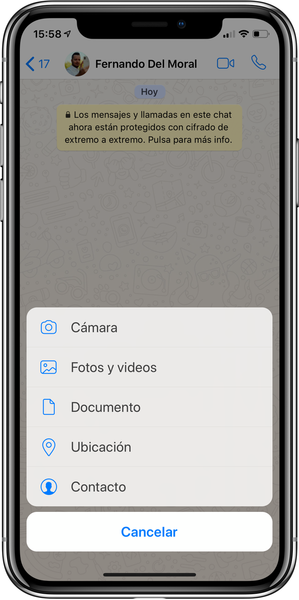Wolny komputer Mac może być udręką. Poruszanie się po wolnym interfejsie jest zawsze stresujące, zwłaszcza jeśli jest to komputer w pracy lub jest używany przez kilka godzin dziennie. Na szczęście istnieje na to rozwiązanie i w tym artykule powiemy Ci, jak ponownie przyspieszyć swój komputer, niezależnie od tego, czy jest to iMac, MacBook, czy jakikolwiek inny model.
Najpierw zaktualizuj oprogramowanie macOS

System operacyjny Mac jest już bardzo dojrzały i został zaprojektowany tak, aby maksymalnie zoptymalizować wydajność. Jednak może istnieć wersja, która z powodu jakiegoś błędu wewnętrznego generuje wolniejszy system. Jeśli ten błąd występuje również od czasu aktualizacji do aktualnej wersji, jest prawie pewne, że jest to problem. W każdym razie zalecamy udanie się do Preferencje systemowe > Aktualizacja oprogramowania i sprawdź, czy jest nowsza wersja do pobrania i zainstalowania na komputerze.
Czyste śmieci systemowe
Coś, co jest bardzo powszechne podczas długotrwałego korzystania z komputera, to tak zwana Pliki tymczasowe lub niepotrzebne pliki. Jest to seria niewidocznych plików, które pochodzą z aplikacji takich jak przeglądarki internetowe, aplikacje pocztowe lub programy do edycji audio, wideo lub tekstu. Mogą pochodzić z wielu miejsc, a ich ręczne odnalezienie nie jest łatwym zadaniem i tu właśnie przychodzą. programy stron trzecich dedykowane do tego typu analiz.
Jednym z najbardziej znanych jest Clen My Mac, chociaż istnieją inne, które również wykonują podobne funkcje czyszczenia dla tego typu plików. Po ich usunięciu nie będą już spowalniać systemu. Jeśli to nie rozwiąże problemu z wydajnością, kontynuuj czytanie kolejnych rozdziałów.
Zoptymalizuj przestrzeń do maksimum
Brak miejsca na dysku na komputerze Mac może być główną przyczyną niższej niż zwykle wydajności. Jest to szczególnie godne uwagi, jeśli Twój zespół ma dysk twardy (mechaniczny dysk twardy). Możesz sprawdzić wolne miejsce, klikając logo Apple na górnym pasku narzędzi, przechodząc do opcji Informacje o tym komputerze Mac, a następnie przechodząc do karty Pamięć masowa.

Gdy odkryjesz, że masz mało wolnego miejsca, otwiera się przed Tobą kilka możliwości. Pierwszym i najbardziej żmudnym jest usuń pliki ręcznie przechodząc do odpowiednich folderów, sprawdzając ich wagę za pomocą drugiego kliknięcia, klikając Uzyskaj informacje i usuwając je, jeśli uważasz, że można je zużyć. Po ich usunięciu powinieneś również wynieś śmieci , ponieważ pliki nadal zajmują miejsce, nawet gdy znajdują się w tym miejscu. Jeśli nie chcesz pozbyć się tych plików, możesz skorzystać z usługi przechowywania w chmurze, która pozwala zachować do nich dostęp bez zajmowania miejsca na komputerze.
Najskuteczniejszy natywny sposób czyszczenia plików w systemie MacOS znajduje się w tym samym miejscu, w którym można sprawdzić pamięć. Jeśli klikniesz Zarządzaj, otworzy się okno, w którym po lewej stronie znajdziesz kilka zakładek.

- Wyłącz komputer Mac.
- Naciśnij przycisk zasilania i natychmiast przytrzymaj klawisze Command + R, aż zobaczysz logo Apple na ekranie.
- Pojawi się teraz okno, w którym musisz kliknąć Narzędzie dyskowe.
- Zobaczysz teraz wszystkie dyski podłączone do komputera Mac i odpowiadające im partycje, jeśli je posiadały. Kliknij Wymaż dysk lub partycję, na której chcesz ponownie zainstalować system macOS.
- Zamknij okno, a wrócisz do poprzedniego.
- Stuknij opcję Zainstaluj ponownie macOS.
- Postępuj zgodnie z instrukcjami wyświetlanymi na ekranie, aby zainstalować najnowsze oprogramowanie. Jeśli poprzednia jest zainstalowana, nie martw się, ponieważ możesz zaktualizować ją później, gdy zostanie zainstalowana.
Sprawdź aplikacje działające w tle
Chociaż w doku widzisz tylko serię otwartych aplikacji, prawda jest taka, że nie oznacza to, że działają tylko te procesy. Zwykle istnieje wiele innych procesów w tle, które mogą znacznie spowolnić działanie komputera Mac.

W celu przeglądaj procesy otwarte w tle po prostu musisz iść do śledzenie aktywności , który można znaleźć w Launchpadzie, ponieważ zwykle jest zapisywany w folderze Inne. Kiedyś tutaj, w zakładce procesor , będziesz mógł obserwować wszystkie otwarte procesy i klikając na i, aby uzyskać więcej informacji, zamknij je. Jednak zostaną one zamknięte tylko tym razem, więc będziesz musiał zrobić coś innego, aby nie uruchamiały się za każdym razem, gdy włączasz Maca.W tym celu konieczne będzie znalezienie ścieżki pliku w i ponownie i uzyskaj do niego dostęp, aby go usunąć.
Co się tyczy aplikacje otwierające się zaraz po włączeniu komputera Musisz przejść do Preferencje systemowe> Użytkownicy i grupy i przejść do zakładki Elementy startowe. To właśnie w tej części możesz kontrolować programy, które są aktywowane, gdy tylko zalogujesz się na swoje konto Mac.
W przypadku aktualnie otwartych aplikacji możesz je łatwiej zamknąć, przechodząc do menu Apple, dotykając Wymuś zamknięcie i wybierając aplikację, którą chcesz zamknąć. Dotyczy to również Findera, który jest zawsze uruchomiony i chociaż nie można go zamknąć, można go ponownie uruchomić, aby zamknął wszystkie otwarte okna.
Zamień dysk twardy na dysk SSD

Jeśli masz mechaniczny dysk twardy w komputerze Mac i można go wymienić na dysk SSD, zalecamy udanie się do centrum serwisowego, które może obsłużyć ten proces. Jeśli Mac nadal ma gwarancję, zaleca się, aby ta usługa była również autoryzowana, ponieważ w ten sposób nie stracisz tej gwarancji. Przejście z dysku twardego na dysk SSD zakłada zmianę pod każdym względem, ponieważ od początku Maca do codziennego użytku, zauważymy bardzo ważną zmianę w wydajności. Szybkość odczytu i zapisu plików jest również znacznie większa, poza tym, że dyski te są zazwyczaj znacznie trwalsze od klasycznych.
Rozwiń pamięć RAM
Posiadanie kilku GB pamięci RAM w dowolnym komputerze może być kolejną przyczyną pewnego spowolnienia systemu. Jeśli uruchomisz również ciężkie procesy, od razu zauważysz pewną spowolnienie. Jeśli masz MacBooka, skorzystanie z pomocy technicznej, która może zwiększyć tę pojemność, może być bardziej skomplikowane. W przypadku iMaców jest to prostsze i nawet w niektórych autoryzowanych placówkach są w stanie zmienić pamięć RAM 21,5-calowych iMaców, które mają ją przyspawaną do płyty.
Sformatować Maca jako rozwiązanie, ostateczne?
Czasami nie ma innego wyjścia, jak przywrócić komputer, aby ponownie zagwarantować jego prawidłowe działanie i w tym przypadku nie jest wyjątkiem. Rozumiemy, że możesz mieć pewne ważne pliki i dane, których nie chcesz utracić, dlatego zaleca się przechowywanie ich na zewnętrznym urządzeniu pamięci masowej, serwerze w chmurze lub podobnym, aby móc ponownie uzyskać do nich dostęp po sformatowaniu komputera. .

Kroki, które należy wykonać, aby przywrócić komputer Mac, są następujące:
Ostatnie rozwiązanie: skontaktuj się z Apple
Jeśli nie udało Ci się rozwiązać tego problemu, najlepiej umówić się na spotkanie z pomocą techniczną Apple lub, w przypadku jej braku, z autoryzowanym. W ten sposób będą mogli przeprowadzić bardziej wyczerpującą analizę i będą dysponować dedykowanymi narzędziami, dzięki którym wykryją dokładne źródło problemu i bez zobowiązań zaproponują rozwiązanie. Możesz skontaktować się z Apple przez ich strona internetowa .