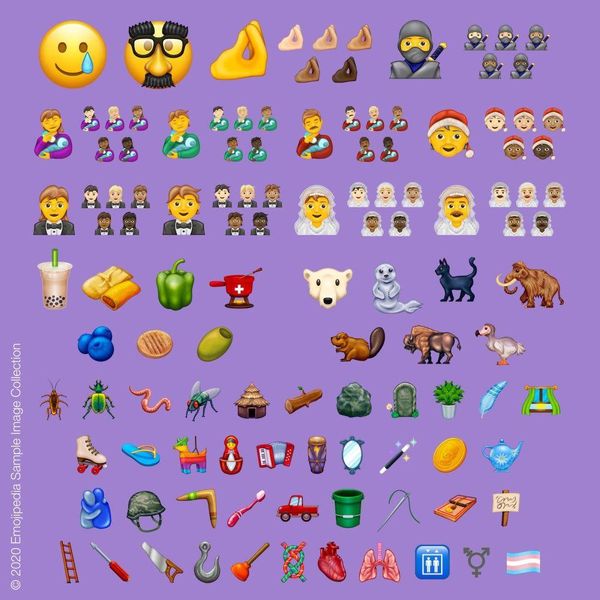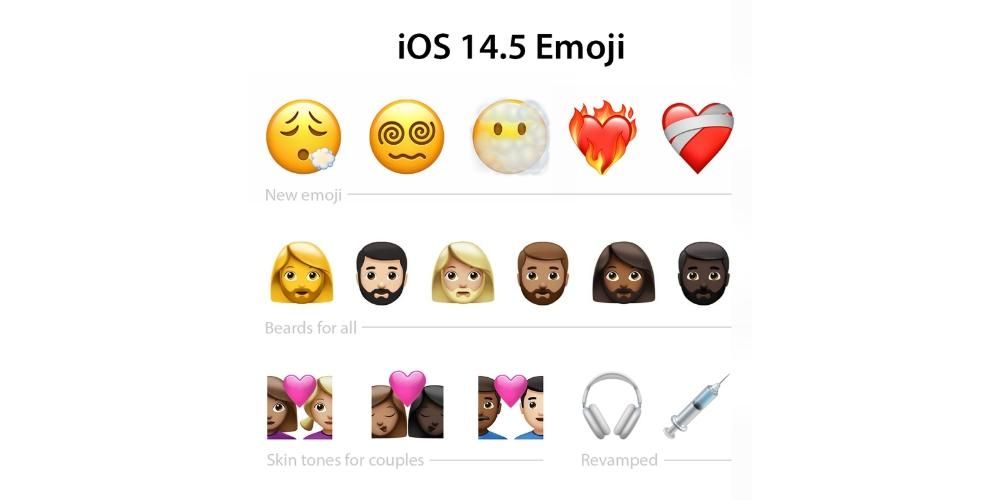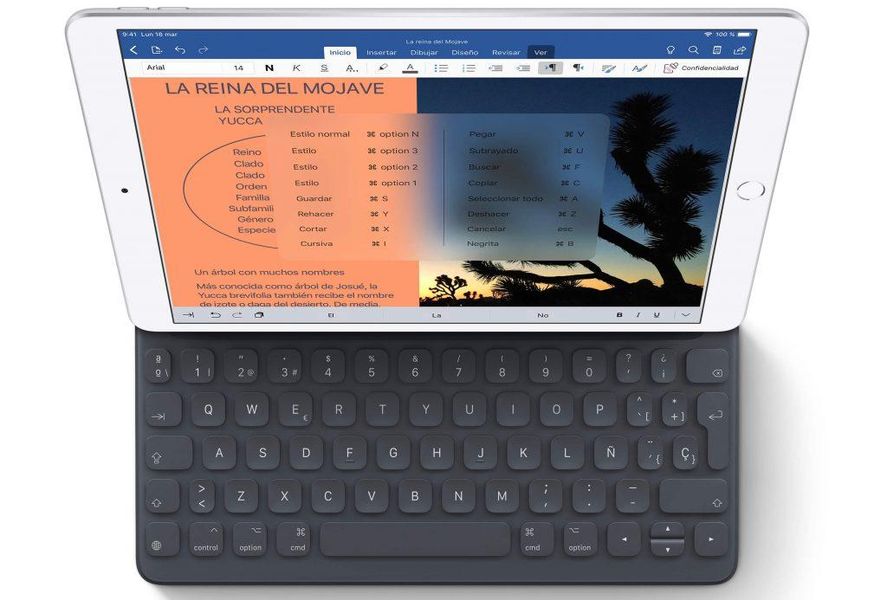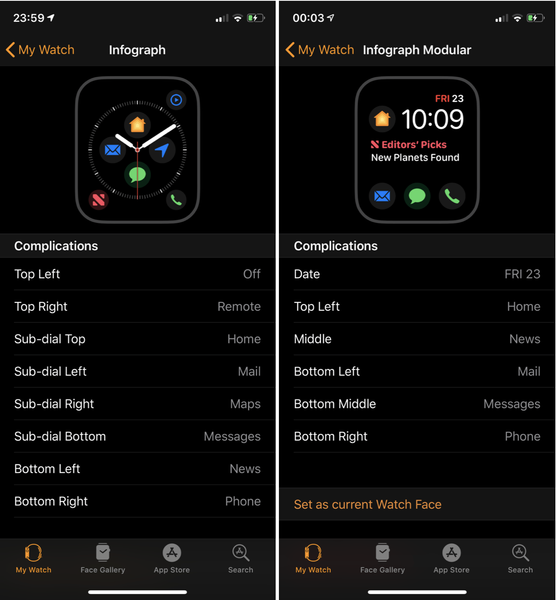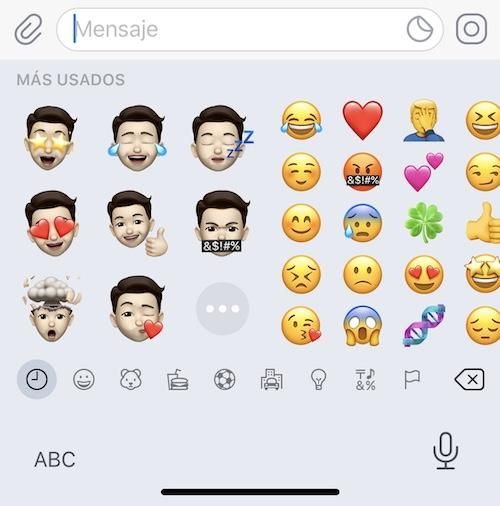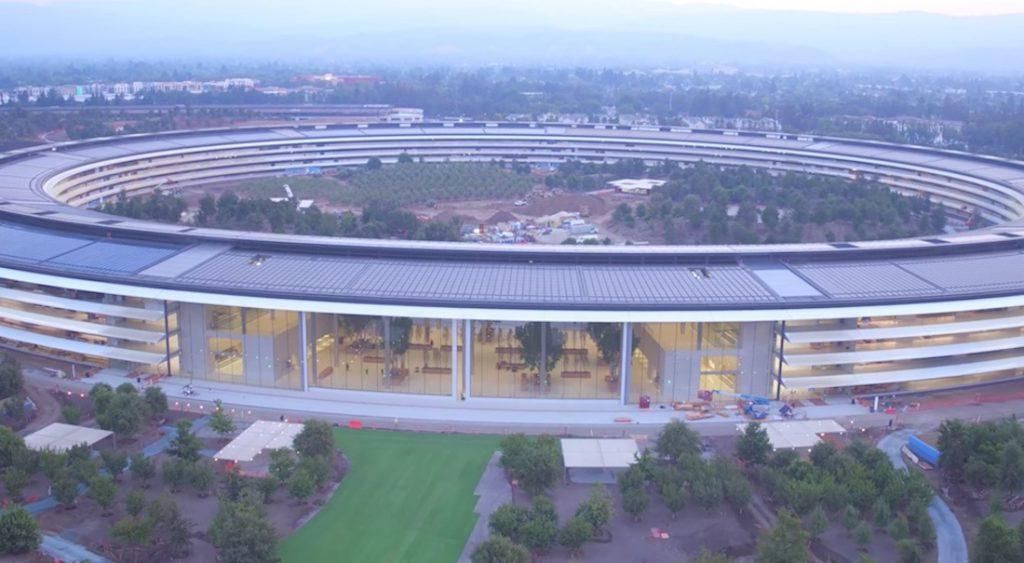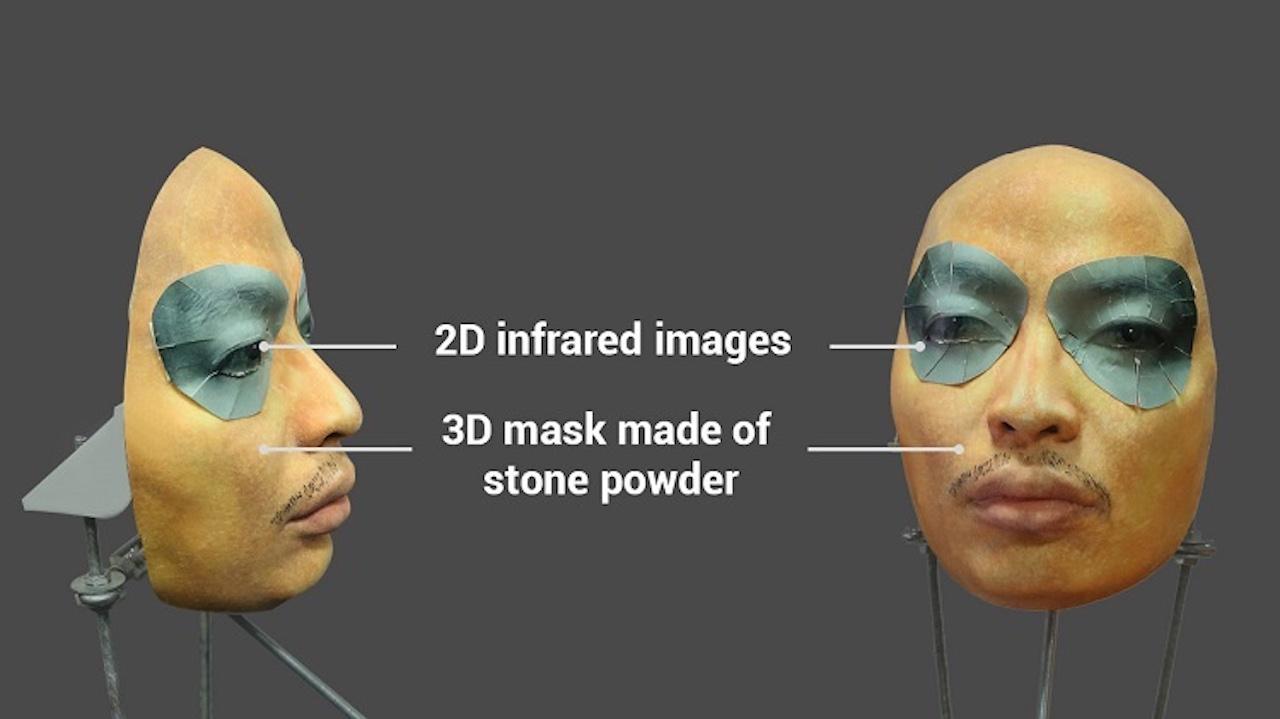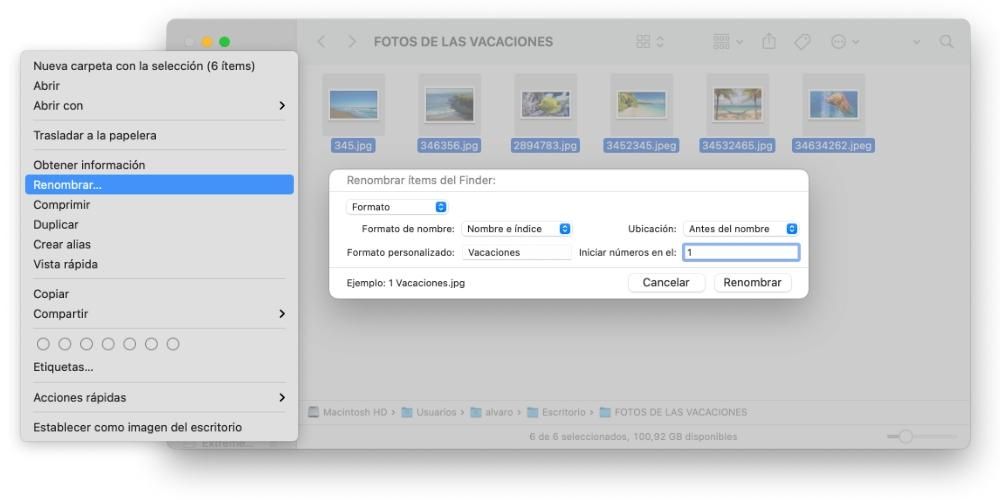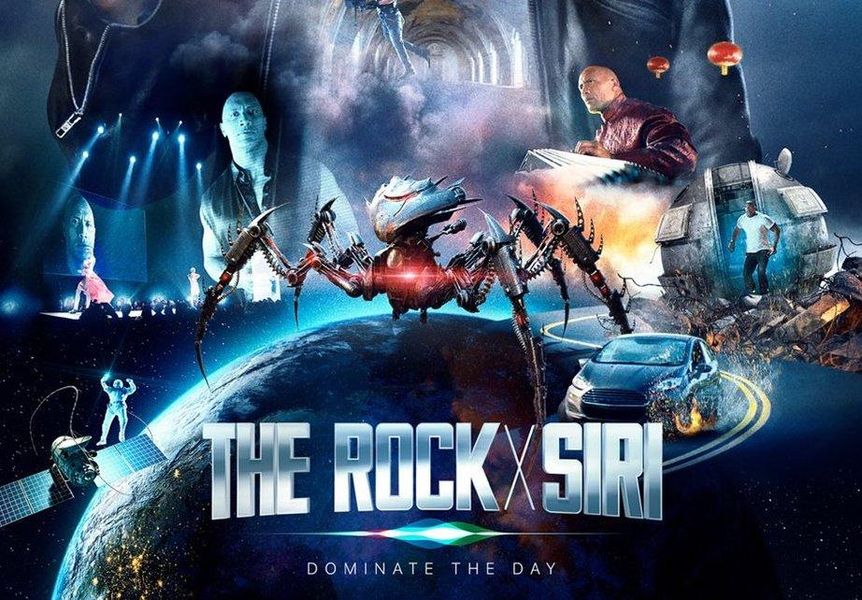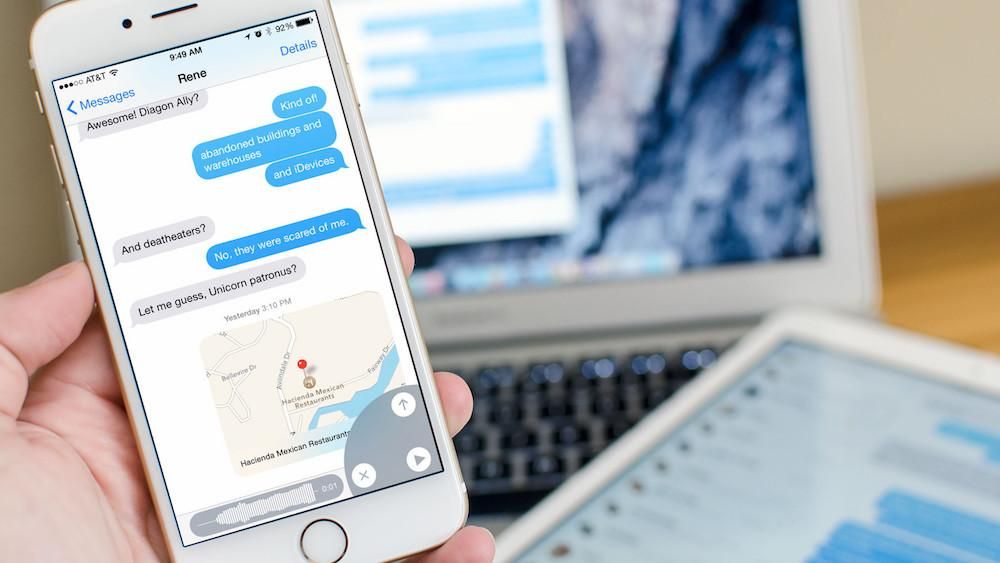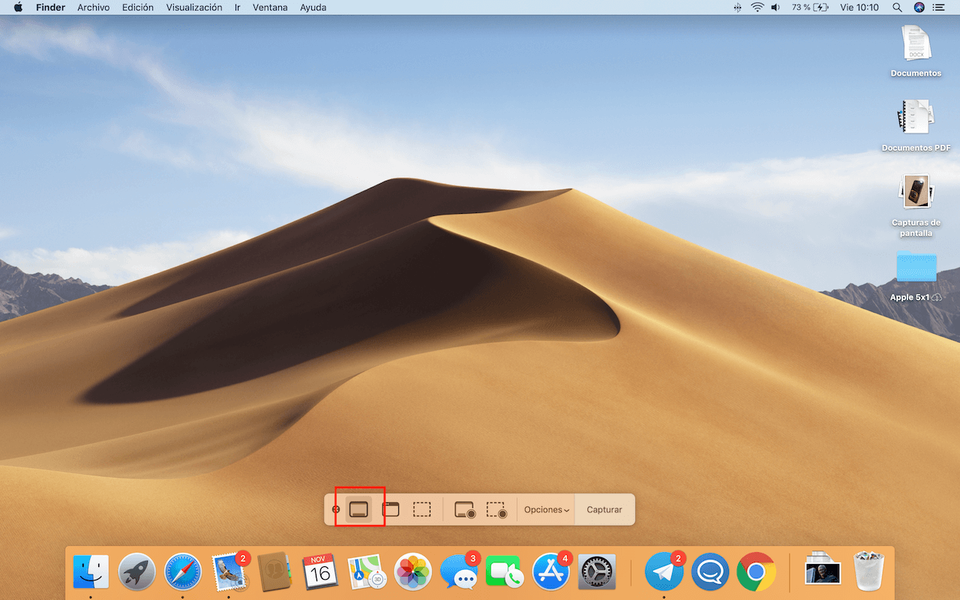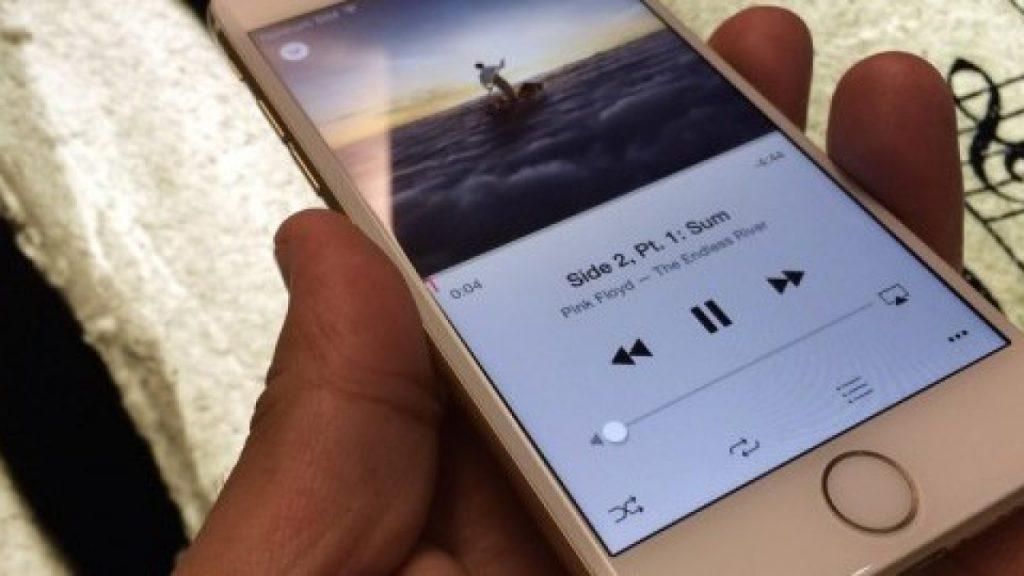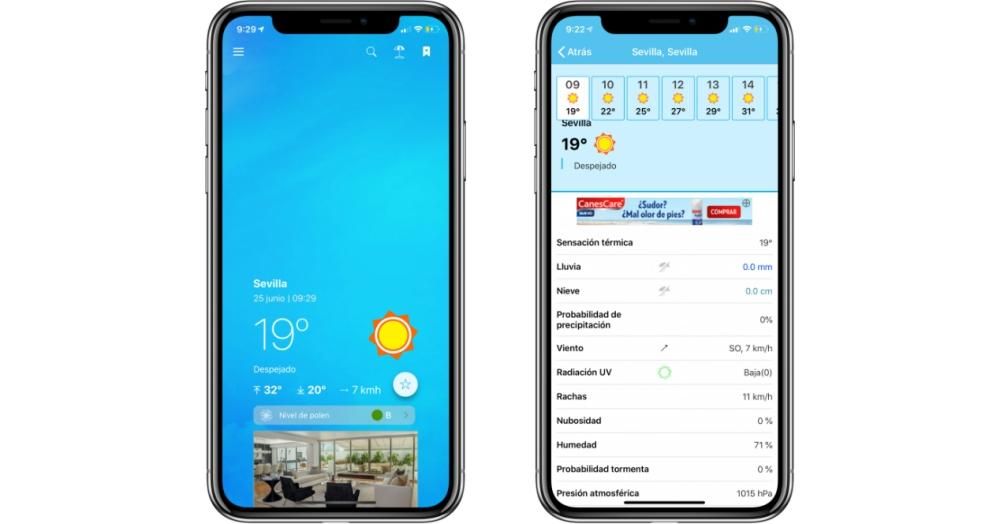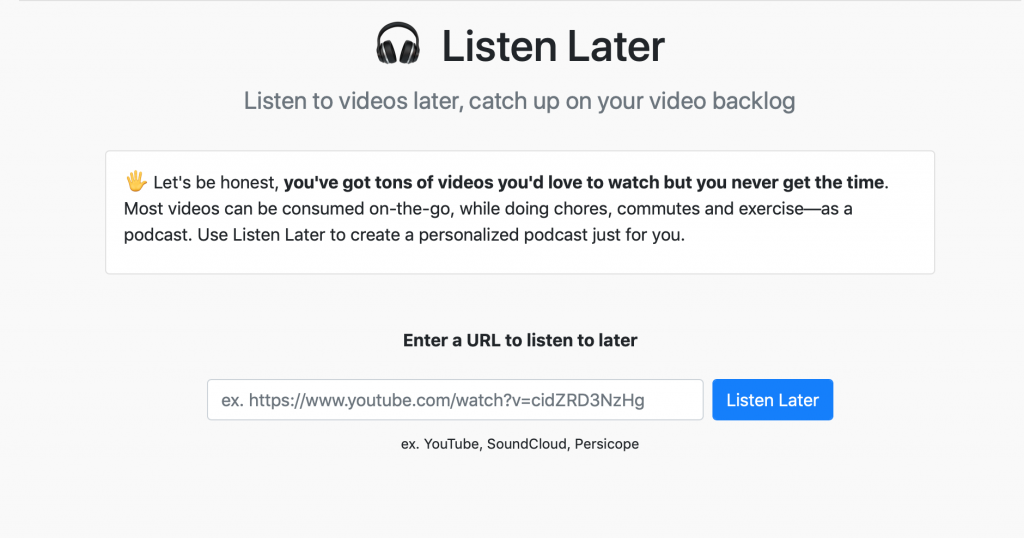Czytnik linii papilarnych iPhone'a, znany jako Touch ID, to element, który mimo, że nie występuje w nowszych generacjach tego smartfona, zaznaczył kilka pokoleń. W rzeczywistości wciąż istnieje wiele smartfonów Apple z Touch ID, które zostało również rozszerzone na inne urządzenia, takie jak iPad czy Mac.W tym poście omówimy wszystko na temat tego rozpoznawania odcisków palców.
Co to jest Touch ID
Jak już wyjaśniliśmy na początku, Touch ID to oficjalna nazwa, pod którą znane jest rozpoznawanie linii papilarnych Apple. Jest to fizyczny element, który zawiera iPhone'a w swoim przycisk home oraz że jest w stanie rozpoznać i rozróżnić odciski palców zarejestrowane przez użytkownika, dzięki czemu służy jako alternatywna metoda zabezpieczania kodu zabezpieczającego lub haseł. Jest to również Odpowiednik Face ID , system rozpoznawania twarzy, który przez lata go zastępował.
Po co to jest?
Jak już przewidywaliśmy, ten czujnik odcisków palców jest nadal alternatywą dla klasycznego kodu zabezpieczającego urządzenia, ponieważ jego funkcjonalność jest dostępna dla tych zastosowań:
- iphone 5s
- iphone 6
- iPhone 6s
- iPhone 6s Plus
- iPhone 7
- iPhone 7 Plus
- iPhone 8
- iPhone 8 Plus
- iPhone SE (1. generacji)
- iPhone SE (2. generacji)
- iPad (5. gen.), na przycisku Home
- iPad (6. gen.), na przycisku Home
- iPad (7. gen.), na przycisku Home
- iPad (8. gen.), na przycisku Home
- iPad (9. gen.), na przycisku Home
- iPad mini 3, na przycisku Początek
- iPad mini 4, na przycisku Początek
- iPad mini (5 gen.), na przycisku Home
- iPad mini (6. gen.), na bocznym przycisku
- iPad Air 2, na przycisku Początek
- iPad Air (3. generacji), na przycisku Początek
- iPad Air (4. gen.), na bocznym przycisku
- iPad Pro (9,7 cala), na przycisku Początek
- iPad Pro (10,5 cala), na przycisku Początek
- iPad Pro (12,9 cala – 1. generacji), na przycisku Początek
- iPad Pro (12,9 cala – 2. generacji), na przycisku Początek
- MacBook Air od 2018 r. na klawiaturze
- MacBook Pro od 2016 r. na klawiaturze
- iMac (24 cale) z 2021 r., na klawiaturze
- Otwórz ustawienia.
- Przejdź do Touch ID i kodu.
- Wprowadź kod zabezpieczający iPhone'a.
- Dotknij Dodaj ślad i postępuj zgodnie z instrukcjami wyświetlanymi na ekranie.
- Po kilkukrotnym odblokowaniu urządzenia bez powodzenia (gdy tak się stanie, urządzenie zezwoli na odblokowanie tylko kodem, pozostawiając Touch ID tymczasowo wyłączony).
- Niewłaściwe umieszczenie palca na przycisku Początek.
- Palec i/lub przycisk Home są brudne.
- Czy twój palec jest mokry i/lub jest to przycisk Home.
iPhone'y z Touch ID
Smartfony Apple, które mają dziś Touch ID, mają go wszystkie znajduje się na przycisku Home jak już wcześniej mówiliśmy. Lista iPhone'ów, które go mają, jest następująca:

Od iPhone’a X (2017) czujnik ten został zastąpiony przez Face ID, system z własnymi cechami, ale działający w taki sam sposób jak Touch ID w odniesieniu do narzędzi. I chociaż jest wielu użytkowników, którzy proszą o zwrot czujnika odcisków palców, nie jest jasne, czy tak się stanie, chociaż krąży wiele plotek i możliwość, że iPhone na służbie ponownie włączy go pod ekran, tak jak zrobiły to inne marki od lat zawsze brzmi mocno.
Więcej urządzeń Apple z czytnikiem linii papilarnych
Jak powiedzieliśmy na początku, iPhone'y nie są jedynymi urządzeniami, które zawierają ten czujnik odcisków palców. W rzeczywistości na urządzeniach takich jak iPad jest to najczęstsze. Pełna lista urządzeń zawierających Touch ID jest następująca:
Ustawienie
Należy zauważyć, że przy pierwszym uruchomieniu iPhone'a z Touch ID możliwość dodania odcisku palca jest podana w ustawieniach początkowych. ten sposób zrobić to polega na umieszczaniu palca na czujniku w różnych pozycjach, aż system sam poinformuje Cię, że zarejestrowałeś go prawidłowo. Teraz, jeśli zapomniałeś go skonfigurować lub pominąłeś ten krok z jakiegokolwiek innego powodu, możesz to skonfigurować później.
Wprowadź nowy odcisk palca
Jeśli masz już iPhone'a działającego i nie wprowadziłeś żadnego odcisku palca lub chcesz wprowadzić nowy, możesz to zrobić w ustawieniach. Szczególnie można dodać do 5 footprintów różne, czy to twoje, czy cudze. Możliwe jest nawet wielokrotne zarejestrowanie tego samego odcisku palca, co często robi się, aby zapewnić lepsze rozpoznawanie, ale nie udowodniono, że tak naprawdę ma na to wpływ.
Konkretne kroki, które należy wykonać, to:

Należy zauważyć, że w tym samym panelu ustawień będziesz mógł wybrać, kiedy i gdzie używać Touch ID (przy odblokowywaniu iPhone'a, w App Store, podczas dokonywania płatności za pomocą Apple Pay itp.).
Usuń odcisk palca już zarejestrowany
Tak jak dodanie odcisku palca po raz pierwszy jest łatwe, tak samo dzieje się w odwrotnym przypadku, usuwając je. Od ten sam panel ustawień wskazane w poprzedniej sekcji, znajdziesz możliwość wyeliminowania tych, których chcesz, dla których wystarczy wybrać odpowiedni footprint i znajdziesz tę opcję.
tak nie wiesz, jaki jest każdy ślad , powinieneś wiedzieć, że istnieje możliwość zmienić ich nazwy. Możesz na przykład używać nazw takich jak prawy kciuk, lewy kciuk, prawy palec wskazujący itd., aby łatwiej je rozpoznać. W każdym razie, jeśli zostawisz palec na przycisku Początek (bez faktycznego naciskania go), zobaczysz, że nazwa danego odcisku palca, który umieściłeś, zaświeci się, dzięki czemu możesz go łatwiej odróżnić.
Inne wątpliwości co do tego
Znajomość niezawodności lub bezpieczeństwa tego systemu, a także najczęstsze awarie, to bardzo częste wątpliwości, które pojawiają się wokół Touch ID i które rozwiążemy w kolejnych rozdziałach.
Poziom bezpieczeństwa
Pierwszą rzeczą, którą musisz wiedzieć w tym zakresie, jest to, co dzieje się z Twoim odciskiem palca i czy jest to możliwe? zostać zhakowanym lub ktoś nielegalnie zabierze Twój odcisk palca. I na szczęście jest to niemożliwe. Zapisy linii papilarnych Touch ID nie są przechowywane na żadnym serwerze zewnętrzne, ponieważ pozostają one zapisane w każdym telefonie. Dlatego za każdym razem, gdy urządzenie jest przywracane, konieczne jest ponowne zarejestrowanie odcisku palca.
Z szacunkiem do niezawodność Nie ma dokładnych statystyk na temat jego wydajności. Jednak w licznych testach przeprowadzonych świadomie w celu oszukania systemu większość z nich poszła nie tak. Jest to wysoce niezawodny wykrywacz odcisków palców, którego nie może używać inna osoba, ponieważ odciski palców są unikalne dla każdej osoby. Daj spokój, musieliby ci za to obciąć palec i szczerze mówiąc, postrzegamy to jako bardzo odległą możliwość i mamy nadzieję, że nigdy nie będziesz cierpieć.

Najczęstsze usterki
Pomimo dobrej pracy Touch ID pod względem szybkości i wydajności, prawda jest taka, że czasami może zawieść. Pochodzenie i przyczyna tych błędów rozpoznawania są zasadniczo spowodowane tymi czynnikami:
Jeśli znajdziesz się w jednej z dwóch ostatnich sytuacji, zalecamy umycie palca i pozostawienie go bardzo suchym, aby spróbować ponownie. Najpierw przepuść wilgotną szmatkę (bez płynu ściernego) przez przycisk, aby go wyczyścić.