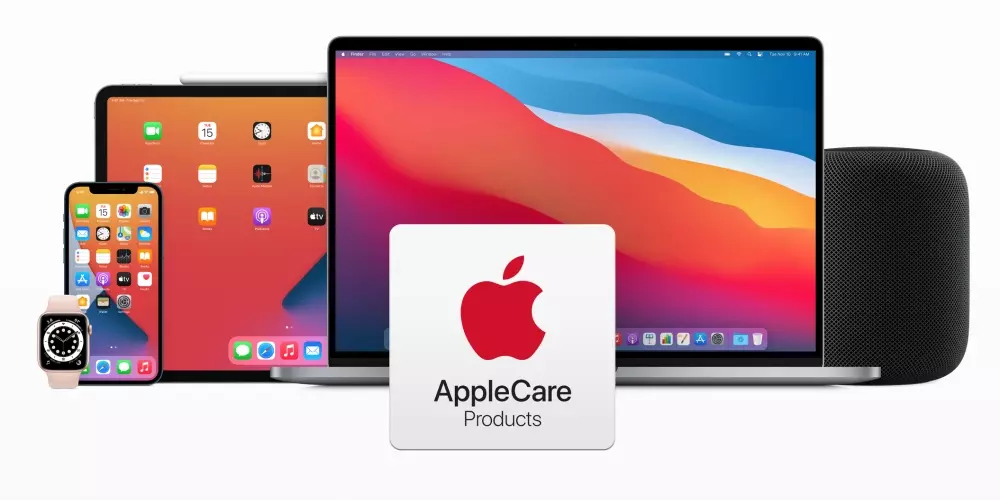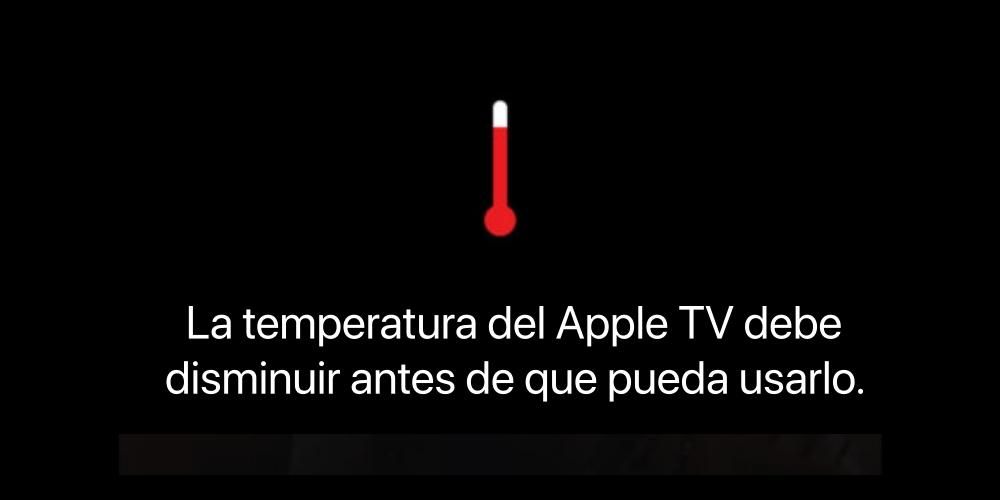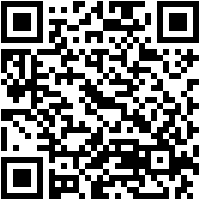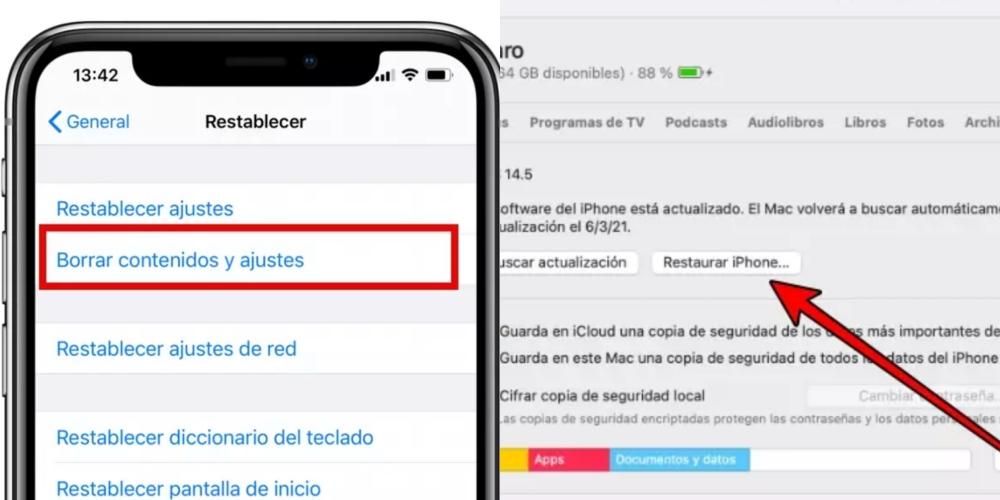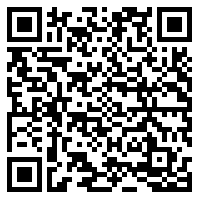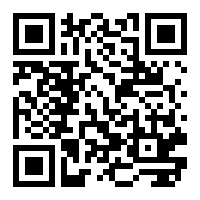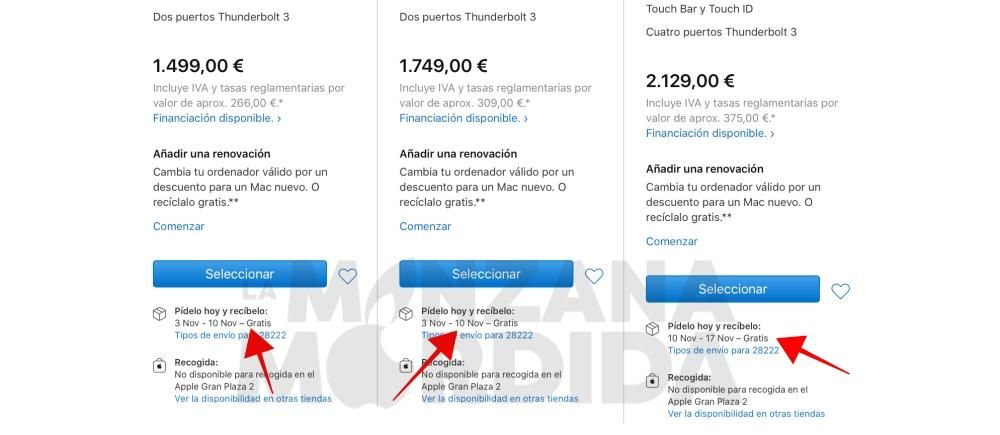Na komputerze Mac jest wiele procesów, które nie wymagają naszej uwagi. Wyraźnym tego przykładem jest pobieranie i przesyłanie plików do Internetu. Z pewnością wiele razy musiałeś przeprowadzić proces o tych cechach i zajęło ci to trochę czasu, czasem nawet godzin, ale jest sposób, aby całkowicie przestać martwić się o późniejsze wyłączenie komputera: zaplanuj wyłączenie komputera Mac Istnieje również możliwość zaplanowania włączenia zasilania na czas, jeśli zwykle używasz komputera Mac po określonym czasie i chcesz, aby był włączony, gdy siedzisz przed ekranem. Powiemy Ci, jak możesz to zrobić.
Zaplanuj wyłączanie, usypianie, ponowne uruchamianie i włączanie komputera Mac
Jak wspomnieliśmy wcześniej, istnieje wiele powodów, dla których możemy potrzebować automatyzacji podczas uruchamiania lub wyłączania komputera Mac.W macOS istnieje wiele możliwości programowania, możliwość wyłączenia komputera w określonym czasie, uśpienia lub ponownego uruchomienia i nawet sprawić, że włączy się automatycznie w określonym czasie, bez konieczności robienia tego ręcznie.
Wszystko to jest to samo na wszystkich komputerach Mac , niezależnie od tego, czy jest to komputer stacjonarny, czy przenośny model MacBooka. Aby to zrobić, należy wykonać następujące kroki:
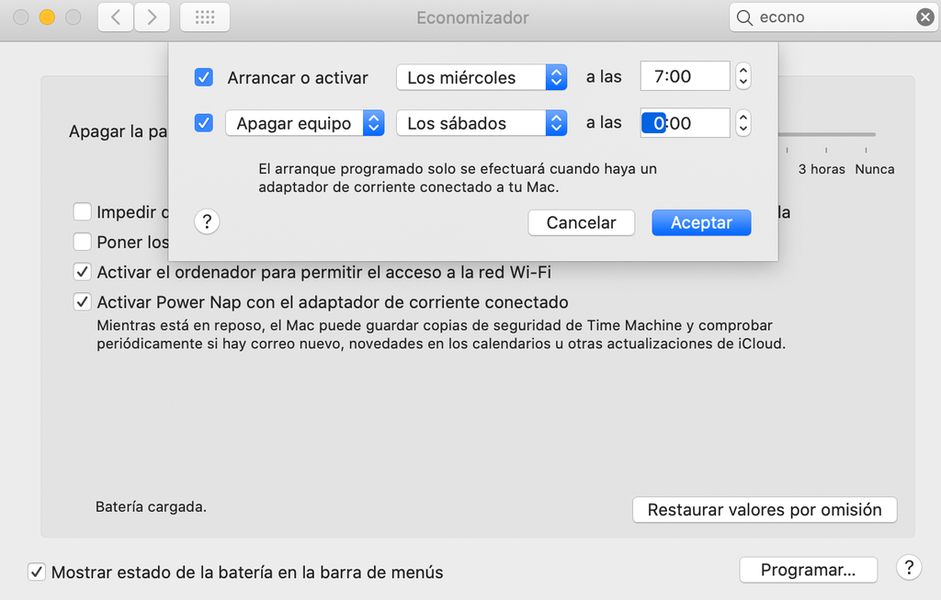
- i Preferencje systemu. Możesz uzyskać do niego dostęp z logo Apple na górnym pasku, szukając go w Spotlight za pomocą cmd + spacja lub klikając na doku, jeśli masz tam ikonę.
- Teraz kliknij podgrzewacz , ten z zapaloną żarówką jako ikoną.
- Kliknij Program, w prawym dolnym rogu okna.
- Ustawia czas w którym chcesz, aby komputer wyłączał się, włączał, usypiał lub uruchamiał ponownie. Możliwe jest połączenie opcji automatycznego włączania oraz opcji uśpienia, ponownego uruchomienia lub wyłączenia.
Generalnie zazwyczaj zaleca się aktywowanie tych opcji w określonych przypadkach, aby nie dopuścić do wyłączenia się bez świadomości tego, chociaż na minutę przed planowanym czasem zostanie o tym poinformowany poprzez wyskakujące okienko. Zalecamy to samo w przypadku automatycznego uruchamiania, ponieważ nie zawsze chcesz korzystać z komputera Mac o określonej godzinie i może to stanowić problem, jeśli zawsze włącza się o zaplanowanej godzinie. Możesz jednak wybrać w harmonogramie konkretne dni tygodnia.
Więcej opcji oszczędzania energii w systemie macOS
Na pewno zauważyłeś, że w programie Energy Saver istnieją inne opcje poza tymi, które wyjaśniono w zakresie planowania włączania i wyłączania komputera Mac.Obejmują one inne funkcje, takie jak automatyczne wyłączanie, gdy komputer jest bezczynny i inne bezpośrednio związane z oszczędzaniem baterii na MacBooku.

Jeśli przejdziesz do zakładki bateria znajdziesz następujące opcje, które będą działać Kiedy MacBook nie jest podłączony do zasilania:
W zakładce Zasilacz znajdziemy te same opcje, ale w tym przypadku dla gdy MacBook jest podłączony do zasilania. Znaleźliśmy nową opcję niedostępną tylko wtedy, gdy urządzenie nie ładuje się:
Krótko mówiąc, te opcje Mac Energy Saver mogą być bardzo przydatne na co dzień, więc nie musisz się martwić o komputer, gdy wykonywane są określone procesy, co może również zaoszczędzić pieniądze i wyczerpać baterię, gdy będziesz mieć MacBooka.