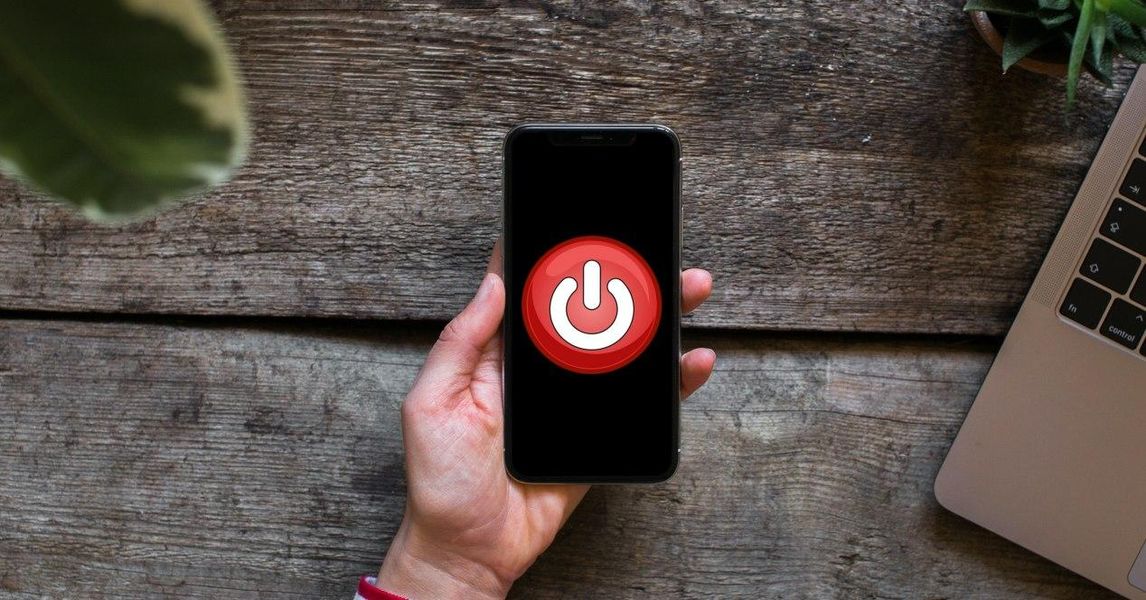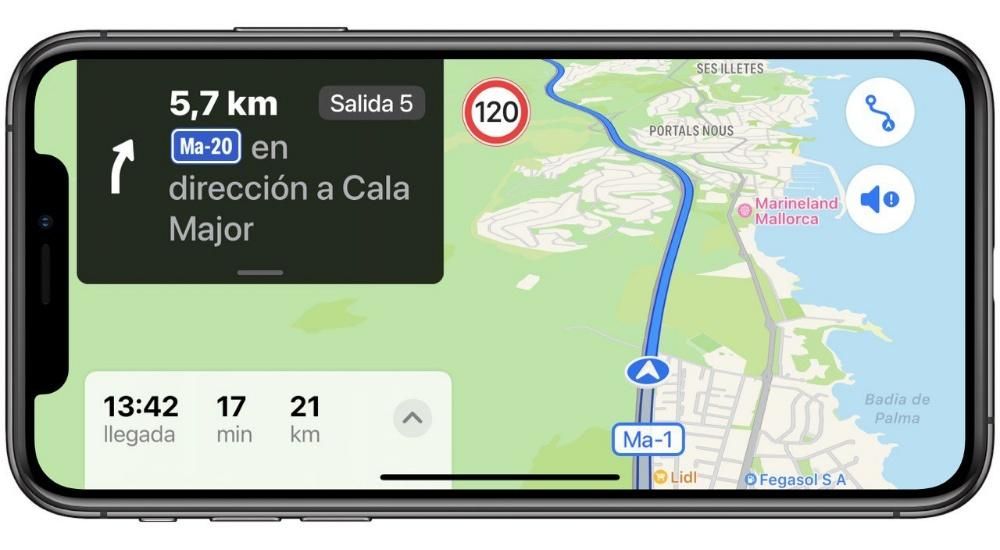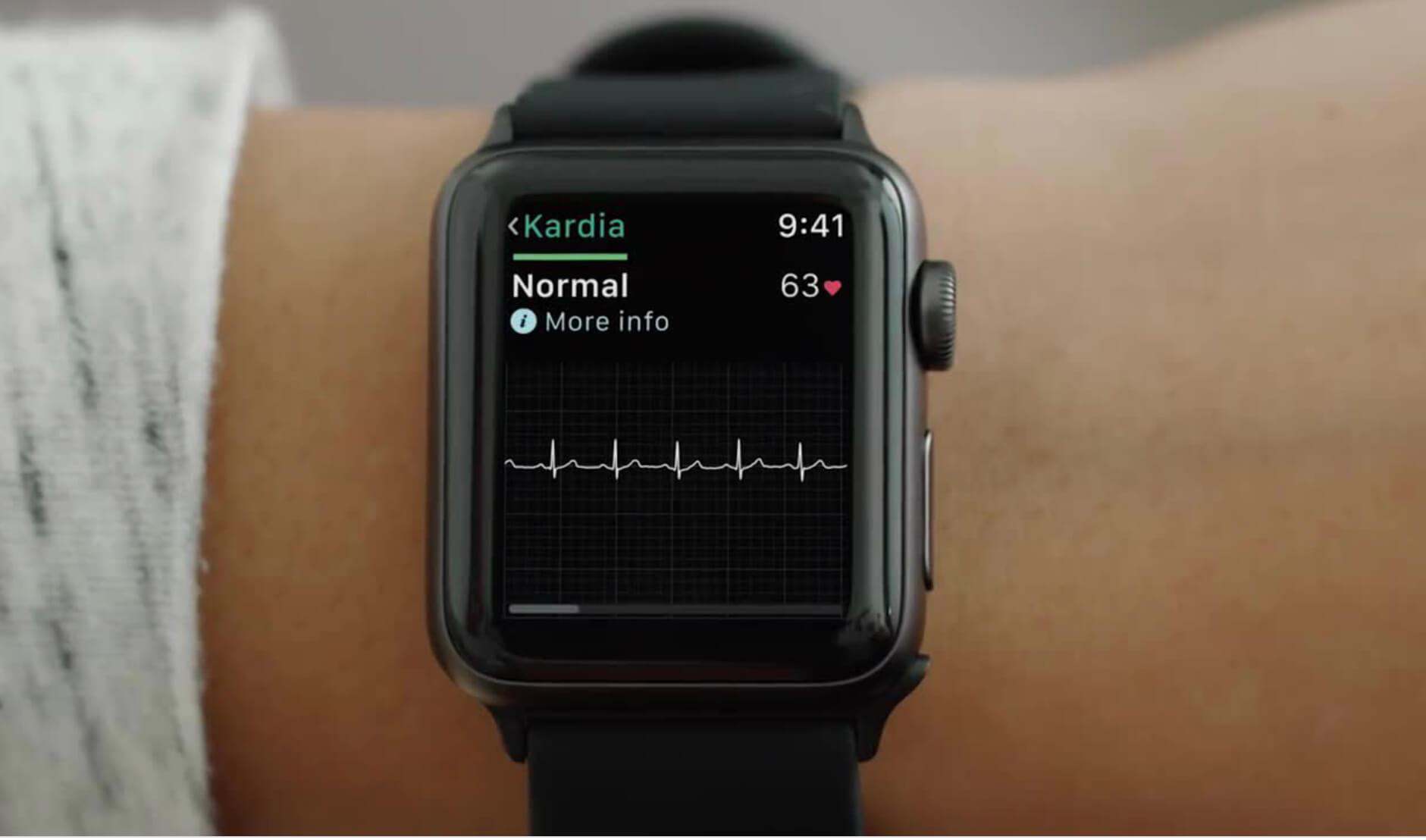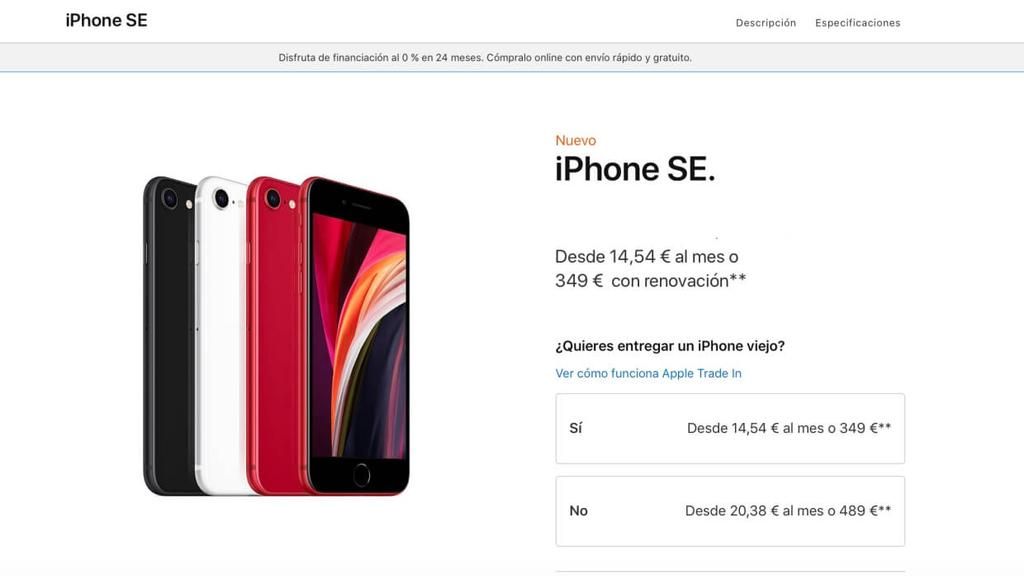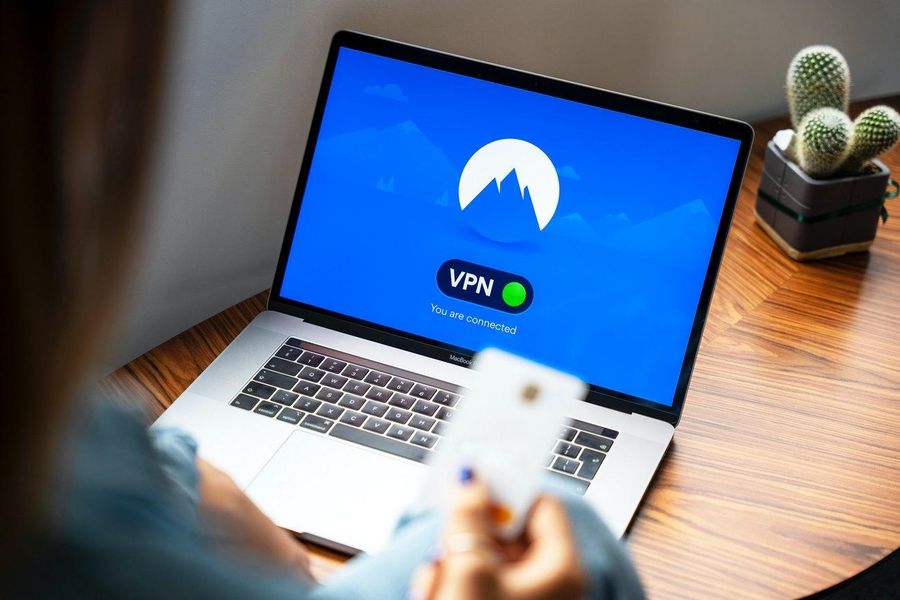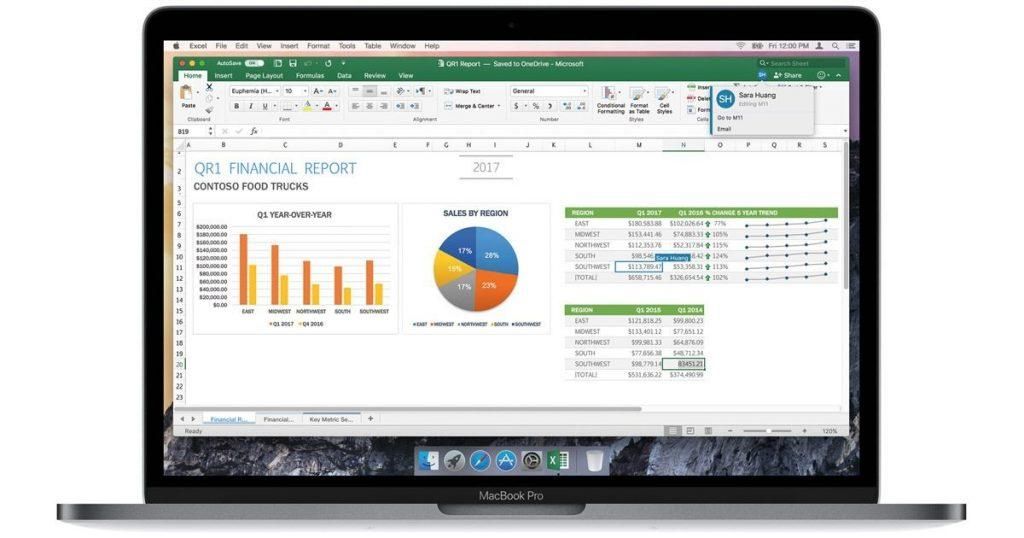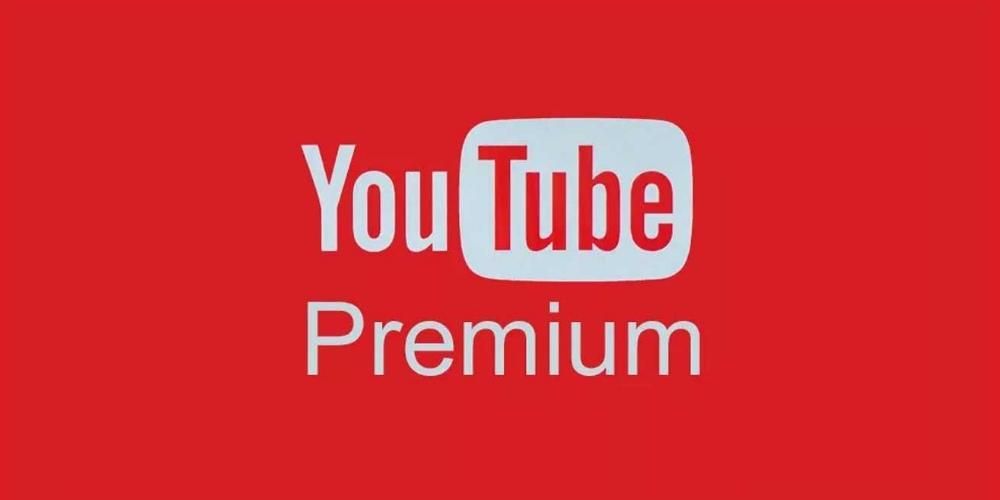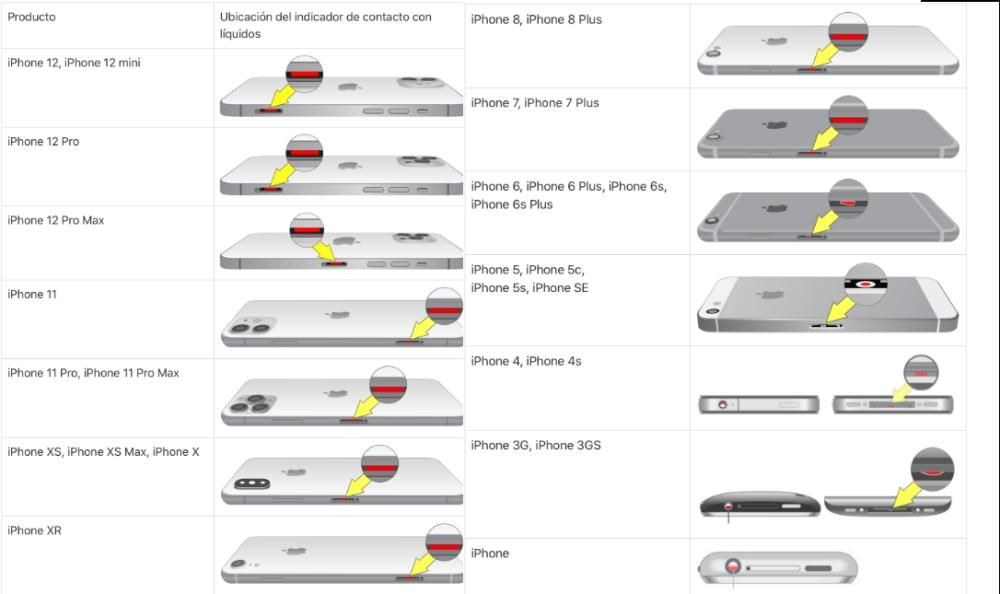Magiczna Mysz jest kochana i znienawidzona w równym stopniu, dla jednych geniusz, a dla innych gorsza. Faktem jest, że jest to jedyna oficjalna mysz Apple i nie tylko jest standardowo dostarczana z komputerem iMac, ale można ją również kupić do użytku na MacBooku, a nawet iPadzie. W każdym razie skupimy się na macOS i ustawieniach, które system oferuje nam w celu dalszego dostosowania Magic Mouse 2.
Wszystkie ustawienia Magic Mouse, które wyjaśnimy, są dostępne ze ścieżki Preferencje systemowe > Mysz . Musisz wziąć pod uwagę, że aby się pojawiły, Magic Mouse musi być skonfigurowana jako domyślna mysz na Macu.
Przewijanie strony w dół
Niezależnie od tego, czy jest to dokument, witryna internetowa czy jakakolwiek inna część systemu, w której znajduje się pasek do przesuwania w dół lub w górę, możesz wykonać gest jednym palcem na powierzchni myszy, aby się poruszać. To ten sam gest, co środkowe koło, które mają inne myszy.
tak aktywuj zakładkę będziesz miał to, co jest znane jako naturalne przemieszczenie a to polega na przesuwaniu palcem od dołu do góry, aby zejść i od góry do dołu, aby podnieść. Jeśli chcesz, żeby było odwrotnie, powinieneś odznacz pole w takim przypadku będziesz musiał poruszać się z góry na dół, aby zejść w dół i od dołu do góry, aby iść w górę.

Jak chcesz wykonać dodatkowe kliknięcie za pomocą Magic Mouse?
Drugie kliknięcie jest niezwykle przydatne w wielu częściach systemu i aplikacji, ponieważ umożliwia szybki dostęp do opcji, które w innym przypadku miałyby dłuższą ścieżkę. Myszy tradycyjnie zawsze miały dwa główne przyciski, lewy służy do głównego kliknięcia, a prawy do tych funkcji. Magic Mouse nie ma tak widocznego drugiego przycisku, ale potrafi zrozumieć, kiedy klikniesz jedną lub drugą część.
W ustawieniach Magic Mouse w odniesieniu do tego możesz wybrać, że to drugie kliknięcie jest na prawa lub lewa strona czy możesz nawet Wyłącz to całkowicie. Nie polecamy tego ostatniego, ponieważ tracisz wtedy bardzo interesujące funkcjonalności.

Szybko powiększaj strony lub obrazy
Rozmiar zdjęcia lub tekstu nie zawsze jest na tyle bliski naszym oczom, aby można było to docenić, więc ta funkcja inteligentny zoom naprawdę może się przydać. Jeśli odpowiednia karta jest aktywna, wystarczy dwukrotnie dotknąć dowolnej części dotykowej Magic Mouse, aby zobaczyć, jak się rozszerza. I kładziemy nacisk na granie, bez faktycznego naciskania.

Wybierz odpowiednią prędkość dla kursora
Każdy z nas ma swoje dziwactwa i nawyki, więc domyślna prędkość kursora na komputerze Mac może nie być dla Ciebie odpowiednia. W odpowiednim pasku ustawień możesz ustawić prędkość, z jaką chcesz jechać, wybierając wolniej z zakładką przesuniętą w lewo i szybciej w prawo.
Szybko przewróć stronę lub wróć do poprzedniej
Już weszliśmy do zakładki Więcej gestów w ustawieniach Magic Mouse, możemy znaleźć tę ciekawą opcję, która pozwoli nam poruszać się między stronami w znacznie szybszy i bardziej intuicyjny sposób niż kliknięcie odpowiedniego przycisku. Ta funkcja może być wyłączona, ale jeśli ją aktywujesz, będziesz mieć następujące opcje:

Szybkie przełączanie między aplikacjami
Główną zaletą pełnego ekranu jest możliwość skupienia się tylko na treści, którą mamy otwartą, będąc w stanie zobaczyć ją w większym rozmiarze. Jeśli jednak pracujesz z kilkoma aplikacjami jednocześnie, bardzo niewygodne będzie ciągłe minimalizowanie i otwieranie okien. Cóż, ta funkcja przełączania między aplikacjami na pełnym ekranie pozwala przewijać wszystkie programy otwarte na pełnym ekranie, przesuwając dwoma palcami od lewej do prawej lub od prawej do lewej.

Kontrola misji
Mission Control na komputerze Mac może mieć interesujące zalety w zakresie produktywności podczas korzystania z komputera. Aby móc ją szybko otworzyć, wystarczy dwukrotnie dotknąć środkowej części Magic Mouse dwoma palcami, choć w tym celu należy mieć aktywowaną odpowiednią zakładkę.
Bonus: Jak poznać baterię Magic Mouse
Szybko i łatwo. W tym samym oknie ustawień możesz znaleźć te informacje na dole. Bardzo przydatne jest poznanie poziomu naładowania myszy i tego, że nie pozostawia nas w środku zadania.
Zdjęcia poglądowe w ustawieniach

Być może przeczytałeś ten artykuł bez otwierania ustawień Magic Mouse. Mamy nadzieję, że nasze wyjaśnienie było wystarczająco jasne, abyś zrozumiał gesty i funkcje, które można skonfigurować, ale jeśli nie, powinieneś wiedzieć, że wprowadzając te ustawienia, znajdziesz animowane obrazy, na których możesz zobaczyć przykład, jak każdy z nich działa Ustawienia wyjaśnione.