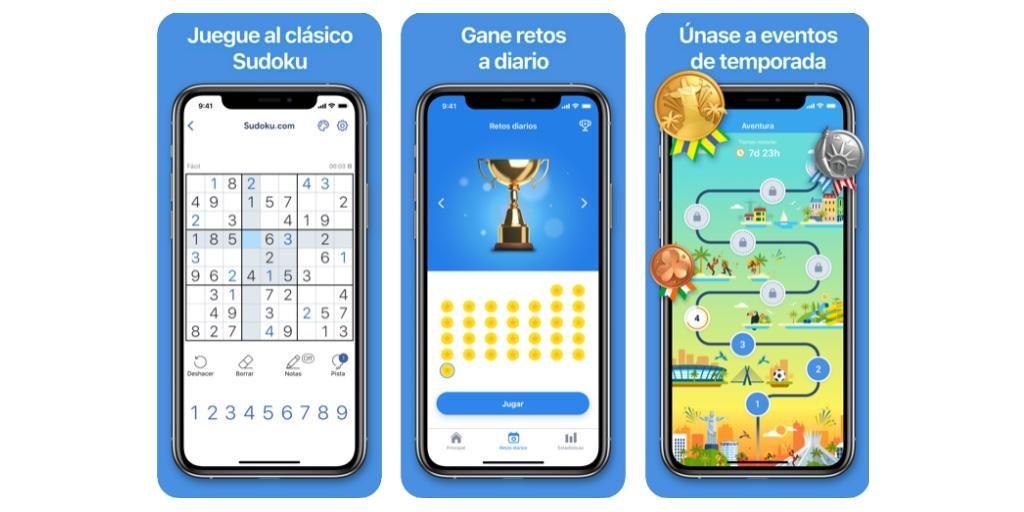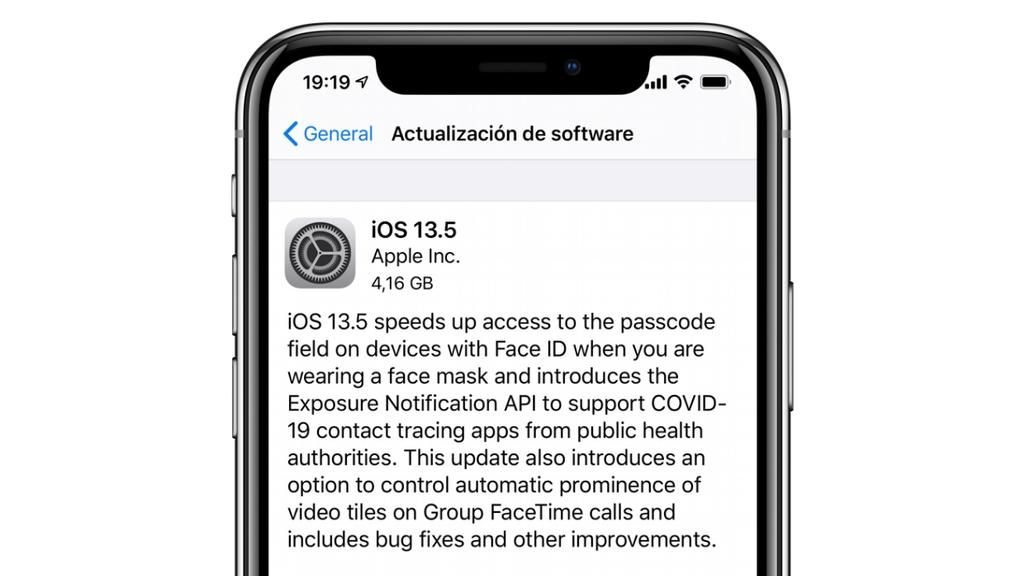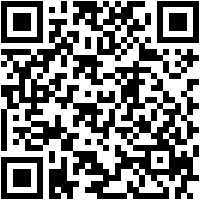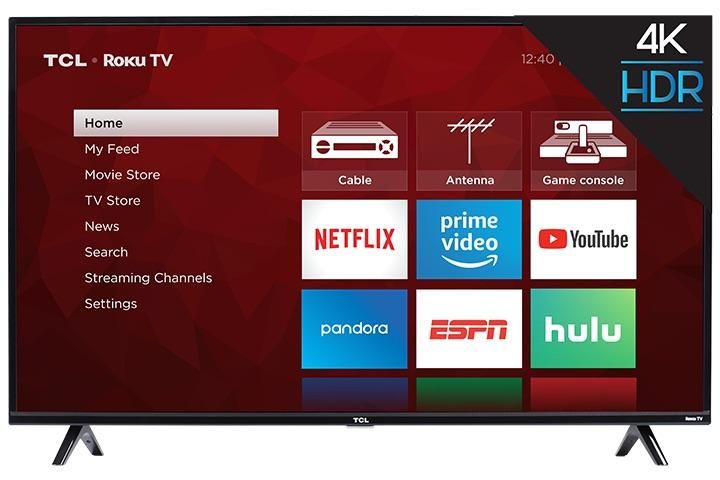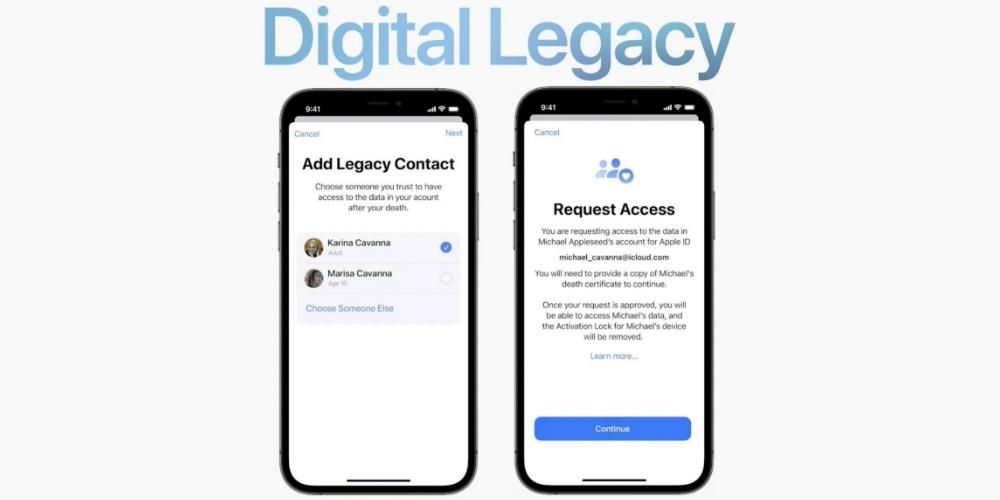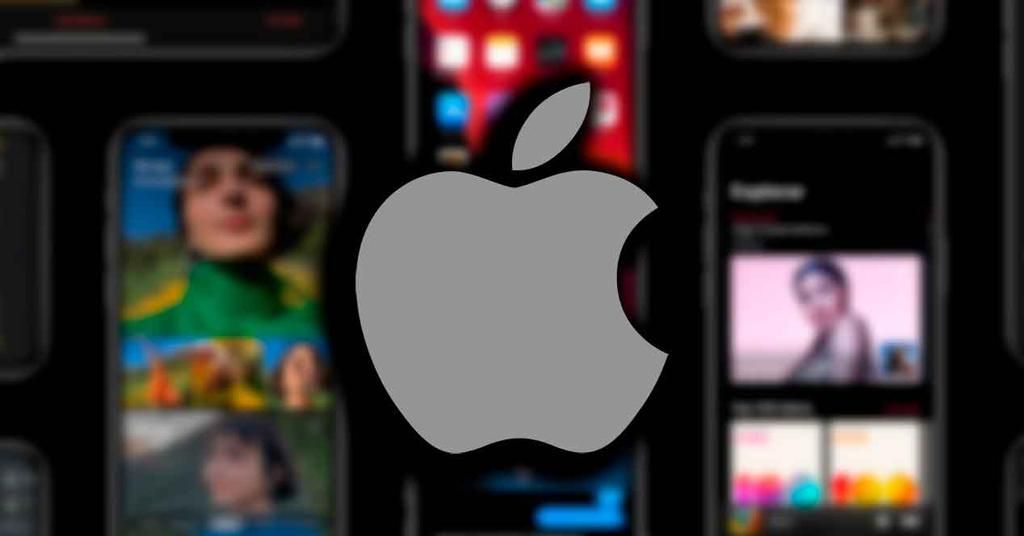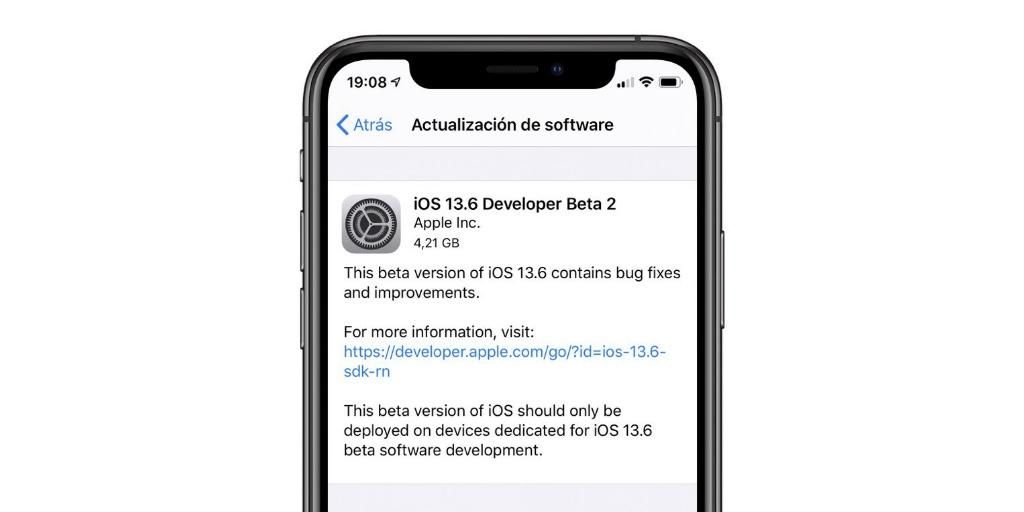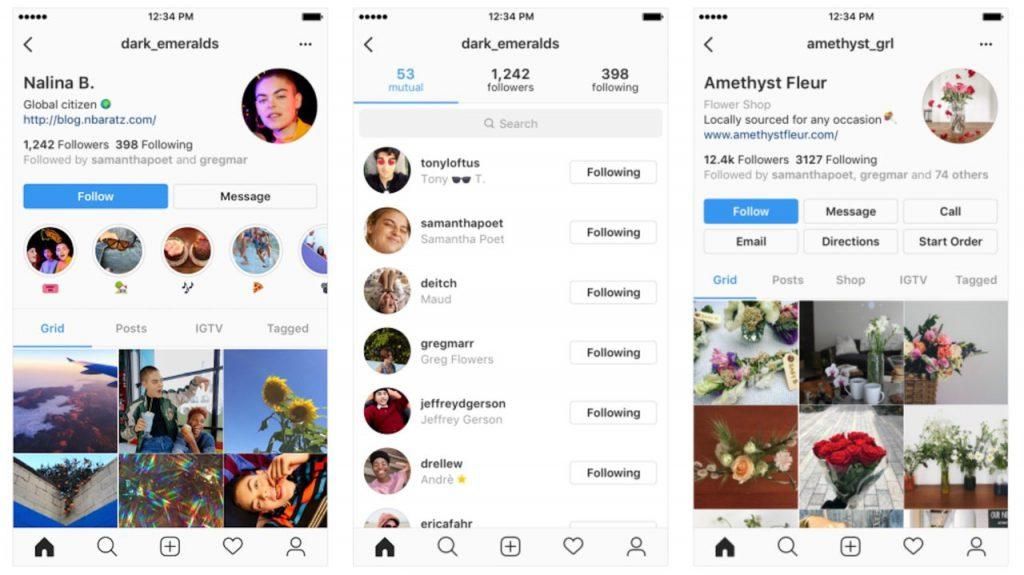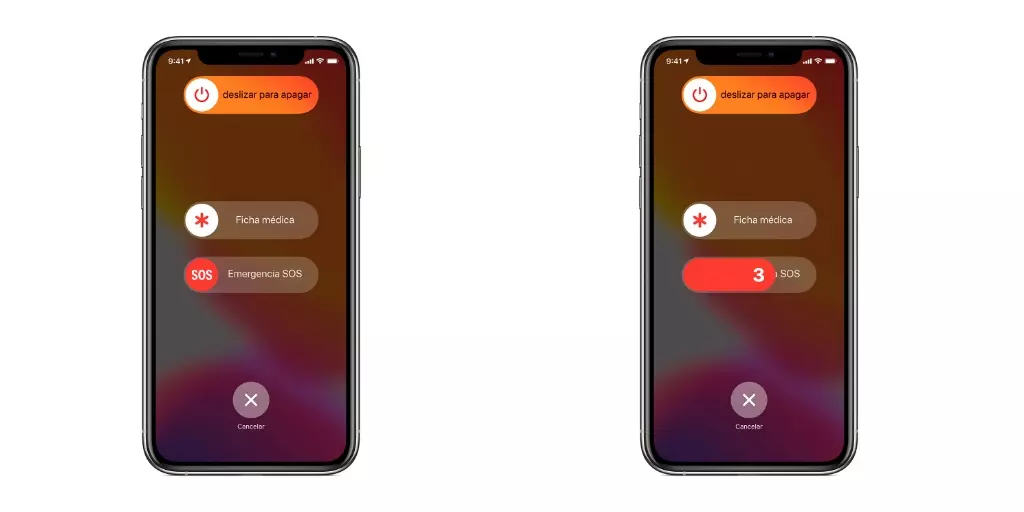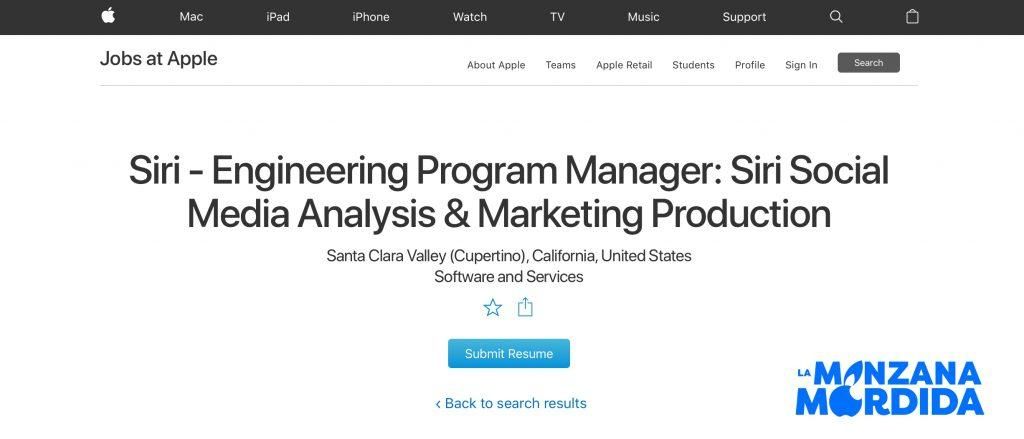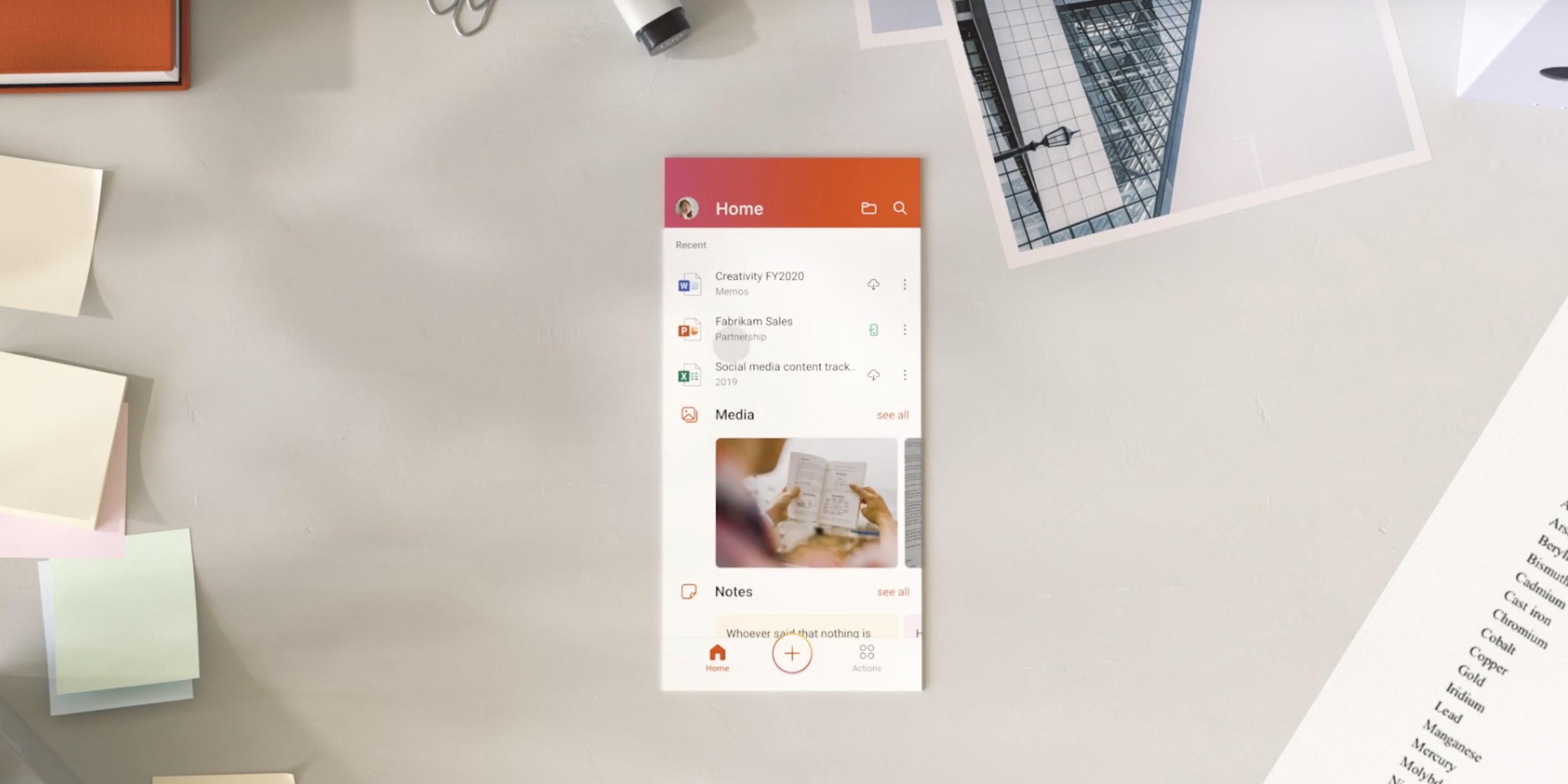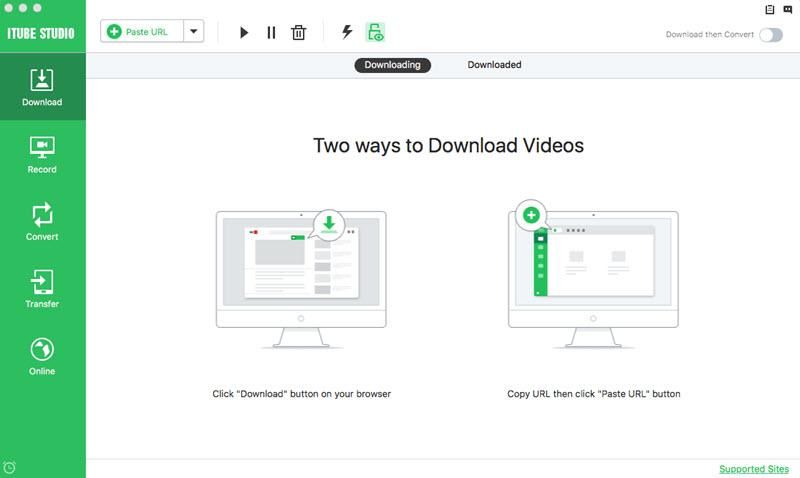Maci to urządzenia o ogromnym potencjale, w których użytkownicy mogą zrobić praktycznie wszystko dzięki oczywiście macOS, czyli systemowi operacyjnemu, który posiadają wszystkie komputery firmy z Cupertino. Dlatego w tym poście chcemy powiedzieć, jak możesz ukryć różne pliki, foldery, a nawet jak dostosować pulpit lub Finder, pokazując tylko to, co chcesz pokazać. Czytaj dalej, że mówimy ci wszystko.
Wykonaj poniższe czynności, aby ukryć pliki i foldery
Pierwszą rzeczą, o której chcemy z tobą porozmawiać, jest możliwość, że musisz umieć ukryj pliki i foldery na swoim komputerze , to znaczy uczynić je całkowicie niewidocznymi, aby nikt nie miał do nich dostępu. Ma to jednak niewielką wadę, a mianowicie nie będziesz mieć dostępu do dokumentów lub folderów, które ukrywasz, ale będziesz wiedział, jak je pokazać ponownie, ponieważ powiemy Ci również, jak to zrobić. Oto kroki, które należy wykonać, aby ukryć pliki lub foldery na komputerze Apple.
- otwórz aplikację Terminal.
- Wpisz w terminalu następujące polecenie, Chflagi ukryte bez cudzysłowów . Weź pod uwagę, że po słowie ukryty musisz zostawić spację .
- Koty Wprowadzenie
- otwórz aplikację Terminal.
- Wpisz następujące polecenie bez cudzysłowów, defaults write com.apple.Finder AppleShowAllFiles -bool TAK .
- Naciskać Wprowadzenie

- Do tej pory udało nam się pokazać wszystkie ukryte pliki na Macu, a teraz musimy uzyskać dostęp do tych, które były ukryte ręcznie, aby wykonać to polecenie bez cudzysłowów, Killall Finder .
- Naciskać Wprowadzenie
-

- Wpisz następujące polecenie bez cudzysłowów, Chflagi nie są ukryte , biorąc pod uwagę, że po słowie nieukryty musi być spacja .
- Naciskać Wprowadzenie
- W Finderze wybierz Znalazca > Preferencje.
- Belka Kliknij w Ogólny, a następnie wybierz przedmioty, które chcesz zobaczyć na biurku.
- Belka Kliknij na Pasek boczny , a następnie wybierz przedmioty, które chcesz zobaczyć na pasku bocznym Findera.
- Na komputerze Mac otwórz Znalazca.
- Wykonaj dowolną z poniższych operacji.
- Do ukryj lub pokaż pasek narzędzi wybierz polecenie Widok > Ukryj pasek narzędzi lub Widok > Pokaż pasek narzędzi. Ukrycie paska narzędzi powoduje również ukrycie paska bocznego i przesunięcie paska stanu z dołu do góry okna.
- Do zmienić rozmiar paska narzędzi Musisz, jeśli widzisz przycisk Więcej elementów na pasku narzędzi, znajdujący się po prawej stronie paska narzędzi, to dlatego, że okno jest zbyt małe, aby móc pokazać wszystkie zawarte w nim elementy. Rozwiń okno lub kliknij przycisk, aby zobaczyć pozostałe elementy.
- Jeśli lubisz zmień zawartość paska narzędzi wybierz polecenie Widok > Dostosuj pasek narzędzi. Możesz przeciągać elementy do iz paska narzędzi, dodawać odstępy między różnymi elementami i wybrać, czy chcesz wyświetlać tekst z ikonami.
- Do zmienić kolejność elementów na pasku narzędzi przytrzymaj klawisz Command, a następnie przeciągnij element w nowe miejsce.
- na wypadek, gdybyś chciał dodaj plik lub aplikację przytrzymaj klawisz Command i przeciągnij element na pasek narzędzi Findera, aż zobaczysz zielony znak plus.
- W celu usuń element przytrzymaj klawisz Command, a następnie przeciągnij rzecz poza pasek narzędzi.
- Na Macu otwórz Finder.
- Wykonaj jedną z następujących czynności.
- Do ukryj lub pokaż pasek boczny wybierz polecenie Widok > Ukryj pasek boczny lub Widok > Pokaż pasek boczny. Jeśli jest wyszarzony, wybierz polecenie Widok > Pokaż pasek narzędzi.
- na wypadek, gdybyś chciał zmiana rozmiaru paska bocznego , przeciągnij prawą stronę paska podziału w prawo lub w lewo, w zależności od tego, czy chcesz go powiększyć, czy zmniejszyć.
- Jeśli lubisz zmień zawartość paska bocznego wybierz Finder > Preferencje > Pasek boczny, a następnie zaznacz lub usuń żądane rzeczy.
- Do zmienić kolejność elementów na pasku bocznym przeciągnij element w nowe miejsce.
- Jeśli lubisz pokaż lub ukryj wszystkie elementy w sekcji paska bocznego Umieść wskaźnik myszy nad nagłówkiem sekcji, aż dojdziesz do punktu, w którym pojawi się przycisk Ukryj lub Pokaż, a następnie kliknij przycisk.
- na wypadek, gdybyś chciał dodaj folder lub dysk do paska bocznego przeciągnij element do sekcji Ulubione. Jeśli nie widzisz sekcji Ulubione, wybierz Finder > Preferencje > Pasek boczny, a następnie zaznacz przynajmniej jedną rzecz z sekcji Ulubione.
- Jeśli lubisz dodaj aplikację do paska bocznego przytrzymaj klawisz Command i przeciągnij ikonę aplikacji na sekcję Ulubione.
- W celu usuń element , przeciągnij ikonę tego elementu poza pasek boczny, aż zobaczysz znak usunięcia.

Dzięki tym prostym krokom możesz łatwo i wygodnie ukryć dowolny plik lub folder, który masz na swoim komputerze. Jak już mówiliśmy, ten proces sprawi, że wspomniane treści nie będą już widoczne i dostępne dla żadnego użytkownika, w tym dla Ciebie, więc poniżej pozostawiamy również kroki, które musisz wykonać, aby móc ponownie usunąć ukrytą zawartość .

Dzięki tym prostym krokom masz możliwość ukrycia i pokazania różnej zawartości komputera Mac w dowolnym momencie. Jest to bardzo przydatne, zwłaszcza jeśli masz zbyt ważne lub poufne dokumenty, z którymi pracujesz i chcesz je ukryć z różnych powodów, ale musisz dalej z nimi pracować.
Wybierz urządzenia, które chcesz widzieć na Macu po ich podłączeniu
W związku z ukrywaniem lub pokazywaniem różnych treści, kolejną z opcji, którą wszyscy użytkownicy mogą dostosować do swoich upodobań lub preferencji, jest opcja pokaż na pulpicie i na pasku bocznym Findera różne urządzenia, z którymi możesz się połączyć do komputera Apple, takiego jak dyski twarde, aparaty fotograficzne, karty pamięci lub dowolny dysk.
Jak powiedzieliśmy, jest to punkt, w którym w grę wchodzą głównie osobiste preferencje każdego użytkownika i to, jak dostępne są dla nich elementy, które łączą się z komputerem Mac, aby mogły z nimi współpracować. Jak zobaczysz poniżej, kroki, które musisz wykonać, aby dostosować pulpit i pasek boczny Findera, są naprawdę proste i oczywiście zawsze możesz wrócić, aby zmienić preferencje, które możesz ustawić, wykonując poniższe czynności.

Dostosuj Finder do swoich upodobań
Wcześniej powiedzieliśmy Ci, jakie kroki musisz wykonać, jeśli chcesz pokazać lub ukryć różne urządzenia, które możesz podłączyć do komputera na pasku bocznym Findera. Teraz nadszedł czas, aby naprawdę wybrać i dostosować wszystko, do czego masz dostęp z Findera, od folderów znajdujących się na pasku bocznym po skróty, których możesz używać na pasku narzędzi. O tym wszystkim powiemy poniżej.
Pokaż i ukryj opcje na pasku narzędzi
Pasek narzędzi Findera to miejsce, w którym znajduje się wiele szybkich dostępów do różnych funkcji, które oczywiście jako użytkownik masz możliwość dostosowania do swoich upodobań, a przede wszystkim do swojego użytku, aby być w stanie zrobić i w pełni dostosować komputer Mac do Twoich potrzeb. Oto kroki, które musisz wykonać, jeśli chcesz zmodyfikować te skróty na pasku narzędzi.

Wybierz potrzebne foldery na pasku bocznym
Czas porozmawiać o pasku bocznym Findera, czyli miejscu, w którym umieściłeś foldery lub bezpośrednim dostępem do treści, z których najczęściej korzystasz na co dzień. Ten pasek boczny można również całkowicie dostosować do własnych upodobań, usuwając lub dodając do niego różne foldery lub lokalizacje, zgodnie z potrzebami. Oto kroki, które należy wykonać.