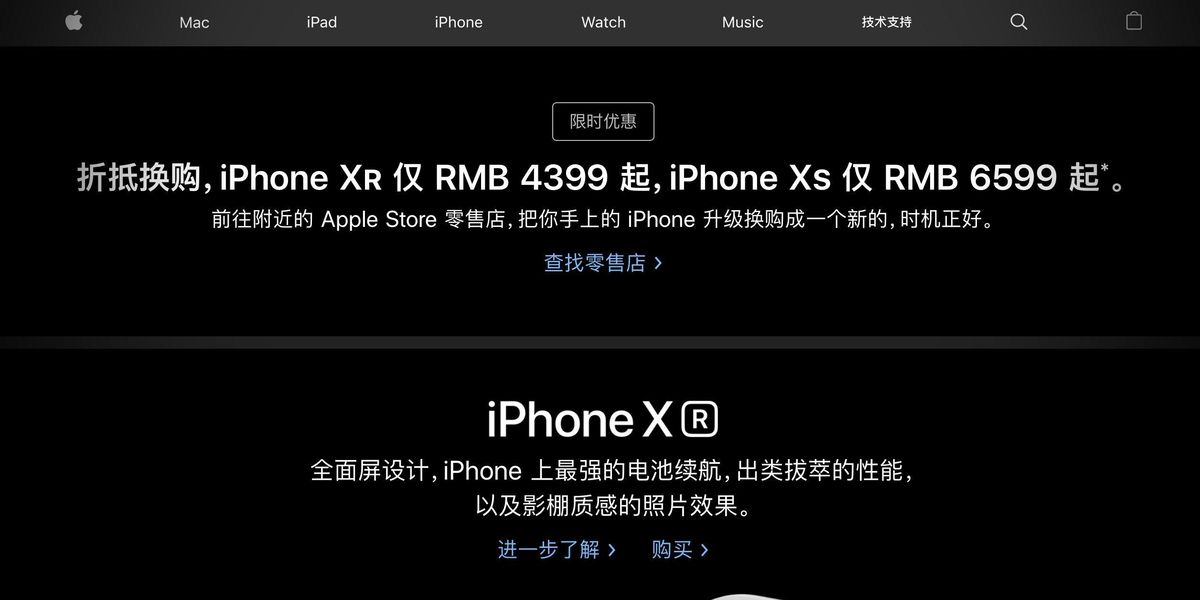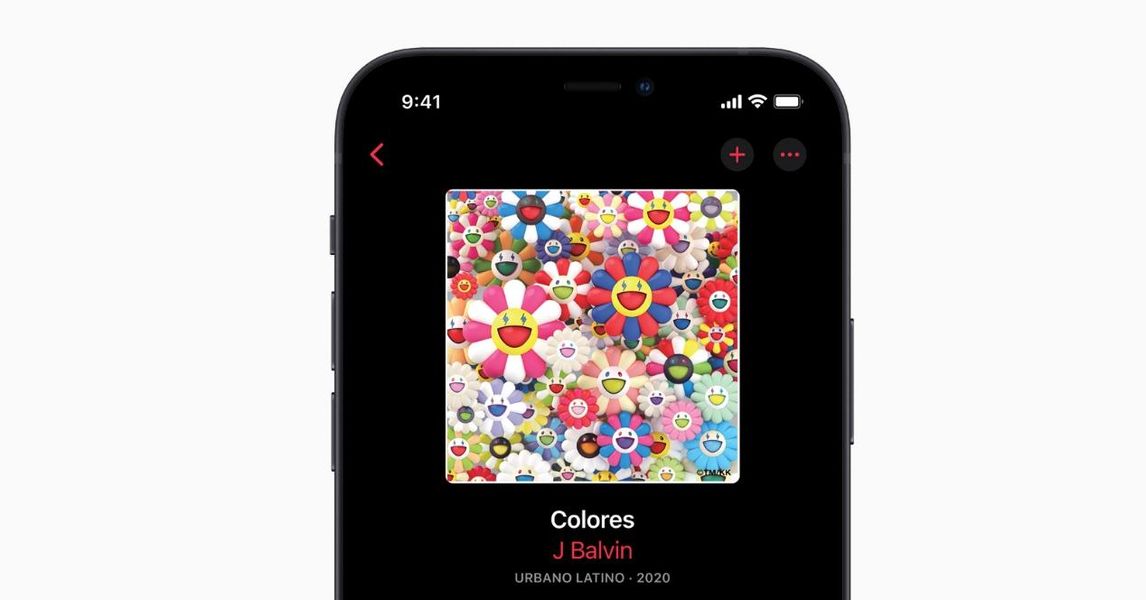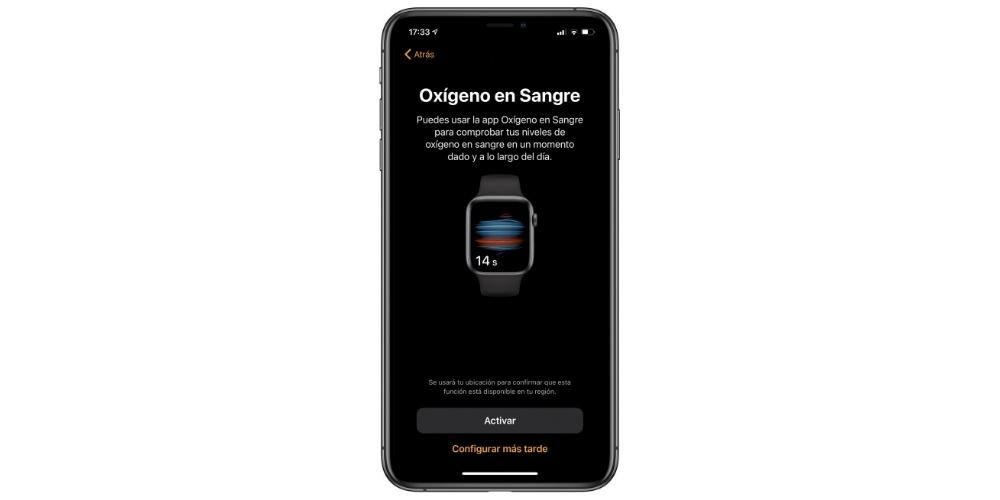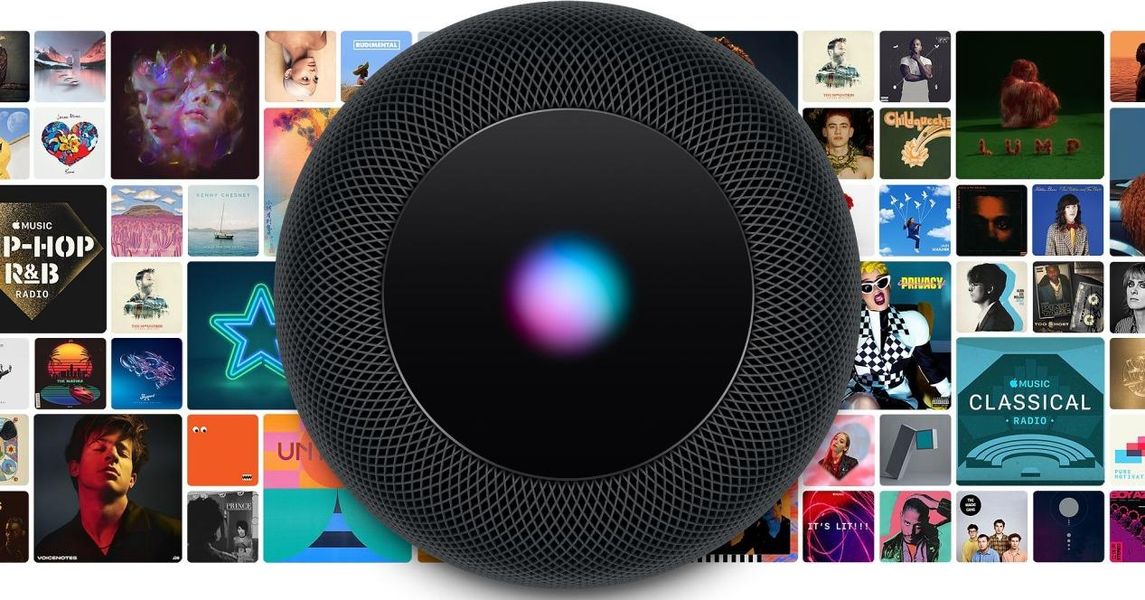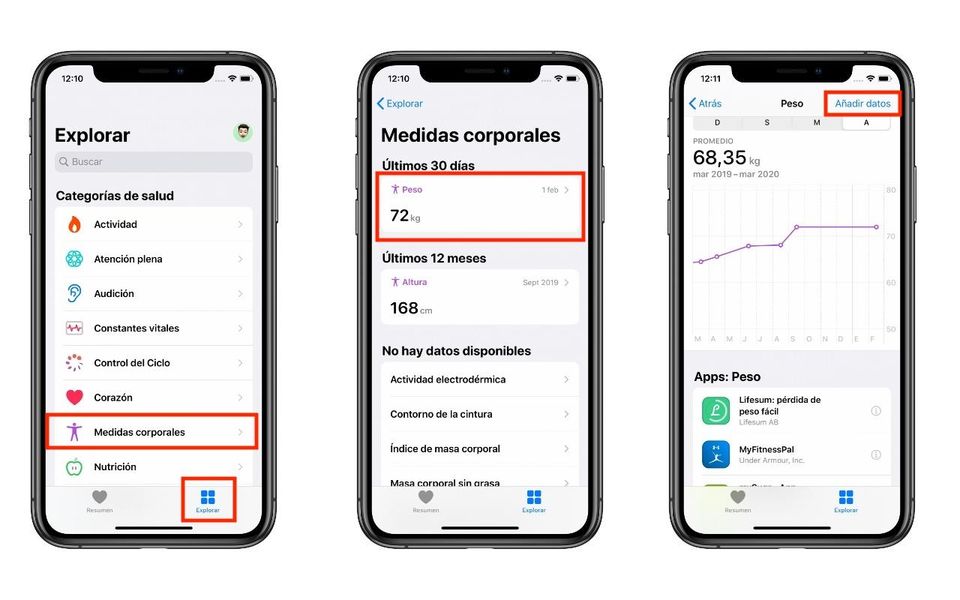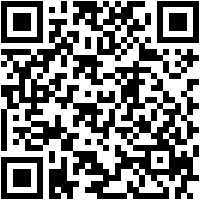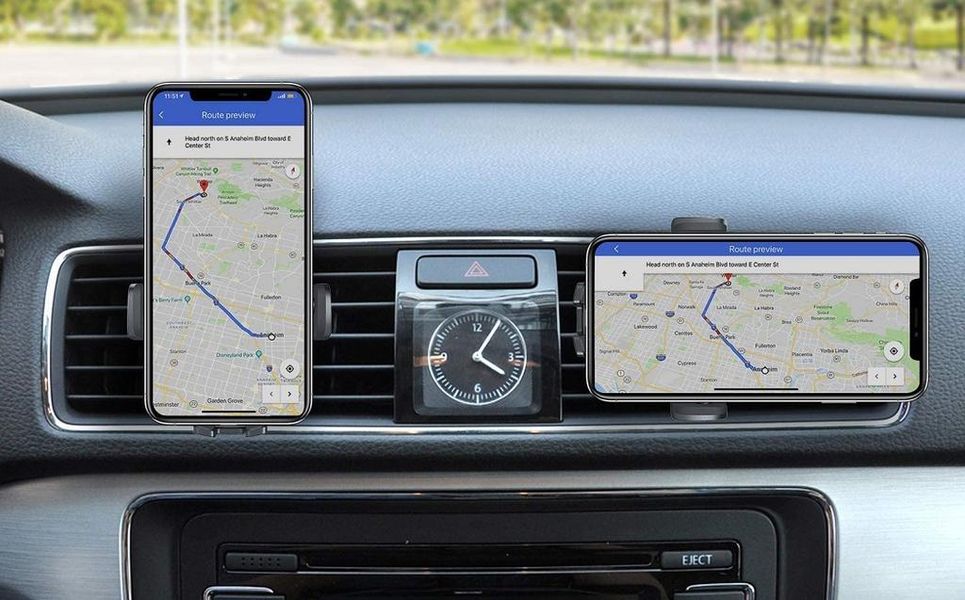Korzystanie z iPada za pomocą gestów jest naprawdę proste i przydatne, jednak dobrze jest poznać je wszystkie, sposób ich wykonywania i funkcję, jaką pełnią. Jeśli jesteś nowicjuszem w iPadzie, bardzo dobrze będzie wiedzieć, jak obsługuje się tablet, niezależnie od tego, czy ma przyciski, czy nie. Dlatego w tym artykule opowiemy Ci wszystko o tej formie interakcji w iPadOS.
Czy gesty są takie same na wszystkich iPadach?
Obecnie w katalogu Apple współistnieją dwa typy iPadów: te z przyciskiem Home i te, które mają cały ekran, ponieważ mają mniejsze krawędzie i nie mają tego przycisku. Chociaż zarządzanie iPadOS za pomocą gestów zostało wprowadzone dla urządzeń, które nie miały wspomnianego przycisku, prawda jest taka, że zostały one włączone dla każdego iPada. Oczywiście ci, którzy już mieli ten przycisk, pomnażają swoje możliwości, jeśli weźmiemy pod uwagę, że istnieją pewne czynności, które można wykonać na różne sposoby.
Czynności wykonywane za pomocą przycisków
Chociaż nie możemy uznać ich za gesty jako takie, istnieją akcje wykonywane za pomocą przycisków iPada i muszą być one znane, ponieważ wiele czynności, na które pozwalają, jest podstawowych, aby móc korzystać z urządzenia.


Włącz iPada
Prawy górny przycisk (jeśli patrzysz na iPada pionowo) jest używany do włączania tabletu, gdy jest wyłączony, przytrzymując go przez kilka sekund, aż pojawi się logo Apple.
wyłącz urządzenie
Na iPadach z przyciskiem Home musisz przytrzymać górny przycisk, aż na ekranie pojawi się opcja Przesuń, aby wyłączyć.
W tych bez przycisku istnieje kilka kombinacji:
- Naciśnij i zwolnij przycisk zwiększania głośności, naciśnij i zwolnij przycisk zmniejszania głośności i przytrzymaj górny przycisk, aż pojawi się opcja wyłączenia.
- Naciśnij i przytrzymaj jednocześnie przyciski zwiększania i zmniejszania głośności oraz górny przycisk, aż pojawi się opcja wyłączenia.
Umieść iPada w DFU
Po podłączeniu iPada kablem do komputera, należy wykonać szereg kombinacji, aby ten tryb DFU został aktywowany. Jeśli jest to iPad z przyciskiem Home, należy przytrzymać ten przycisk razem z górnym, aż na ekranie pojawi się obraz iPada podłączonego do komputera.
Jeśli jest to iPad bez przycisku Home, należy nacisnąć i zwolnić przycisk zwiększania głośności, nacisnąć i zwolnić przycisk zmniejszania głośności i przytrzymać wciśnięty górny przycisk, aż pojawi się wspomniany obraz iPada z komputerem.
Zablokuj lub odblokuj ekran
Górny przycisk będzie działał na dowolnym iPadzie, aby zablokować lub odblokować terminal, chociaż osoby z przyciskiem Home mogą go również odblokować, naciskając go.
Zrób zrzut ekranu
Aby zrobić zrzut ekranu na iPadzie z przyciskiem Home, musisz nacisnąć ten przycisk w tym samym czasie, co górny, a następnie puścić. W przypadku iPadów, które nie mają wspomnianego przycisku, należy wykonać tę samą procedurę, ale z przyciskiem zwiększania głośności i górnym.
Aktywuj Siri
Aby wywołać Siri za pomocą przycisku, musisz przytrzymać przycisk Home przez kilka sekund na iPadach, które go mają, podczas gdy na tych, które go nie mają, musisz przytrzymać wciśnięty górny przycisk.
Dostęp do funkcji ułatwień dostępu
Aby uzyskać dostęp do funkcji ułatwień dostępu w iPadOS, należy je najpierw aktywować w ustawieniach, a jeśli tak, należy nacisnąć przycisk Home trzy razy z rzędu, aby je szybko aktywować. Jeśli masz iPada bez tego przycisku, musi to być ten górny, który jest wciśnięty trzy razy w celu aktywacji.
Akcje, które umożliwiają gesty iPada
Teraz tak, dochodzimy do gestów ruchowych i dostępu do funkcji iPada, które realizowane są z własnego ekranu dotykowego urządzenia i które, jak widać, są niezwykle ciekawe.
Powrót do ekranu głównego
Na iPadzie, który ma przycisk Home, można go nacisnąć, aby powrócić do ekranu głównego, jednak jest inny gest, który jest również natywny dla iPadów z wszystkimi ekranami. Polega na przesuwaniu palcem od środka dołu do góry.

Otwórz centrum sterowania
Dostęp do niektórych szybkich ustawień w panelu sterowania iPada można uzyskać, przesuwając palcem w dół z prawego górnego rogu ekranu.

Zobacz powiadomienia
Jeśli chcesz uzyskać dostęp do panelu powiadomień, musisz zsunąć się z górnej części ekranu. Oczywiście spróbuj wykonać gest z części, która jest bardziej wyśrodkowana lub po prawej stronie, ponieważ w przeciwnym razie nie otworzysz centrum sterowania, jak wyjaśniliśmy wcześniej.

Zobacz otwarte aplikacje
To, co jest znane jako wielozadaniowość, czyli otwarte aplikacje, można otworzyć, naciskając dwukrotnie przycisk Początek. Jeśli nie masz iPada z wymienionym elementem lub chcesz poznać inny sposób, powinieneś wiedzieć, że gestem tego jest zsunięcie się z dołu ekranu w kierunku środkowej części, pozostawiając palec przytrzymywany przez kilka sekund w środkowej części przed podniesieniem.

Zamknij aplikacje
Po wykonaniu poprzedniego kroku sposób zamykania okien i aplikacji jest niezwykle prosty, ponieważ wystarczy przyłożyć palec do jednego z nich i przesunąć w górę.
Przełączanie się z jednej aplikacji do drugiej
Jeśli masz otwartych więcej niż jedną aplikację na swoim urządzeniu, możesz szybko przełączać się między nimi bez konieczności opuszczania miejsca, w którym się znajdujesz. Aby to zrobić, musisz przesunąć palec w lewo lub w prawo od dolnej środkowej części ekranu. Możesz przesuwać tyle razy, ile otwartych aplikacji.

wyjmij dok
Dock aplikacji, który widzimy na głównym ekranie iPada, nie pozostaje na ekranie po otwarciu aplikacji, ale można do niego uzyskać dostęp z dowolnego z nich. Aby to zrobić, musisz umieścić palec w dowolnym miejscu na dole ekranu i przesunąć kilka centymetrów w górę, aby się pojawił, a następnie możesz nacisnąć dowolną aplikację, aby ją otworzyć.

Umieść dwie aplikacje na ekranie
Dobrze znany tryb Split View iPada pozwala mieć na ekranie aż dwie aplikacje. Aby umieścić dwie aplikacje w tym formacie, musisz mieć co najmniej jedną aplikację w doku i otworzyć tę, która nie jest tam umieszczona (jeśli masz obie w tym miejscu, nie będzie miało znaczenia, którą otworzysz jako pierwszą). Po otwarciu tej aplikacji usuń stację dokującą, wykonując czynności wymienione w poprzedniej sekcji, przytrzymaj palcem ikonę innej aplikacji i przeciągnij ją na bok ekranu, w którym chcesz umieścić aplikację. Obie aplikacje będziesz już mieć w zasięgu wzroku i będziesz mógł nadać każdej z nich większy lub mniejszy rozmiar, przesuwając palcem w lewo lub w prawo od części środkowej.

Jeśli chcesz otworzyć trzecią aplikację, musisz wykonać te same kroki, ale tym razem zamiast przeciągać ikonę na bok, musi ona znajdować się na środku. Chociaż tak, ta aplikacja pozostanie w mniejszym formacie i będzie nakładać się na informacje innych.
Podmenu 3D Touch
Funkcjonalność 3D Touch polega na przytrzymaniu przez kilka sekund palca na ikonie dowolnej aplikacji, aby znaleźć podmenu z szybkim dostępem do niektórych jej funkcjonalności. Służy również do podglądu linków, wiadomości lub e-maili.