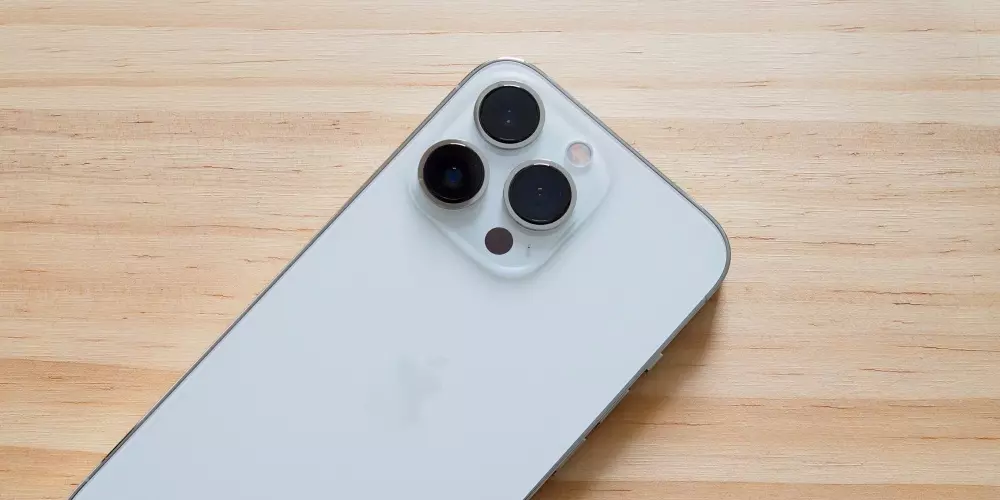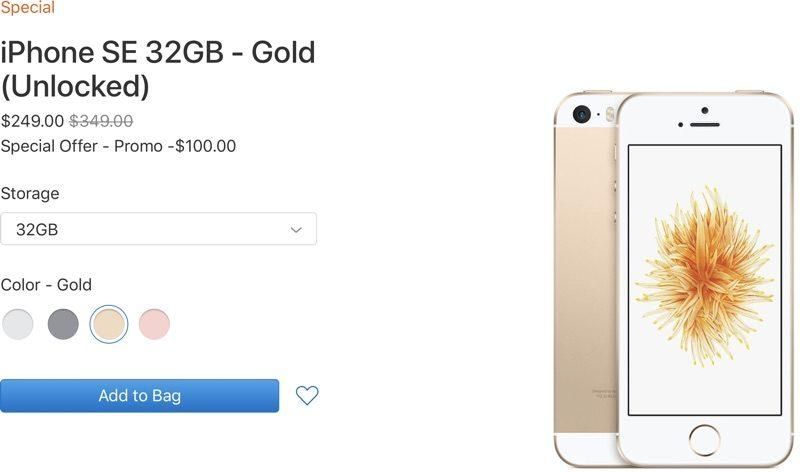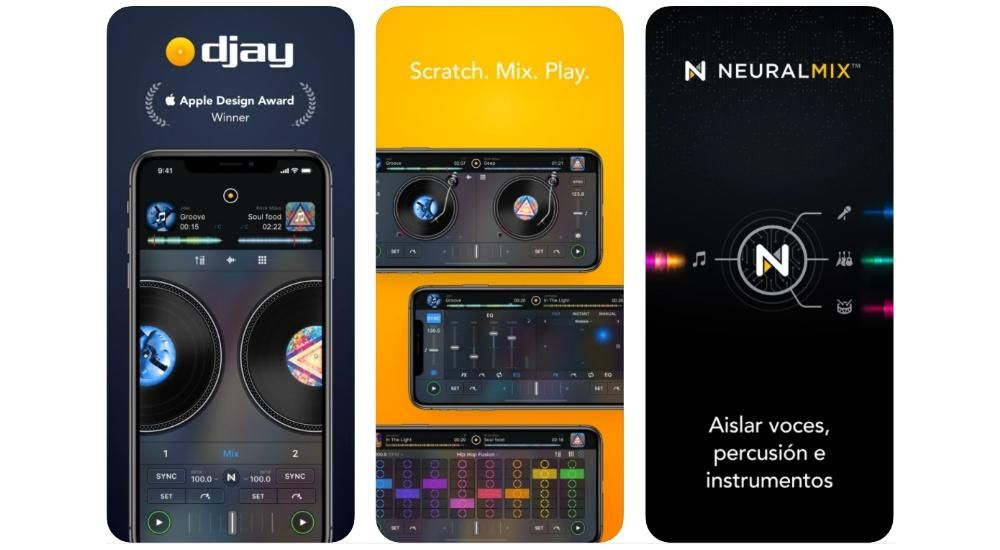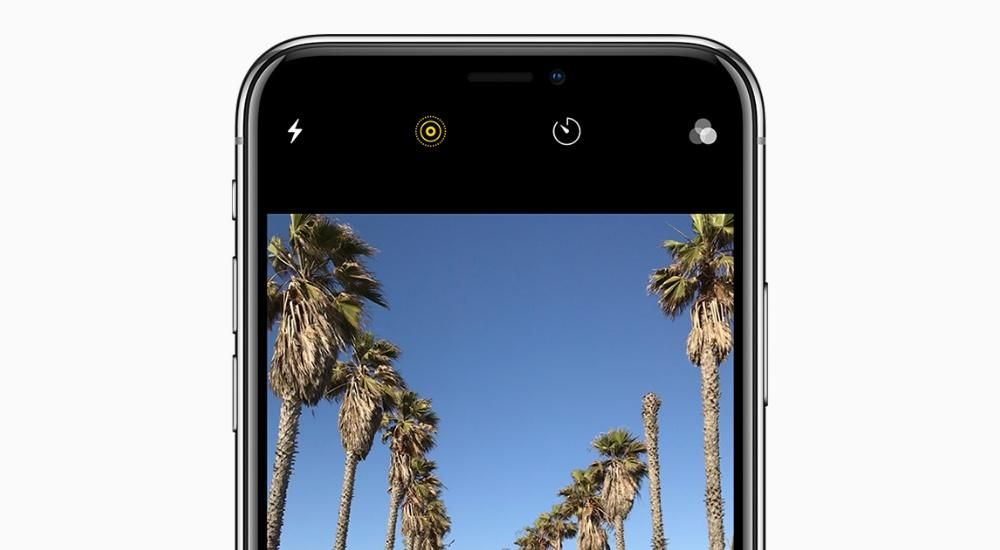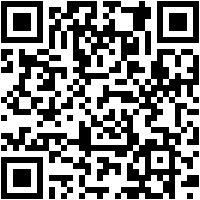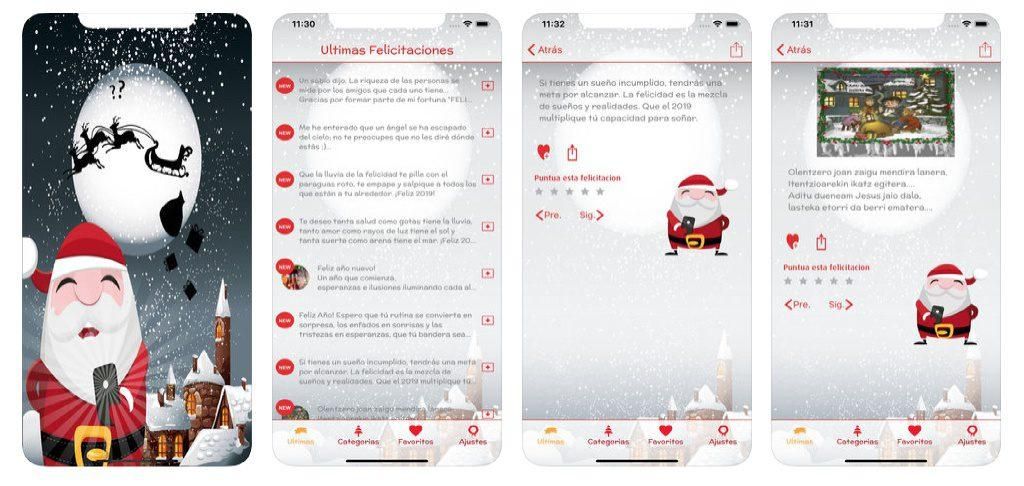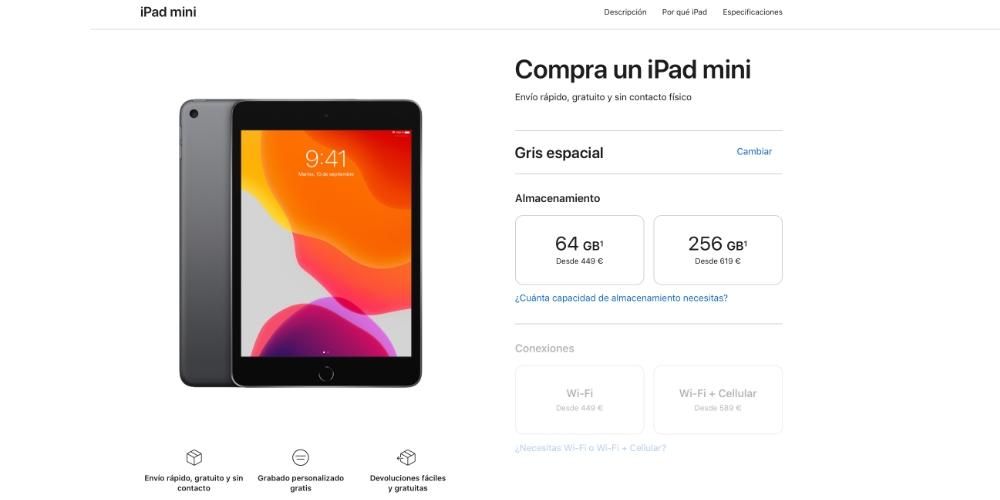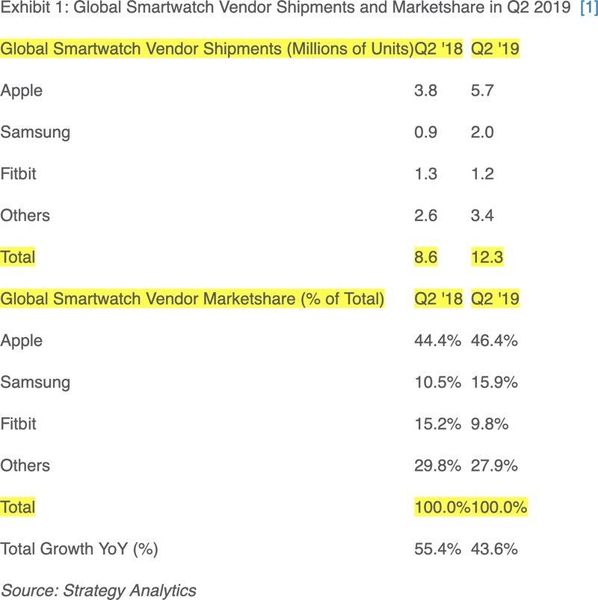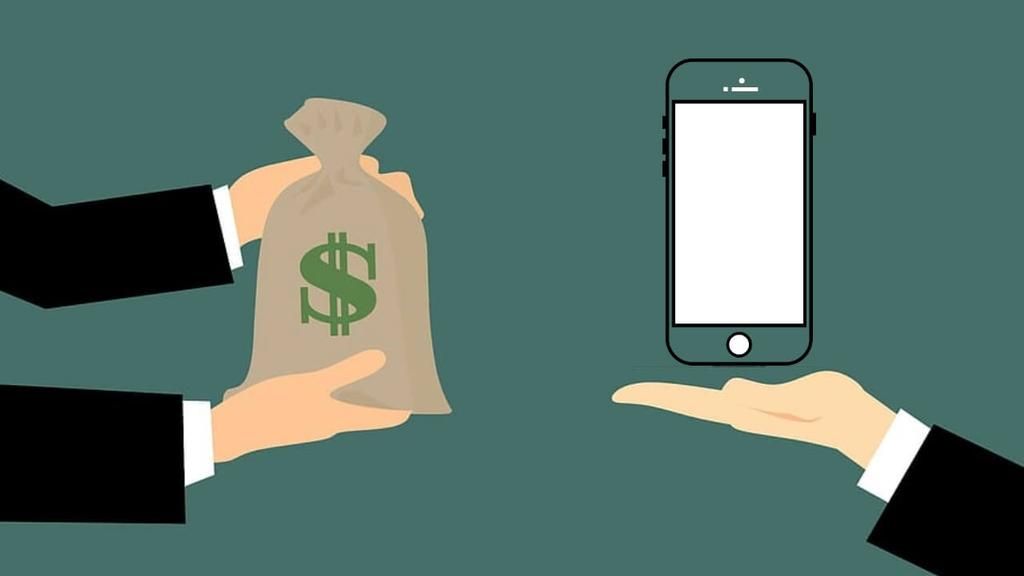Jednym z najważniejszych punktów dotyczących Apple jest to, że zapewnia naprawdę fantastyczne natywne aplikacje i dlatego dzisiaj jesteśmy tutaj, aby porozmawiać o jednej z nich. Monitor aktywności to sposób, dzięki któremu będziesz mógł przez cały czas znać stan swojego komputera Apple, a w tym poście powiemy Ci, jak możesz to zrobić. Chodźmy tam.
Co to jest monitor aktywności macOS?
Wielu użytkowników korzysta z komputerów Apple od lat, jednak nigdy nie przestali badać, co mogą zrobić z typowymi natywnymi aplikacjami, których nigdy nie otwierają. Cóż, jednym z nich jest Monitor aktywności i jak sama nazwa wskazuje, zapewnia użytkownikom możliwość monitorowania komputera Mac.

Oprócz dostarczania informacji o stanie komputera Apple, jest to również aplikacja, która jest naprawdę przydatna w sytuacjach, gdy Mac nie działa zgodnie z oczekiwaniami, ponieważ dzięki niej będziesz w stanie zidentyfikować różne problemy, gdy komputer jest powolny lub awarie. Dlatego jest to aplikacja, którą oczywiście musisz wiedzieć i umieć z niej korzystać, ponieważ, jak mówimy, może ci bardzo pomóc w określonych momentach.
Co możesz zrobić z tą aplikacją?
Jest wiele działań, które możesz wykonać za pomocą Monitora aktywności, ponieważ będziesz mógł poznać stan procesora, a także sprawdzić, co zajmuje najwięcej pamięci przez cały czas, wśród wielu innych działań, które wyjaśnimy poniżej. Wszystko to bez konieczności instalowania jakiejkolwiek zewnętrznej aplikacji, a wszystko to z tymi narzędziami, które każdy użytkownik ma do dyspozycji na swoim Macu.Bez wątpienia Monitor Aktywności to naprawdę przydatna aplikacja dla wszystkich użytkowników, którzy chcą poznać prawdziwy stan swojego komputera poprzez dane, które jest w stanie dostarczyć.
Sprawdź stan procesora i karty graficznej komputera Mac
Pierwszą czynnością, o której chcemy z Tobą porozmawiać i którą możesz bardzo łatwo wykonać za pomocą Monitora aktywności, jest sprawdzenie stanu procesora komputera Mac.Zwykle procesor komputera Mac wykorzystuje tylko niewielki procent całkowitej mocy obliczeniowej, jaką ma. , coś, co zmienia się, gdy używane aplikacje wymagają większej wydajności. Oto działania, które możesz podjąć.
- Jeśli chcesz zobaczyć nadmierny czas aktywności procesora, wystarczy kliknąć CPU. Poniżej wskazujemy znaczenie wartości procentowych, które są wyświetlane w oknie Monitora aktywności.
- Jeśli chcesz zobaczyć aktualna aktywność procesora , wystarczy wybrać okno, a następnie użycie procesora.
- Jeśli chcesz zobaczyć ostatnia aktywność procesor, wybierz Okno, a następnie Historia procesora.
- Z drugiej strony za pokaż więcej kolumn , wybierz Widok > Kolumny, a na koniec wybierz kolumny, które chcesz wyświetlić.
- Kliknij Dysk w oknie Monitora aktywności, które może rejestrować, ile razy komputer sam uzyskuje dostęp do dysku w celu odczytu i zapisu danych. Pokazuje również ilość danych odczytanych lub zapisanych na dysku.
- Aby wyświetlić wykres aktywności dysku w Docku, wybierz polecenie Widok > Ikona Docka, a następnie Pokaż aktywność dysku.
- Aby wyświetlić więcej kolumn, wybierz polecenie menu Widok > Kolumny, a następnie wybierz kolumny, które chcesz pokazać.
- W aplikacji Monitor aktywności na Macu stuknij w Sieć.
- Kliknij menu rozwijane nad wykresem w dolnej części okna i wybierz Pakiety lub Dane.
System : wskazuje procent mocy obliczeniowej procesora używanego przez procesy systemu macOS.Użytkownik : Wskazuje procent wykorzystania procesora przez otwarte aplikacje lub procesy otwarte przez te aplikacje.Nieaktywny : Wskazuje procent niewykorzystanej pojemności procesora.
Masz również możliwość sprawdzenia aktywności procesora graficznego komputera Mac za pomocą Monitora aktywności, w tym celu kroki, które musisz wykonać, są również bardzo proste, jak widać, ponieważ wystarczy wybrać okno, a następnie kliknąć historię GPU, proste jak to.

Sprawdź jaka jest pamięć urządzenia
Być może jednymi z najbardziej istotnych danych, aby zawsze znać stan komputera i powodem, dla którego może być wolniejsze, jest sprawdzenie stanu pamięci, czyli informacji, do których masz dostęp za pośrednictwem Monitora aktywności komputera Mac. Ponadto jest wiele informacji, które ta aplikacja dostarcza na temat różnych aspektów pamięci. Aby to zrobić, wystarczy kliknąć Pamięć, a dane, które zostaną wyświetlone, będą następujące.
ciśnienie pamięci: Graficznie przedstawia wydajność pamięci w zaspokajaniu potrzeb związanych z przetwarzaniem. Zależy to od ilości wolnej pamięci, szybkości wymiany, pamięci fizycznej i pamięci podręcznej plików.Pamięć fizyczna: Wskazuje ilość zainstalowanej pamięci RAM.Używana pamięć: Ilość pamięci RAM, która jest w użyciu, dodatkowo po prawej stronie tych danych możesz zobaczyć, do czego jest używana pamięć.Pamięć aplikacji: Wskazuje ilość pamięci używanej przez aplikacje.Pamięć fizyczna: Wskazuje ilość pamięci potrzebnej do działania systemu, która nie może być przechowywana w pamięci podręcznej, ale musi pozostać w pamięci RAM, aby nie była dostępna dla innych aplikacji.sprężony : Jest to ilość pamięci, która została skompresowana w celu udostępnienia większej ilości pamięci RAM.Dokumentacja w pamięci podręcznej: Wskazuje rozmiar plików buforowanych przez system w nieużywanej pamięci w celu poprawy wydajności. Ta pamięć pozostanie w pamięci podręcznej, dopóki nie zostanie nadpisana, pomagając w ten sposób poprawić wydajność po ponownym otwarciu aplikacji.Wykorzystana przestrzeń wymiany: Wskazuje ilość miejsca na dysku rozruchowym używanego do zamiany nieużywanych plików na pamięć RAM.Ponadto, jeśli chcesz uzyskać więcej informacji o pamięci i chcesz zwiększyć liczbę kolumn wyświetlanych w ten sposób, wystarczy kliknąć Wyświetl, następnie kliknąć Kolumny i na koniec wybrać te kolumny, które chcą dodać do wyświetlacza aplikacji.

Chcesz wiedzieć, co zużywa więcej energii?
Jedną z danych, która zwykle najbardziej niepokoi użytkowników, jest energia, którą zużywa komputer, a przede wszystkim wiedza, skąd to zużycie pochodzi przez większość czasu, aby je złagodzić. Monitor aktywności posiada panel Energia, który wyświetla wszystkie informacje o jej zużyciu. Możesz monitorować ogólne wykorzystanie lub wyświetlić bardziej szczegółowe informacje o zużyciu energii przez każdą aplikację. Aby uzyskać dostęp do monitora mocy, po prostu kliknij Zasilanie. Zużycie energii przez poszczególne aplikacje i ich procesy jest wyświetlane w górnej części okna Monitora aktywności i zwraca następujące dane.
Wpływ energii: Jest to względna miara aktualnego zużycia energii przez aplikację, która będzie tym lepsza, im niższy.Energia na 12 godzin: Jest to średni wpływ energii aplikacji w ciągu ostatnich 12 godzin lub, alternatywnie, od momentu uruchomienia komputera Mac, i znowu, jak poprzednio, im niższa wartość oznacza, tym lepiej. Ta kolumna pojawia się tylko na laptopach.Drzemka w aplikacji: Wskazuje, czy funkcja App Nap jest aktywna dla tej aplikacji.Karta graficzna: Jeśli dana aplikacja wymaga karty graficznej o wysokiej wydajności, ta kolumna pojawia się tylko w przypadku komputerów Mac z co najmniej jedną kartą graficzną.Zapobiegaj wejściu w stan czuwania: Wskazuje, czy aplikacja zapobiega usypianiu komputera Mac.
Ponadto dla wszystkich komputerów Mac obecne są również następujące dane.
Wpływ energii: Jest to łączny wpływ energii w czasie.Użytkownik: Nazwa użytkownika uruchamiającego proces.W komputerach, które mają jedną lub więcej kart graficznych, dane karty graficznej pokażą również typ używanej karty graficznej, jeśli w samym komputerze jest zainstalowanych kilka kart graficznych, więc jeśli tak jest w Twoim przypadku, musisz być bardzo ostrożnie Weź pod uwagę te informacje dostarczone przez Monitor aktywności.
Ponadto są też inne parametry specyficzne dla laptopów Apple, oprócz tych, o których już wspominaliśmy, jeśli masz MacBooka, MacBooka Air lub MacBooka Pro, to zostawiamy Ci dodatkowe dane, które będziesz miał zawsze wejdź do Monitora aktywności.
Pozostała opłata: Wskazuje procent naładowania baterii komputera.Czas na pełne naładowanie: Wskazuje czas, po jakim komputer Mac jest podłączony do zasilania, aby całkowicie go naładować.Podłączony na czas: Wskazuje czas, jaki upłynął od podłączenia komputera do gniazdka elektrycznego.Pozostały czas: Jest to oszacowanie czasu autonomii baterii. Jeśli bateria jest w pełni naładowana, w tym polu pojawi się napis Bateria naładowana.Czas pracy baterii: Wskazuje czas, jaki upłynął od podłączenia komputera do gniazdka elektrycznego.Bateria: wskazuje poziom naładowania baterii w ciągu ostatnich 12 godzin.Kondycja dysku jest ważna
Kontynuujemy z dodatkowymi informacjami, które Monitor aktywności jest w stanie dostarczyć, iw tym przypadku porozmawiamy o aktywności dysku. Być może dla najbardziej podstawowych użytkowników te dane nie są zbyt interesujące, ale z pewnością dla najbardziej ciekawskich. Aby to zrobić, wystarczy wykonać jedną z następujących czynności w Monitorze aktywności.

Spójrz na aktywność sieciową
Jeśli jesteś jednym z najbardziej ciekawskich użytkowników, z pewnością chcesz poznać wszystkie możliwe dane i informacje, które otaczają Twój komputer Apple. Cóż, teraz kolej na sieć, a z Monitora aktywności będziesz mógł również poznać całą aktywność generowaną między komputerem Mac a Internetem. Aby to zrobić, wystarczy przejść do aplikacji Monitor aktywności i kliknąć Sieć, aby poznać wszystkie następujące dane.
Pakiety przychodzące i pakiety wychodzące: Jest to łączna liczba otrzymanych i wysłanych pakietów.Pakiety przychodzące/s i pakiety wychodzące/s: Dane te wskazują prędkość, w pakietach na sekundę, przesyłanych informacji. Ta liczba jest pokazana na wykresie.Otrzymane i wysłane dane: Wskazuje całkowitą ilość przesłanych informacji wyrażoną w megabajtach.Dane odebrane/s i dane wysłane/s: Wskazuje ilość informacji przesyłanych w czasie, wyrażoną w bajtach na sekundę. Ten parametr jest również nazywany wydajnością.
Dodatkowo w oknie Monitora aktywności masz możliwość: zmienić typ wyświetlanych danych na wykresie aktywności sieci. Wybrany typ danych będzie reprezentowany w oknie Monitora aktywności, a także w ikonie Monitora aktywności w Docku. Aby je zmienić, wykonaj poniższe czynności.

Uruchom diagnostykę systemu
Aplikacja Monitor aktywności daje możliwość zebrania informacji o stanie komputera Apple w raporcie diagnostycznym systemu, dzięki czemu możesz wyciągnąć wnioski na temat tego, jak radzi sobie Twój komputer Mac.Raport ten można zapisać i wysłać później do wsparcia Apple . Aby to zrobić, w aplikacji Monitor aktywności po prostu kliknij menu rozwijane Opcje diagnostyki systemu i wybierz jedną z poniższych opcji.
Proces pobierania próbek: W ten sposób tworzy raport z wybranego procesu obejmujący 3 sekundy.Zrzut: Tworzy raport dla nieodpowiadających aplikacji, które zostały wymuszone.Diagnostyka systemu: Utwórz raport na podstawie różnych dzienników Mac.Diagnoza reflektorów: Utwórz raport na podstawie wszystkich procesów uruchomionych na komputerze Mac.
Sprawdź, czy Twój Mac potrzebuje więcej pamięci RAM
Kolejnym z najciekawszych punktów oferowanych przez tę aplikację jest możliwość sprawdzenia, czy Twój komputer Apple potrzebuje więcej pamięci RAM, aby zapewnić wydajność, której naprawdę potrzebujesz. Panel Pamięć pokazuje, ile pamięci aktualnie używa Twój komputer Mac, jak często pamięć RAM i pamięć dysku startowego są wymieniane, a także ile pamięci zostało przydzielone do aplikacji i jaki procent tej pamięci został skompresowany.
Niestety dla niektórych użytkowników wydajność komputera nie musi się poprawiać dzięki wolnej lub nieużywanej pamięci, ponieważ maksymalna wydajność systemu operacyjnego macOS jest osiągana dzięki efektywnemu wykorzystaniu i zarządzaniu całą pamięcią komputera. Aby wiedzieć, jaki jest jego stan i czy to użycie i zarządzanie są naprawdę na dobrej drodze, w Monitorze aktywności musisz kliknąć Pamięć i obserwować następujące dane.
Nacisk pamięci w kolorze zielonym: Wskazuje, że komputer efektywnie wykorzystuje całą pamięć RAM.Ciśnienie pamięci w kolorze żółtym: Wskazuje, że w pewnym momencie komputer może potrzebować więcej pamięci RAM.Ciśnienie pamięci w kolorze czerwonym: Wskazuje, że komputer potrzebuje więcej pamięci RAM.
W przypadku, gdy wykres obciążenia pamięci komputera pokazuje kolor żółty lub czerwony, lub też pokazuje skoki, należy sprawdzić, czy jakakolwiek aplikacja wykorzystuje całą pamięć, a w konsekwencji powoduje wzrost obciążenia pamięci. W takim przypadku najbardziej zalecaną rzeczą jest to, że jeśli naprawdę nie musisz uruchamiać tej aplikacji, zamknij ją. Pomiaru wykorzystania pamięci komputera dokonuje się na podstawie dostępnej wolnej pamięci, częstotliwości wymiany oraz ilości pamięci fizycznej i pamięci podręcznej plików, w ten sposób określa się, czy komputer efektywnie wykorzystuje pamięć RAM.