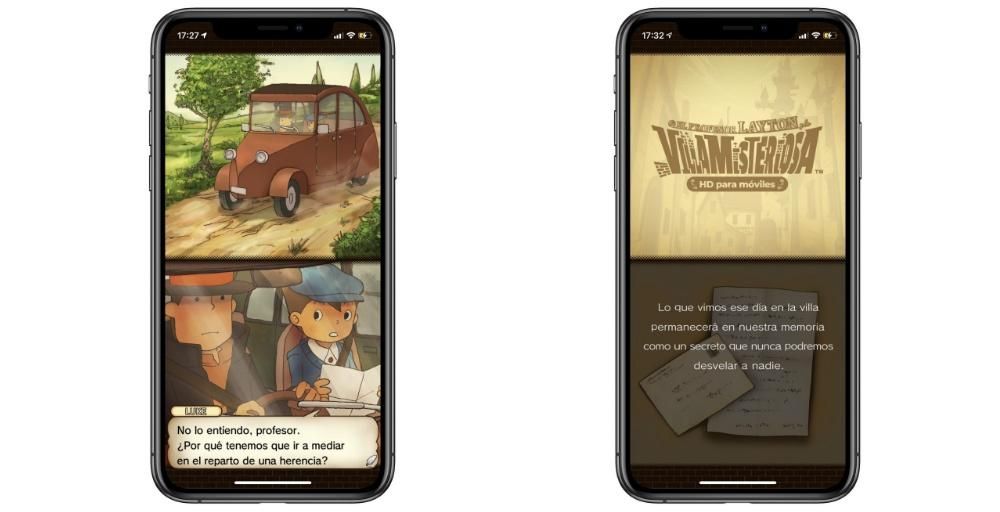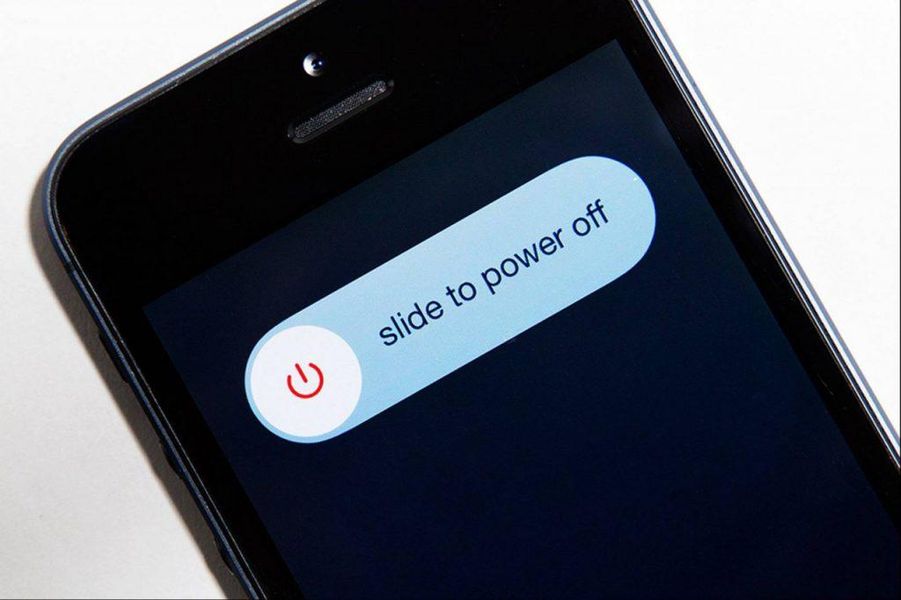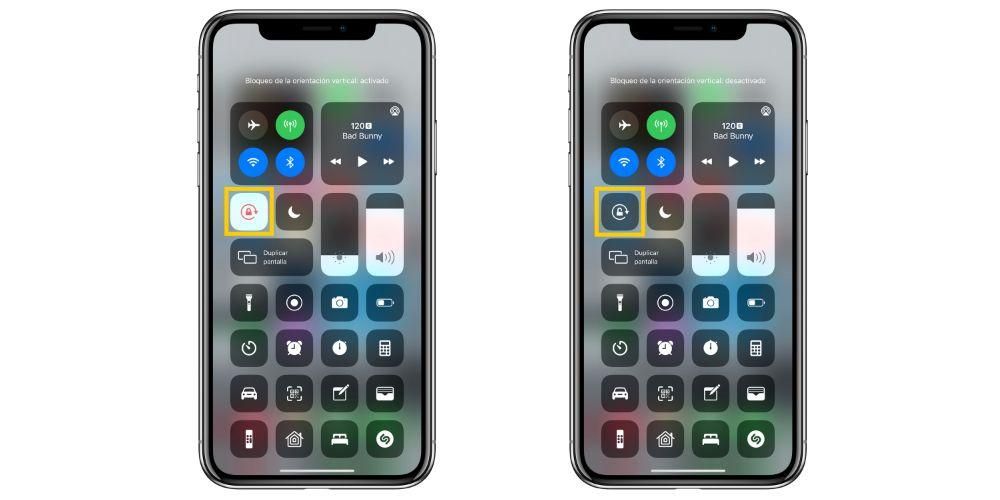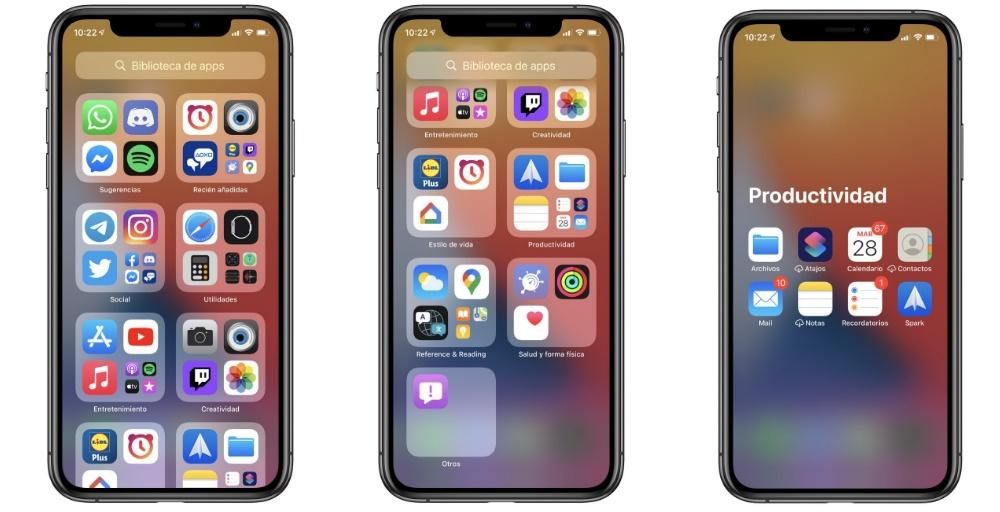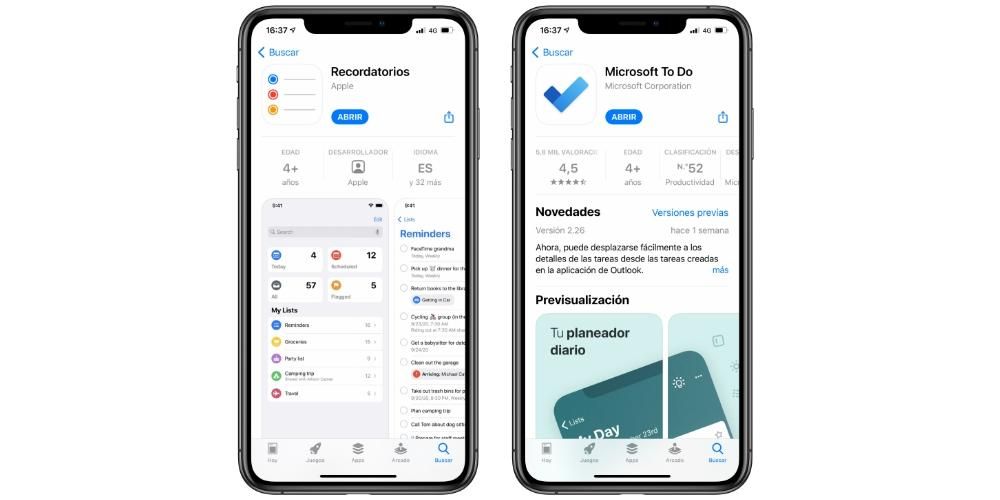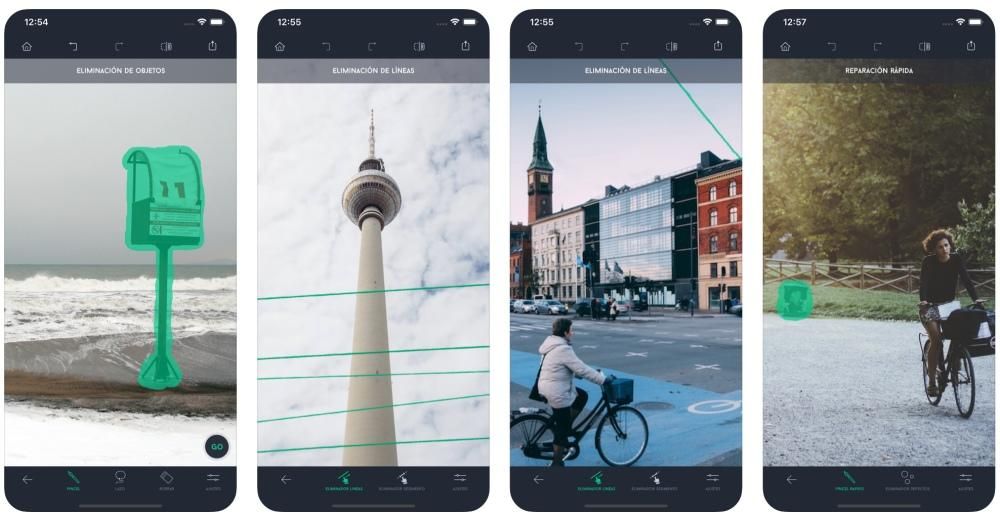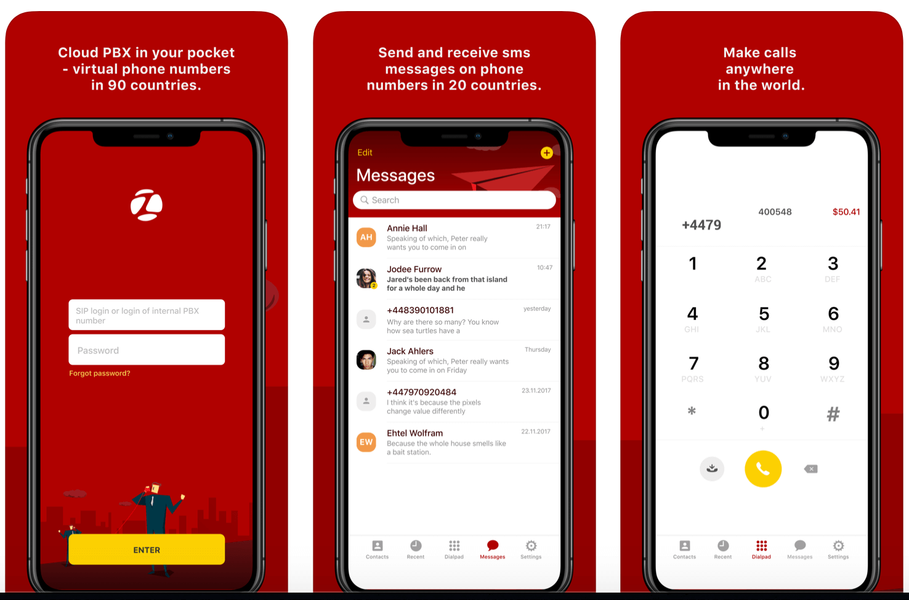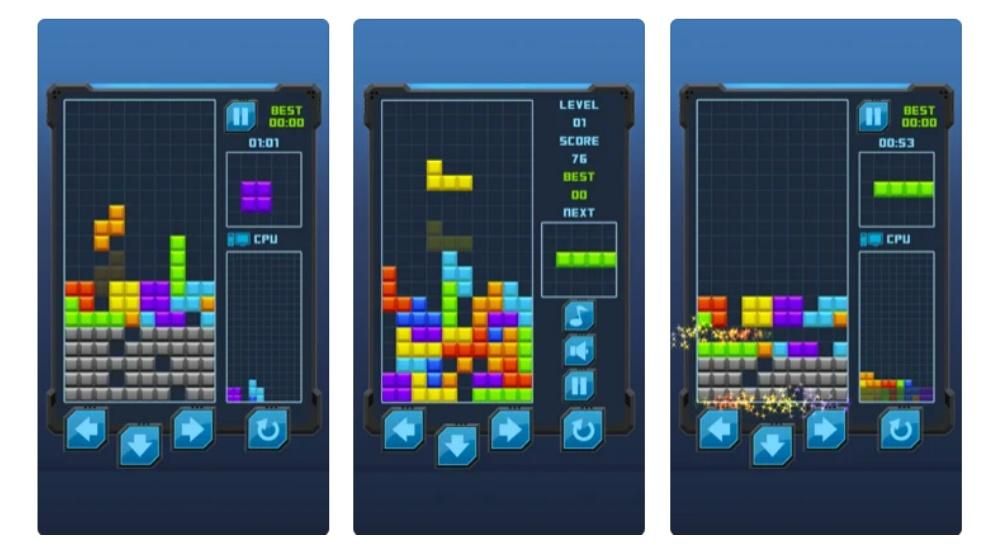iPhone'y potrafią robić naprawdę niesamowite zdjęcia nawet na kilkuletnich modelach. Jednak nie zawsze uzyskujemy najlepsze wyniki podczas robienia zdjęć lub po prostu chcielibyśmy nadać mu inny akcent, aby wyglądał tak, jak naszym zdaniem zasługuje. Po to są aplikacje do edycji, ale jeśli jesteś nowy w iOS lub nigdy nie przestałeś kopać, możesz nie wiedzieć, że to możliwe. edytuj zdjęcia na iPhonie lub iPadzie bez instalowania aplikacji z każdego gatunku. Jeśli tego nie wiedziałeś, czytaj dalej, bo podpowiemy Ci, jakie opcje masz na wyciągnięcie ręki.
Czego możesz oczekiwać od tych funkcji
Aby umieścić w kontekście rodzaj edycji, którą można wykonać natywnie na iPhonie lub iPadzie, musimy to powiedzieć nie profesjonalny redaktor . Znajdziesz wiele ciekawych funkcji, które tak naprawdę opiszemy w kolejnych sekcjach, ale prawda jest taka, że nie znajdziesz tak potężnych narzędzi, jakie znajdziesz w aplikacjach firm trzecich, które są dokładnie nastawione na tego typu pracę .
Czy to oznacza, że jest to zły edytor? Absolutnie. Choć jest prosty, posiada bardzo ciekawe funkcje, a przede wszystkim łatwy w obsłudze, a także szybki. W edytorze innej firmy i w zależności od wymagań edycji renderowanie wyniku może potrwać znacznie dłużej, a tutaj jest to natychmiastowe. Nawet jeśli regularnie korzystasz z edytorów innych firm, edytor iPhone'a może się w pewnym momencie przydać za szybkie poprawki .
Edycja zdjęć z natywnej aplikacji na iOS
Pierwszą rzeczą, którą powinieneś wiedzieć, jest to, gdzie znajduje się edytor i że choć nie jest on ukryty i nie wymaga zaawansowanej wiedzy, nie jest pokazywany gołym okiem, jak być może niektórzy by się spodziewali. Aby uzyskać do niego dostęp, musisz otworzyć aplikacja Zdjęcia i zlokalizuj zdjęcie, które chcesz edytować. Po zlokalizowaniu powiększ go i kliknij Edytuj w prawym górnym rogu (jeśli opcja się nie pojawi, kliknij ponownie zdjęcie). Gdy już tam dotrzesz, znajdziesz następujące opcje, które opisujemy poniżej.

Scenariusze trybu retro
Tylko na zdjęciach wykonanych w trybie portretowym iPhonem lub iPadem będzie można znaleźć tę opcję. To ten w lewym górnym rogu. Zasadniczo służy do przełączania między różne rodzaje oświetlenia portretowego . Aby wybrać jedną, wystarczy zmienić opcje, które pojawiają się na dole, a które są następujące:
- Światło naturalne (domyślny tryb portretowy)
- światło studyjne
- światło konturowe
- swiatlo sceny
- światło sceniczne mono
- Mono high-key światła
Należy zauważyć, że na dole tych opcji znajduje się rodzaj linii czasu, która odnosi się do poziomu intensywności, który chcesz uzyskać, przy czym jest tym większy, im bardziej na prawo przesuniesz poprzeczkę.

Zmień poziom głębokości
Ta funkcja jest również dostępna tylko dla zdjęć zrobionych w trybie portretowym. To, na co pozwala, to mniej lub bardziej rozmycie tła lub, co sprowadza się do tego samego, zmień intensywność efektu bokeh. Ta opcja pojawia się po poprzedniej z ikoną w kształcie koła z literą f pośrodku.
W dolnej części znajdziesz pasek, w którym im bardziej przesuniesz się w prawo, tym mniej rozmycia zobaczysz na zdjęciu, a jeśli przesuniesz go w lewo, zobaczysz, że jest więcej rozmycia. Zobaczysz, że tuż nad tym paskiem znajduje się kropka, która służy jako wskaźnik domyślnego poziomu rozmycia, z którego wykonano zdjęcie.

Jasność, regulacja kolorów i nie tylko
We wszystkich fotografiach, niezależnie od tego, czy są to portrety, czy nie, znajdziemy różne ustawienia edycyjne. Wszystkie są ustawione tak samo jak poprzednie, z dolnym paskiem, który można przesuwać, aby uzyskać większą lub mniejszą intensywność danej regulacji. Pierwszym z nich jest on automatyczny czyli ten, który jest domyślnie zaznaczany na podstawie tego, jak iPhone lub iPad interpretuje zdjęcie za pomocą sztucznej inteligencji. Te, które pozwalają na personalizację, to:
- Ekspozycja
- Jasność
- jasne obszary
- Odcienie
- Kontrast
- Jasność
- czarna kropka
- Nasycenie
- Żywotność
- Temperatura
- Barwnik
- Ostrość
- Definicja
- redukcja szumów
- Zdegradowany

Dostępne filtry
Jak mogłoby być inaczej, w natywnym edytorze iOS i iPadOS znajdziemy też zawsze ciekawe filtry, które zmieniają tonację zdjęć, sprawiając, że wyglądają inaczej. to jest możliwe połącz je z innymi ustawieniami jak już wspomniano. Aby je znaleźć, musisz kliknąć symbol z trzema okręgami znajdującymi się w dolnej części. Znajdziesz tam te filtry:
- Oryginał
- Żywy
- żywe ciepłe
- zimne żywe
- Dramatyczny
- dramatyczne ciepło
- dramatyczne zimno
- Mononukleoza
- Srebro
- Noir

Obrót zdjęć i korekty
Jeśli twoje zdjęcie okazało się lub wyjdź z nim tryb lustrzany , możesz również dostosować te ustawienia. Aby to zrobić, musisz kliknąć trzecią i ostatnią ikonę, która pojawia się na dole, gdy jesteś w trybie edycji. Pojawią się teraz te inne ikony, które zapewnią dostęp do następujących działań:
- Oryginał
- Wolny
- 1:1
- 9:16
- 8:10
- 5:7
- 3:4
- 3:5
- 23

Dwa inne ustawienia
Chociaż najważniejsza rzecz została wspomniana w poprzednich sekcjach, nie możemy zignorować dwóch ustawień, które również znajdujemy w opcjach edycji w aplikacji Zdjęcia i które mogą być przydatne w wielu przypadkach.

Edycja zdjęć na żywo
iPhone 6s i nowsze mają opcję tworzenia zdjęć na żywo, które, mimo że są wyświetlane statycznie, są w rzeczywistości obrazami, które gdy zobaczysz je z galerii iPhone'a lub iPada i klikniesz na nie, zobaczysz, że są animowane tak, jakby były małe klipy wideo. Można je edytować w taki sam sposób, jak poprzednie, ale oferują też inne ciekawe opcje dostępne tylko dla nich.
efekty
Jeśli oglądasz zdjęcie na żywo z natywnej aplikacji na iPhone'a lub iPada, zalecamy, aby przesunąć je w górę, gdy jest otwarte, aby otworzyć niektóre z jego opcji. Pierwsze, które zobaczysz, to właśnie te zwane efektami, które możesz wybrać:

Wybierz dokładną ramkę
Jak wyjaśniliśmy wcześniej, w końcu Live Photo nie przestaje być małym klipem wideo składa się z kilku ramek . Domyślnie system wyświetla jako podstawowy ten, który uważa za najostrzejszy i najbardziej stabilny. Możesz jednak wybrać ten, który chcesz, klikając Edytuj, a następnie ikonę złożoną z kilku kół i znajdującą się w lewym dolnym rogu (na prawo od Anuluj).
Należy zauważyć, że aby wybrać dokładną klatkę, którą chcesz wyświetlić, nie musisz zmieniać efektu na żywo, o którym wspominaliśmy w poprzedniej sekcji. Jeśli już to zmieniłeś, nie martw się, ponieważ możesz wrócić, aby go włożyć z powrotem i ponownie wykonać te same kroki, aby zmienić ramkę. To ustawienie jest idealne do uchwycenia momentu, w którym chcesz, jeśli iPhone tego nie robi, na przykład typowych przeskakujących zdjęć, jeśli chcesz zachować właściwą ramkę, na której się unosisz.