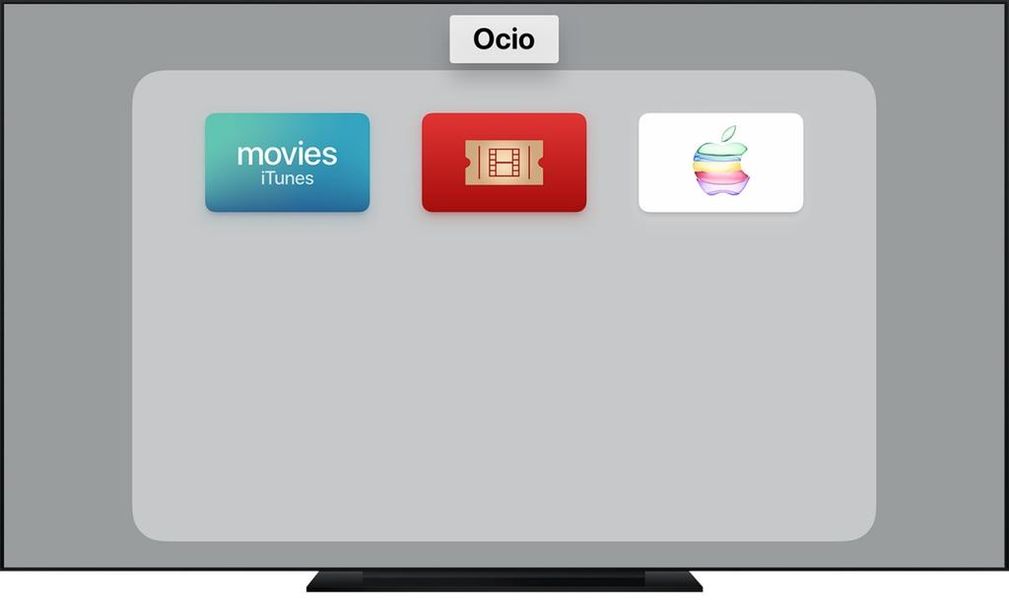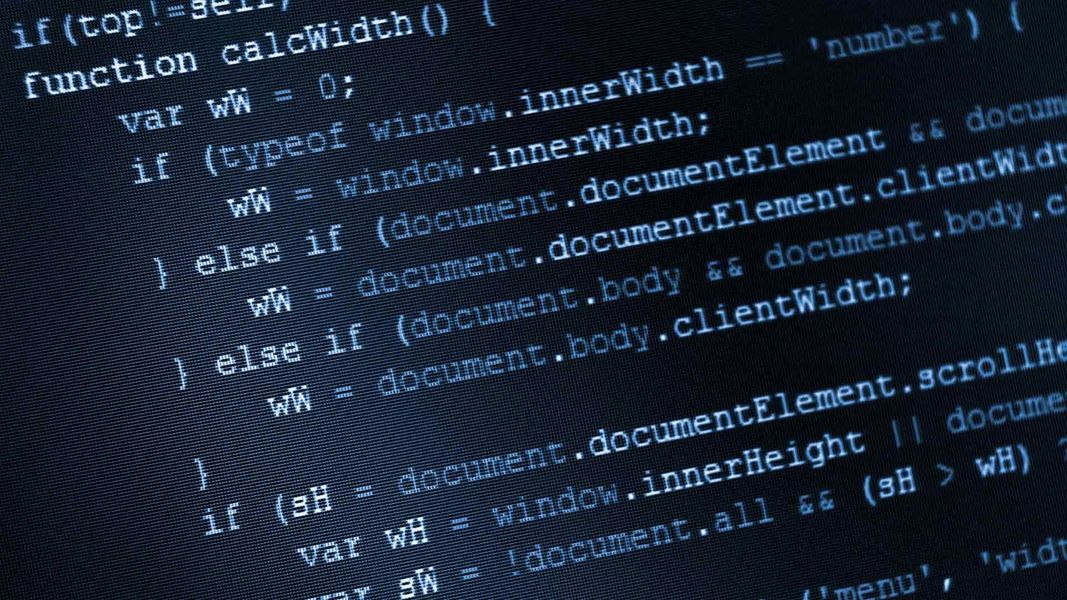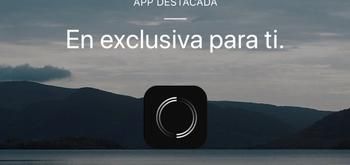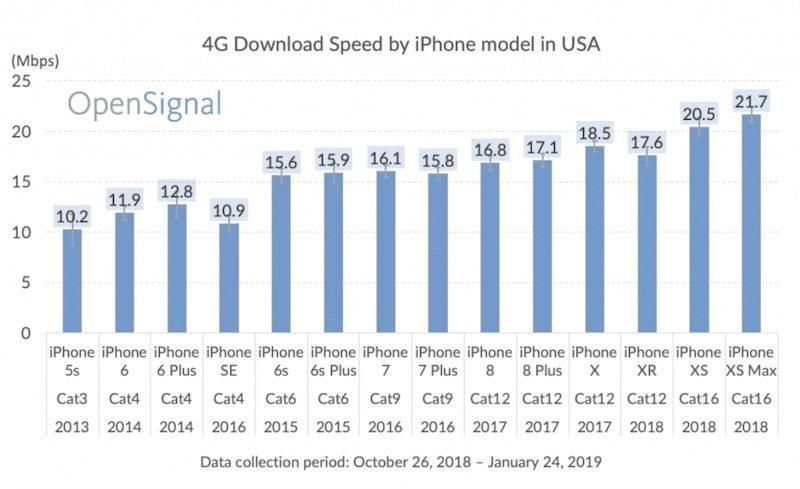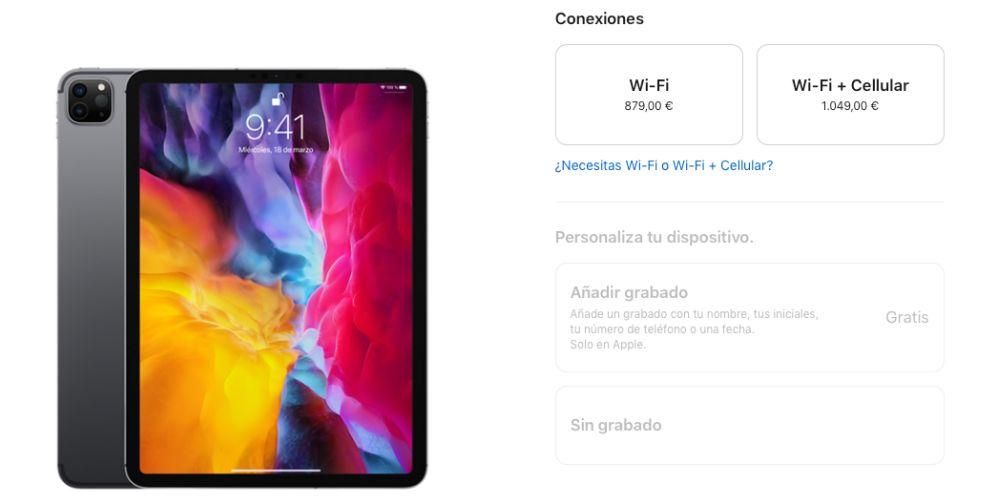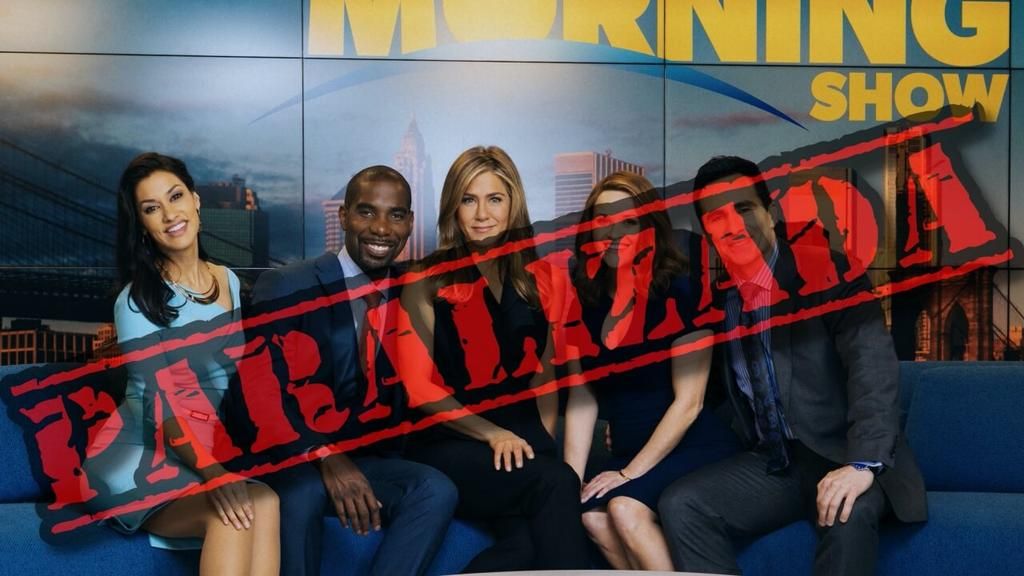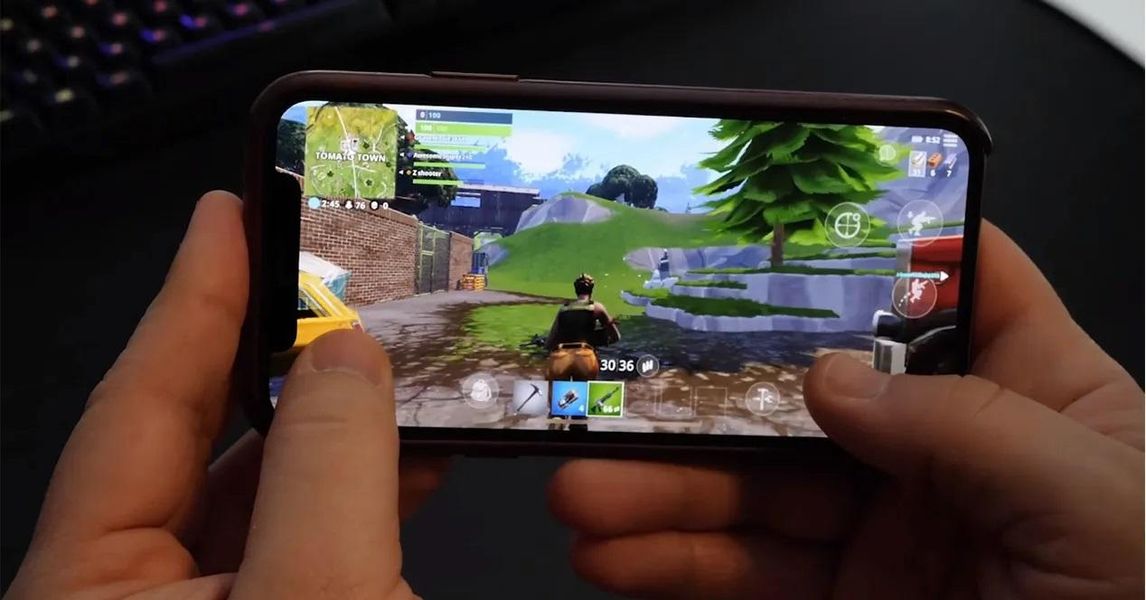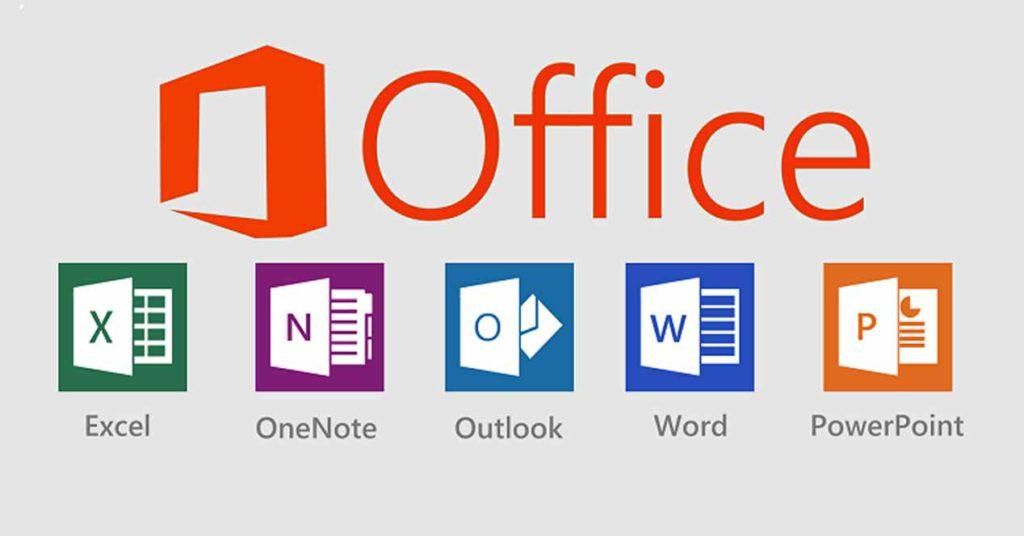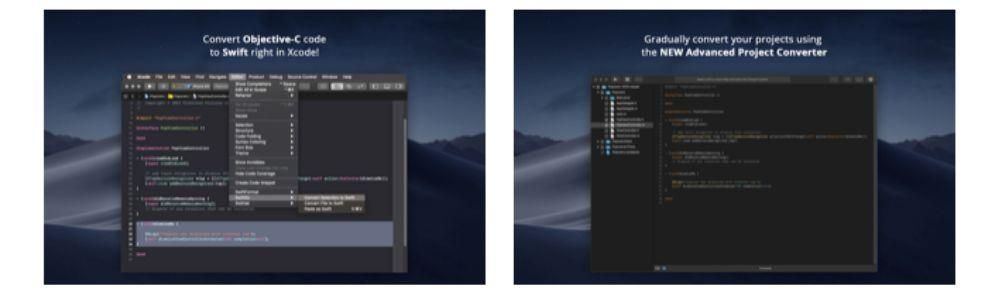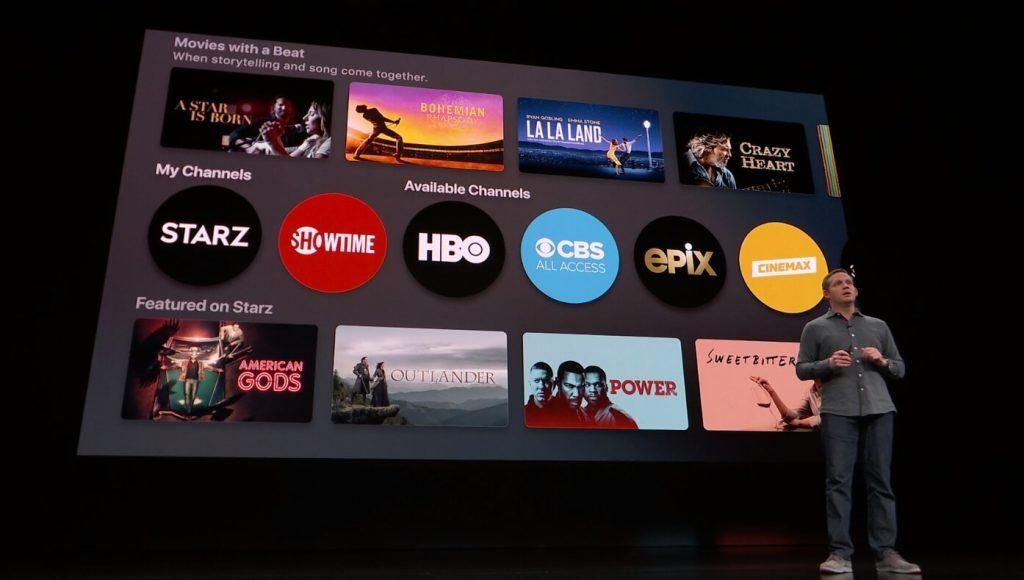Final Cut to jeden z najbardziej kompletnych programów do edycji wideo na rynku i na pewno najbardziej zoptymalizowany dla systemu macOS, dlatego jest tak niezbędnym narzędziem dla wielu twórców treści. W tym poście chcemy Ci powiedzieć, jakie masz opcje podczas eksportowania swoich kreacji, a przede wszystkim, jak możesz to zrobić. Jeśli więc chcesz poznać wszystkie informacje na temat eksportowania wideo w Final Cut, nie przegap tego postu.
Jakie opcje eksportu są dostępne w Final Cut?
Jak wspomnieliśmy, Final Cut, edytor wideo opracowany przez samą firmę Apple, jest jednym z najbardziej kompletnych i najczęściej używanych programów w świecie tworzenia audiowizualnych. Tak naprawdę temat, którym zajmujemy się w tym poście, czyli eksport wideo, ma dużą liczbę opcji, dzięki czemu użytkownik ma możliwość wyboru sposobu eksportu wideo i jego formatu, który najbardziej mu odpowiada. Najpierw omówimy różne sposoby eksportowania wideo w Final Cut poniżej.
plik główny
Najpopularniejszym sposobem dla wszystkich użytkowników podczas eksportowania wideo w Final Cut jest zrobienie tego jako pliku głównego, ponieważ w ten sposób można dalej dostosować parametry, w których wideo będzie eksportowane. Po wybraniu pliku głównego jako metody eksportu masz trzy menu, w których możesz dostosować, jak już powiedzieliśmy, wiele parametrów.

Pierwsze z tych menu to Informacje. Tutaj możesz zmienić tytuł filmu, dodać jego opis, wskazać kto jest twórcą oraz wybrać tagi, które chcesz mu towarzyszyć. Drugie menu to menu Ustawienia. Jest to być może najważniejszy i ten, na którym skupimy się najbardziej w tym poście, ponieważ tutaj użytkownik ma możliwość wyboru dokładnego formatu, w jakim chce wyeksportować swoje wideo, ale porozmawiamy o tym później. Jednak pierwszym parametrem, który możesz zmodyfikować lub wybrać, jest format, w którym masz następujące elementy.
- Wideo i audio (.mov).
- Tylko wideo (.mov).
- Tylko dźwięk (.m4a).
- Urządzenia Apple (m4v).
- Komputer (.mp4).
- Hosting WWW (.mov).

W zależności od wybranego formatu można modyfikować inne parametry, które są również bardzo ważne, jeśli chodzi o uzyskanie wyniku i oczywiście dostosowanie eksportu wideo do własnych upodobań. Kodek wideo to bardzo ważna sekcja, w tym przypadku Final Cut oferuje dwie opcje, które są następujące.
- H.264 lepszej jakości.
- Szybsze kodowanie H.264.
W końcu, jak sama nazwa wskazuje, każdy z nich zapewni albo nieco wyższą jakość wideo, więc w większości przypadków czas eksportu może się nieznacznie wydłużyć, albo wręcz przeciwnie, eksport będzie znacznie szybszy, jeśli potrzebujesz wideo gotowe do udostępnienia w ciągu kilku minut. W tym menu Ustawienia możesz także zmienić rozdzielczość wideo lub akcję, która jest wykonywana zaraz po wyeksportowaniu, zwykle wideo jest otwierane za pomocą programu QuickTime Player. Ponadto w tym menu masz również informacje o przestrzeni kolorów lub formacie audio. Wreszcie znajdziesz menu Funkcje.

urządzenia Apple
Final Cut, jako oprogramowanie opracowane przez Apple, daje możliwość eksportowania wideo w najbardziej dostosowany i zoptymalizowany sposób do odtwarzania na urządzeniach Apple, w ten sposób masz do trzech różnych opcji eksportu dla urządzeń Apple .
- Urządzenia Apple 720p.
- Urządzenia Apple 1080p.
- Urządzenia Apple 4k.
Różni się między nimi, jak widać z nazwy, rozdzielczość, z jaką są eksportowane. Jednak menu wyświetlane w każdym z nich są praktycznie takie same jak te, które znaleźliśmy i wyjaśniliśmy już, jak wyeksportować wideo jako plik główny.
YouTube lub Facebook
W ten sam sposób, w jaki możesz zoptymalizować eksportowany plik do odtworzenia na urządzeniu Apple, Final Cut pozwala zrobić to samo, ale biorąc pod uwagę sieć społecznościową, w której chcesz go później udostępnić, z tego powodu daje domyślną możliwość eksportu sformatowanego wideo na YouTube, Facebook lub Vimeo.
W przypadku wybrania tej opcji wyświetlane menu różnią się nieco od istniejących, jeśli zdecydujesz się wyeksportować wideo jako plik główny lub na urządzenie Apple. W takim przypadku dostępne będą tylko dwa menu: Informacje, które w tym przypadku jest takie samo jak poprzednie, w którym można zmienić nazwę pliku, dodać opis, twórcę i różne etykiety oraz menu Ustawienia , który jest tym, który się zmienia, ponieważ oprócz możliwości wyboru rozdzielczości i kompresji dostępny jest również eksport i osadzanie napisów. Na koniec wspomnij, że dzięki tej opcji masz menu Funkcje, które było obecne w dwóch poprzednich opcjach.
Dodaj inne opcje

Final Cut udostępnia te, o których wspomnieliśmy jako opcje domyślne, jednak użytkownik ma w każdej chwili możliwość zarówno dodawania, jak i usuwania istniejących. Aby to zrobić, wystarczy kliknąć przycisk eksportu i kliknąć Dodaj miejsce docelowe. W wyświetlonym menu będziesz miał możliwość, po pierwsze, zmiany parametrów i ustawień istniejących opcji, a po drugie, aby móc dodawać i usuwać tyle opcji, ile chcesz. W ramach opcji eksportu masz następujące elementy.
- PŁYTA DVD.
- Blu-ray / AVCHD.
- E-mail.
- YouTube i Facebook.
- Aktualna ramka.
- Sekwencja obrazów.
- Eksportuj plik.
- Ustawienia kompresora.
- Transmisja strumieniowa HTTP na żywo.
- Pakiet.
Jakie są różne formaty, za pomocą których można eksportować?
.MOV
Tego typu pliki to format wideo i audio, który został opracowany przez firmę Apple, aby mogły być odtwarzane przez inne opracowane przez nich oprogramowanie i praktycznie wszyscy użytkownicy komputerów Mac znają QuickTime Player. Jest to bardzo popularny format do edycji wideo, ponieważ jego ścieżki można łatwo oddzielić, co pozwala na znacznie prostszy i bardziej wydajny proces edycji.
.M4A
Ten format jest rozszerzeniem używanym do reprezentowania skompresowanego pliku audio w kontenerze MPEG-4, co oznacza, że reprezentuje część pliku MP4, która zawiera wyłącznie dźwięk. W rzeczywistości tego typu format nie stał się popularny, dopóki firma z Cupertino nie zdecydowała się na użycie go w iTunes i iPodach.
.M4V
Jest to rodzaj formatu wideo opracowany ponownie przez samego Apple i jest bardzo podobny do formatu MP4. Główna różnica między .M4V i .MP4 polega na tym, że te pierwsze mogą być opcjonalnie chronione przez zarządzanie prawami cyfrowymi i ochronę przed kopiowaniem.
.MP4
Nazywany MP4 lub MPEG-4, jest obecnie jednym z najczęściej używanych formatów audio i wideo na świecie, w rzeczywistości jest najczęściej używany przez Apple i innych producentów telefonów komórkowych. Główną zaletą tego formatu, jak już wspomnieliśmy, jest to, że umożliwia przechowywanie zarówno części wideo, jak i części dźwiękowej, a także innych danych, takich jak obrazy nieruchome i napisy. informacje multimedialne w zsynchronizowany sposób w elastycznym formacie w celu wymiany, zarządzania i edycji plików multimedialnych.
Kroki, które należy wykonać, aby wyeksportować wideo w Final Cut
Na koniec chcemy wyjaśnić, jakie kroki należy wykonać po całkowitym zredagowaniu filmu i wystarczy go wyeksportować, aby móc udostępnić go w sieciach społecznościowych lub wybranym osobom. Proces jest bardzo prosty i postępując zgodnie z krokami, które wskażemy poniżej, będziesz gotowy w ciągu kilku minut, wszystko zależy również od specyfikacji i pojemności komputera Mac do eksportowania wideo. Oto kroki, które musisz wykonać, aby wyeksportować wideo w Final Cut.
- Po pełnej edycji wideo naciśnij przycisk eksportu.

- Wybierz opcję, która najbardziej Ci odpowiada, zalecamy Master file.

- Sprawdź zakładki Informacje, Ustawienia i Funkcje, aby upewnić się, że wszystko jest w porządku.

- Kliknij Następny.
- Wybierz lokalizację, w której chcesz zapisać swój film.
- Stuknij Zapisz.
- Poczekaj, aż Final Cut wyeksportuje wideo poprawnie, czas będzie się różnić, jak wspomnieliśmy, w zależności od możliwości komputera Mac.