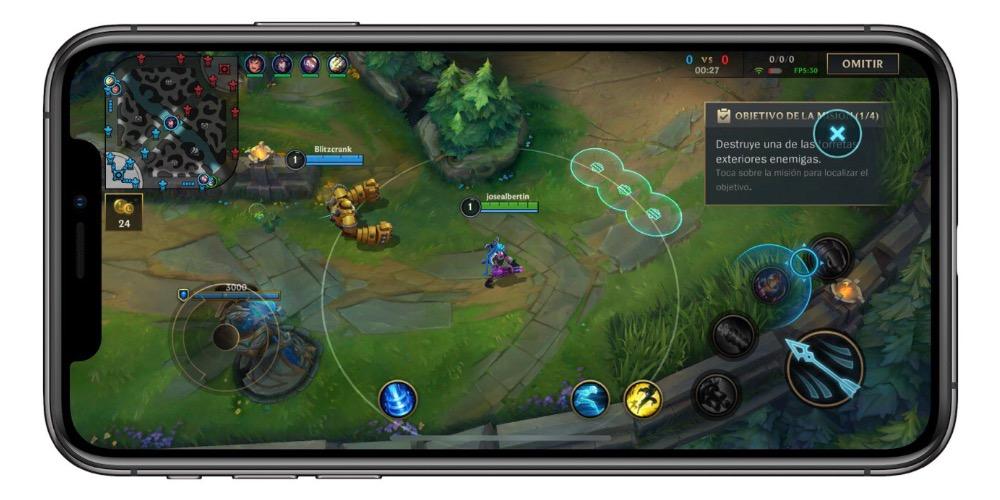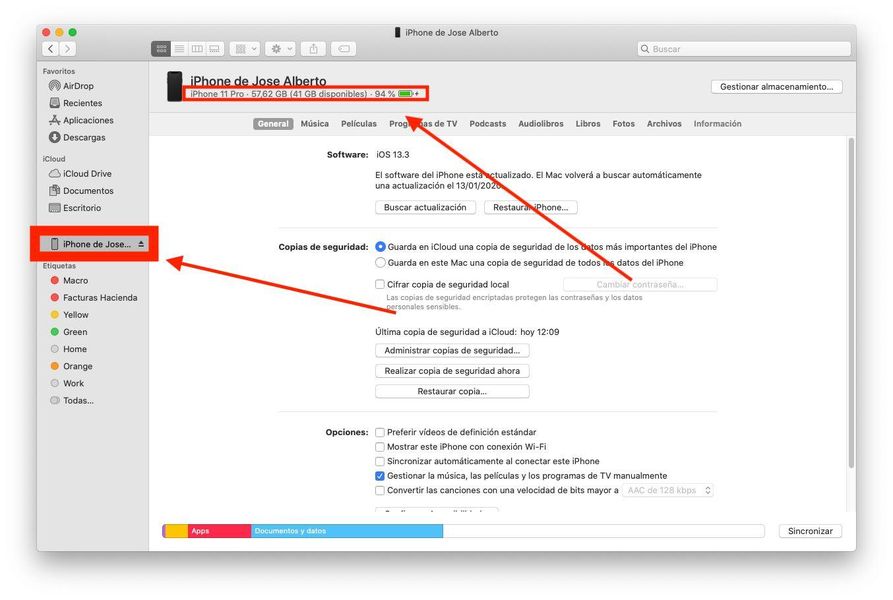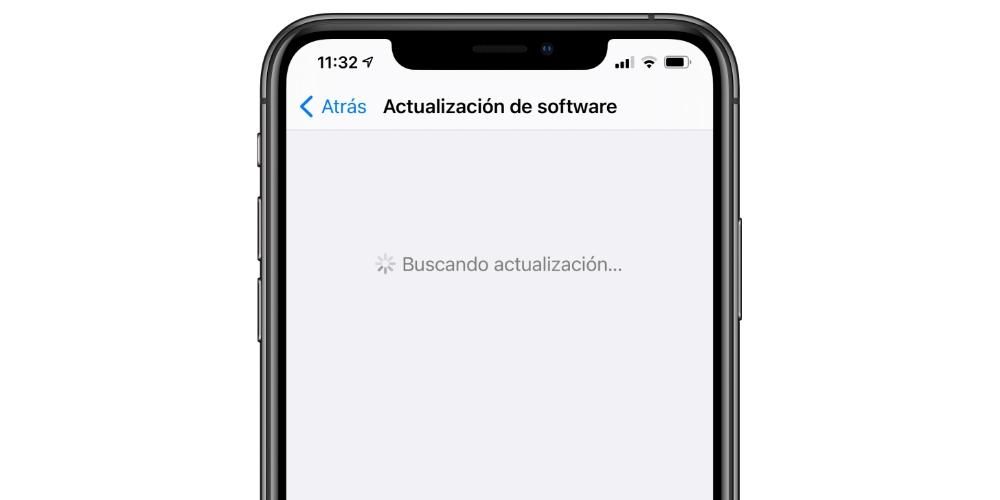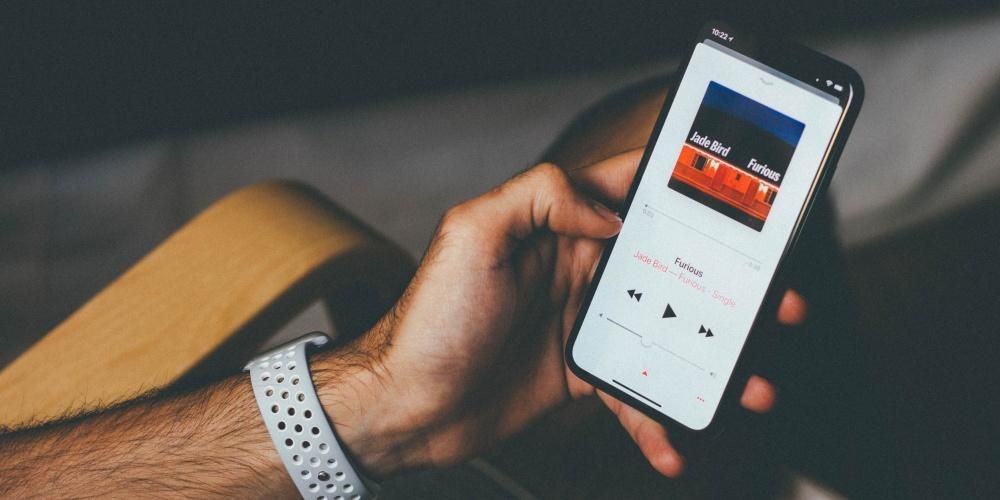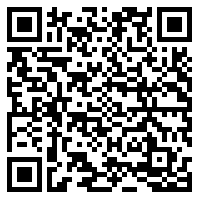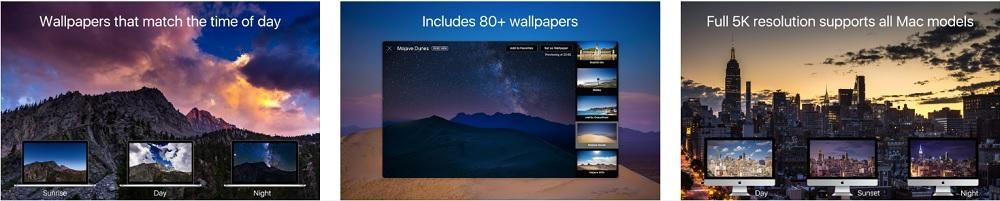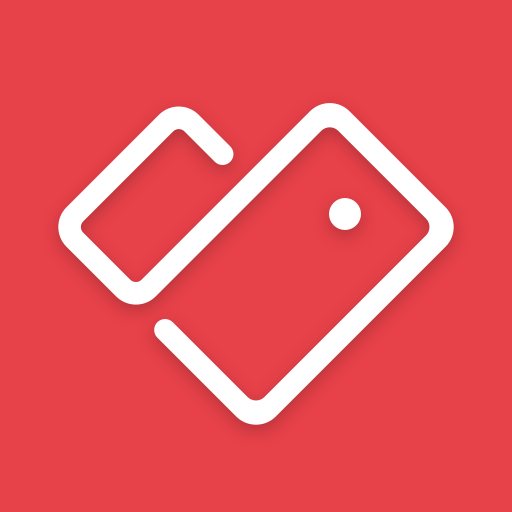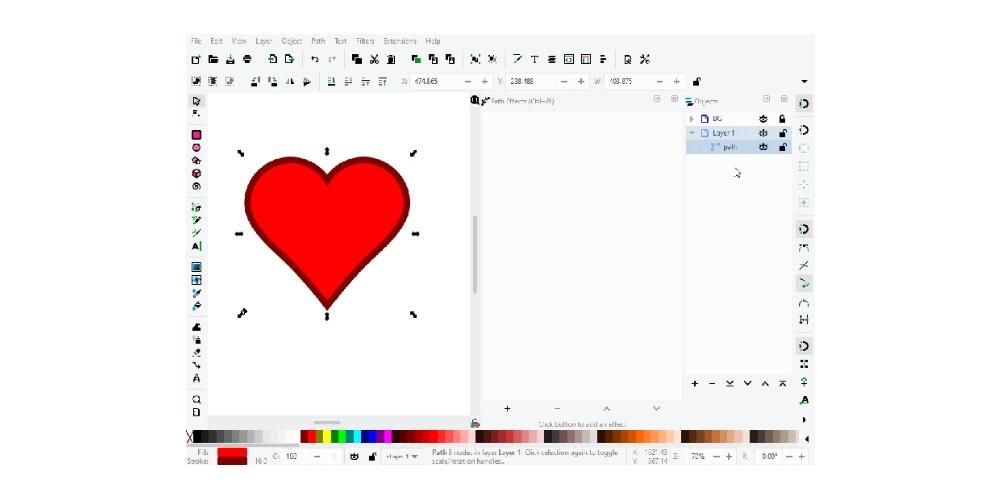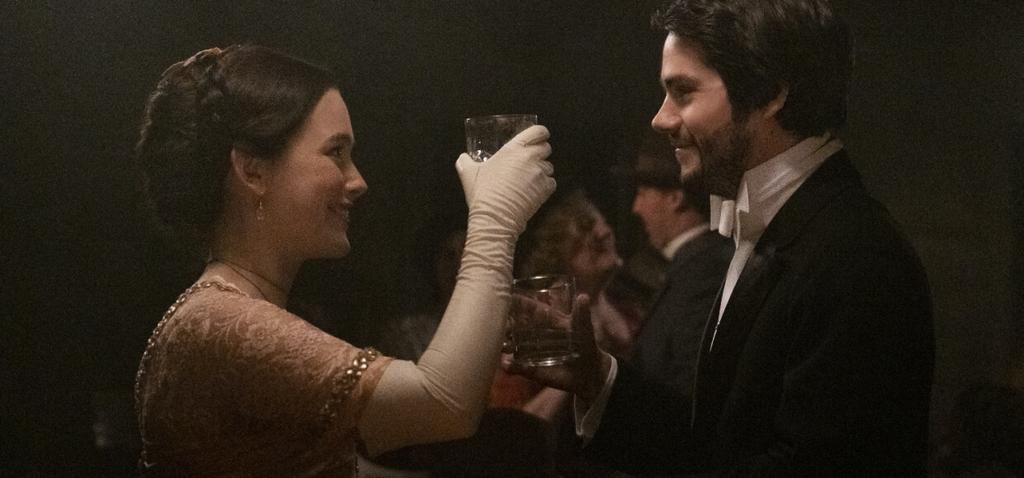Jeśli jesteś zupełnie nowym iPhonem lub masz zamiar to zrobić, a ponadto jest to pierwszy, jaki masz, zrozumiałe jest, że masz pewne wątpliwości, jak można go początkowo skonfigurować. W rzeczywistości może nie być pierwszym, jaki masz, a jednak nie zaszkodzi pamiętać, co należy zrobić. W tym artykule pokażemy Ci krok po kroku przewodnik po pierwszych kilku minutach na Twoim urządzeniu z systemem iOS, ważne również, jeśli właśnie go przywróciłeś .
iPhone wita Cię z Hello
W tej pierwszej części znajdziesz powitanie w kilku językach i chociaż urządzenie będzie domyślnie w języku kraju, w którym je kupiłeś, nadal nie wie, czy będziesz chciał je skonfigurować w tym kraju. inny język . Jeśli przesuniesz palcem w górę (lub naciśniesz przycisk Początek, jeśli jest to starszy iPhone), znajdziesz opcje wyboru języka i regionu.

Szybki lub ręczny start
Jeśli masz inne urządzenie w pobliżu, takie jak iPad lub inny iPhone , możesz szybko skonfigurować nowy, zbliżając oba urządzenia do siebie. W tym, który już masz, pojawi się wyskakujący komunikat (jeśli jest odblokowany) informujący o wykryciu nowego iPhone'a. Jeśli chcesz skonfigurować nowy z danymi tego, musisz kliknąć kontynuuj. Jeśli z drugiej strony nie chcesz, aby to zrobić, możesz zamknąć tę wiadomość, a jeśli nie masz bezpośrednio żadnego innego urządzenia, musisz kliknąć Ustaw ręcznie.

Wybierz sieć Wi-Fi
Do konfiguracji urządzenia niezbędne jest, aby łączyło się ono z Internetem. Aby to zrobić, otworzą się ustawienia Wi-Fi, musisz wybrać sieć, wprowadzić hasło i kliknąć Dalej. Możliwe, że po tym pojawi się komunikat, że Aktywacja iPhone'a może potrwać kilka minut i chociaż jest to proces, który zwykle nie trwa dłużej niż minutę, nie bądź niecierpliwy, jeśli zobaczysz, że trwa to trochę dłuższy.
Być może będziesz musiał go zaktualizować
Apple regularnie publikuje aktualizacje iOS dla iPhone'ów, więc gdzieś w trakcie procesu możesz zostać o tym poinformowany i mieć możliwość pobrania aktualizacji oprogramowania. Jeśli to zrobisz, proces pobierania potrwa kilka minut w zależności od połączenia internetowego i wagi tej wersji systemu operacyjnego. Po tym instalacja zajmie również kilka minut. W każdym razie zainstaluj go lub pomiń, znajdziesz te same kroki, aby skonfigurować go później.
Informacje o prywatności
Pojawi się ekran informacyjny o tym, jak Apple i Twój nowy iPhone będą traktować Twoje dane. Pojawi się krótkie podsumowanie, które możesz rozwinąć, klikając Więcej informacji. Jeśli nie jesteś zainteresowany lub już go przeczytałeś, możesz kliknąć Kontynuuj.

Zarejestruj swoją twarz lub odcisk palca
Jeśli masz iPhone'a z funkcją Face ID, nadszedł czas, abyś zeskanował swoją twarz, postępując zgodnie z instrukcjami wyświetlanymi na ekranie po naciśnięciu przycisku Kontynuuj. Z drugiej strony, jeśli masz iPhone'a z przyciskiem Home i Touch ID, możesz zrobić to samo, rejestrując swój odcisk palca. Możesz jednak pominąć ten krok i pozostawić go do późniejszej konfiguracji w ustawieniach urządzenia, gdy jest już skonfigurowane i gotowe do użycia.
Utwórz kod zabezpieczający
Oprócz czujnika biometrycznego do wykrywania twarzy lub odcisku palca, iPhone wymaga kodu zabezpieczającego jako dodatkowego środka ochrony. Nie będzie to konieczne w większości przypadków, z wyjątkiem sytuacji, gdy iPhone jest włączony. Będziesz mógł wybrać między posiadaniem kodu 4 lub więcej cyfr, alfanumerycznym lub nawet nieużywaniem go. Jeśli chcesz, aby Twoje urządzenie było bezpieczne, zalecamy, aby nie korzystać z ostatniej opcji i pozostawić je bez hasła.
Czy chcesz przenieść dane z innego urządzenia?
Ta część jest jedną z najważniejszych części konfiguracji iPhone'a i nie pojawi się po uruchomieniu. Znajdziesz następujące możliwości:

Jeśli prześlesz kopię zapasową
Niezależnie od tego, czy pochodzi z iCloud, czy z komputera, będziesz musiał wprowadzić swój identyfikator Apple ID i hasło, aby kontynuować proces. Pojawi się seria warunków, które musisz zaakceptować, a następnie Twój Apple ID zostanie skonfigurowany na nowym iPhonie. Ten proces może potrwać kilka minut, więc prosimy o cierpliwość.
Jeśli wybrałeś kopię zapasową iCloud, musisz wybrać ją na ekranie i poczekać, aż zostanie przywrócona na tym urządzeniu. Jeśli robisz to za pomocą komputera, musisz użyć iTunes (Windows PC i Mac z macOS Mojave lub starszym) lub Finder (Mac z macOS Catalina lub nowszym) i wybrać Przywróć iPhone'a i załadować kopię zapasową. Potem wystarczy poczekać, aż się załaduje, a iPhone będzie gotowy do użycia.
Należy zauważyć, że po tym już skonfigurowałeś iPhone'a i nie będziesz musiał kontynuować czytania tego przewodnika, ponieważ w kolejnych sekcjach skupimy się na tych użytkownikach, którzy zdecydowali się skonfigurować iPhone'a tak, jakby był nowy.
Jeśli skonfigurujesz go jako nowy iPhone
W tej sekcji musisz podać swój Apple ID, ale nie martw się, jeśli zapomniałeś hasła, użytkownika lub bezpośrednio nie masz Apple ID. Możesz odzyskać swoje dane za pomocą opcji na ekranie lub, jeśli to się nie uda, stworzyć zupełnie nowy identyfikator, za pomocą którego będziesz mógł używać iPhone'a po raz pierwszy. Po utworzeniu i wprowadzeniu go będziesz musiał zaakceptować szereg warunków od Apple, a urządzenie zacznie się konfigurować.

Ostatnie konfiguracje
W tym momencie na ekranie pojawią się różne ustawienia, które możesz już skonfigurować. Po pierwsze, jeśli chcesz aktywuj lub nie lokalizację iPhone'a . Następnie podąży za Tobą przewodnik Apple Pay , bezpieczny system płatności Apple, do którego stosują się dziesiątki banków na całym świecie i który pozwoli Ci dokonywać płatności przez NFC w fizycznych placówkach, ale także z iPhone'a w sklepach cyfrowych, takich jak sam App Store. Jeśli nie masz karty lub nie chcesz jej teraz konfigurować, możesz wybrać opcję Konfiguruj później w Portfelu.

Będzie też możliwość udostępniać nagrania Siri . Ten punkt był nieco kontrowersyjny w tamtych czasach i polega na tym, że urządzenie jest w stanie rejestrować twoje interakcje z asystentem w celu ulepszenia usługi. Nagrania te są w pełni zaszyfrowane i anonimowe i trafiają do działu Apple, który zajmie się tymi nagraniami w ramach ulepszania usługi. W każdym przypadku możesz uzyskać więcej informacji w tej sekcji. Jeśli nie chcesz się nimi dzielić, możesz nie pozwól na to klikając Nie teraz.
Inną konfigurowalną opcją jest tutaj Czas użycia , w stosunku do czasu korzystania z terminala. iPhone ma sekcję, w której codziennie, co tydzień i co miesiąc jesteś informowany o korzystaniu z urządzenia, a nawet pozwala ustawić pewne ograniczenia. Możesz zaakceptować aktywację tej funkcji, klikając przycisk Kontynuuj, lub odrzuć ją, jeśli klikniesz opcję konfiguracji później.
możesz także podziel się z Apple analizą iPhone'a . Oznacza to, że jeśli wystąpił błąd, nieoczekiwany restart lub jakikolwiek inny problem, firma otrzyma anonimowy raport. Więcej informacji znajdziesz w tej sekcji, jeśli chcesz, ale nie możesz też udostępnić ich, wybierając tę opcję. Będziesz mieć tę samą opcję później, jeśli chodzi o udostępniać dane twórcom aplikacji.
Pojawią się teraz konfiguracje związane z ekranem, takie jak Prawdziwy ton , opcja wyświetlania w niektórych iPhone'ach, która pozwala regulować intensywność jasności i kolorów, aby nie uszkodzić oczu. Nie będziesz mógł tego wyłączyć tutaj, ale możesz w Ustawieniach, gdy iPhone jest skonfigurowany. W każdym razie możesz już zobaczyć próbkę tego, jak iPhone będzie wyglądał bez tej opcji, naciskając i przytrzymując pole z napisem Brak wyświetlacza True Tone.

Później znajdziesz również opcję, aby mieć iOS w tryb jasny lub z ciemnymi tonami , chociaż możesz też ustawić automatyczne lub zaprogramować według własnych upodobań w Ustawieniach. Wreszcie możesz wybrać typ widoku interfejsu , w standardowym formacie lub z powiększeniem, dzięki czemu ikony i inne elementy ekranu wydają się większe.
witaj na iPhonie
Ten końcowy ekran jest najbardziej pożądany, a za nim znajduje się już w pełni działający iPhone. Możesz teraz robić z urządzeniem, co chcesz, skonfigurować to, co zostawiłeś na później w Ustawieniach, zbadać inne osoby, których wcześniej nie spotkałeś, rozpocząć instalowanie aplikacji lub zadzwonić do znajomego, aby powiedzieć mu, że masz już telefon. Jesteś już użytkownikiem iOS i masz do dyspozycji cały jego ekosystem.

Jeśli chcesz wrócić do początkowej konfiguracji
Kto ma usta, nie ma racji, a kto też ma ręce. Jeśli uważasz, że popełniłeś błąd w jakiejś części konfiguracji początkowej i chcesz móc zrobić to ponownie, możesz to zrobić, ale do tego musisz wiedzieć, że wszystkie dane i informacje wprowadzone do urządzenia zostaną utracone . Jeśli jesteś pewien, że chcesz wrócić, musisz iść do Ustawienia > Ogólne > Resetuj i kliknij Wyczyść zawartość i ustawienia . Do dwóch razy zostaniesz zapytany, czy jesteś pewien, nawet gdy będziesz musiał wprowadzić kod urządzenia i/lub hasło. Następnie powrócisz do pierwszego kroku.