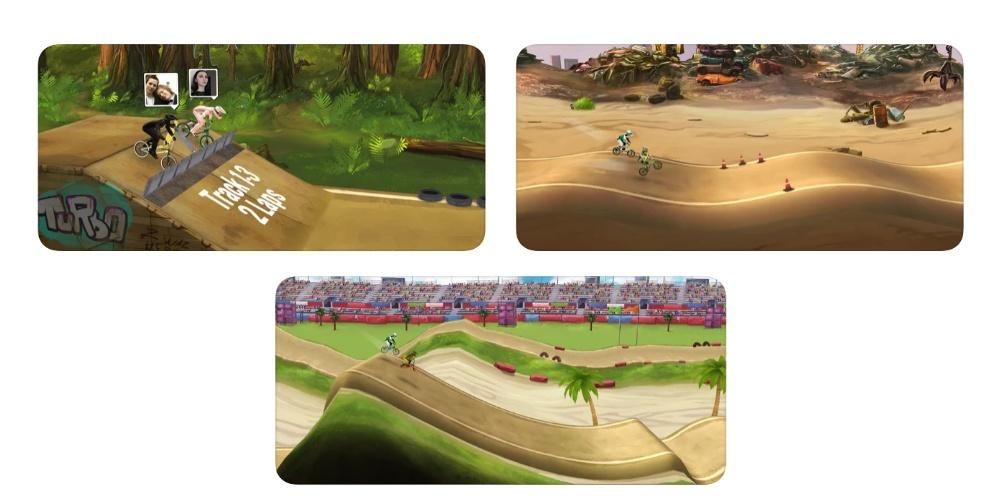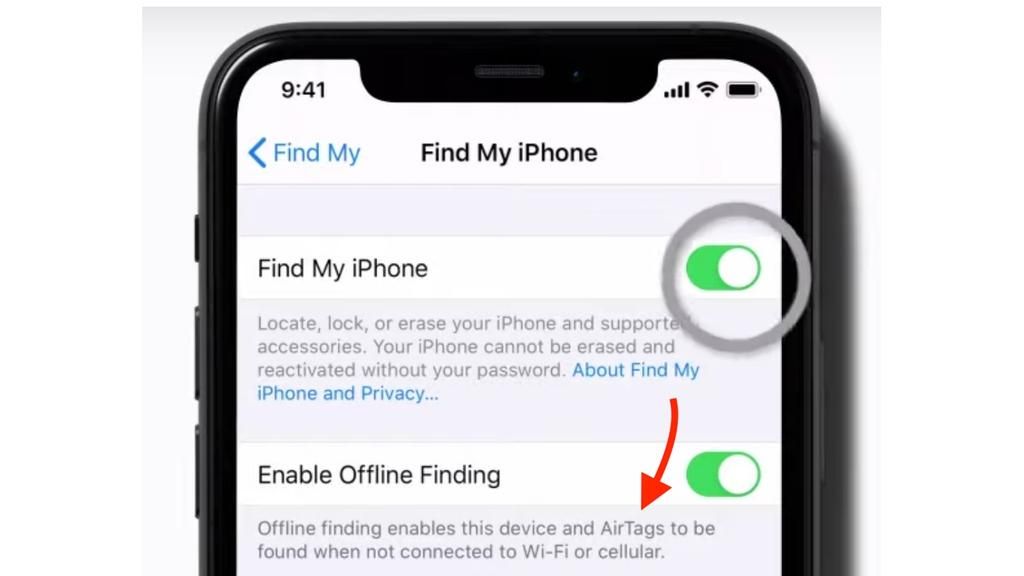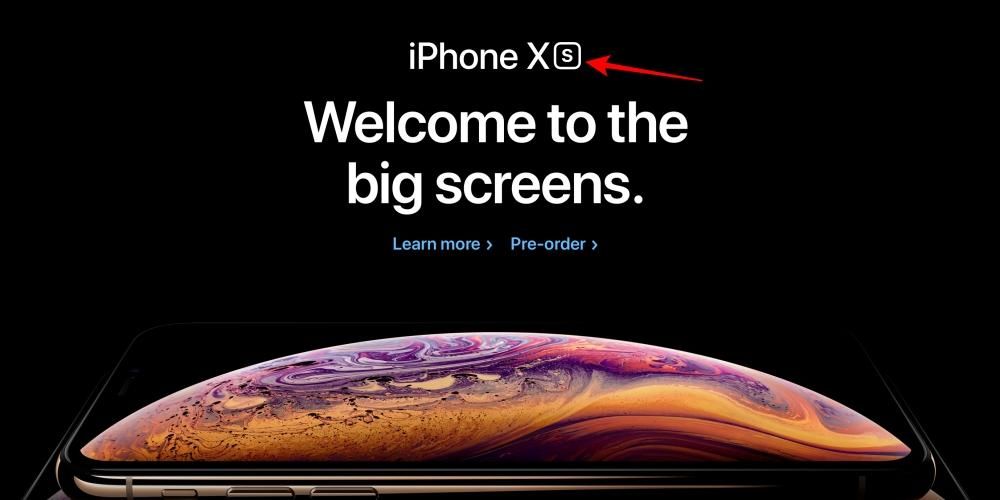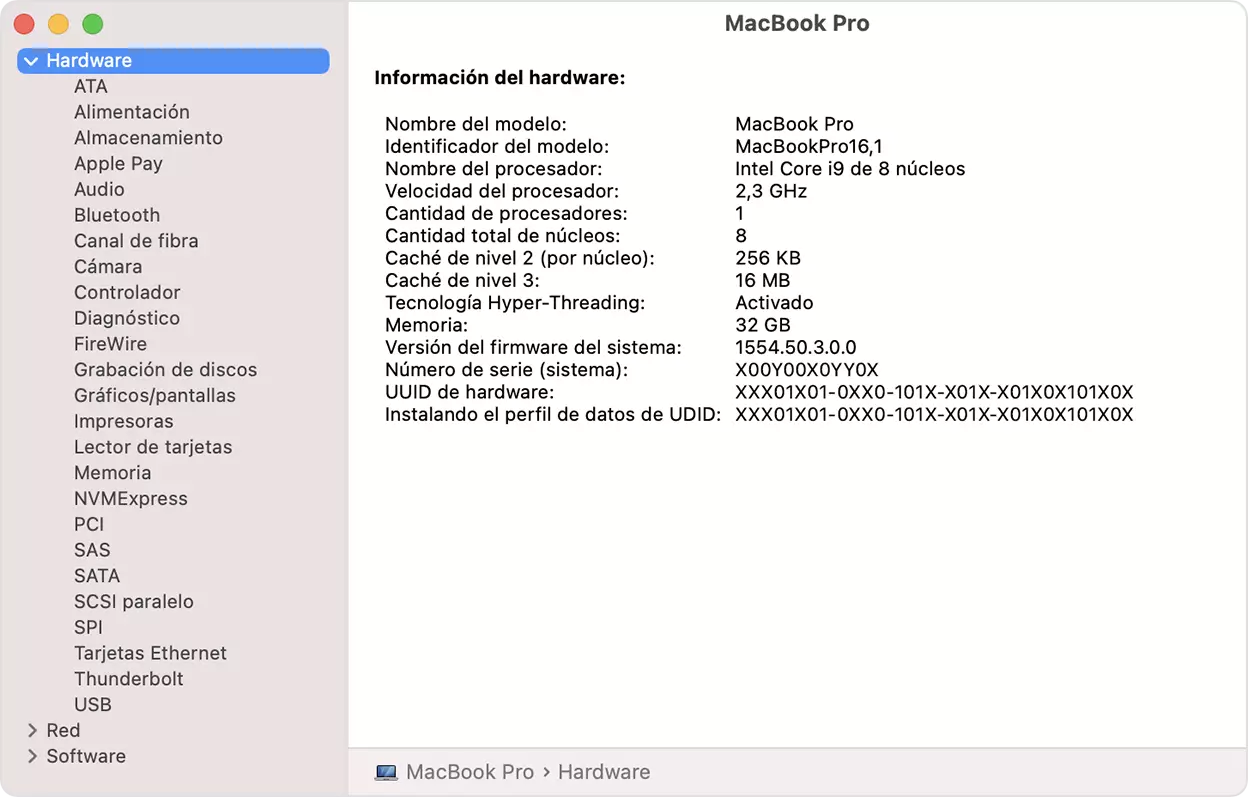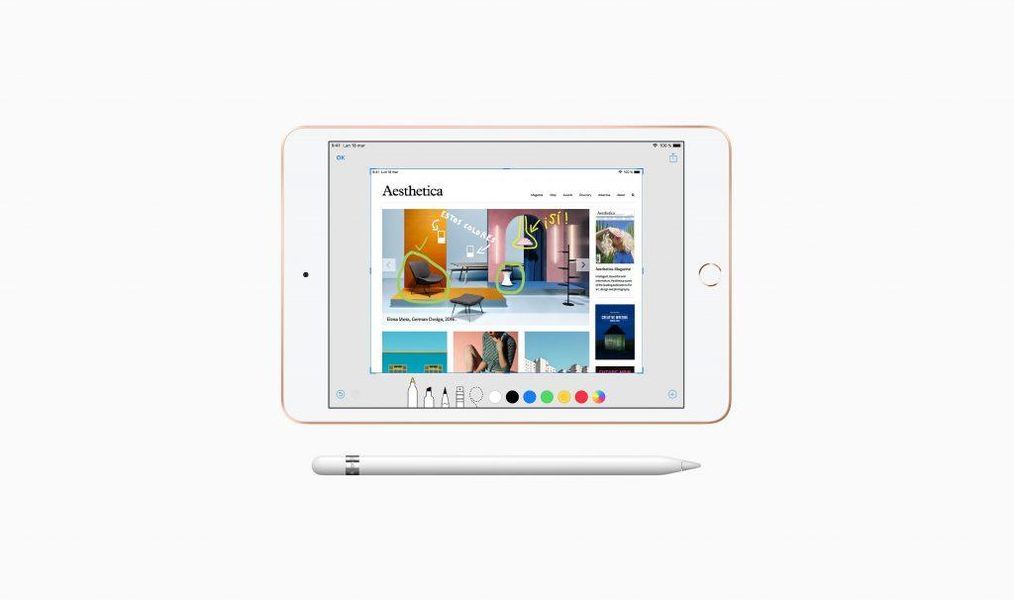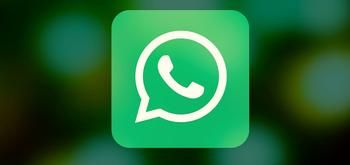Jedną z najczęściej używanych aplikacji do profesjonalnej edycji wideo jest Final Cut. Wynika to z wielu funkcji, które oferuje wszystkim użytkownikom i jak dobrze jest zoptymalizowany na wszystkich komputerach Apple. Z tego powodu dzisiaj chcemy powiedzieć, jak możesz znacznie szybciej edytować swoje filmy dzięki liczbie skrótów klawiaturowych, które ma ten edytor wideo.
Czy skróty klawiaturowe są ważne?
Przejdziemy od razu do sedna, skróty klawiaturowe nie są tak naprawdę niezbędne do poprawnej edycji wideo. Jednak, jak to bywa w wielu sytuacjach, korzystanie z nich daje użytkownikom możliwość edytowania ze znacznie większą prędkością w porównaniu z ich nieużywaniem.

W ostatecznym rozrachunku skróty klawiaturowe polegają na możliwości wykonywania określonych czynności w krótszym czasie za pomocą określonych kombinacji klawiszy. Możesz oczywiście wykonywać te funkcje za pomocą klawiatury, ale będziesz musiał wykonać różne kroki, kroki, które zapiszesz, jeśli użyjesz różnych skrótów, które Final Cut Pro umieszcza na stole dla wszystkich użytkowników. Ponadto, jak powiemy Ci również w tym poście, skróty te są w pełni konfigurowalne, a nawet masz możliwość tworzenia własnych, aby dostosować korzystanie z tego programu do swoich potrzeb.
Oto najważniejsze skróty klawiaturowe
Można powiedzieć, że liczba skrótów klawiszowych, które istnieją w Final Cut Pro, jest prawie nieskończona, w rzeczywistości, gdybyśmy musieli napisać je wszystkie w tym poście, dostalibyśmy prawie wieczny post. Z tego powodu omówimy poniżej najczęściej używane skróty, a przede wszystkim są one bardziej przydatne dla zdecydowanej większości użytkowników, którzy używają Final Cut Pro do edycji swoich filmów.
Szybciej zarządzaj aplikacją
Jednym z głównych celów skrótów klawiaturowych w Final Cut Pro jest umożliwienie użytkownikom szybszego i łatwiejszego poruszania się po aplikacji. Do tego służą skróty dedykowane samej aplikacji, które zapewniają szybki dostęp do różnych funkcji i podstawowych czynności. Oto niektóre z najbardziej znanych.
- Ukryj Final Cut Pro: Polecenie + H
- Ukryj wszystkie aplikacje oprócz Final Cut Pro: Opcja + Polecenie + H
- Otwórz edytor poleceń: Opcja + Polecenie + K
- Zminimalizuj Final Cut Pro: Polecenie + M
- Otwórz istniejącą bibliotekę lub nową: Polecenie + O
- Zamknij Final Cut Pro: Polecenie + Q
- Powtórz ostatnie polecenie: Shift + Command + Z
- Cofnij ostatnie polecenie: Polecenie + Z

Szybsza edycja przy użyciu skrótów klawiaturowych
Główną zaletą korzystania ze skrótów klawiaturowych jest możliwość edycji z większą szybkością. Jak powiedzieliśmy wcześniej, korzystanie z nich nie jest oczywiście niezbędne do wykonywania fantastycznej edycji wideo, ale są one bardzo przydatne, jeśli chcesz zmaksymalizować czas spędzany przed edycją komputerową. Dzięki skrótom klawiszowym skoncentrowanym na edycji wideo będziesz mógł wykonywać czynności, które zwykle wykonujesz, ale w znacznie krótszym czasie, dzięki czemu będziesz mógł edytować swoje filmy w krótszym czasie. Oto niektóre z najbardziej znanych.
- Dostosuj głośność dźwięku we wszystkich wybranych klipach do określonej wartości w dB: Control + opcja + L
- Dostosuj głośność dźwięku we wszystkich wybranych klipach o tę samą wartość dB: Kontrola + L
- Dodaj zaznaczenie na końcu argumentu: ORAZ
- Wytnij główny klip fabularny w pozycji skimmera lub głowicy odtwarzania: Polecenie + B
- Wytnij wszystkie klipy w pozycji skimmera lub głowicy odtwarzania: Shift + Polecenie + B
- Zmień czas trwania wyboru: Kontrola +D
- Kopiuj wybór: Polecenie + C
- Wytnij wybór: Polecenie + X
- Odznacz wszystkie wybrane elementy: Opcja + Polecenie + Usuń
- Powiel wybór przeglądarki: Polecenie + D
- Przeglądaj audio i wideo osobno dla wybranych klipów: Kontrola + S
- W widoku listy przeglądarki dodaj następujący element do wyboru: Shift + strzałka w dół
- Wstaw zamrożoną klatkę w lokalizacji głowicy odtwarzania lub skimmera na osi czasu lub połącz zamrożoną klatkę z lokalizacji skimmera lub głowicy odtwarzania w zdarzeniu z lokalizacją głowicy odtwarzania na osi czasu: Opcja + F
- Wstaw klip zasięgu w pozycji skimmera lub głowicy odtwarzania: Opcja + W
- Niższa głośność dźwięku 1 dB: Kontrola + –
- Utwórz nowy klip złożony: Kontrola + P
- Przesuń wybraną jednostkę w lewo: ,
- Przesuń wybrany dysk w prawo: .
- Wklej zaznaczenie i połącz je z głównym argumentem: Opcja +V
- Zastąp wybrany klip na osi czasu zaznaczeniem przeglądarki, zaczynając od początku: Opcja + R
- Wybierz wszystkie klipy: Polecenie + A
- Przełącz się do następnego kąta w klipie multicam: Control + Shift + strzałka w prawo

bawić się efektami
W filmie efekty odgrywają fundamentalną rolę, ponieważ będą miały znaczenie od uzyskania normalnego rezultatu do nadania mu profesjonalnego charakteru. Jeśli masz efekt, którego zwykle używasz w swoich edycjach, z pewnością niektóre skróty, które pokażemy poniżej, pomogą Ci szybciej edytować.
- Połącz podstawowy tytuł z głównym argumentem: Kontrola + T
- Dodaj domyślny efekt dźwiękowy do zaznaczenia: Opcja + Polecenie + E
- Dodaj domyślne przejście do zaznaczenia: Polecenie + T
- Zastosuj zanikanie do punktu edycji dźwięku między wybranymi klipami: Opcja + T
- Dodaj domyślny efekt wideo do zaznaczenia: Opcja + E
- Przejdź do panelu kolorów na tablicy kolorów: Ctrl + Polecenie + C
- Przejdź do panelu ekspozycji na tablicy kolorów: Ctrl + Polecenie + E
- Przełącz na panel nasycenia na tablicy kolorów: Ctrl + Polecenie + S
- Skopiuj wybrane efekty i ich ustawienia: Opcja + Polecenie + C
- Skopiuj wybrane klatki kluczowe i ich ustawienia: Opcja + Shift + C
- Włącz lub wyłącz korekty balansu kolorów: Opcja + Polecenie + B
- Dopasuj dźwięk między klipami: Shift + Command + M
- Dopasuj kolor między klipami: Opcja + Polecenie + M
- Wklej wybrane atrybuty i ich ustawienia do zaznaczenia: Shift + Polecenie + V
- Wklej efekty i ich ustawienia do zaznaczenia: Opcja + Polecenie + V
- Wklej klatki kluczowe i ich ustawienia do zaznaczenia: Opcja + Shift + V
- Usuń efekty z zaznaczenia: Opcja + Polecenie + X
- Ustaw wybór, aby odtwarzać z normalną prędkością: Przesunięcie + N

Skróty ogólne
Kontynuujemy z inną kategorią skrótów, które będą świetne, abyś mógł zautomatyzować niektóre zadania, które wykonujesz regularnie, gdy siedzisz przed komputerem Apple i otwierasz Final Cut Pro, aby edytować wideo, albo dla innych klientów lub dla Twoich mediów społecznościowych. W tym przypadku pokażemy Ci szereg ogólnych skrótów.
- Usuń wybór osi czasu, odrzuć wybór przeglądarki lub usuń bezpośrednią edycję: Usunąć
- Aktywuj przeglądarkę wydarzeń: Opcja + Polecenie + 3
- Importuj zawartość z urządzenia, aparatu lub pliku: Polecenie + I
- Otwórz Inspektora właściwości dla bieżącego projektu: Polecenie + J
- Uruchom wszystkie zadania renderowania dla bieżącego projektu: Control + Shift + R
Uporządkuj zawartość za pomocą tych skrótów
Organizacja podczas edycji wideo jest niezbędna, ponieważ w ten sposób możesz mieć w głowie, gdzie znajdują się wszystkie zasoby, których zwykle używasz do edycji wideo. Dlatego poniżej zostawiamy Ci szereg skrótów klawiaturowych, które pomogą Ci sprawić, że organizacja będzie jeszcze szybsza i bardziej intuicyjna.
- Utwórz nowe wydarzenie: Opcja + N
- Stworzyć nowy folder: Shift + Polecenie + N
- Pokaż wybrany klip w przeglądarce: Shift + F
- Pokaż otwarty projekt w eksploratorze: Opcja + Shift + Command + F
- Zsynchronizuj klipy wybranego wydarzenia: Opcja + Polecenie + G

Graj i przeglądaj za pomocą kilku dotknięć
Wreszcie, jedną z czynności, które użytkownicy Final Cut Pro wykonują najczęściej, oprócz tego, że są całkowicie intuicyjne, jest nawigacja po aplikacji i odtwarzanie edytowanej zawartości. Cóż, dzięki następującym skrótom klawiaturowym możesz to wszystko zrobić jeszcze szybciej.
- Włącz lub wyłącz przeciąganie dźwięku: Shift + S
- Odtwórz wybór w kontekście osi czasu: Ctrl + Polecenie + Y
- Przesuń głowicę odtwarzania na początek osi czasu lub do pierwszego klipu w przeglądarce: Klawisz do domu ten Fn + strzałka w lewo
- Przesuń głowicę odtwarzania na koniec osi czasu lub do ostatniego klipu w przeglądarce: Klawisz zakończenia ten Fn + strzałka w prawo
- Przenieś głowicę odtwarzania do następnej klatki: prawa strzałka
- Przenieś głowicę odtwarzania do następnej ramki podrzędnej audio: Opcja + strzałka w prawo
- Włącz lub wyłącz odtwarzanie w pętli: Polecenie + L
- Odtwórz wstecz: Shift + spacja
- Wybór gry: /
- Rozpocznij lub wstrzymaj odtwarzanie: Spacja
- Włącz lub wyłącz przeciąganie: S
- Zatrzymaj odtwarzanie: K
Są to jedne z najwybitniejszych skrótów klawiaturowych, które można znaleźć w Final Cut Pro, i uważamy, że z The Bitten Apple mogą być najbardziej przydatne dla większości użytkowników. Jednak w strona internetowa Apple masz listę ze wszystkimi dostępnymi skrótami klawiaturowymi dla Final Cut Pro.
Edytuj i twórz nowe skróty
Final Cut Pro nie jest jedyną aplikacją do edycji wideo, która ma szeroką gamę skrótów klawiaturowych, które umożliwiają szybsze wykonywanie codziennych i codziennych czynności. Ma to jednak zaletę, która bez wątpienia jest prawdziwym cudem dla użytkowników i jest to możliwość zarówno dostosowywania tych skrótów, jak i tworzenia nowych.
W ten sposób każdy z użytkowników może w pełni dostosować sposób korzystania z tego programu do edycji, dostosowując skróty klawiaturowe, których może używać do swoich potrzeb. To dostosowanie można wykonać szybko i łatwo za pomocą edytora poleceń. Możesz dodać kilka niestandardowych poleceń, powielić domyślny zestaw, przypisać skróty klawiaturowe do poleceń, które nie mają przypisanego i oczywiście utworzyć nowy zestaw zawierający tylko Twoje polecenia. Następnie powiemy Ci, jakie kroki należy wykonać, aby zduplikować zestaw poleceń.
- Wybierz Final Cut Pro, Polecenia, a na koniec Dostosuj.
- Jeśli zestaw poleceń, który chcesz zduplikować, nie pojawia się, kliknij menu rozwijane w lewym górnym rogu edytora poleceń i wybierz inny zestaw poleceń.
- Kliknij menu rozwijane w lewym górnym rogu edytora poleceń i wybierz Powiel.
- W wyświetlonym oknie wpisz nazwę zestawu poleceń, które zduplikowałeś.
- Kliknij OK.

Jak wspomnieliśmy, wśród wszystkich opcji, które oferuje Final Cut Pro, aby dostosować środowisko za pomocą skrótów klawiaturowych, jedną z opcji jest modyfikacja zestawu poleceń. Dlatego oto kroki, które musisz wykonać, aby to zrobić.
- Wybierz Final Cut Pro, Polecenia, a następnie Dostosuj.
- Jeśli zestaw poleceń, który chcesz zduplikować, nie pojawia się, kliknij menu rozwijane w lewym górnym rogu edytora poleceń i wybierz inny zestaw poleceń.
- Wybierz polecenie, do którego chcesz przypisać nowy skrót klawiaturowy, możesz to zrobić za pomocą jednej z poniższych opcji.
- Wpisz nazwę polecenia w polu wyszukiwania w prawym górnym rogu edytora poleceń.
- Spójrz na listę poleceń, aby znaleźć to, którego szukasz.
- Naciśnij kombinację klawiszy, której chcesz użyć dla tego polecenia.
- Aby zapisać zmiany wprowadzone w zestawie poleceń, kliknij Zapisz. Ten przycisk znajduje się w prawym dolnym rogu edytora poleceń.

Na koniec chcemy również opowiedzieć o krokach, które należy wykonać, jeśli chcesz wyeliminować zestaw poleceń, w przypadku których zalecamy, abyś zawsze był całkowicie przekonany o tym, co zamierzasz zrobić, ponieważ może się to zdarzyć w przyszłości chcesz użyć jednego z poleceń, które zamierzasz usunąć. Kroki są następujące.
- Wybierz Final Cut Pro, Polecenia, a następnie Dostosuj.
- Jeśli zestaw poleceń, który chcesz zduplikować, nie pojawia się, kliknij menu rozwijane w lewym górnym rogu edytora poleceń i wybierz inny zestaw poleceń.
- Kliknij menu rozwijane w lewym górnym rogu edytora poleceń i wybierz Usuń.
- W wyświetlonym oknie kliknij Usuń.