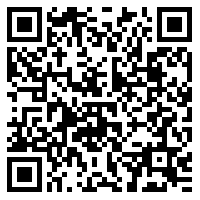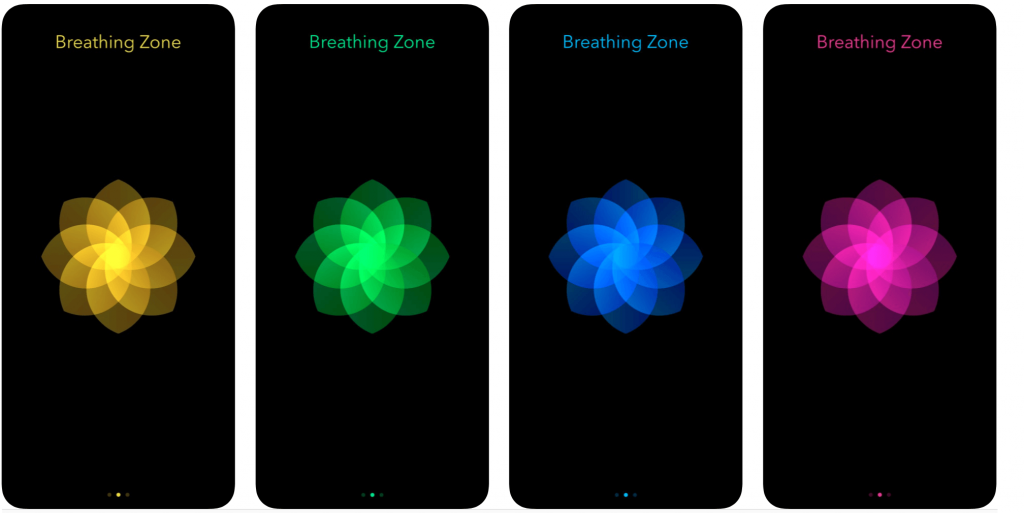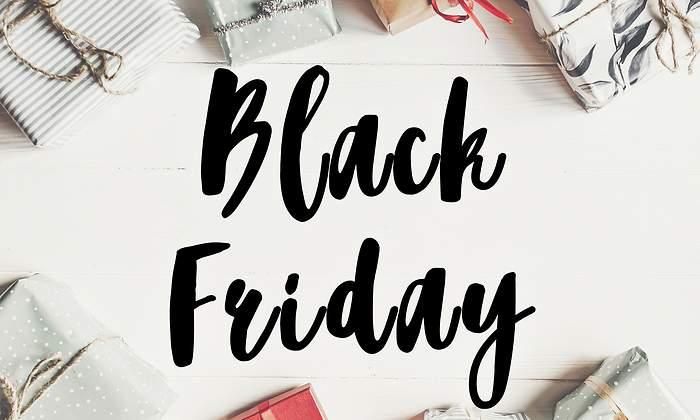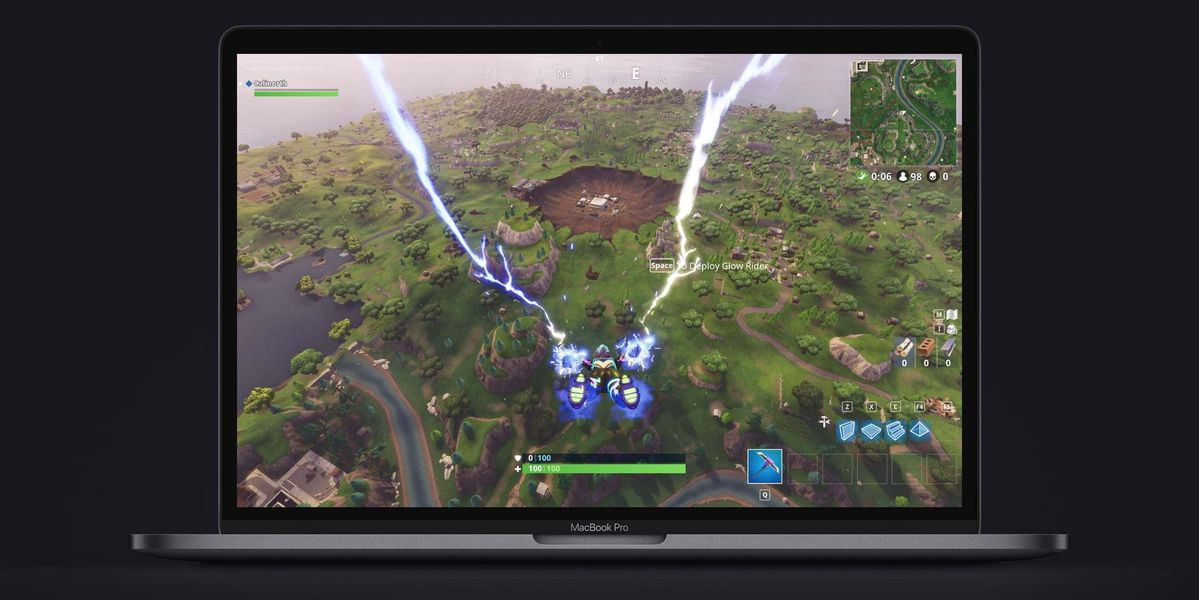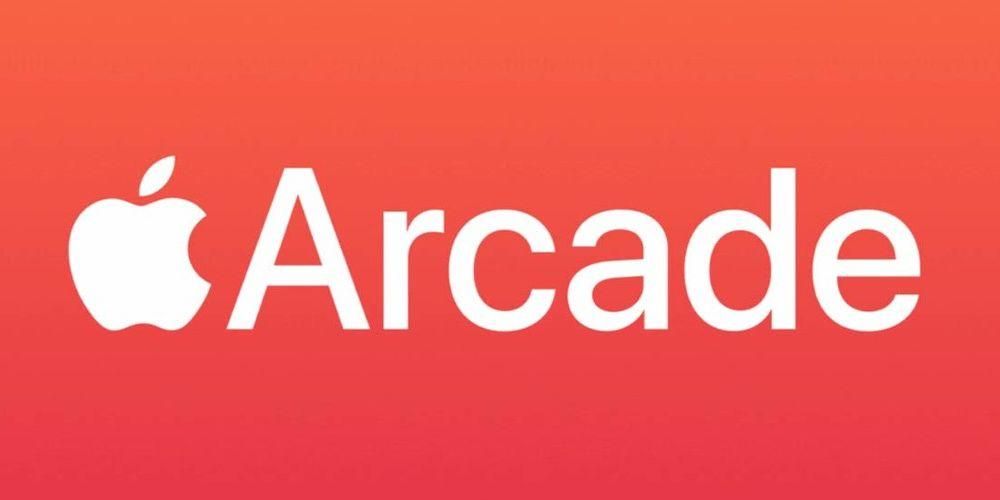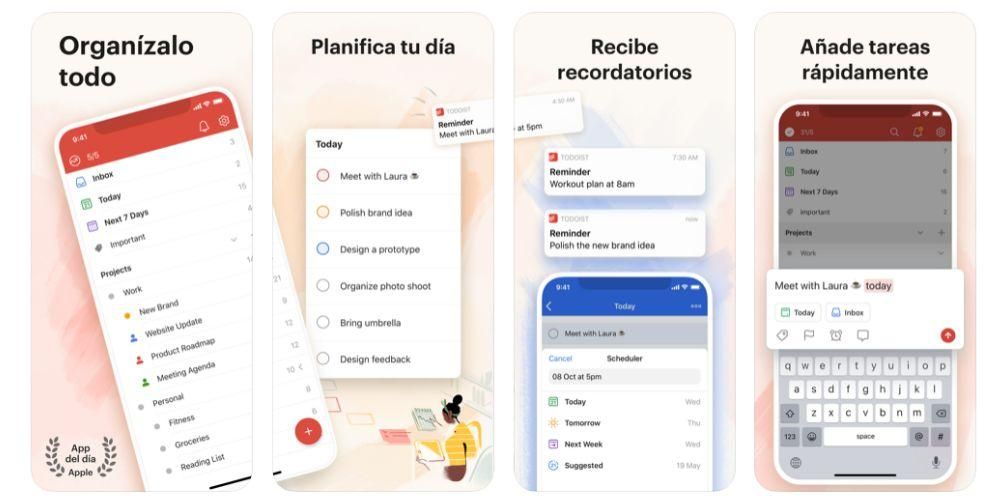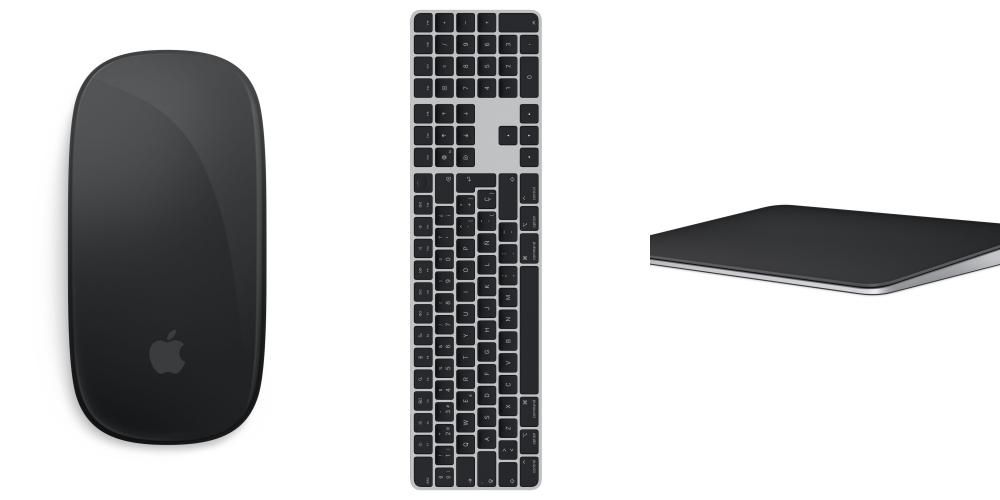Kiedy sprawdzasz pamięć komputera Mac, wyraźnie widzisz, do czego jest przeznaczona każda z części, na przykład dokumenty, zdjęcia… Ale na końcu zawsze znajdziesz sekcję o nazwie „Inne”, która zajmuje dużo miejsca na twoim twardym jazdy i nie rozumiesz zbyt dobrze, skąd to się bierze, że w ogóle nie jest konkretny. W tym artykule powiemy Ci wszystko, co musisz wiedzieć o tej sekcji i jak możesz ją wyeliminować.
Zobacz, ile „Inne” zajmuje na Twoim Macu
W dowolnym momencie możesz sprawdzić stan zintegrowanego dysku twardego, aby dowiedzieć się, ile posiada danych i ile zajmuje każda klasyfikacja. Aby to zrobić, wystarczy przejść w lewy górny róg do ikony nadgryzionego jabłka i kliknąć na nią. Następnie przewiń w dół do „Informacje o tym Macu”.
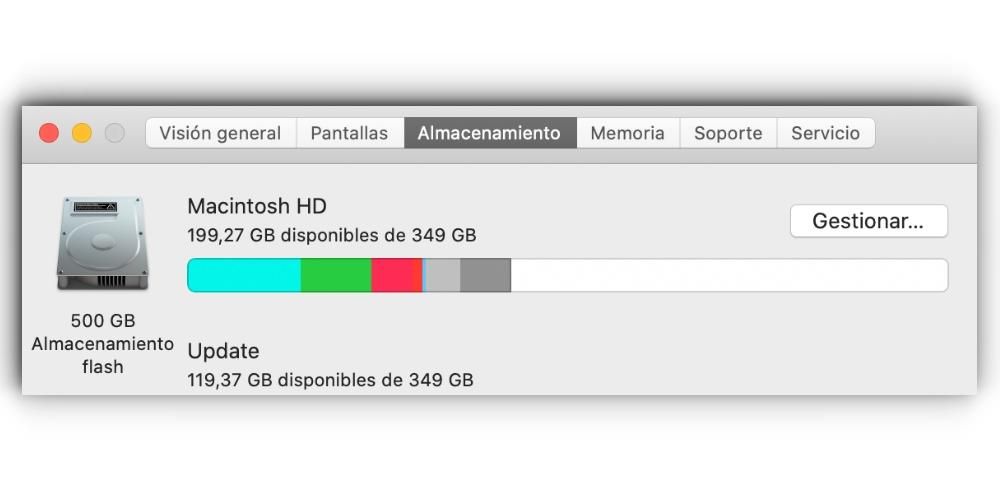
W oknie, które się pojawi, w którym zobaczysz wszystkie specyfikacje techniczne swojego komputera, na górze będziesz mieć wiele różnych opcji. Wśród nich wyróżnia się zakładka „Pamięć”, w której zobaczysz pasek reprezentowany przez różne kolory. Jeśli najedziesz na niego myszą, zobaczysz zarówno miejsce, jak i do czego jest przeznaczone. Zawsze na końcu będzie pasek w kolorze szarym dedykowany „Innym”.
Co jest przechowywane w „Inne”
Jeśli od dłuższego czasu nie czyściłeś dysku twardego komputera, możliwe, że ostatecznie kategoria „Inne” zajmuje dużo miejsca ze względu na ilość wygenerowanych i zgromadzonych niepotrzebnych plików. Jest to coś, co a priori może być niewytłumaczalne, ponieważ zawsze pamięta się, że ważne miejsce zajmują zdjęcia, filmy lub wszystkie dokumenty, które przechowujesz. Problem pojawia się, gdy masz bardzo ograniczoną ilość miejsca i ostatecznie nie możesz zainstalować żadnej dodatkowej aplikacji, mimo że masz miejsce.

Aby dać ci wyobrażenie, przechowywanych jest tutaj wiele plików, które są sklasyfikowane jako „śmieci”. Po uruchomieniu aplikacja generuje serię dokumentów zwanych pamięcią podręczną lub plikami tymczasowymi, których misją jest przyspieszenie otwierania tych aplikacji. Ostatecznie pliki te nie ulegają samozniszczeniu, gdy nie są używane przez pewien czas, dlatego są przechowywane na dysku twardym. Z biegiem miesięcy, chociaż te pliki nie zajmują dużo miejsca, gdy są połączone, mogą gromadzić dużo miejsca. W szczególności przechowywane są pamięci podręczne, kontakty, dane kalendarza lub poczty, rozszerzenia lub pliki Spotlight.
Ostatecznie wiele z tych plików nie jest niezbędnych do działania komputera, a ich jedyną funkcją jest zajmowanie miejsca. Problem, który się pojawia, polega na tym, że nie wiedząc dokładnie, jakie to dokumenty i gdzie się znajdują, proces eliminacji staje się dość żmudny.
Usuń „Inne” pliki
Jak wspomnieliśmy powyżej, proces usuwania plików sklasyfikowanych jako „Inne” jest skomplikowany. Musisz wejść do trzewi komputera w każdym z folderów na ścieżce aplikacji, aby wyśledzić pliki tymczasowe. Aby uniknąć tego procesu, możesz skorzystać z aplikacji innych firm, których misją jest skanowanie wewnętrznych dysków twardych w poszukiwaniu duplikatów plików lub takich, które nie mają żadnego rodzaju narzędzia. Jednym kliknięciem możesz je bardzo szybko usunąć. Wśród tych aplikacji wyróżniają się np. Disk Inventory X czy Clean My Mac.

Inną opcją, którą można podać, jest przywrócenie komputera. Jest to ekstremalny proces, dzięki któremu gwarantujesz, że dysk twardy jest jak nowy, usuwając wszystkie pliki tymczasowe, ale za pomocą którego usuniesz wszystkie dokumenty i aplikacje. Problem, który się pojawia, polega na tym, że nie będziesz w stanie wykonać przywracania za pomocą kopii zapasowej, ponieważ w ten sposób przywrócenie nie przyniesie efektu, przeciągając wszystkie niepotrzebne pliki, które miałeś wcześniej. Aby mieć rozwiązanie, zawsze możesz zapisać ważne pliki na iCloud lub na dowolnej chmurze lub na zewnętrznym dysku twardym bez tworzenia kopii zapasowej systemu operacyjnego.
Jak całkowicie wyeliminować ten problem
Jeśli chcesz na zawsze zapomnieć o tym problemie, najbardziej radykalnym sposobem jego rozwiązania jest przywrócenie całego systemu operacyjnego. Chociaż na początku istnieje możliwość przywrócenia z kopią zapasową, ale w ogóle nie jest to zalecane. Dzieje się tak, ponieważ jeśli zostanie przywrócony w tym systemie, problem, który istniał przed przywróceniem, zostanie przeciągnięty na końcu. Dlatego podczas wstępnej konfiguracji zawsze należy zdecydować się na konfigurację bez kopii zapasowej.
To oczywiście ma zarówno pozytywną, jak i negatywną stronę. Pozytywny jest ten, o którym dyskutowaliśmy przez cały post, rozwiązanie wszystkich problemów występujących w systemie operacyjnym poprzez rozpoczęcie praktycznie od zera, eliminowanie wszystkiego, co istnieje. W ten sposób będzie można mieć komputer jak nowy prosto po wyjęciu z pudełka. Ale jak wspomnieliśmy, stwarza to również pewne problemy, które należy wziąć pod uwagę.

Wśród nich jest fakt prawie trwałej utraty wszystkich danych, które masz na komputerze Mac. Chociaż zawsze można je skopiować do chmury lub zewnętrznej jednostki pamięci, a następnie ręcznie wyeksportować bez tworzenia kopii zapasowej. Do tego dochodzi również strata czasu poświęcona temu zadaniu formatowania. Jak skomentowaliśmy w formatowaniu bez kopii zapasowej, zainstalowane aplikacje nie są odzyskiwane. Oznacza to, że muszą zostać ponownie pobrane i zainstalowane, aby pozostawić komputer Mac według gustu każdego z nich.
Ale w zamian za te „poświęcenia” można w zdecydowanej większości przypadków wyeliminować problem, który pojawił się na komputerze, pozostawiając sprzęt całkowicie wolny od błędów.