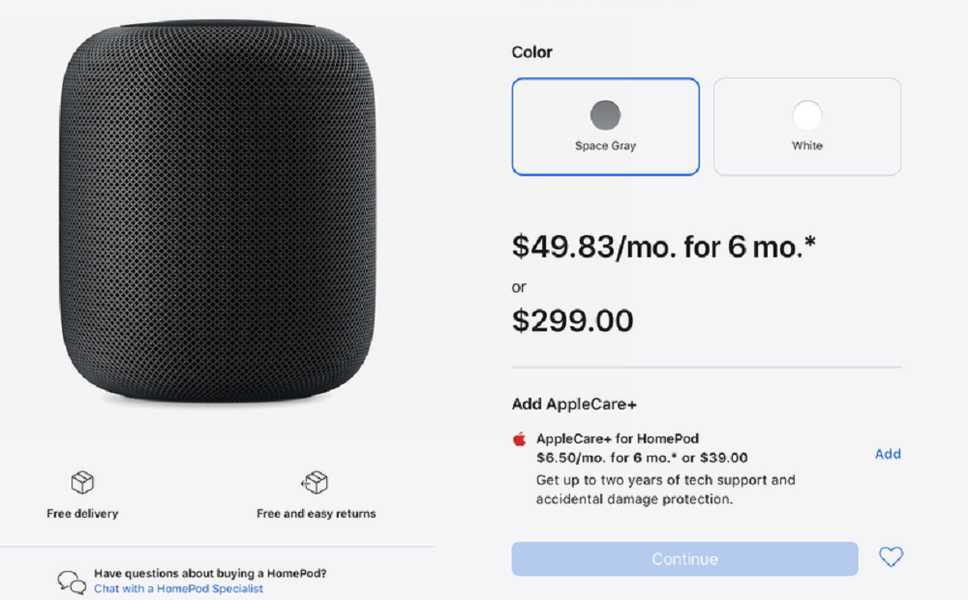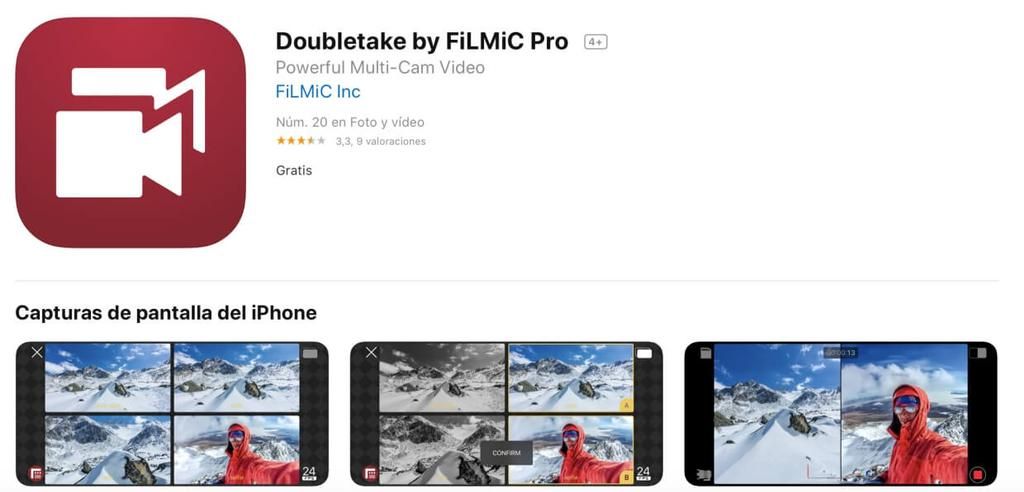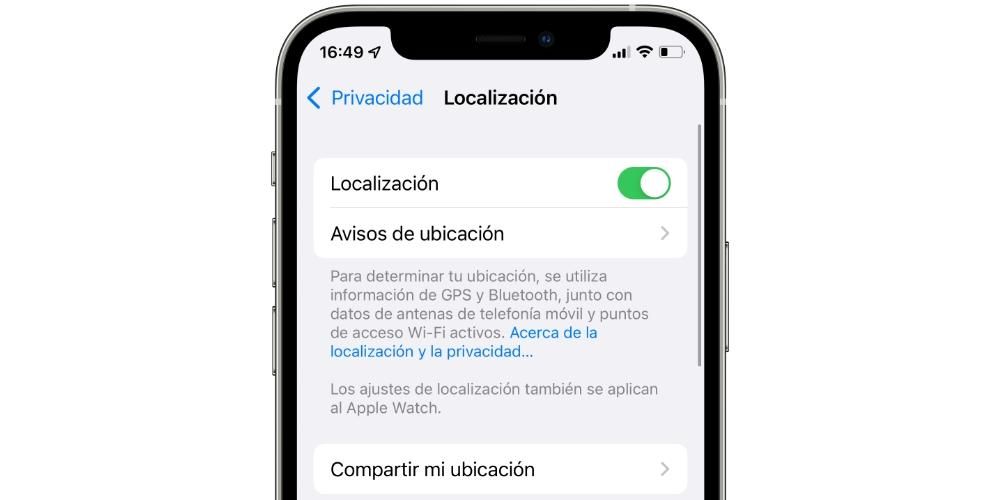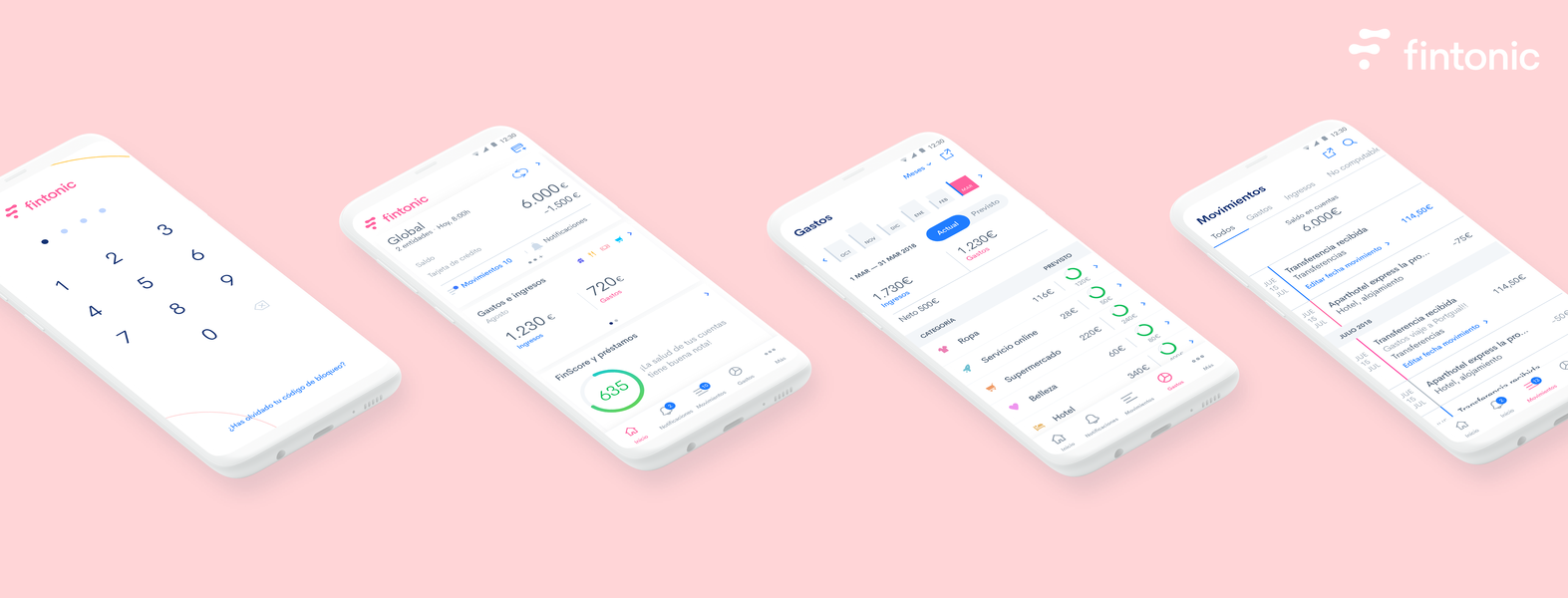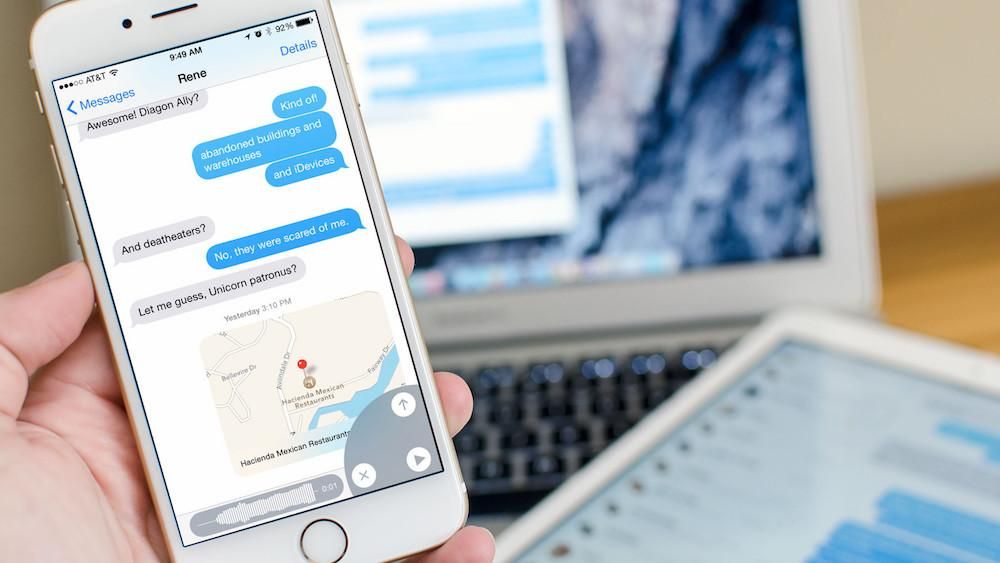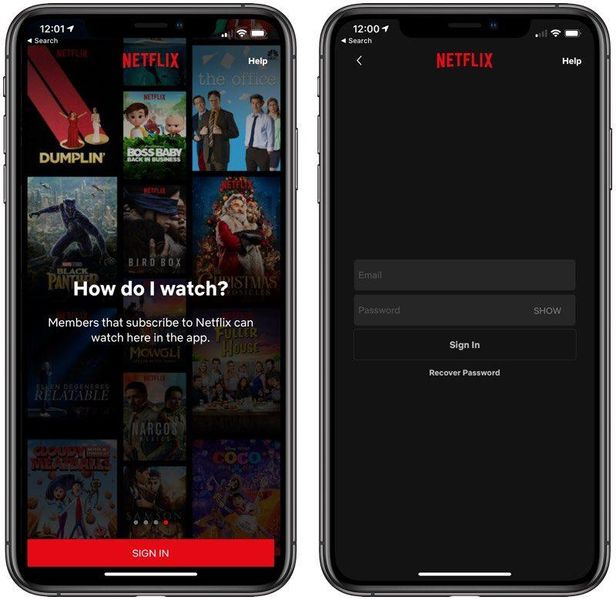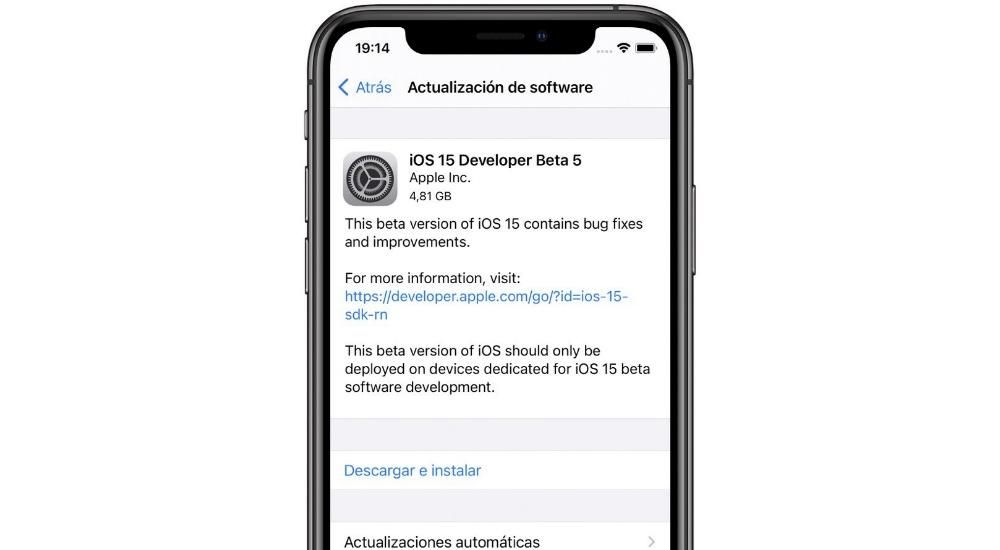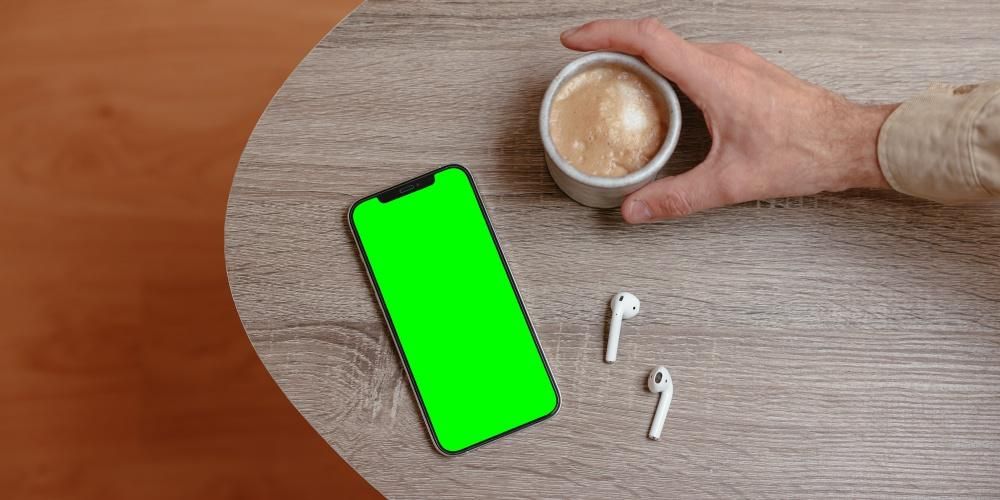Final Cut Pro to bez wątpienia jedna z najlepszych aplikacji do edycji wideo na komputerze Mac, a to ze względu na to, jak dobrze działa i ze względu na liczbę funkcji, które oferuje wszystkim swoim użytkownikom. W tym poście porozmawiamy o jednym z nich, który pozwoli Ci z niezwykłą łatwością edytować kilka ścieżek wideo jednocześnie.
Klip Multicam
Jak już mówiliśmy, jedną z mocnych stron Final Cut Pro i powodem, dla którego wielu użytkowników wybiera go jako swój program do edycji wideo, jest liczba i różnorodność funkcji, które posiada, a w wielu przypadkach faworyzuje cały przepływ pracy, ponieważ ułatwia wiele procesów, które w innym przypadku należałoby wykonać, inwestując więcej kroków, a przede wszystkim więcej czasu.
Co jest?
Przy wielu okazjach, za mają różne punkty widzenia , podczas nagrywania klipu używa się kilku kamer, cóż, klip Multicam to taki, który łączy je wszystkie i daje użytkownikom możliwość wyboru kamery lub punktu widzenia w każdym z nacięć, które tworzą wspomniany klip.

Ten proces można wykonać doskonale bez użycia klipsa Multicam, ale oczywiście zsynchronizuj wszystkie klipy należy to zrobić ręcznie. Jednak dzięki tej funkcji Final Cut Pro możesz zapisać całą tę pracę iw ciągu kilku sekund masz gotowy klip Multicam do użycia.
Po co to jest?
Jak wspomnieliśmy wcześniej, klips Multicam ma tę cechę, że zawiera różne zsynchronizowane filmy . Zwykle używa się tego do różnych ujęć lub punktów widzenia na tę samą rzecz. Wyobraź sobie siebie w wywiadzie, w którym są trzy kamery, jedna nagrywająca osobę przeprowadzającą wywiad i osobę przesłuchiwaną, druga skierowana tylko na osobę przeprowadzającą wywiad, a druga wskazująca tylko na osobę przeprowadzającą wywiad.
Bez użycia klipów multicam, w procesie edycji takiego wywiadu redaktor musiałby ręcznie zsynchronizować trzy klipy, a następnie wyciąć i wkleić części, które chce i potrzebuje. W przypadku klipsów multicam najpierw synchronizacja jest automatyczna , a po drugie, w każdym wykonanym cięciu będziesz mieć możliwość szybko wybierz źródło audio i wideo chcesz użyć, bez konieczności wycinania i usuwania pozostałych klipów.

Tak naprawdę nie jest to funkcja, która jest całkowicie niezbędna podczas edycji wideo, ponieważ jak widać, można ją wykonać ręcznie. Ale bez wątpienia, podczas edycji wideo tego typu, czas, w którym redaktor jest w stanie oszczędzać pieniądze Korzystanie z klipsów Multicam jest świetne, dzięki czemu Twoja praca jest znacznie bardziej wydajna, produktywna i łatwiejsza do wykonania.
Kroki konfiguracji klipu multicam w Final Cut Pro
Gdy już wiesz, co to jest, a przede wszystkim i co ważniejsze, do czego służą klipsy Multicam, czas powiedzieć Ci, jakie kroki musisz wykonać, aby go stworzyć. Przede wszystkim musisz wiedzieć, że aby wygenerować klip Multicam, dwa lub więcej klipów, które zamierzasz połączyć, muszą być takie same, to znaczy zostały nagrane w tym samym momencie, a ich zawartość jest większa lub mniej takie same, chociaż mają różne punkty widzenia. Kroki, aby go wygenerować, są następujące.
- Otwórz Final Cut Pro na komputerze Mac.
- Po zaznaczeniu klipów kliknij prawym przyciskiem myszy.
- Wybierać Nowy klips do multicam .

- Wybierz nazwę klipu.
- Kliknij Akceptować .
- Belka kliknij prawym przyciskiem myszy na kroju, który chcesz zmodyfikować.
- Kliknij Aktywny kąt wideo .
- Kliknij aktywny kąt dźwięku .
- Z klipsem multicam na osi czasu.
- Pracuj nad częścią, którą chcesz zmodyfikować.
Dzięki tym prostym krokom możesz wygenerować klip Multicam, który będą dostępne w ramach projektu gdzie to stworzyłeś. Gdy to zrobisz, jedyne, co musisz zrobić, to użyć go, a przede wszystkim pracować z nim, przeprowadzając wszystkie modyfikacje, które uważasz za stosowne, ponieważ Final Cut Pro daje Ci możliwość edycji wygenerowanego klipu z całkowitą swobodą.
Pracuj z klipsem Multicam
Masz już wygenerowany klip, ale teraz musisz z niego korzystać, a przede wszystkim korzystać ze wszystkich zalet, jakie daje możliwość pracy z tego typu treściami. Tutaj przedstawiamy dwie główne zalety i sposób ich wykorzystania, aby znacznie wydajniej edytować wideo.
Wybierz źródło wideo i audio
Zaczynamy od tego, że klips Multicam to jak normalny klips oznacza to, że możesz wykonywać te same czynności, co zwykle. Jednak, jak powiedzieliśmy, ma to pewne zalety, a mianowicie, że w każdym wykonanym cięciu możesz wybrać źródło zarówno wideo, jak i audio, a także indywidualnie, ponieważ możesz sprawić, by obraz był tym, który zapewnia klip, podczas gdy dźwięk można usunąć z klipu 2. Aby to zrobić, wystarczy wykonać poniższe czynności.


Edytuj klip według własnych upodobań
Jak już mówiliśmy, kolejną zaletą pracy z klipsem Multicam jest to, że możesz edytować każde cięcie, jak chcesz , czyli jakby to był normalny klips. Czy możesz traktuj różne klipy tak samo , z samej osi czasu, aby zmodyfikować kolor, głośność dźwięku i wszystko inne, co chcesz, a nawet możesz to zrobić indywidualnie , ponieważ Final Cut Pro umożliwia osobny dostęp do każdego z klipów składających się na kamerę Multicam. Aby to zrobić, wystarczy wykonać następujące kroki.