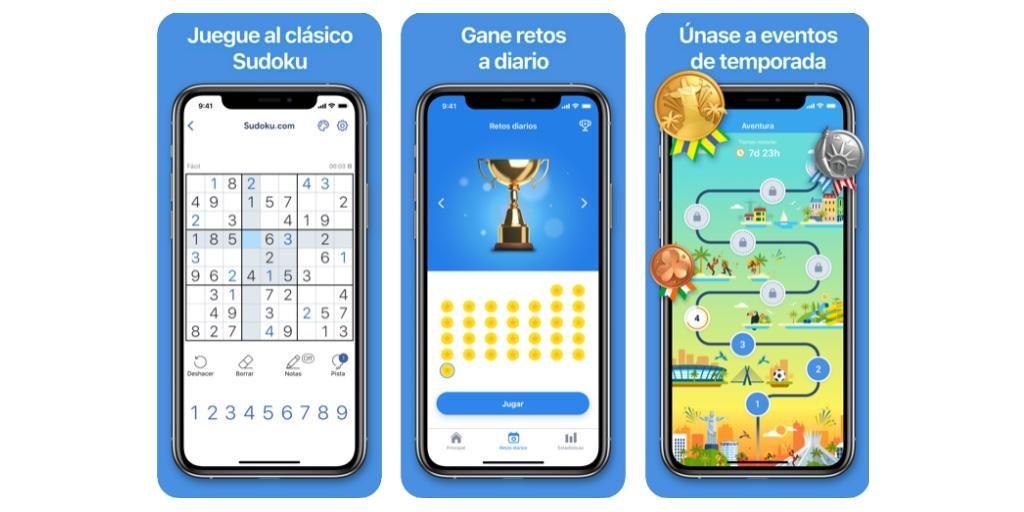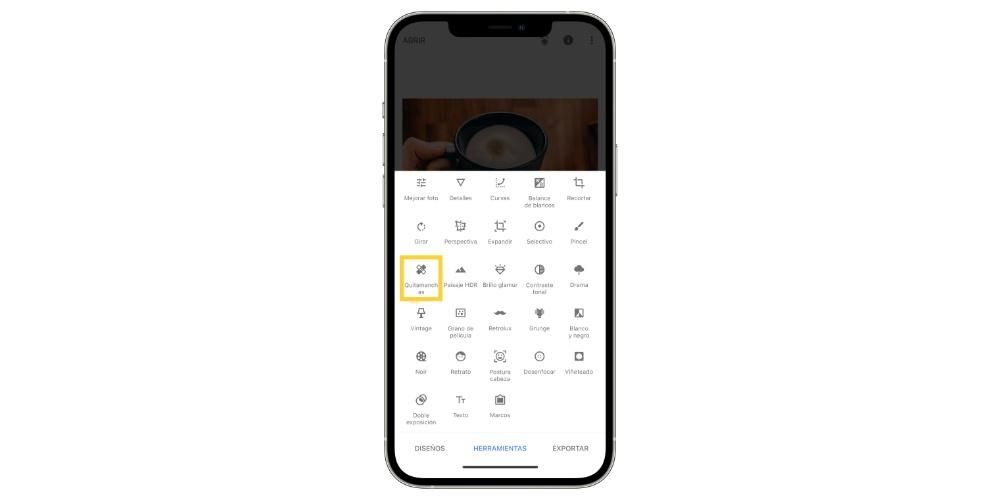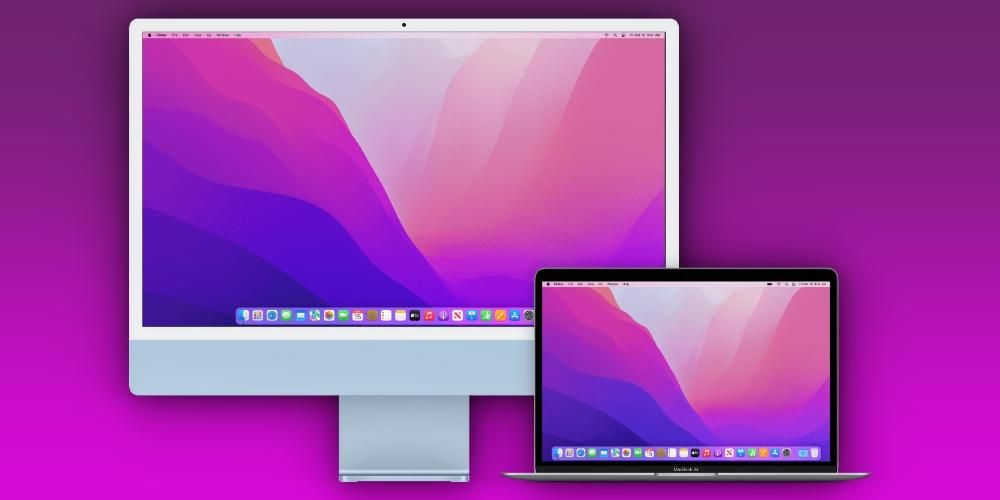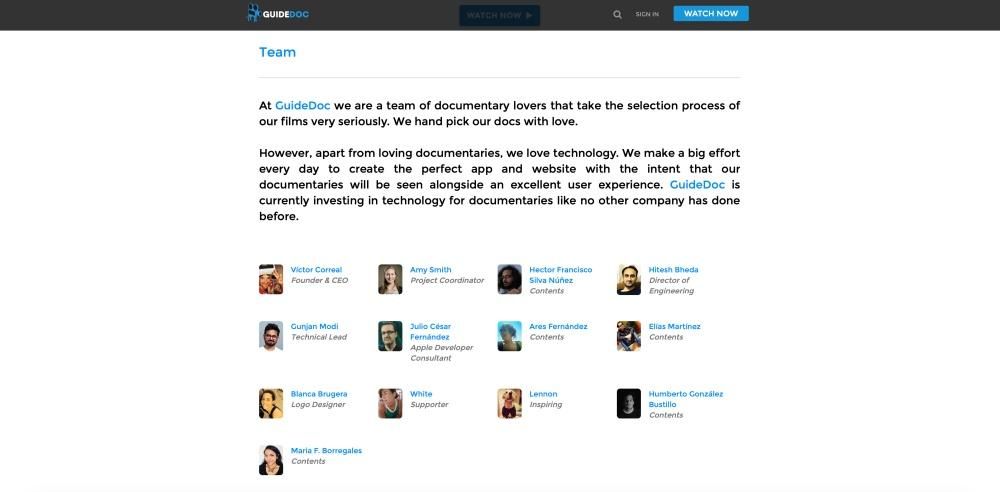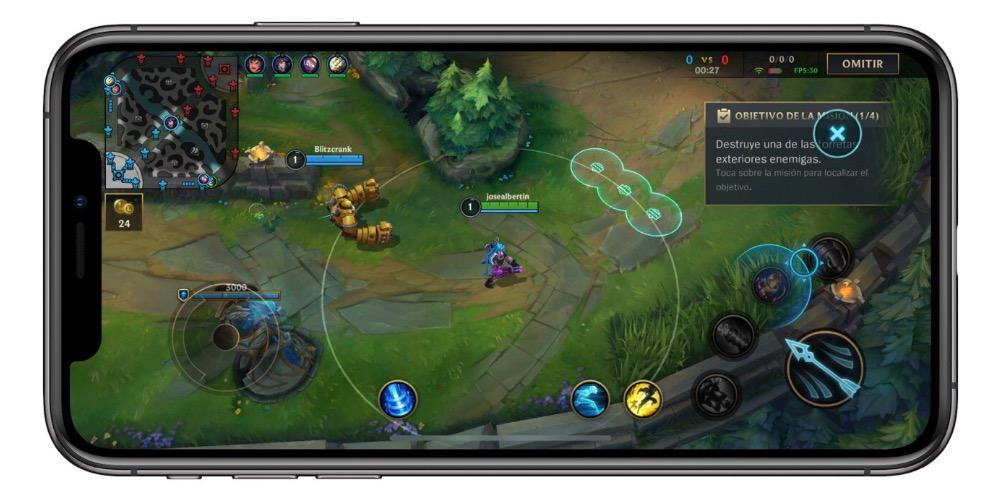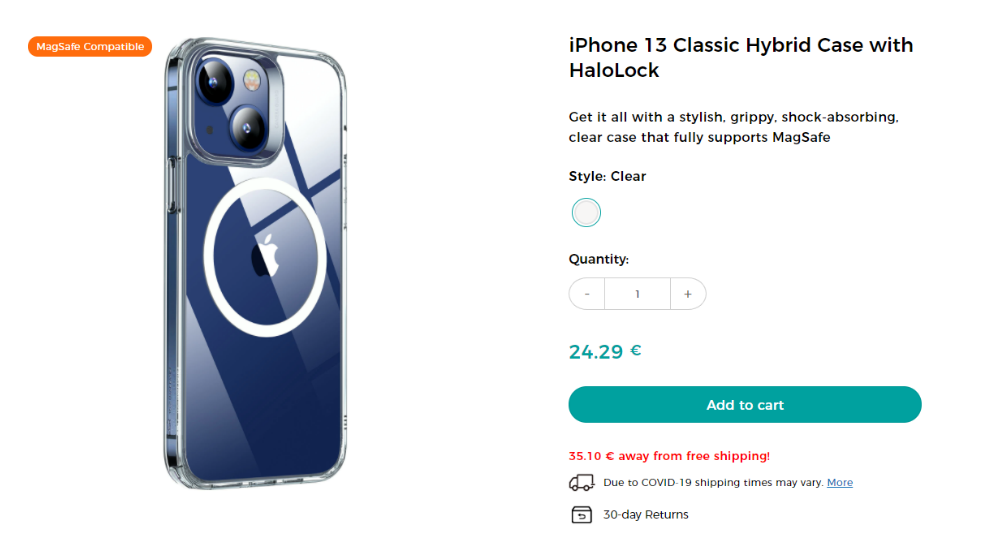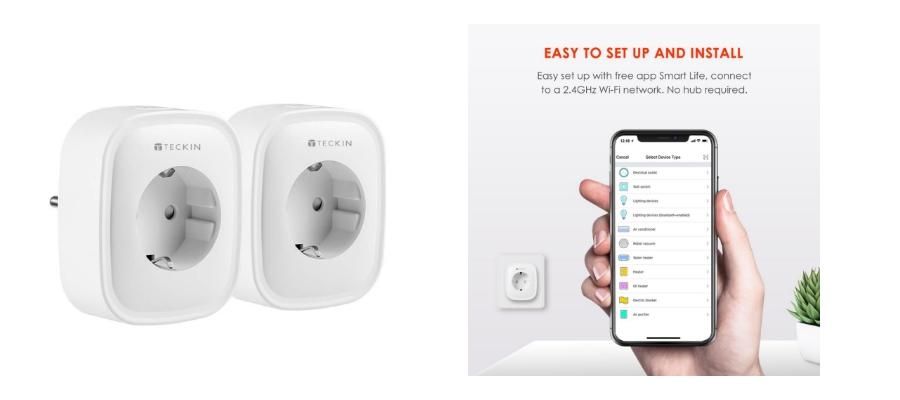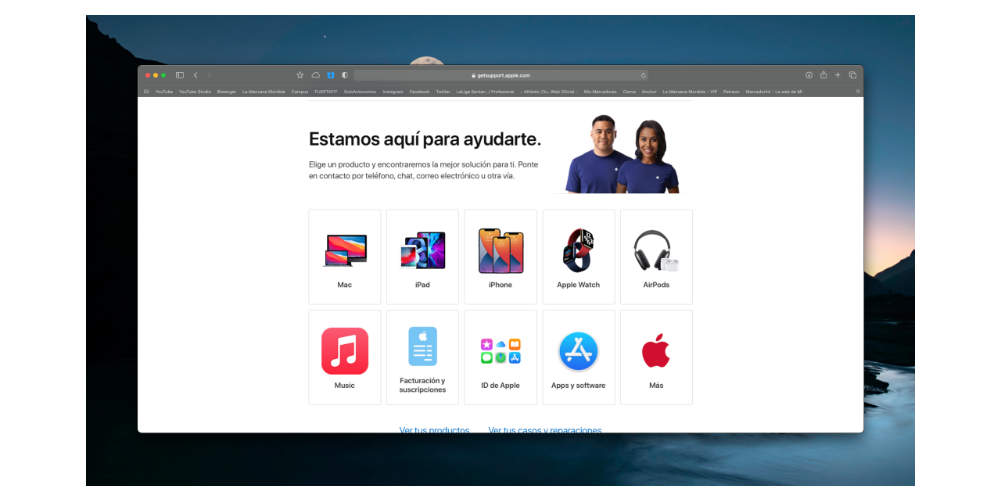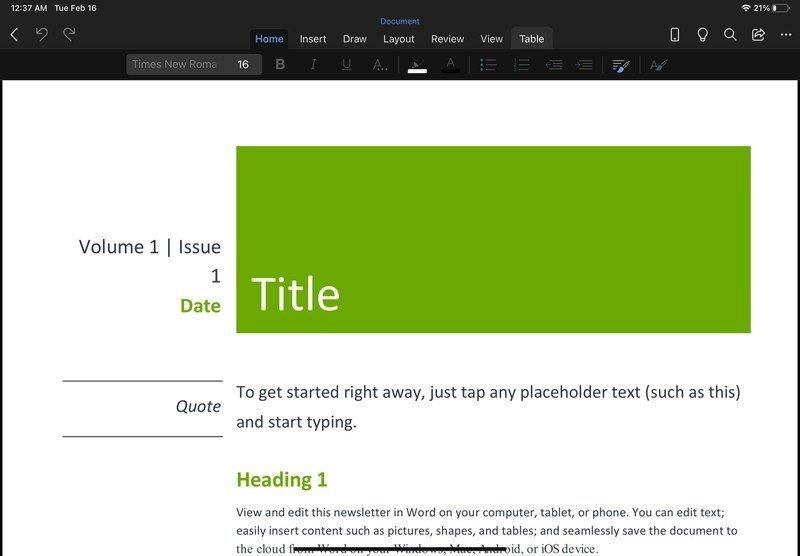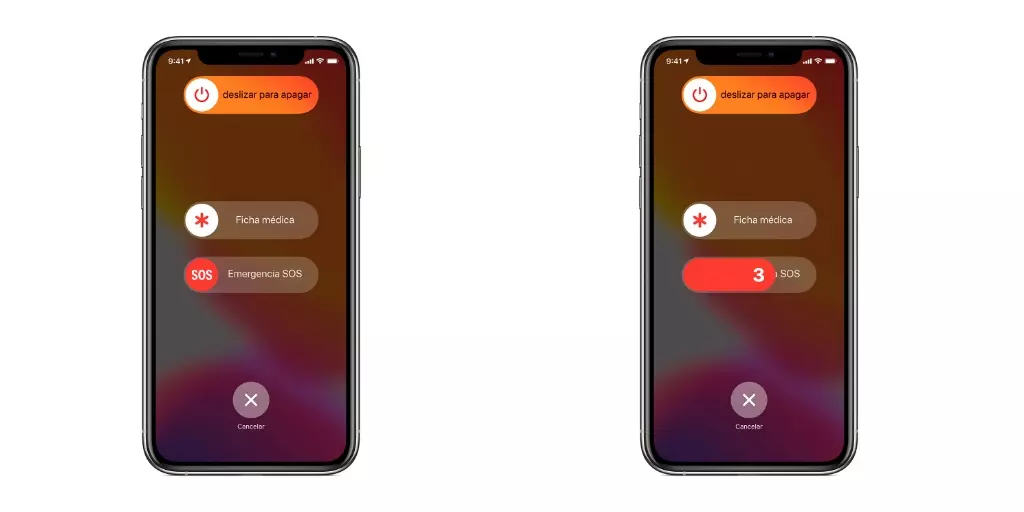Jedną z funkcji, którą najbardziej wyróżniają użytkownicy, którzy na co dzień mają przyjemność cieszyć się komputerem Mac, jest jakość, jaką oferują ekrany tych urządzeń. Ostre kolory, idealna jasność i wrażenia użytkownika to niewątpliwie prawdziwa radość. Jednak nie wszystkie ustawienia są zawsze idealnie dopasowane do potrzeb użytkowników, dlatego w tym poście chcemy Ci powiedzieć, jak dostosować parametry ekranu swojego Maca do swoich potrzeb lub upodobań.
Ustawienia oferowane przez ekran komputera Mac
Jak już wspomnieliśmy, dla wielu profesjonalistów, którzy na co dzień pracują z komputerem Apple, możliwość dostosowania ekranu do ich potrzeb jest niezbędna, aby móc pracować z gwarancją, że to, co widzą na ekranie Maca, jest sprawiedliwe. zobaczyć. Jest to szczególnie ważne w przypadku profesjonalistów zajmujących się fotografią i wideo, chociaż dostosowanie tych parametrów jest misją nie tylko tego sektora zawodowego, ale wszystkich użytkowników komputera Apple.

W Preferencjach systemowych istnieją różne ustawienia, które będziesz mógł modyfikować i które z pewnością przydadzą się, aby móc cieszyć się jeszcze lepszymi wrażeniami użytkownika niż to, które już masz. Jeśli przejdziesz do Preferencji systemowych, a następnie klikniesz Wyświetlacze, zobaczysz następujące menu.
- Ekran.
- Wyrównanie.
- Kolor.
- Nocna zmiana.
W każdym z tych menu znajdują się ustawienia, które możesz modyfikować, związane z każdym z tych czterech punktów, które są tak ważne, aby jak najlepiej wykorzystać urządzenie, które oferuje fantastyczne możliwości i wrażenia użytkownika, i które zamierzamy szczegółowo przeanalizować w tym poście . Ponadto nie wszystkie parametry, o których będziemy mówić, są dostępne we wszystkich modelach komputerów Mac, więc niektóre ustawienia mogą nie być możliwe do wykonania w zależności od używanego modelu.
Dostosuj każdy ekran osobno
Zaczynamy od ekranu, w tym aspekcie, jeśli pracujesz z kilkoma monitorami, po wejściu do tego menu otworzy się ono na każdym z używanych ekranów, ponieważ w ten sposób możesz przyjąć różne ustawienia na każdym z nich. Pierwszym parametrem, który możesz zmienić, jest rozdzielczość ekranu, rozdzielczość to stopień szczegółowości wyświetlany na ekranie, jeśli wybierzesz opcję Domyślna, automatycznie użyjesz najlepszej możliwej rozdzielczości ekranu, chociaż możesz również wybrać Dostosowane i całkowicie dostosować rozdzielczość ekranu ręcznie.

Jasność to kolejne ustawienie, które możesz modyfikować, za pomocą którego możesz kontrolować intensywność światła na ekranie, wystarczy przesunąć suwak w prawo, aby je zwiększyć, lub w lewo, aby je zmniejszyć, to takie proste. Wybór odpowiedniego połysku jest bardzo ważny. Ponadto niektóre komputery Mac mają wrażliwość na światło otoczenia, w tym przypadku jasność zostanie dostosowana automatycznie na podstawie światła otoczenia, które istnieje przez cały czas.

W ten sam sposób, w jaki komputer Mac może dostosować jasność do warunków otoczenia w dowolnym momencie, regulacja True Tone sprawi, że kolor ekranu dostosuje się do warunków zewnętrznych, w których znajduje się komputer.

Kolejnym parametrem, który możesz modyfikować na zewnętrznych ekranach lub monitorach jest obrót obrazu, jest to świetne dla tych ekranów, które chcesz używać w pionie, w taki sposób, aby obraz wyświetlany na ekranie dostosowywał się do formatu pionowego lub w zależności od wybranych przez Ciebie stopni.

Na koniec musimy również porozmawiać o częstotliwości, czyli szybkości, z jaką ekran jest przemalowywany. Jeśli ta prędkość jest zbyt niska, ekran może migotać, a jeśli jest zbyt wysoka, ekran może wydawać się czarny, ponieważ nie jest zgodny z tą prędkością. Jest to jedna z opcji, która pojawia się tylko wtedy, gdy do komputera Mac jest podłączony monitor zewnętrzny.

Wybierz wyrównanie swoich ekranów
Podstawową funkcją, jeśli codziennie pracujesz lub używasz różnych ekranów do pracy z komputerem Mac, jest możliwość ustalenia wyrównania każdego z nich. Dzięki tej funkcji możesz zmienić kolejność ekranów, po prostu przeciągając je do miejsca, w którym chcesz, aby pracowały z nimi wygodniej. Ponadto możesz również wybrać, czy ekrany mają być powielane, czy bezpośrednio niezależne.

Kolor ekranu jest bardzo ważny
Jednym z najważniejszych ustawień na ekranie jest jego kolor. W tym menu znajdziesz różne profile kolorów, które możesz ustawić w zależności od potrzeb. Możesz wybrać, czy chcesz, aby Mac wyświetlał wszystkie profile, czy tylko te, które pochodzą z samego ekranu, w tym celu musisz zaznaczyć lub odznaczyć opcję Pokaż tylko profile tego ekranu.

Ponadto możesz zarówno otworzyć, jak i usunąć określony profil, korzystając z opcji dostępnych po prawej stronie menu.
Możesz więc skalibrować kolor ekranu komputera Mac
Jedną z najbardziej funkcjonalnych i ważnych opcji w tym menu jest możliwość kalibracji ekranu, w tym celu wystarczy kliknąć Kalibruj i postępować zgodnie z instrukcjami pojawiającymi się w kreatorze kalibracji, który poprowadzi Cię przez cały proces kalibracji. ekran. Później utworzy skalibrowany profil kolorów, a gdy będzie gotowy, zostanie automatycznie ustawiony jako profil kolorów ekranu.

Skorzystaj z Night Shift, twoje oczy ci podziękują
Ciągłe korzystanie z wielu ekranów w ciągu dnia oznacza, że ostatecznie cierpią oczy, dlatego tak ważna jest możliwość korzystania z funkcji Night Shift, trybu, który automatycznie zmienia kolory ekranu na ogrzej je, gdy to się skończy. w nocy, coś, co pomoże ci zasnąć. Oczywiście jest to funkcja, której nie zawsze można aktywować, ponieważ niektóre zadania, takie jak korekcja kolorów wideo lub edycja zdjęcia, mogą zostać naruszone, jeśli wykonasz je z aktywowaną tą funkcją, jednak inne czynności z dnia na dzień czy można je perfekcyjnie wykonać przy włączonej tej funkcji.

Możesz zaprogramować aktywację Night Shift na konkretną porę dnia lub przeciwnie, zrobić to ręcznie. Oczywiście możesz również wybrać temperaturę barwową, którą chcesz dostosować do ekranu, gdy funkcja Night Shift jest aktywna.
Użyj skrótów na pasku menu i w centrum sterowania
Podczas korzystania z tych funkcji dostępne są skróty umożliwiające ich szybsze wykonywanie. Najpierw porozmawiamy o pasku menu. Możesz wybrać wyświetlanie opcji powielania, które masz na pasku menu, aby to zrobić, wystarczy kliknąć pole, które pojawi się na dole menu Ekrany.

Z drugiej strony, w centrum sterowania masz również do dyspozycji kilka naprawdę interesujących akcji. Aby mieć do nich dostęp, wystarczy kliknąć Ekrany w centrum sterowania.

Dostępne są następujące funkcje. Przede wszystkim możesz włączyć lub wyłączyć tryb ciemny w zależności od tego, czego potrzebujesz lub chcesz. Możesz również ręcznie aktywować funkcję Night Shift. W ten sam sposób masz do dyspozycji różne opcje dotyczące połączenia z innymi ekranami, od zewnętrznych podłączonych przez HDMI i inny port, np. możliwość skorzystania z funkcji Sidecar, która zmieni iPada w zewnętrzny ekran z dzięki temu możesz nawet wchodzić w interakcję za pomocą ołówka Apple Pencil.