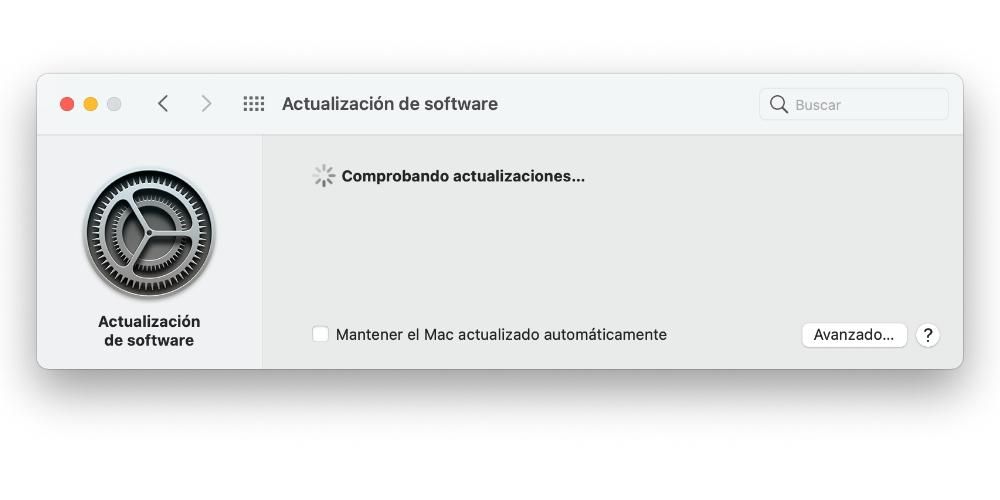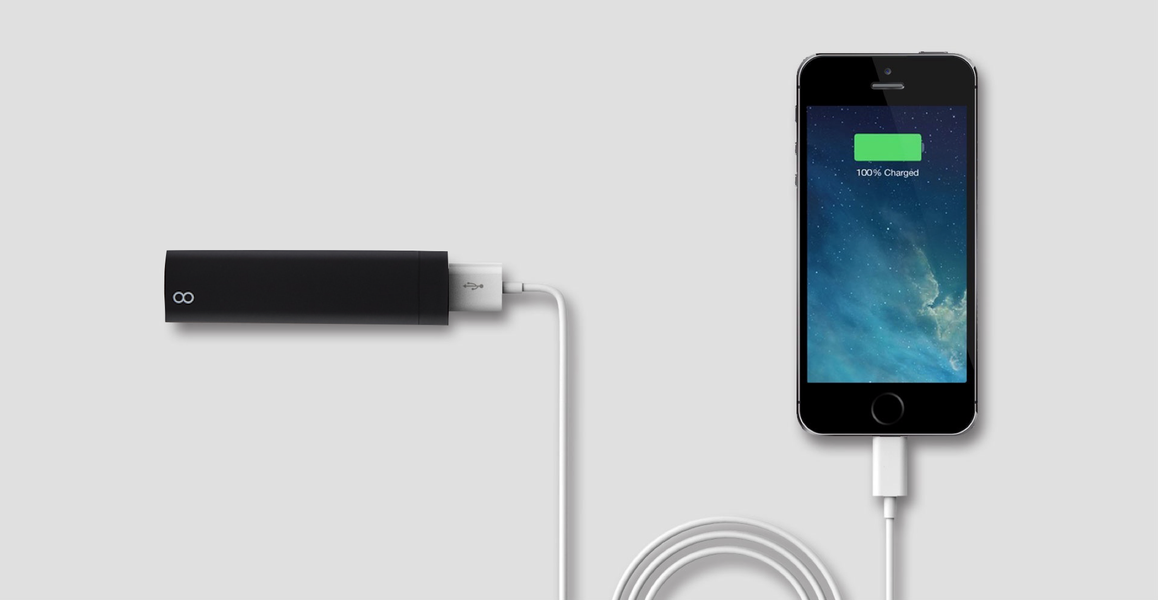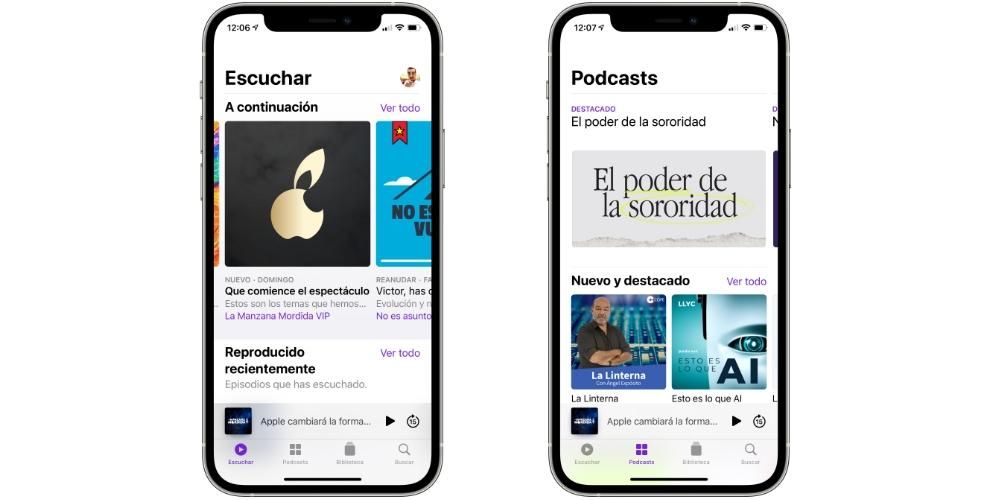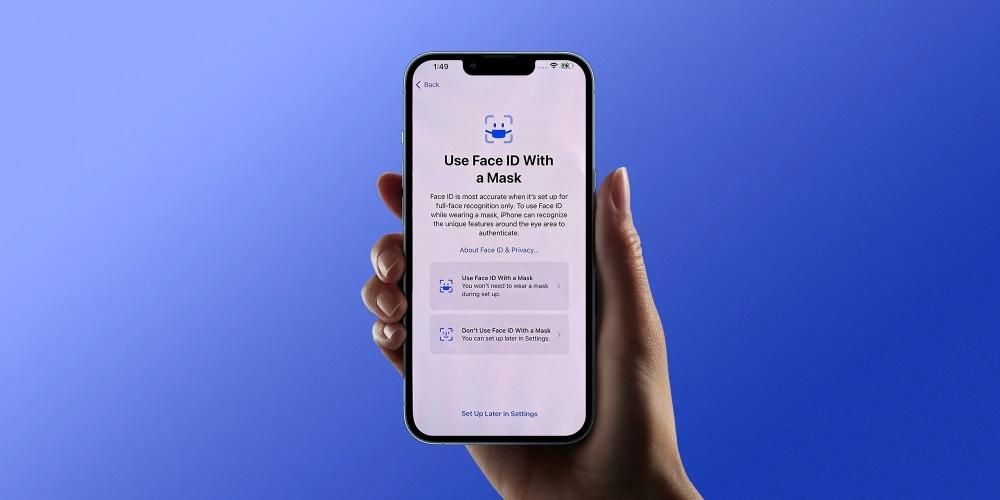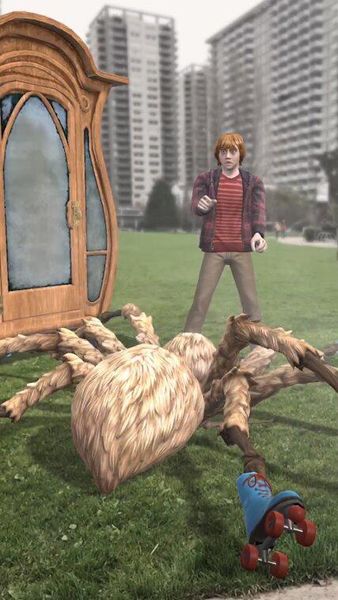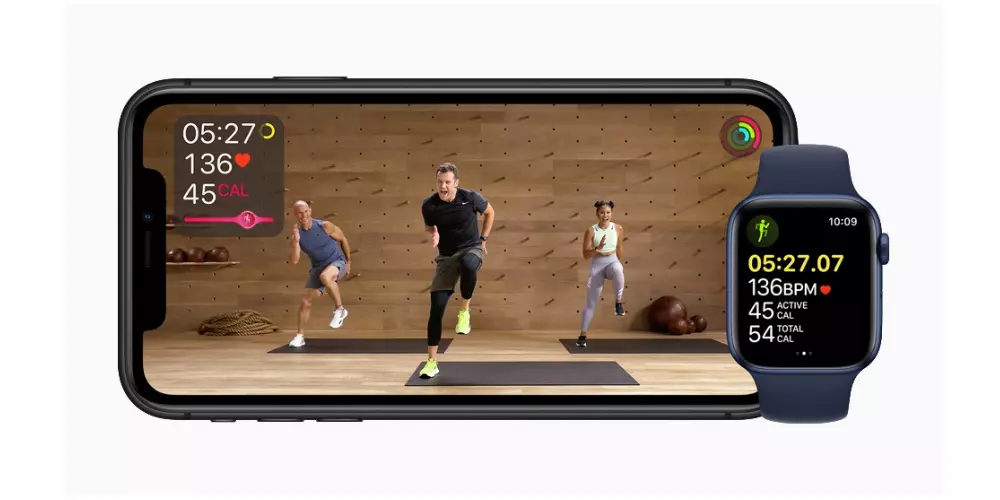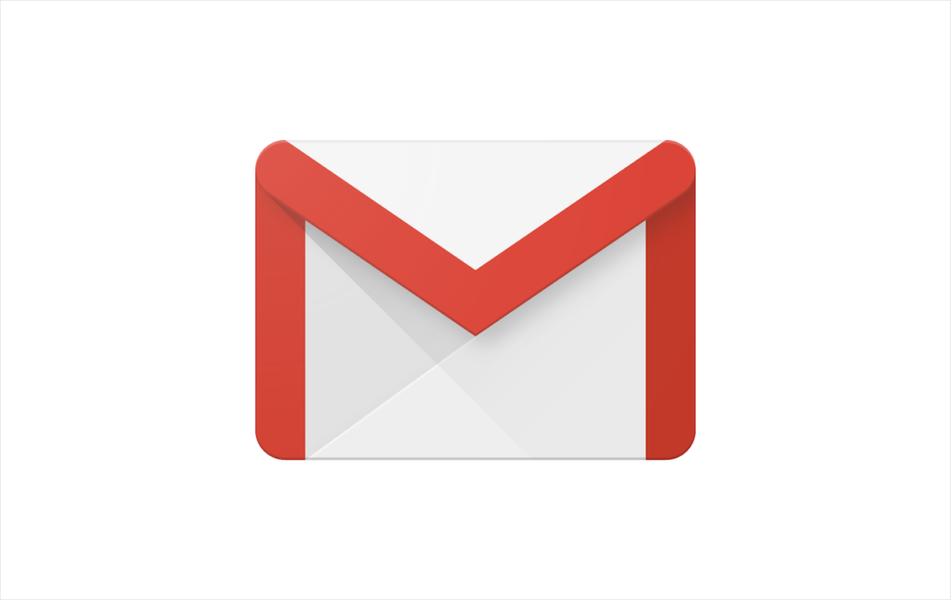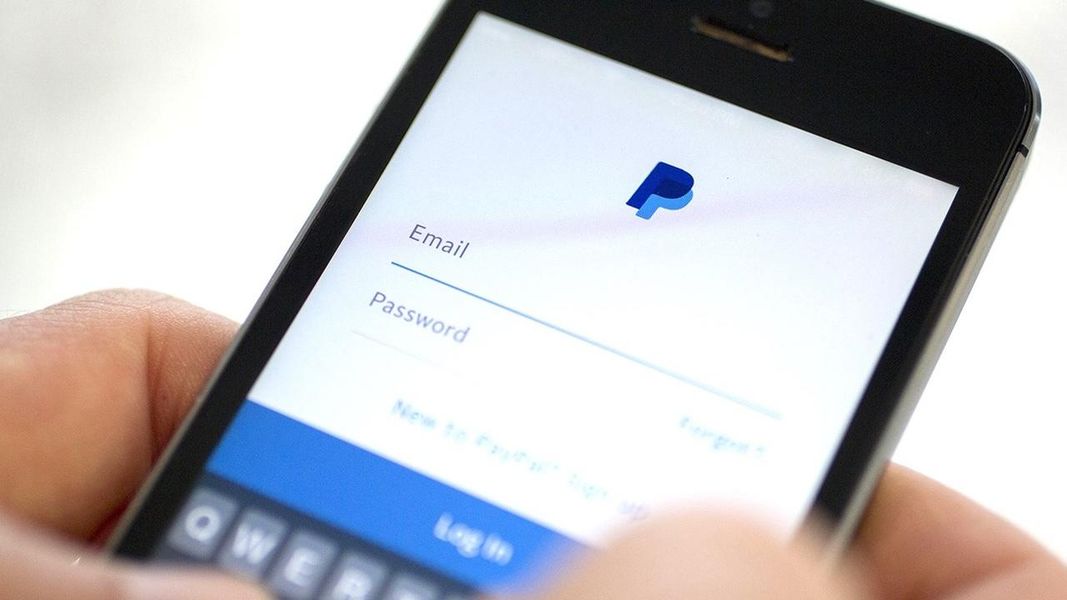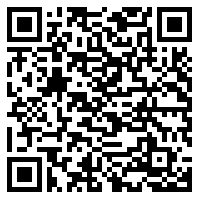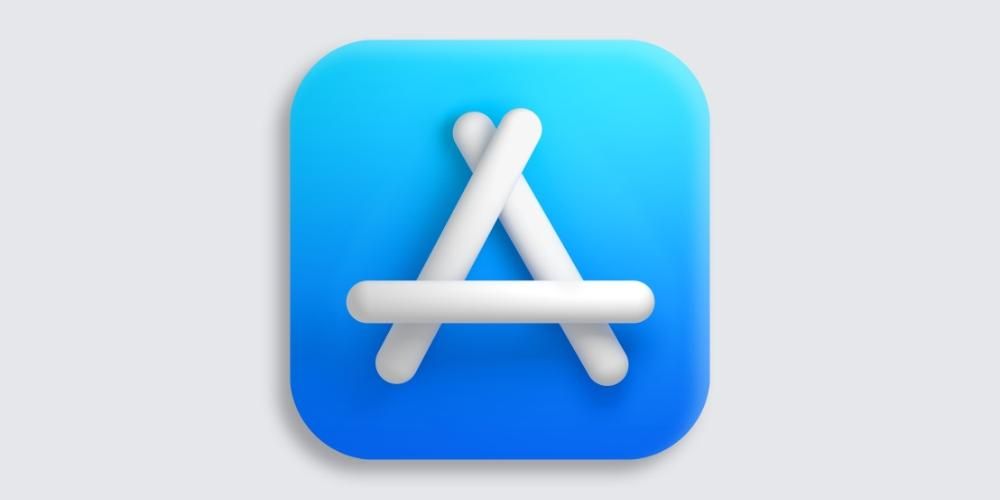Podobnie jak w przypadku większości urządzeń, każdy nowy komputer Mac jest już wyposażony w wiele zainstalowanych aplikacji. W wielu przypadkach użytkownicy nie są w stanie w pełni wykorzystać potencjału tych aplikacji, które producent, w tym przypadku Apple, przygotował dla Ciebie, abyś mógł się nimi cieszyć. Jednym z nich jest QuickTime, a w tym poście wyjaśnimy, jak korzystać z tej aplikacji na komputerze Mac.
Co to jest QuickTime?
Jest to bardzo prosta aplikacja, która zapewni Ci również kilka funkcji, które z pewnością w pewnym momencie będą dla Ciebie bardzo przydatne. W pierwszej kolejności możemy mówić o QuickTime jako o odtwarzaczu multimedialnym, dzięki któremu będziesz mógł odtwarzać wybrane przez siebie utwory i oczywiście pliki w formacie wideo, które posiadasz. W rzeczywistości domyślnie jest to aplikacja, której system macOS używa do odtwarzania dowolnego wideo otwartego w Finderze.

Idziemy z większą liczbą funkcji, które są naprawdę przydatne. QuickTime oferuje również możliwość wykonania różnych nagrań. Przede wszystkim możesz nagrać normalne wideo za pomocą aparatu komputera Mac, możesz także nagrać ekran komputera, a nawet użyć tej aplikacji, aby móc nagrywać dźwięk przez własny mikrofon Maca lub mikrofon zewnętrzny podłączony do komputera.
Są to główne funkcje tej aplikacji, pamiętajmy, że nie musisz jej instalować, ponieważ Apple oferuje ją na każdym sprzedawanym komputerze, więc wystarczy otworzyć komputer Mac i zacząć z niego korzystać. Poniżej szczegółowo wyjaśniamy, w jaki sposób można łatwo wykonać każdą z funkcji oferowanych przez QuickTime.
Co się stanie, jeśli przypadkowo usuniesz aplikację?
Możliwe, że do tej pory nie znałeś liczby funkcji oferowanych przez QuickTime i dlatego w pewnym momencie, ponieważ ta aplikacja nie była dla Ciebie przydatna, zdecydowałeś się usunąć ją z komputera Mac i teraz chcesz ją ponownie zainstalować. Cóż, jeśli tak jest w twoim przypadku, po prostu musisz iść do ta strona Apple i wybierz odpowiednią wersję w oparciu o wersję systemu macOS zainstalowaną na komputerze Mac.
To właśnie umożliwia na macOS
Służy jako odtwarzacz wideo i audio
Jak wspomnieliśmy wcześniej, QuickTime to program domyślnie wybierany przez macOS do otwierania plików wideo. Możliwe jest jednak, że jeśli w pewnym momencie zainstalowałeś inny program, który również umożliwia tę funkcję, zaakceptowałeś, że ten program jest domyślnie wybrany do otwierania wszystkich plików wideo. W takim przypadku, jeśli chcesz otworzyć wideo za pomocą QuickTime, wystarczy kliknąć plik prawym przyciskiem myszy, wybrać Otwórz za pomocą i kliknąć QuickTime, a następnie wideo zostanie otwarte i odtworzone za pomocą tej aplikacji.
Jak to często bywa w przypadku wszystkich aplikacji, QuickTime obsługuje tylko niektóre formaty wideo, które są wymienione poniżej.
- Film QuickTime (.mov).
- MPEG-4 (.MP4, M4V).
- MPEG-2 (OS X Lion lub nowszy).
- MPEG-1.
- 3GPP.
- 3GPP2.
- AVCHD (OS X Mountain Lion lub nowszy).
- AVI.
- DV.
Tak jak możesz używać QuickTime do otwierania i odtwarzania plików wideo, możesz go również używać do odtwarzania plików audio. Jednak w tym przypadku nie jest to aplikacja, której domyślnie używa macOS, więc teraz koniecznie będziesz musiał kliknąć plik prawym przyciskiem myszy, kliknąć Otwórz za pomocą i wybrać QuickTime. Ponownie, ta aplikacja obsługuje tylko pliki audio w następujących formatach.
- iTunes Audio (.m4a, M4B, M4P, MP3).
- Rdzeń Audio (.caf).
- AIFF.
- DO.
- SD2.
- WAV.
- SND.
- AMR.
Może nagrywać ekran komputera

Kolejną z najbardziej wyróżniających się funkcji tej aplikacji jest możliwość bardzo łatwego nagrywania ekranu komputera Mac. Aby wykonać tę funkcję, wystarczy wykonać czynności, które wskazujemy poniżej.
- Otwórz aplikację QuickTime na komputerze Mac.
- Kliknij w lewym górnym rogu, w górnym menu, na Plik.
- Kliknij Nowe nagranie ekranu
- W wyświetlonym menu będziesz musiał wybrać jedną z opcji oferowanych przez aplikację, aby nagrać cały ekran lub wybraną część lub zrobić zrzut ekranu.
Po zakończeniu nagrywania ekranu domyślnie zostanie on zapisany na pulpicie komputera Mac.

Bardzo przydatne do nagrywania dźwięku
Jednym z najczęstszych zastosowań QuickTime jest nagrywanie dźwięku, który można pobrać z samej aplikacji. Aby wykonać tę czynność, wystarczy wykonać proste kroki, które wskazujemy poniżej.
- Otwórz QuickTime na komputerze Mac.
- Kliknij w lewym górnym rogu, w górnym menu, na Plik.
- Kliknij Nowe nagranie audio.
- W wyświetlonym interfejsie kliknij symbol, który pojawia się obok przycisku nagrywania, aby wybrać źródło, przez które chcesz zbierać dźwięk.
- Naciśnij przycisk nagrywania.
- Gdy chcesz zakończyć, wystarczy zatrzymać nagrywanie i zapisać je w wybranej lokalizacji.
Dzięki tym prostym krokom możesz użyć tego fantastycznego programu do nagrywania wszystkich plików audio, które chcesz, z łatwością wyboru przez cały czas źródła, przez które zamierzasz nagrać cały dźwięk. Należy wspomnieć, że wygenerowany plik audio jest w formacie .m4a.

Łączy się z aparatem komputera Mac
Na koniec, być może, chcemy porozmawiać o najbardziej zapomnianej funkcji QuickTime, jaką jest nagrywanie wideo za pomocą kamery komputera Mac.Jest to z pewnością funkcja najbardziej zapomniana ze względu na słabą jakość obrazu oferowaną przez kamerę, która obecnie jest dziś montujemy komputery Apple. Jeśli jednak kupisz kamerę internetową, która oferuje lepszą jakość obrazu, ta funkcja może być bardzo przydatna. Aby wykonać nagranie za pomocą aparatu za pomocą QuickTime, wystarczy wykonać następujące kroki.
- Otwórz QuickTime na komputerze Mac.
- Kliknij w lewym górnym rogu, w górnym menu, na Plik.
- Kliknij Nowe nagranie wideo.
- W wyświetlonym interfejsie kliknij symbol, który pojawi się obok przycisku nagrywania, aby wybrać źródło, przez które chcesz pobrać obraz.
- Naciśnij przycisk nagrywania.
- Gdy chcesz zakończyć, wystarczy zatrzymać nagrywanie i zapisać je w wybranej lokalizacji.