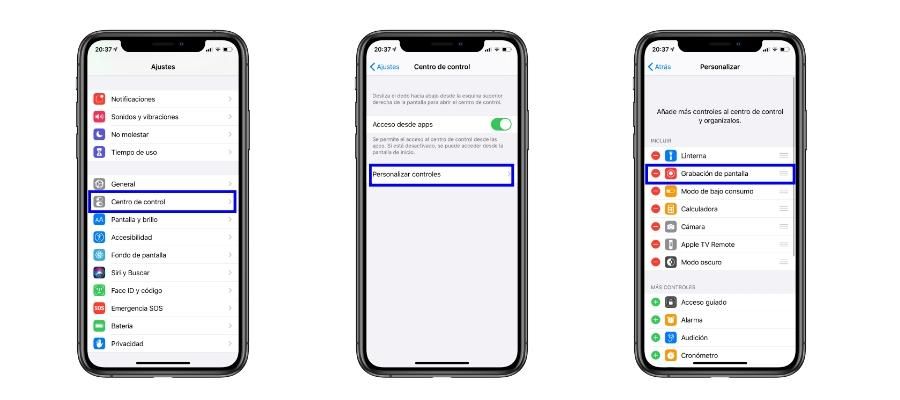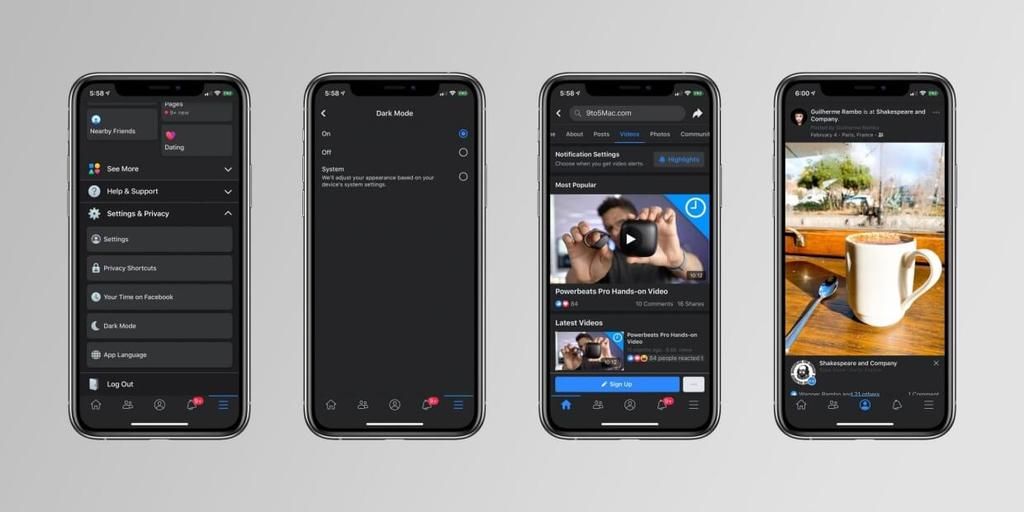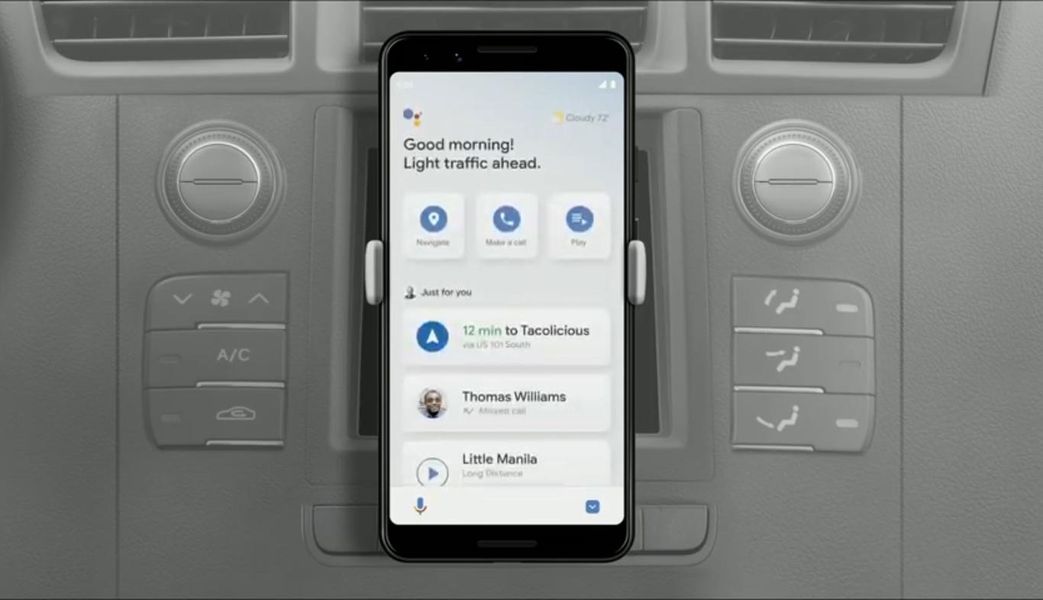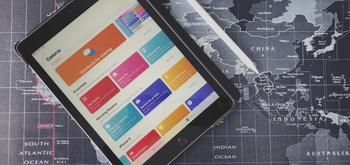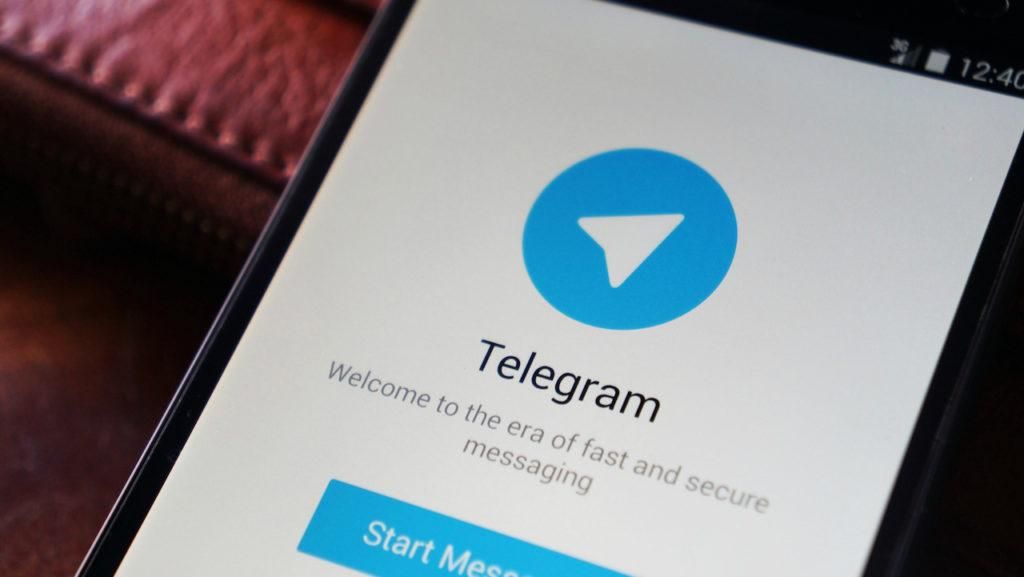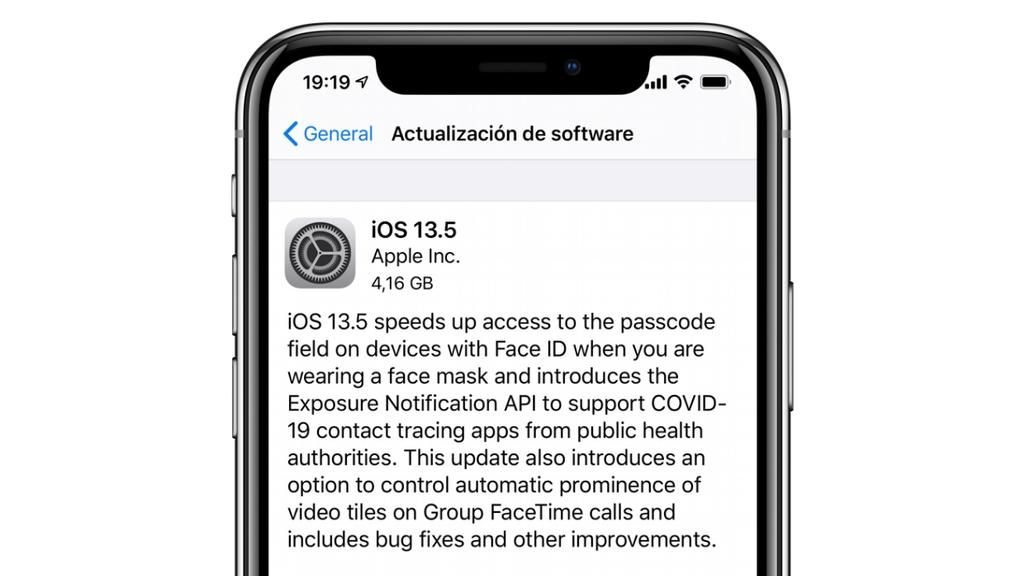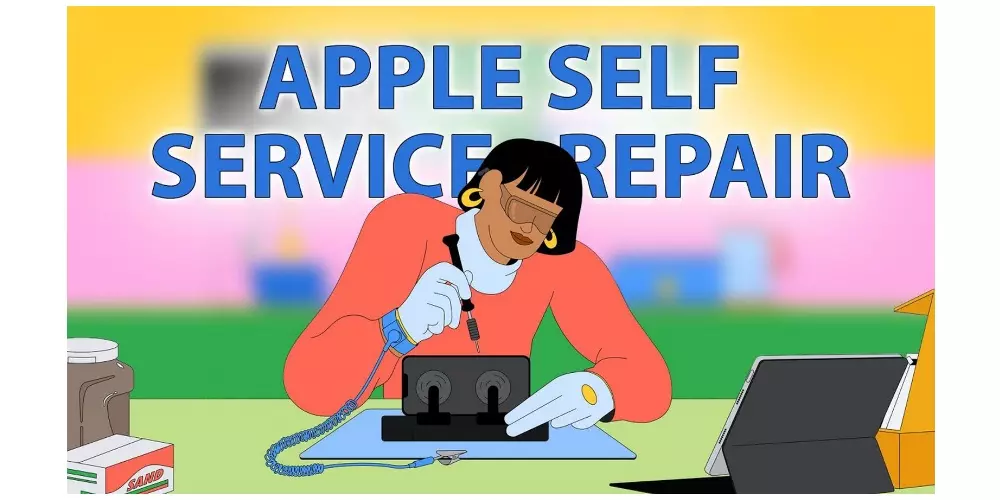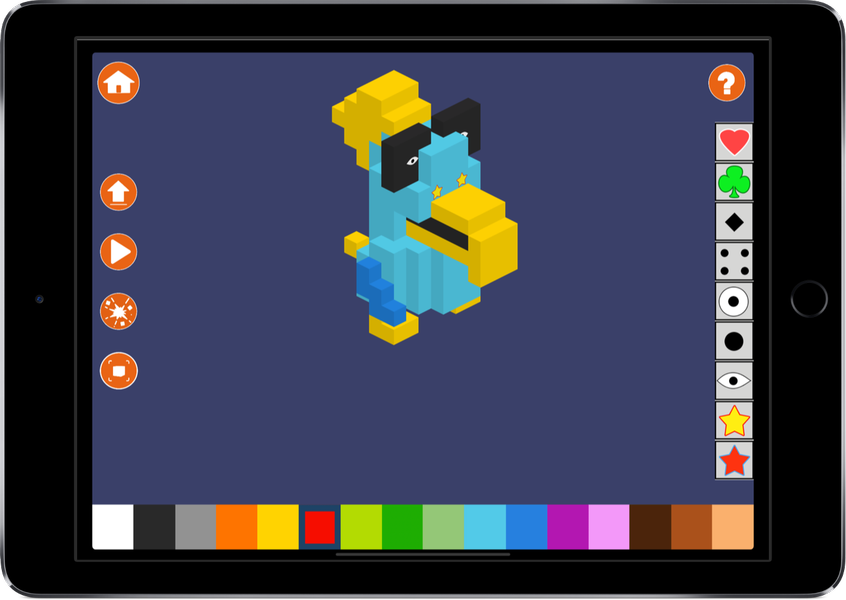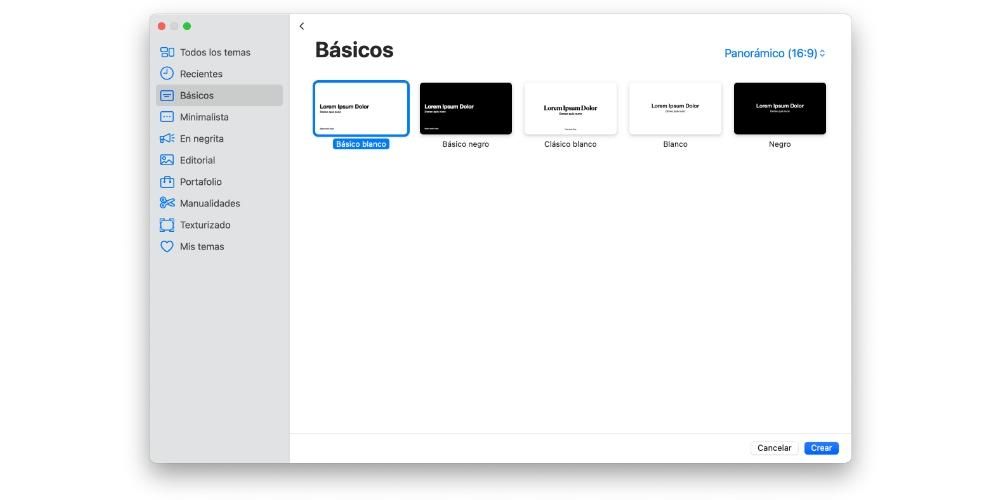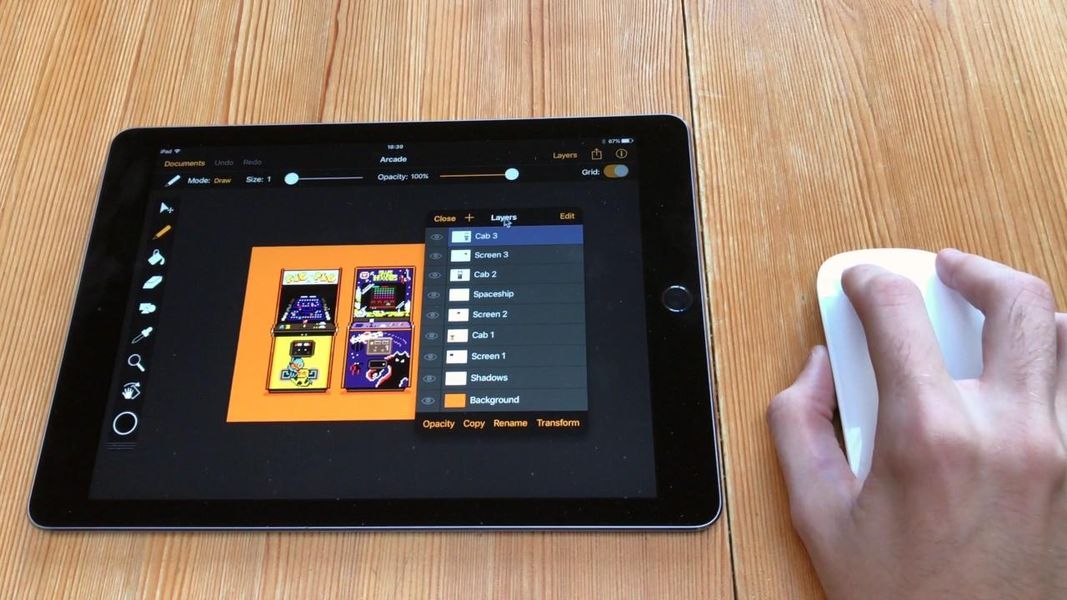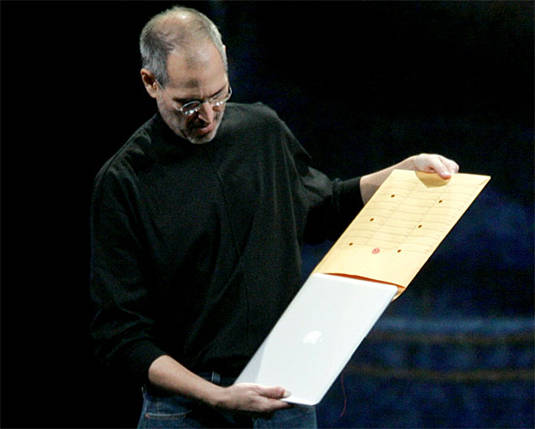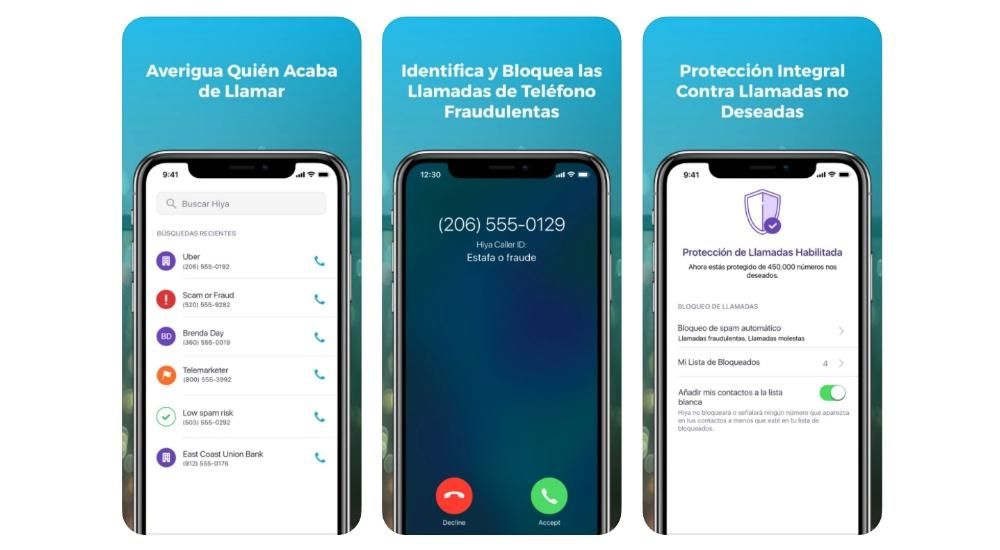Zawsze zaleca się wykonanie kopii zapasowej komputera Mac, jeśli zwykle przechowujesz na nim ważne dane. Możliwość wykonania kopii zapasowej tych danych jest niezbędna w przypadku ewentualnych problemów ze sprzętem, które zmusiłyby Cię do ich przywrócenia. Mają jednak tę wadę, że ich wykonanie zwykle zajmuje dużo czasu, dlatego w tym artykule dowiesz się, jak znacznie szybciej wykonać kopie zapasowe w systemie macOS.
Jeśli korzystasz z opcji Time Machine
Jeśli znasz już procedurę dla kopia zapasowa komputera Mac z Time Machine , na pewno już wiesz, co to oznacza i to jest zachowaj absolutnie wszystko z Twojego komputera. Od folderów po zainstalowane aplikacje, poprzez skonfigurowane ustawienia. Może to spowodować, że kopia będzie bardzo powolna ze względu na ilość danych. Dlatego w kolejnych sekcjach wyjaśnimy, jak przyspieszyć tworzenie kopii zapasowych, jeśli korzystasz z tej metody.
Zachowaj wolną pamięć RAM
Chociaż tworzenie kopii zapasowych w Time Machine jest naprawdę możliwe, gdy robisz inne rzeczy, nie mniej prawdą jest, że proces ten zostanie przyspieszony, jeśli w tej chwili nic nie robisz. Zrozumiałe jest, że nie zawsze możesz przestać wykonywać swoje zadania, aby wykonać kopię, ale w miarę możliwości wskazane jest, aby zamknij wszystkie aplikacje i że robisz jak najmniej, dopóki proces się nie skończy.
Jeśli nie możesz zamknąć tego, co w tej chwili robisz, wskazane jest, aby to zadanie nie polegało na przesyłaniu danych na jakiś dysk. Jeśli weźmiemy pod uwagę, że kopie zapasowe już wiążą się z tym zadaniem, akcja będzie jeszcze wolniejsza, jeśli istnieje kilka dysków pobierających dane z Maca i odwrotnie.
Korzystanie z dysku SSD jest zawsze lepsze niż HDD
Do wykonania kopii z Time Machine potrzebny jest zewnętrzny dysk do przechowywania danych i tutaj znajdziemy dwa rodzaje: klasyczne dyski twarde (HDD) i dyski stałe (SSD). Obie opcje są dobrymi opcjami, ponieważ ostatecznie pozwalają zrobić to samo, jednak dyski SSD są zwykle wiele szybkich ponieważ mają wyższe prędkości transferu niż inne.
Dlatego zalecamy zakup dysku SSD w celu wykonania kopii. są urządzenia? droższe , to prawda, ale na dłuższą metę może to być tego warte, ponieważ ładuje całą zawartość, którą masz na komputerze Mac, z większą prędkością. Możesz również skorzystać z innych zalet tych płyt, takich jak ich ruchliwość Ze względu na bardziej kompaktowy rozmiar i jego wytrzymałość ponieważ komponenty są trwalsze i mniej kruche niż te znajdujące się w dyskach twardych.

Nie usuwaj najstarszych kopii
Być może myślisz, że jeśli od czasu do czasu usuniesz najstarsze kopie lub sformatujesz dysk, będzie to korzystne dla kopii wykonywanych z większą prędkością. Ale tak nie jest, dzieje się raczej odwrotnie. System automatycznie usuwa najstarsze kopie bez konieczności wykonywania jakichkolwiek czynności, więc nigdy nie zabraknie Ci wolnego miejsca, chyba że ilość danych na komputerze Mac jest większa niż ilość danych na samym dysku.
A nieusunięcie starych kopii zapasowych sprawi, że będzie działać płynniej przez system, którego Time Machine używa do tworzenia kopii zapasowych. Na komputerze Mac znajduje się wiele danych, które z czasem się utrzymują, więc nie ma potrzeby ich ponownego ładowania, dzięki czemu Time Machine wykrywa te elementy i nie ładuje ich. Jednak robiąc kopię od zera, musiałbyś je ponownie załadować, ponieważ nie są przechowywane.
Dodaj wyjątki do kopii
W świetle powyższego mogą istnieć foldery, których nie chcesz zapisywać w kopiach zapasowych Time Machine. Jeśli są to ciężkie elementy, które mają pewien tymczasowy charakter lub nie są dla Ciebie bezpośrednio ważne, możesz je dodać jako wyjątek podczas wykonywania kopii i zapobiec ich załadowaniu. Aby to zrobić, musisz wykonać następujące kroki:
- Otwórz Preferencje systemowe.
- Wejdź do Time Machine.
- Kliknij Opcje.
- Kliknij ikonę „+”.
- Zlokalizuj i wybierz te foldery i/lub pliki, których nie chcesz umieszczać w kopiach zapasowych.
- Stuknij Zapisz.

Zawsze utrzymuj dysk podłączony
Wehikuł czasu wykonuje kopia zapasowa co godzinę , o ile komputer Mac jest włączony, a dysk jest podłączony. Dzięki temu nie jest konieczne ręczne wykonywanie kopii zapasowych oraz każdorazowe podłączanie i odłączanie dysku. Zdecydowanie zaleca się, aby zawsze pozostawać w kontakcie, aby kopie te były tworzone w tle podczas wykonywania innych czynności, aby w pewien sposób zaoszczędzić czas.
Jeśli idzie za wolno
Jeśli masz problemy z tworzeniem kopii zapasowych, ponieważ są one zbyt wolne, istnieją dwie podstawowe wskazówki, o których powinieneś pamiętać podczas wykrywania możliwych problemów.
- Zdjęcia
- Poczta
- Łączność
- kalendarze
- Przypomnienia
- Klas
- Brelok do kluczy
- Znajdź mojego Maca
- Torba
- Dom

Jeśli nie chcesz zapisywać wszystkich danych
Zakładamy, że zależy Ci na zachowaniu ustawień komputera Mac na wypadek, gdybyś kiedykolwiek chciał je przywrócić, przesyłając te informacje. Możliwe jednak, że najważniejsze dla Ciebie są dane takie jak dokumenty, pliki lub zdjęcia . Dlatego w tym poście powiemy Ci, jak wykonać kopie zapasowe znacznie szybciej niż z Time Machine.
Zawsze miej włączoną synchronizację iCloud
Usługa przechowywania w chmurze firmy Apple może być świetnym sprzymierzeńcem do tworzenia automatycznych kopii zapasowych niektórych danych i bez konieczności korzystania z Time Machine, dysków zewnętrznych lub czegoś podobnego. Jeśli wejdziesz w Preferencje systemowe> Apple ID i przejdziesz do zakładki iCloud, przekonasz się, że można zsynchronizować następujące dane:

Istnieje również wiele aplikacji, które mają synchronizację iCloud, dzięki czemu również zaoszczędzą Twoje dane. A to wszystko, oprócz zagwarantowania trwałości informacji w chmurze, pozwoli również na ich synchronizację z innymi urządzeniami kalifornijskiej marki. Teraz, jeśli zajmują dużo miejsca, musisz mieć zakontraktowaną stawkę iCloud. Dostępnych jest 50 GB, 200 GB i 2 TB, ponieważ standardowo tylko 5 GB jest darmowe.
Skorzystaj z innych chmur do przechowywania plików
Jeśli iCloud Cię nie przekonuje, istnieje wiele innych usług przechowywania w chmurze, które pozwolą Ci ręcznie przesłać pliki i będą tam bezpiecznie przechowywane i dostępne w dowolnym momencie. Jest to o wiele bardziej żmudne, ponieważ musisz wgrać te dane ręcznie, ale jeśli raz wgrasz je wszystkie, zachowasz nawyk przesyłania nowych, w końcu zajmie ci to niewiele czasu.
Oczywiście, aby było to szybsze, nadal wygodnie jest mieć dobre połączenie internetowe najlepiej przewodowe. W końcu w ten sposób nawiązywane jest połączenie z chmurą i im większą masz prędkość wysyłania, tym szybciej wszystkie dane zostaną zapisane. Pamiętamy, że niektóre z najpopularniejszych usług do tego celu to Dysk Google, Dropbox i Microsoft OneDrive, chociaż jest ich znacznie więcej.