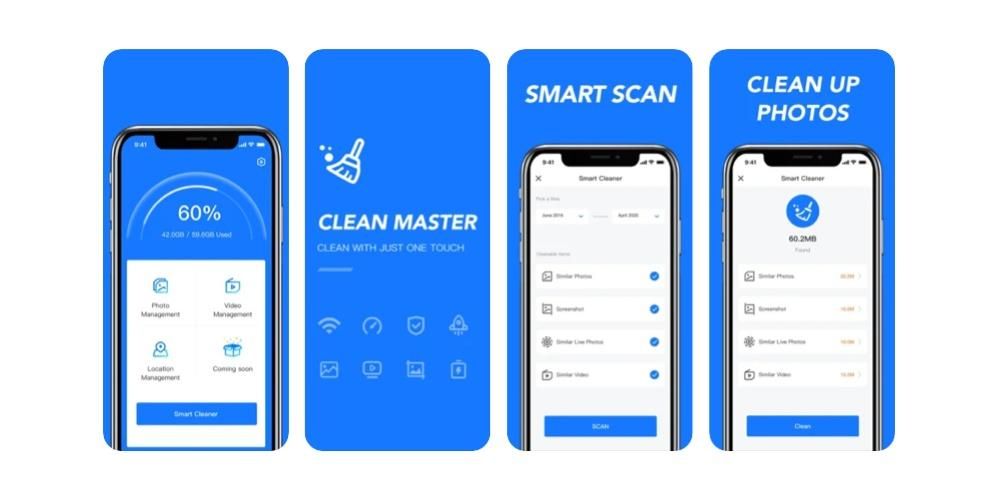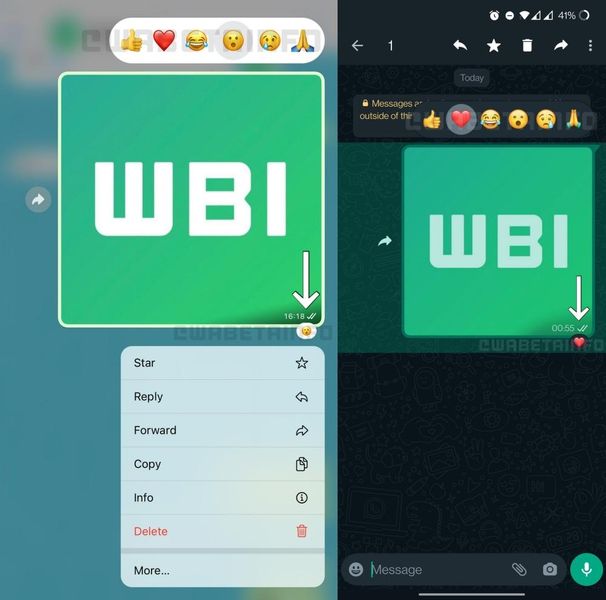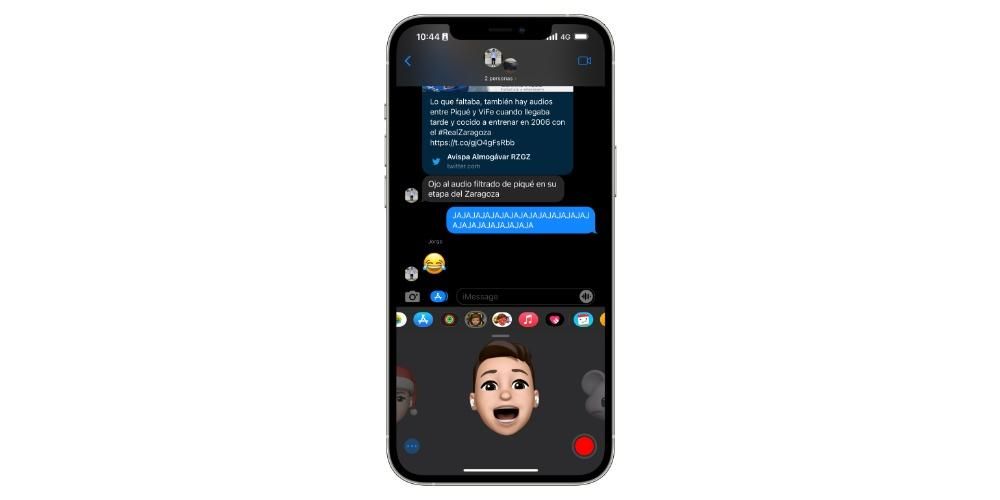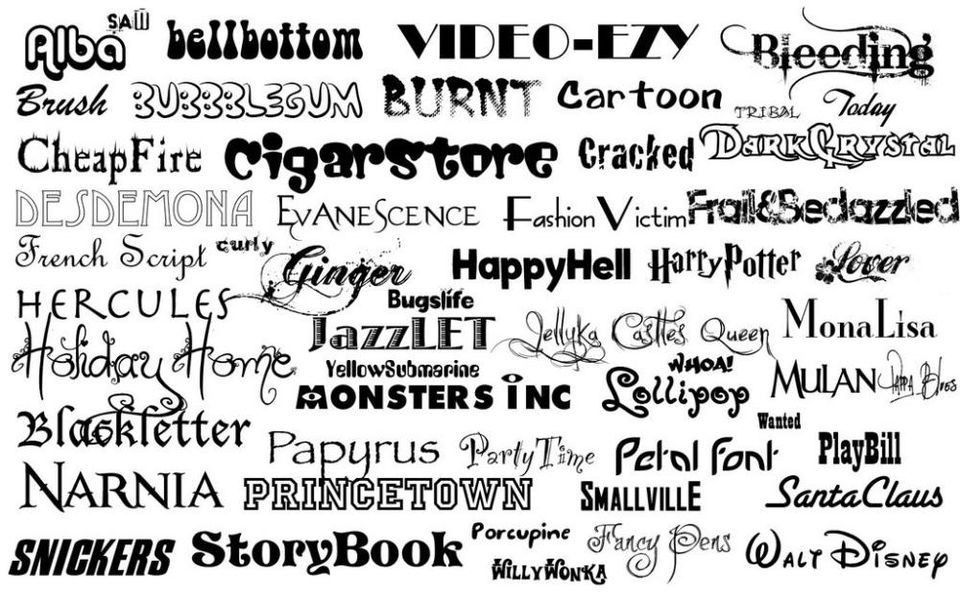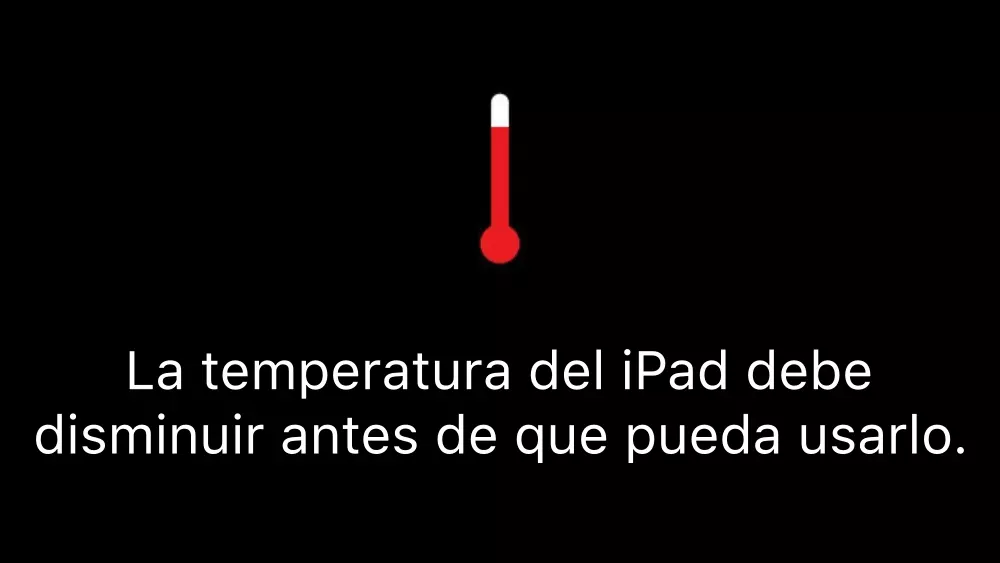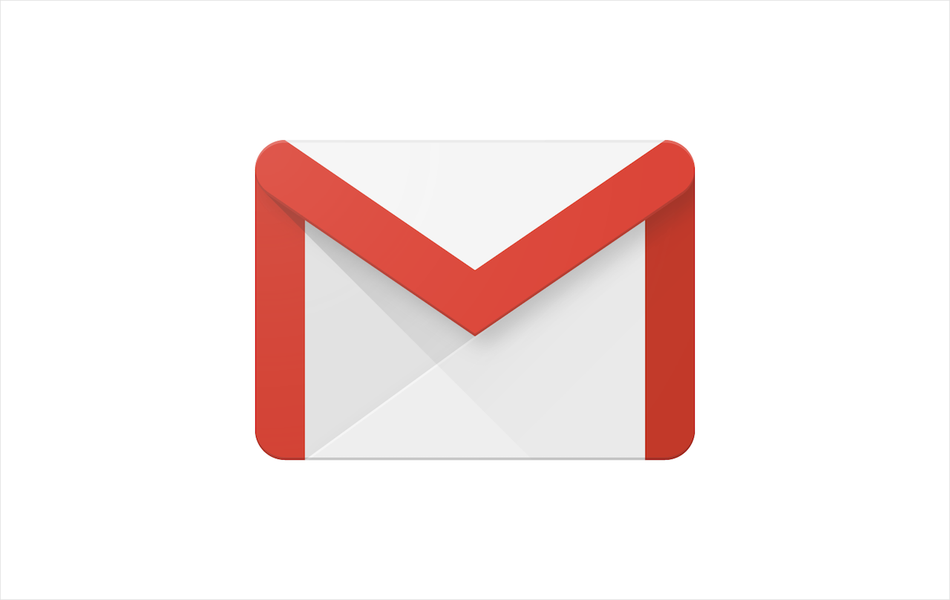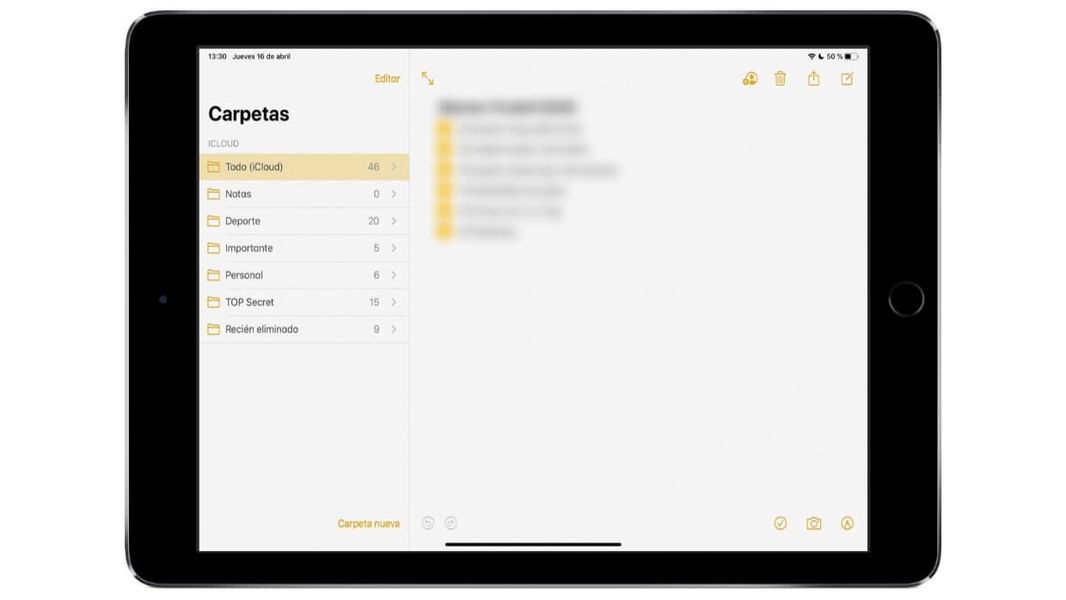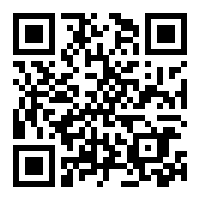W niektórych przypadkach, z jakiegokolwiek powodu, może to być interesujące pliki chronione hasłem aby nikt nie mógł ich zobaczyć, nawet jeśli uzyskają dostęp do Twojego komputera. I wielu z was pomyśli... co jeśli po prostu umieszczę te pliki w moim folderze użytkownika? To pytanie jest zadawane, ponieważ jeśli na koncie użytkownika jest hasło, konieczne będzie uzyskanie dostępu do komputera (jeśli jest skonfigurowany w ten sposób) lub dostęp do plików tego konta z innego konta. Ale chyba że masz FileVault aktywowane, pliki nie są zaszyfrowane, a zatem są całkowicie podatne na ataki i można je łatwo odczytać, jeśli wyjmij dysk twardy komputera nawet będąc w hasło pęku kluczy na mac .
Korzystanie z opcji aplikacji, które już posiadamy
Trochę Aplikacje masz już opcję chroń hasłami jego akta. Po co więc łamać sobie głowy, skoro aplikacja już na to pozwala?
Tak jest na przykład w przypadku Pages, Numbers i Keynote.
Jak widać na poprzednim obrazku, umieszczenie hasła w dokumencie iWork (Pages, Numbers i Keynote) jest tak proste, jak dostęp do sekcji ustawień dokumentu na pasku bocznym. Tam zaznaczymy opcję Żądaj hasła i przyciskiem poniżej ustalimy, jakie ma być.
Chroń każdy rodzaj plików hasłem dzięki Narzędziu dyskowemu macOS
Jeśli aplikacja typu dokumentów, które chcemy chronić, nie obsługuje tej opcji, nadal istnieje możliwość zrobienia tego bez konieczności instalowania czegokolwiek. Dzieje się tak dzięki aplikacji Disk Utility, która jest instalowana fabrycznie od początku Mac OS X i oczywiście znajduje się również w aktualnych wersjach macOS. Dzięki temu narzędziu możemy szyfruj całe pliki i foldery .
przewodnik krok po kroku
W tym celu pierwszym krokiem będzie otwórz aplikację Disk Utility , który znajdziemy w folderze Utilities naszego folderu aplikacji lub w folderze Others naszego Launchpada.
Po otwarciu przejdziemy do górnego menu, aby Plik > Nowy obraz > Obraz folderu... . Następnie wybierzemy folder, który chcemy chronić hasłem.
Po wybraniu folderu, który chcemy chronić hasłem, pojawi się następujące okno. W tym możemy wybrać Nazwać pliku do wygenerowania (porozmawiamy o tym później), oprócz Lokalizacja gdzie chcemy to zapisać. Ale oprócz tych dwóch rzeczy, musimy również wskazać rodzaj szyfrowania, którego chcemy użyć i co do zasady, 128 bitów AES , czyli ten, który zaznaczyłem. Dodatkowo wybierzemy również opcję czytanie pisania dzięki czemu możemy modyfikować zawartość plików. Jeśli nie chcemy, aby tak się stało, możemy wybrać jedną z pozostałych opcji, w zależności od tego, czego chcemy.
A jak teraz uzyskujemy dostęp do plików w chronionym folderze? W tym celu musimy otwórz plik generowane przez Narzędzie dyskowe, które domyślnie ma rozszerzenie DMG. Po otwarciu poprosi nas o wprowadźmy hasło które określiliśmy w poprzednim kroku.
Gdy go otworzymy, będziemy mieli folder dostępny do przeczytania ( i napisz jeśli tak to określiłeś). Ale nie będzie wyglądał jak zwykły folder. Zamiast tego pojawia się jako zwykły obraz dysku (lub jako dysk wymienny), więc aby blisko wszystko, co musisz zrobić, to przeciągnąć ikonę dysku (nie plik) do kosza lub nacisnąć wysuń.
Kiedy już mamy sprawdziłem czy wszystko działa poprawnie możemy usuń oryginalny folder (i nie zapominajmy o opróżnieniu kosza), bo teraz możemy czytać i pisać z tego pliku tak, jakby był to każdy inny folder. W rzeczywistości, jeśli wykonasz wszystkie wskazane tutaj kroki, będziesz mógł nawet tworzyć nowe pliki w naszym zaszyfrowanym folderze.
I gotowy! Dzięki temu jest to prosta sztuczka, aby chronić nasze foldery hasłem, z dowolnego powodu. Co myślisz? Czy uznałeś to za interesujące? Czy wiesz już o istnieniu tej funkcji w Narzędziu dyskowym macOS?