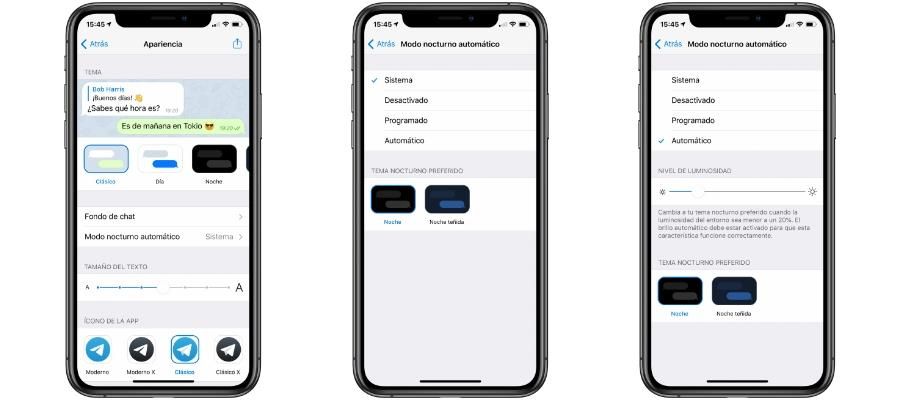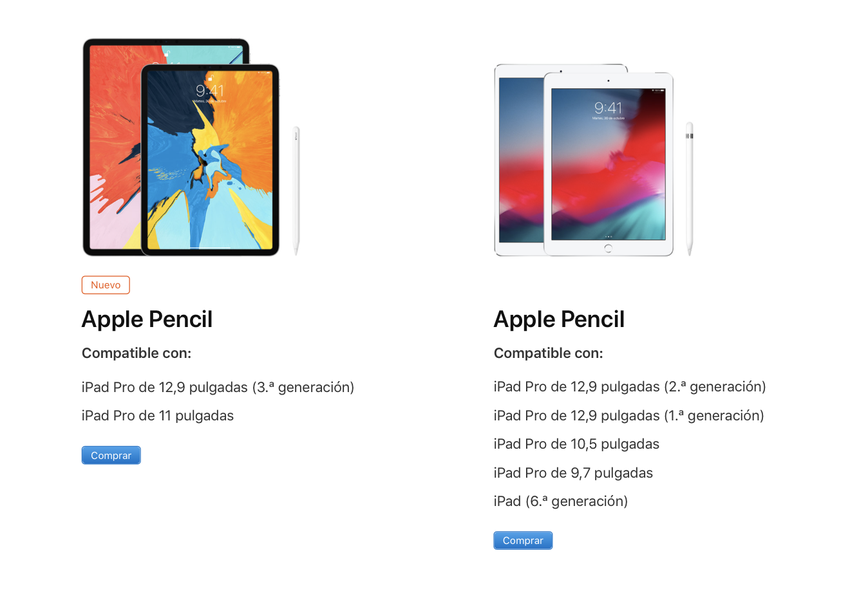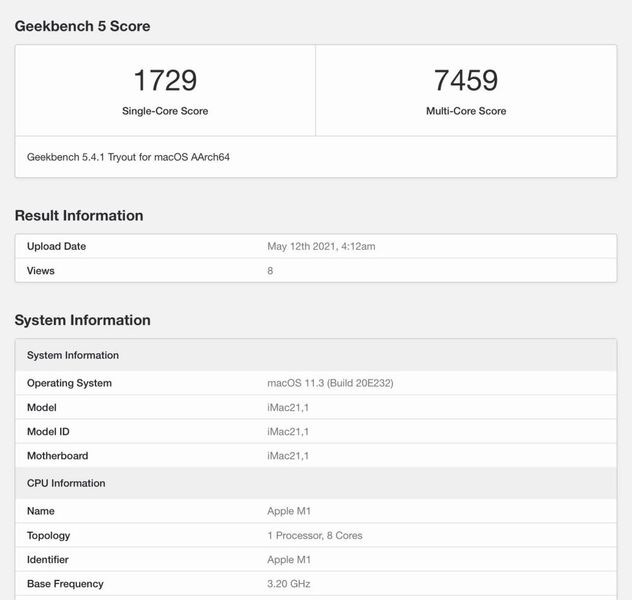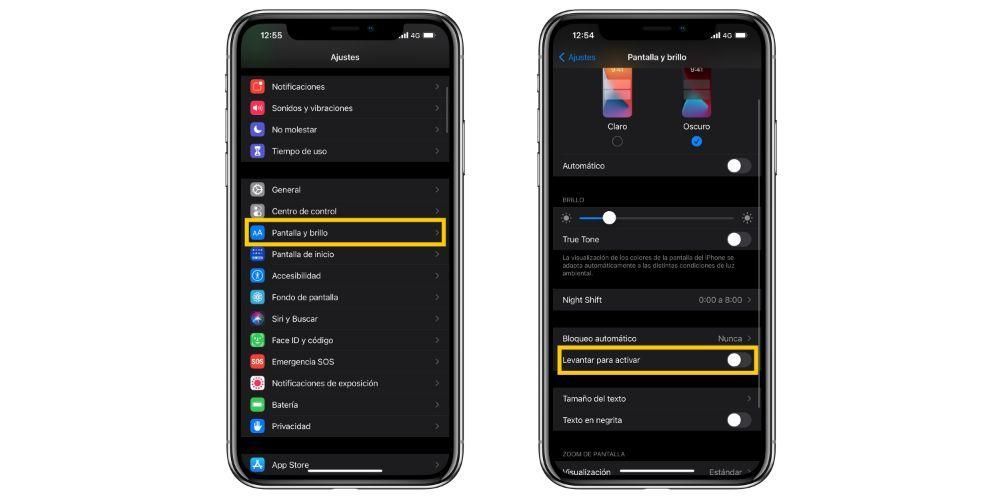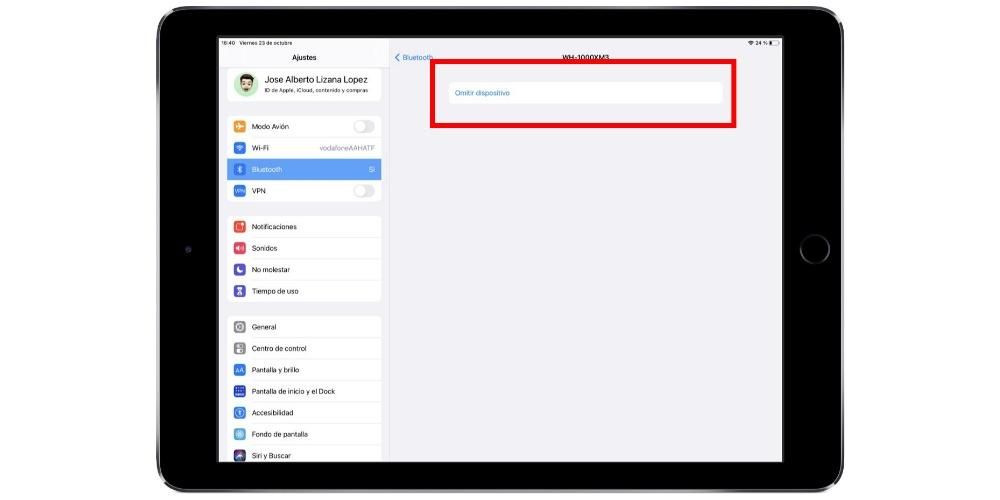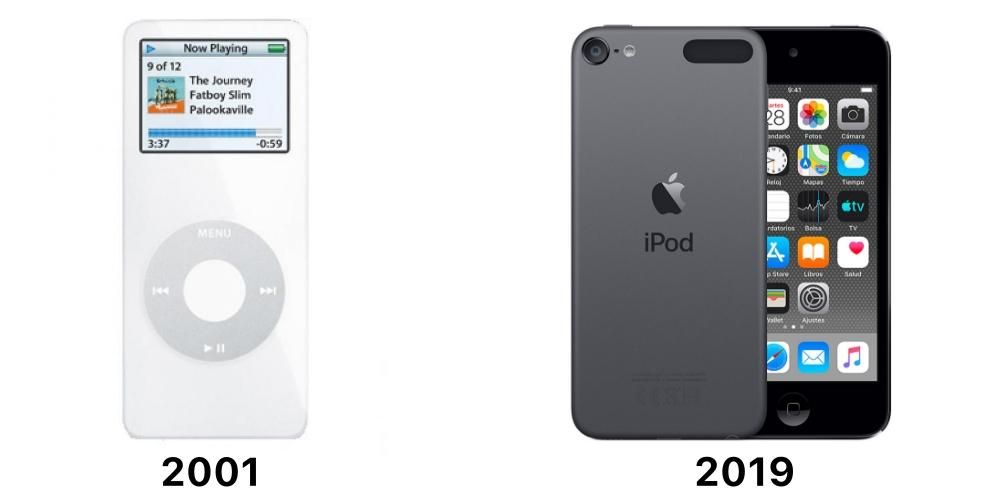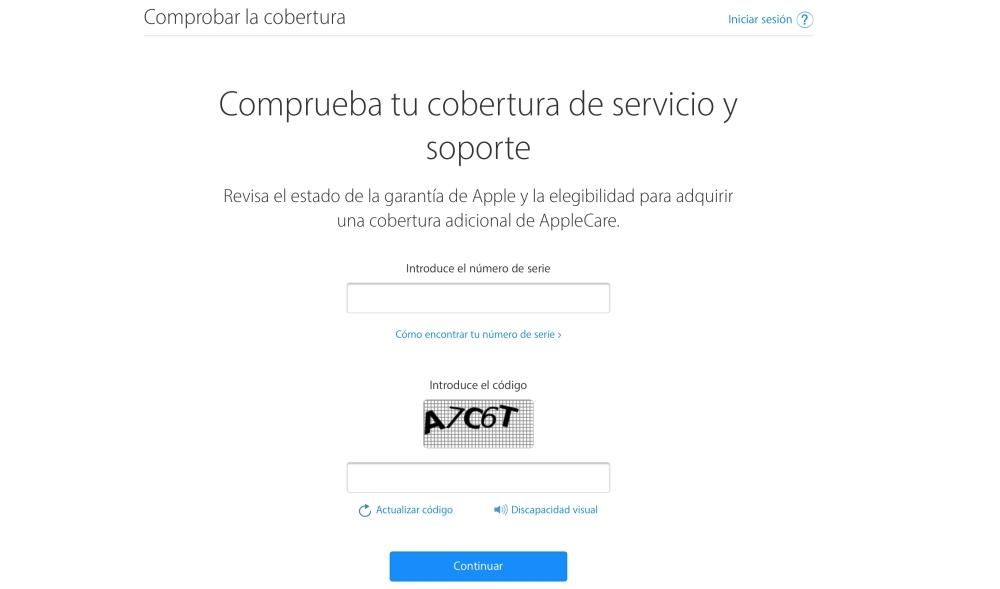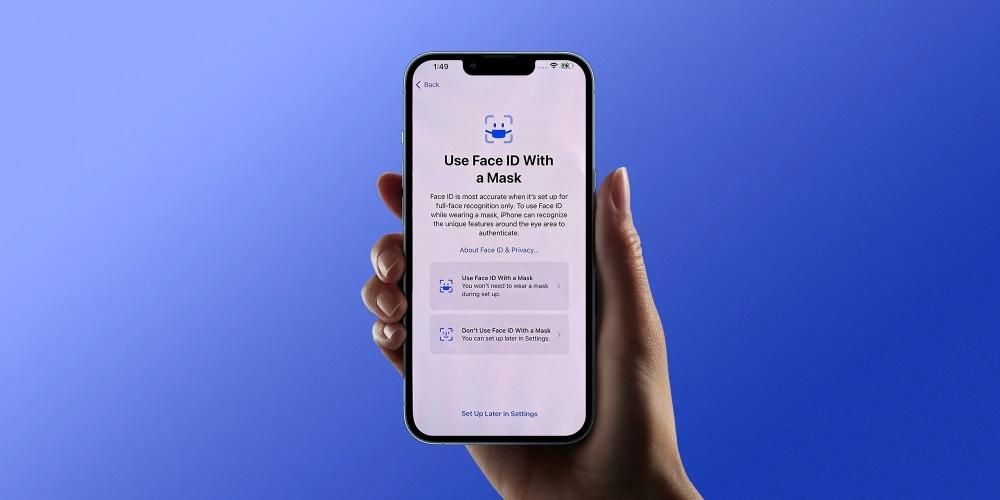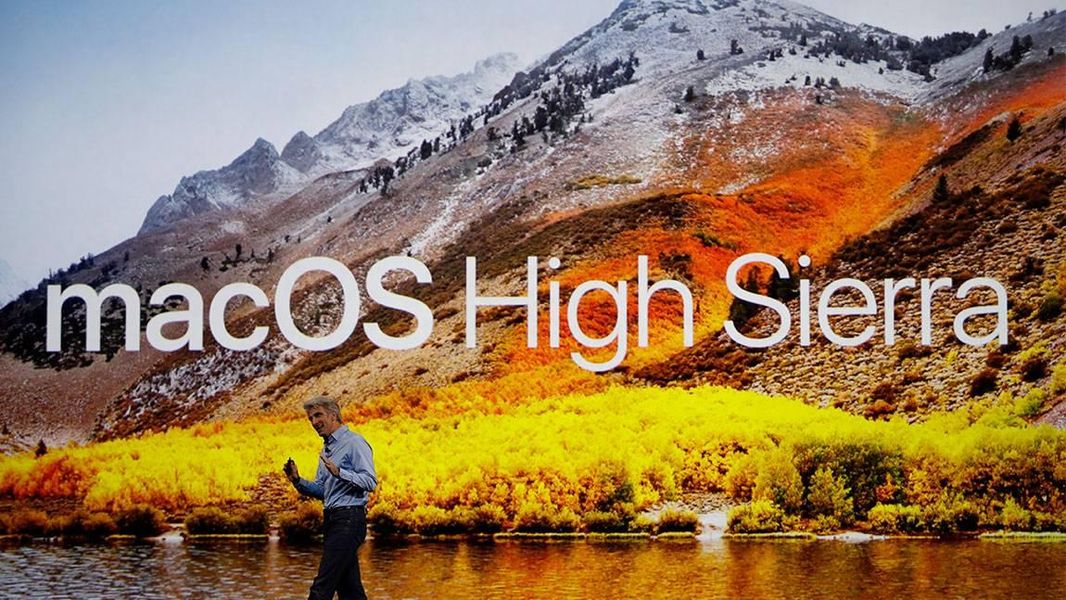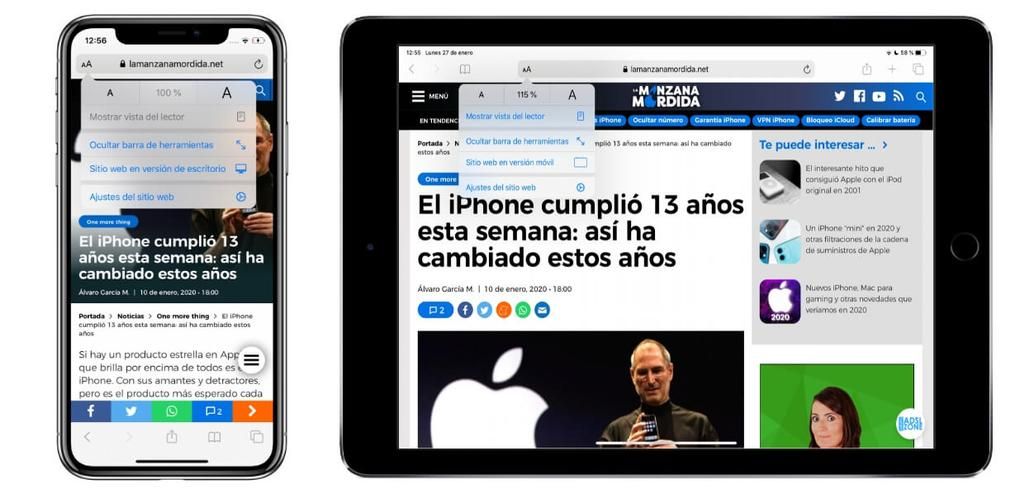Zarządzanie pocztą e-mail jest jednym z najczęstszych zastosowań iPhone'a, ponieważ możliwość sprawdzania poczty praktycznie co minutę zapewnia spokój ducha. Z tego powodu zawsze musisz dokonać dobrego wyboru aplikacji, której będziesz używać do zarządzania nią. W tym poście chcemy powiedzieć, jak korzystać z natywnej aplikacji Apple Mail, aby mieć wszystkie konta e-mail na swoim iPhonie.
Dodaj wszystkie swoje konta e-mail
iPhone, ze względu na swoje właściwości, a przede wszystkim dlatego, że nosisz go przy sobie przez cały dzień, zapewnia spokój, że nie przegapisz ani jednego e-maila. Jednak aby tak się stało, będziesz musiał zsynchronizować wszystkie swoje konta w aplikacji Mail, cóż, proces ten jest naprawdę prosty i za pomocą kilku prostych kroków będziesz mógł mieć wszystkie swoje konta e-mail w aplikacji iOS Mail i ciesz się spokojem, że możesz zarządzać nimi wszystkimi z iPhone'a. Musisz tylko wykonać następujące kroki.
- Otwórz aplikację Ustawienia na swoim iPhonie.
- Kliknij Poczta.
- Kliknij Konta.
- Wybierz Dodaj konto.
- Wprowadź szczegóły konta e-mail, które chcesz zsynchronizować.
Dzięki tym prostym pięciu krokom możesz zsynchronizować wszystkie konta e-mail, które chcesz mieć w natywnej aplikacji Mail, którą Apple oferuje dla swoich urządzeń z systemem iOS.

Więc możesz usunąć konto
Co jeśli zamiast dodawać konto e-mail, chcesz je usunąć? Cóż, proces jest bardzo podobny i dlatego tak samo prosty. Musisz tylko wykonać następujące kroki.
- Otwórz aplikację Ustawienia na swoim iPhonie.
- Kliknij Poczta.
- Kliknij Konta.
- Wybierz konto, które chcesz usunąć i kliknij je.
- Przewiń ekran w dół i dotknij Usuń konto.
Dzięki tym pięciu prostym krokom będziesz w stanie wyeliminować te konta e-mail, których nie chcesz mieć w aplikacji Mail na swoim iPhonie.

Dostosuj sposób korzystania z aplikacji
Aplikacja Mail jest aplikacją pocztową, która oferuje prostotę, dlatego na poziomie dostosowania nie osiąga poziomu innych istniejących aplikacji pocztowych w App Store, takich jak np. Spark. Jednak nie musi to być wadą, ponieważ wszyscy ci użytkownicy, którzy chcą mieć łatwą w obsłudze aplikację na swoim iPhonie, z przejrzystym i łatwym do zrozumienia interfejsem, aplikacja Apple Mail jest być może najlepsza opcja, jaką mogą znaleźć. Ponadto, chociaż skomentowaliśmy, że pod względem personalizacji nie dorównuje innym aplikacjom, nie oznacza to, że nie będziesz mógł wybrać pewnych punktów, aby lepiej dostosować aplikację do swoich potrzeb. Tutaj mówimy o niektórych.
Wybierz swoje ulubione skrzynki pocztowe
W aplikacji Mail możesz szybko wybrać skrzynki pocztowe, które chcesz mieć w zasięgu ręki w menu skrzynek pocztowych, do którego masz dostęp, przesuwając palcem w prawo z lewej strony ekranu. Aby to zrobić, kroki, które należy wykonać, są bardzo proste.
- Otwórz aplikację Mail na swoim iPhonie.
- Przesuń palcem od lewej strony ekranu do prawej, aby otworzyć menu Skrzynki pocztowe.
- Kliknij edytuj w prawym górnym rogu ekranu.
- Wybierz skrzynki pocztowe, do których chcesz uzyskać dostęp z menu Skrzynki pocztowe.
- Po dokonaniu wyboru kliknij OK w prawym górnym rogu ekranu.

W ten prosty sposób możesz dostosować, które skrzynki pocztowe aplikacja Mail pokaże Ci w menu i do których możesz szybko uzyskać dostęp, przesuwając palcem w prawo z lewej strony ekranu. Ponadto możesz również zmienić kolejność wyświetlania tych skrzynek pocztowych, w tym celu wykonaj poniższe czynności.
- Otwórz aplikację Mail na swoim iPhonie.
- Przesuń palcem od lewej strony ekranu do prawej, aby otworzyć menu Skrzynki pocztowe.
- Kliknij edytuj w prawym górnym rogu ekranu.
- Przytrzymaj trzy linie, które pojawiają się po prawej stronie każdej ze skrzynek pocztowych, i przytrzymując, przesuń skrzynkę pocztową w górę lub w dół, w zależności od preferencji.

Dodaj skrzynki pocztowe
W ten sam sposób, w jaki możesz wybrać skrzynki pocztowe, do których chcesz mieć dostęp, możesz również dodać nowe skrzynki pocztowe. Kroki w tym kierunku są znowu naprawdę łatwe.
- Otwórz aplikację Mail na swoim iPhonie.
- Przesuń palcem od lewej strony ekranu do prawej, aby otworzyć menu Skrzynki pocztowe.
- Kliknij edytuj w prawym górnym rogu ekranu.
- Stuknij Dodaj skrzynkę pocztową.
- Postępuj zgodnie z instrukcjami, aby dodać żądaną skrzynkę pocztową z wybranego konta Mail.
- Po wybraniu skrzynki pocztowej, którą chcesz dodać, wystarczy kliknąć OK, znajdującą się w lewym górnym rogu ekranu.

Wybierz opcje suwaka
Inną opcją, którą Apple oferuje, aby dostosować korzystanie z aplikacji pocztowej iOS, jest wybór funkcji, które mają być wykonywane po przesunięciu wiadomości w prawo lub w lewo. W tym przypadku możesz wybrać cztery różne akcje-
- Każdy.
- Oznacz jako przeczytane.
- przenieś wiadomość
- plik
Aby móc wybrać jedną z tych czynności jako domyślną podczas przesuwania wiadomości w lewo lub w prawo, wykonaj poniższe czynności.
- Otwórz aplikację Ustawienia na swoim iPhonie.
- Kliknij Poczta.
- Stuknij Opcje przesuwania.
- Kliknij Przesuń w lewo.
- Wybierz żądaną opcję do wykonania po przesunięciu wiadomości w lewo. Kiedy już to zrobisz, kliknij Wstecz.
- Stuknij Przesuń w prawo.
- Wybierz żądaną opcję do wykonania po przesunięciu wiadomości w prawo. Kiedy już to zrobisz, kliknij Wstecz.
W ten sposób możesz dostosować sposób interakcji z wiadomościami e-mail z natywnej aplikacji Mail.