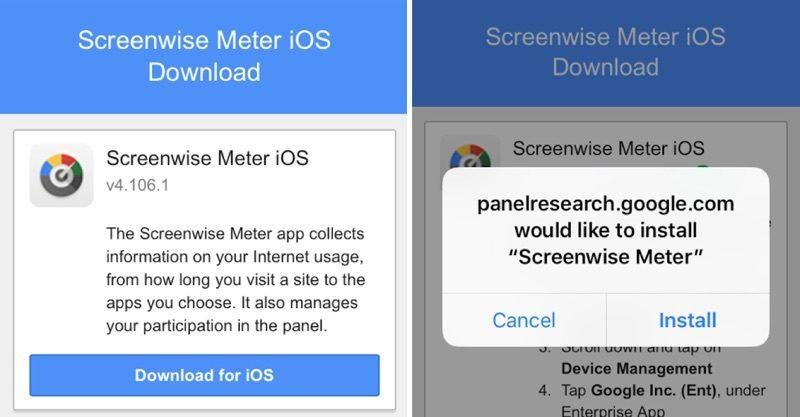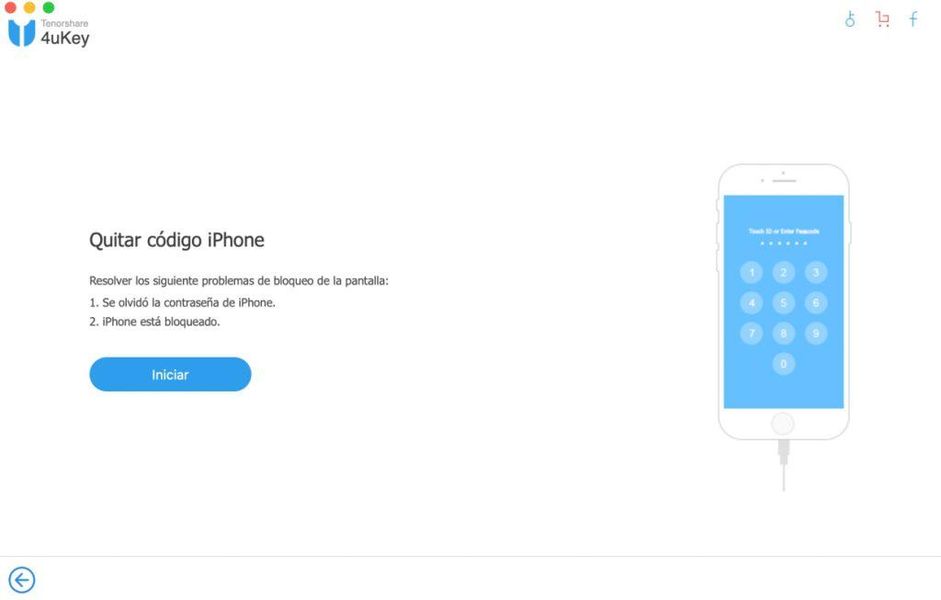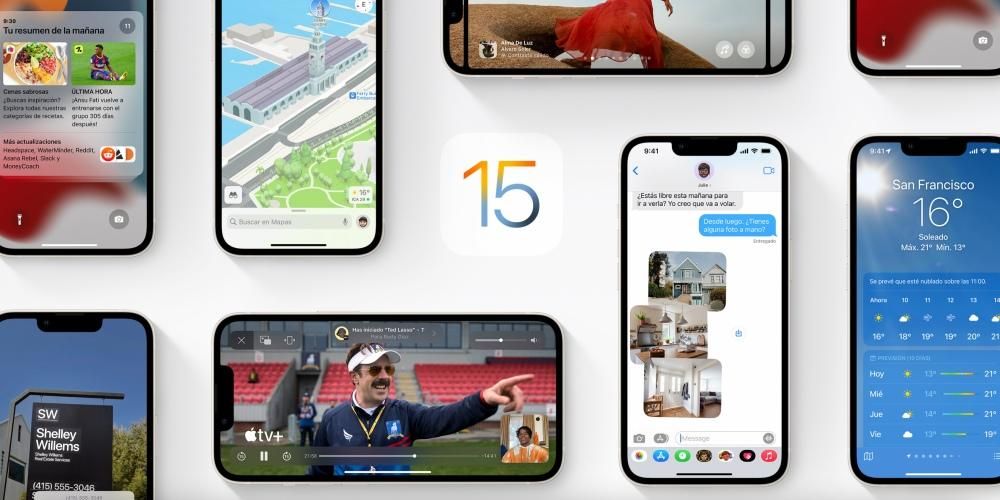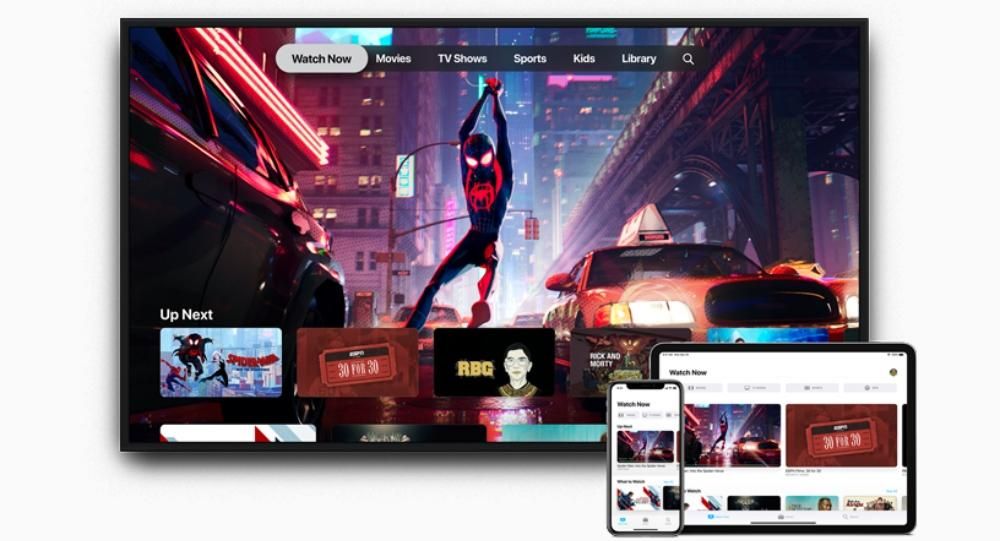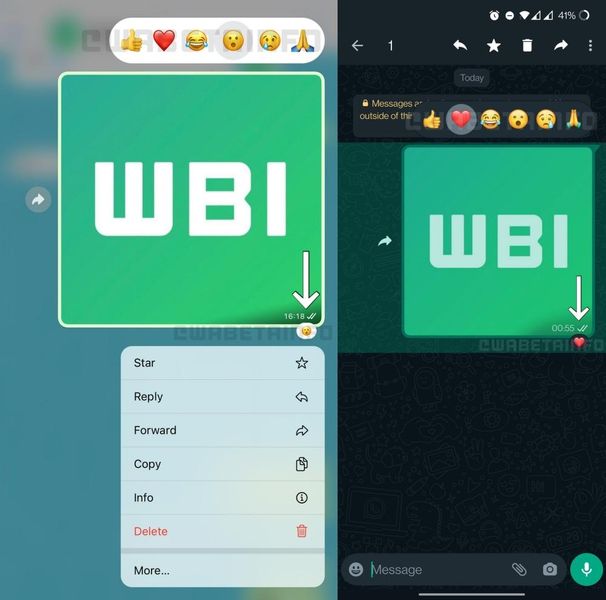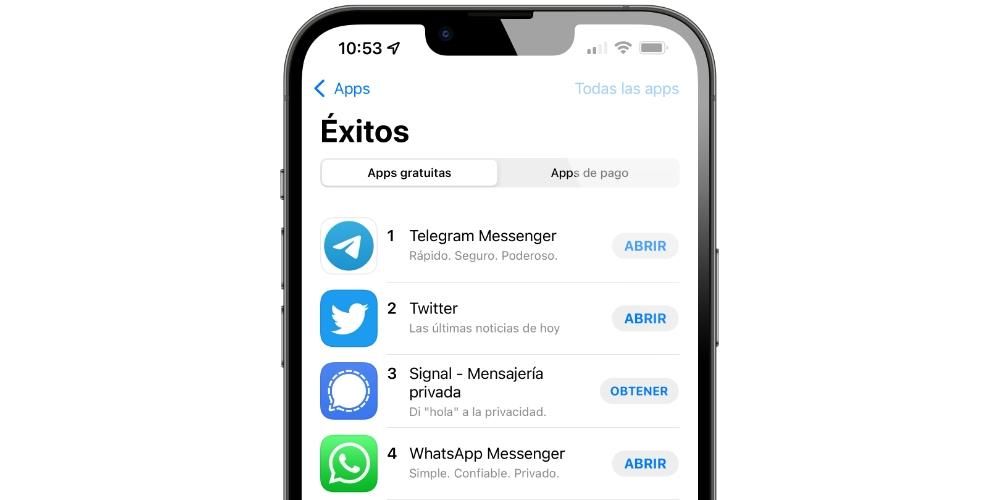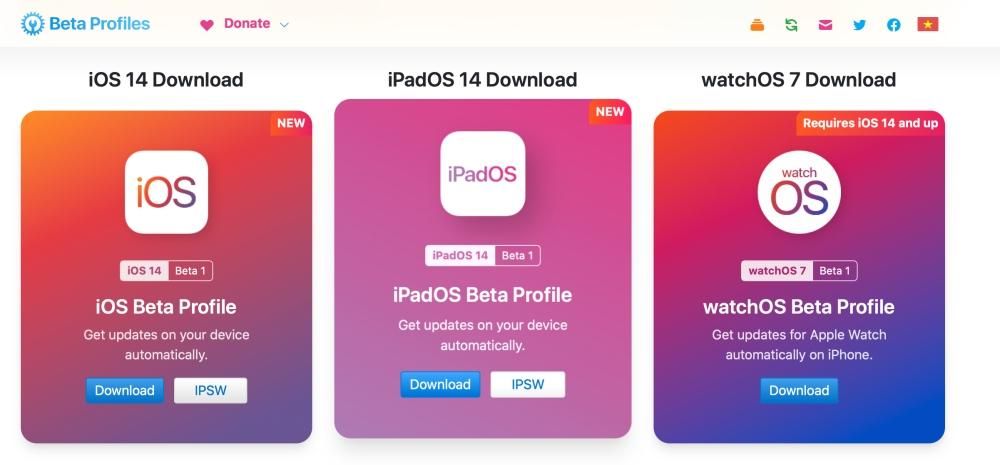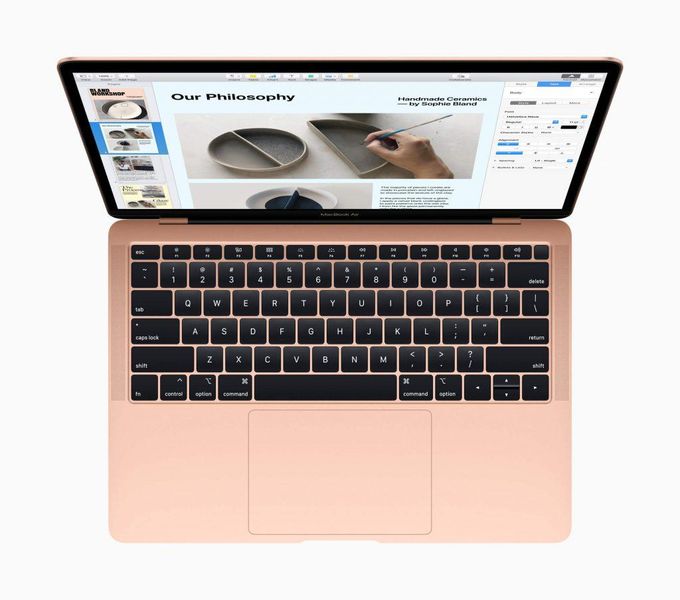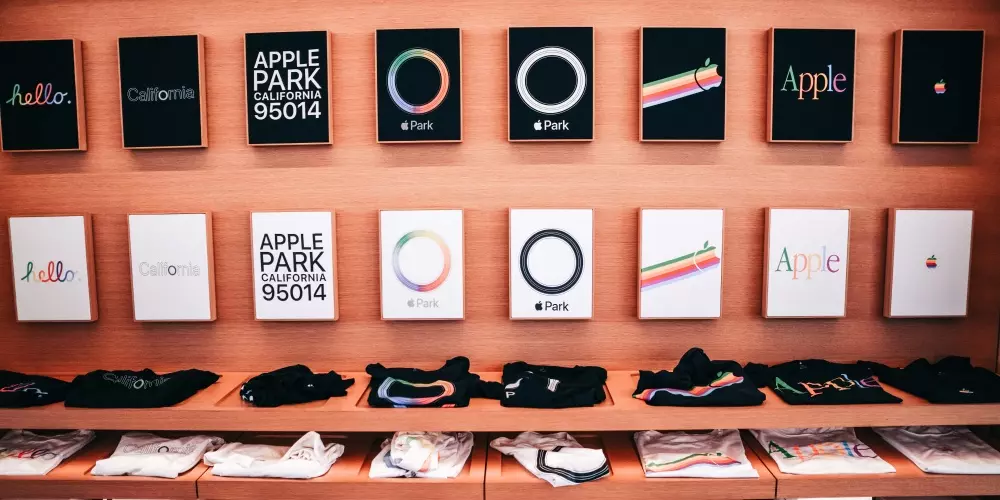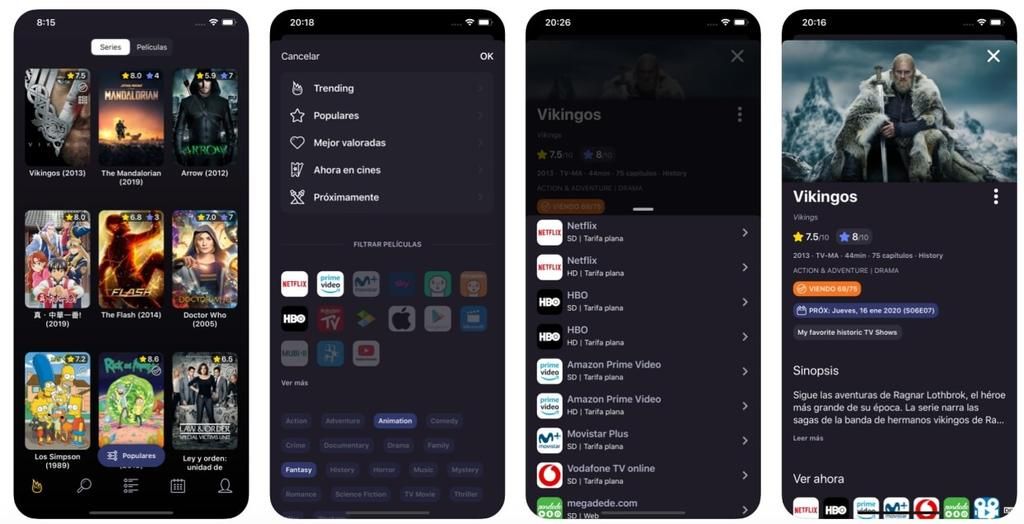Korzystanie z akcesoriów, takich jak klawiatury i myszy na iPadzie, to funkcje, które sprawiają, że korzystanie z tych urządzeń staje się coraz bardziej podobne do tego, co mamy z komputerem. Chociaż zastosowanie w końcu jest inne i uzyskujemy również inne funkcje dzięki ekranowi dotykowemu czy innym akcesoriom, takim jak Apple Pencil, prawda jest taka, że dla wielu użytkowników są one nadal niemal niezbędnymi narzędziami. A jeśli nie znasz tej funkcji, możesz ją teraz odkryć, ponieważ powiemy Ci, jak podłączyć dowolną mysz do iPada i jakie są jej wymagania.
Poprzednie wymagania
Niestety nie wszystkie wersje systemu operacyjnego iOS/iPadOS obsługują tę funkcjonalność, podobnie jak nie wszystkie urządzenia. Ta funkcja została dodana w iPadOS 13.4 , więc jest obecny w tych wersjach i późniejszych. Jednak w wersjach od 13 do 13.3.1 funkcja jest również włączona w ustawieniach dostępności, chociaż tak naprawdę nie zapewnia tego samego doświadczenia, co w późniejszych. Dlatego jeśli masz urządzenie kompatybilne z 13.3.1, to będziesz też miał je z 13.4, a nawet kolejnymi, jak np. iPadOS 14. A jakie to urządzenia, które mogą mieć przynajmniej tę wersję oprogramowania? Pokazujemy je na tej liście:
- iPad (5. generacji)
- iPad (6. generacji)
- iPad (7. generacji)
- iPad mini 4
- iPad mini (5. generacji)
- iPad Air 2
- iPad Air (3. generacji)
- iPad Pro (wszystkie istniejące modele)
Użyj myszy przewodowej lub myszy z odbiornikiem

Jest to prawdopodobnie najłatwiejszy sposób podłączenia myszy do iPada. To prawda, że w tym momencie używanie myszy przewodowych jest dziwne, ale nadal są one dostępne na rynku i nawet jeśli masz je w domu, może być bardzo przydatne do zarządzania tabletem. Pomimo tego, że istnieją już urządzenia bezprzewodowe z bardzo małym opóźnieniem, ostatecznie urządzenia przewodowe nadal należą do tych z najlepszymi czasami, co może być istotną zaletą. W każdym razie sposób podłączenia jest bardzo prosty, ponieważ będziesz musiał tylko podłącz go do złącza Lightning lub USB-C swojego iPada , do którego możesz potrzebować Adapter USB do tych połączeń. Poniżej przedstawiamy dwa z najbardziej polecanych w tych przypadkach.
Adapter USB na USB-C kup to w EUR 5,99
EUR 5,99 
Są też tacy myszy bezprzewodowe, które nie działają przez bluetooth ale działają przez nanoodbiornik, który musi być podłączony do iPada. Aby to zrobić, proces jest identyczny jak w przypadku przewodowego, ponieważ dla tego odbiornika wymagany będzie również adapter. Po podłączeniu i włączeniu myszy można jej normalnie używać.
Podłącz mysz bluetooth do iPada
Jeśli chodzi o podłączenie myszy przez bluetooth, również nie napotykamy na zbyt wiele trudności, ponieważ łączy się ona w taki sam sposób, jak każde inne akcesorium współpracujące z tego typu technologią. Najpierw musisz upewnić się, że mysz ma baterie, jest włączona i jeśli ma przycisk połączenia bluetooth, to jest aktywna. Po upewnieniu się, wykonaj następujące kroki:

- Wejść do Ustawienia iPada.
- i Bluetooth.
- Włącz Bluetooth, jeśli nie jest jeszcze włączony.
- Znajdź nazwę myszy i kliknij ją, aby zwiąż to .
Gotowy. Gdy to zrobisz, połączenie zostanie nawiązane i będziesz mógł wygodnie korzystać ze wskaźnika na iPadzie. Musisz tylko upewnić się, że masz włączony Bluetooth przez cały czas. Możliwe, że jeśli wyłączysz iPada, po włączeniu nie jest on podłączony i będziesz musiał wykonać te czynności ponownie, chociaż w większości przypadków połączenie pozostaje trwałe.
Skonfiguruj Magic Mouse
Chociaż sposób podłączenia Magic Mouse do iPada jest podobny, ponieważ odbywa się przez Bluetooth, sposób jej konfiguracji naprawdę się zmienia. Aby to zrobić, musisz wykonać następujące kroki:

- Wejść do Ustawienia iPada.
- i Dostępność.
- Kliknij Bawić się.
- Wejść do Wspomagający dotyk (nie musisz go aktywować).
- W sekcji Urządzenia wskazujące kliknij Urządzenia.
- teraz idź do Dipositivos Bluetooth.
- Znajdź Magic Mouse i kliknij, aby zwiąż to .
Gdy to zrobisz, będziesz mieć gotową do użycia mysz Apple Magic Mouse, z wyjątkowymi gestami, których nie miałbyś w przypadku innych myszy. Na przykład podczas poruszania się między ekranami aplikacji lub wyjmowania Centrum sterowania lub panelu powiadomień.