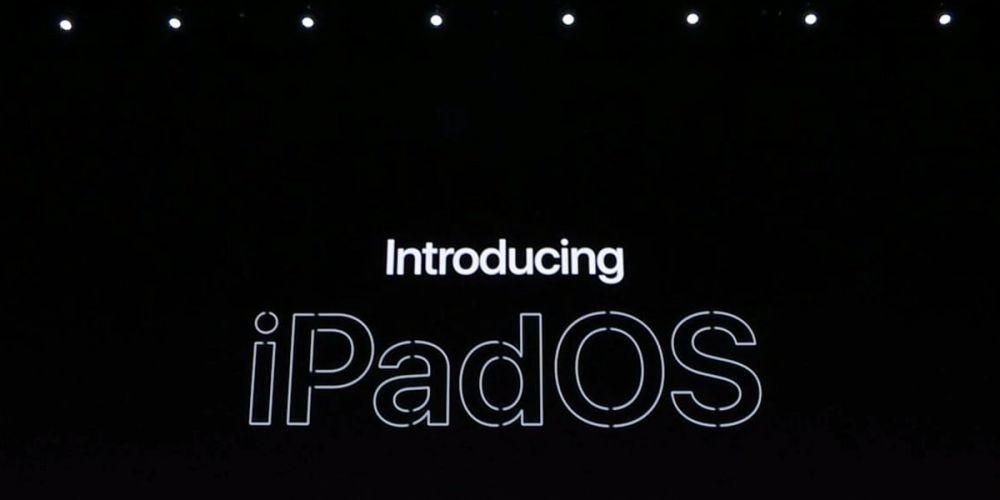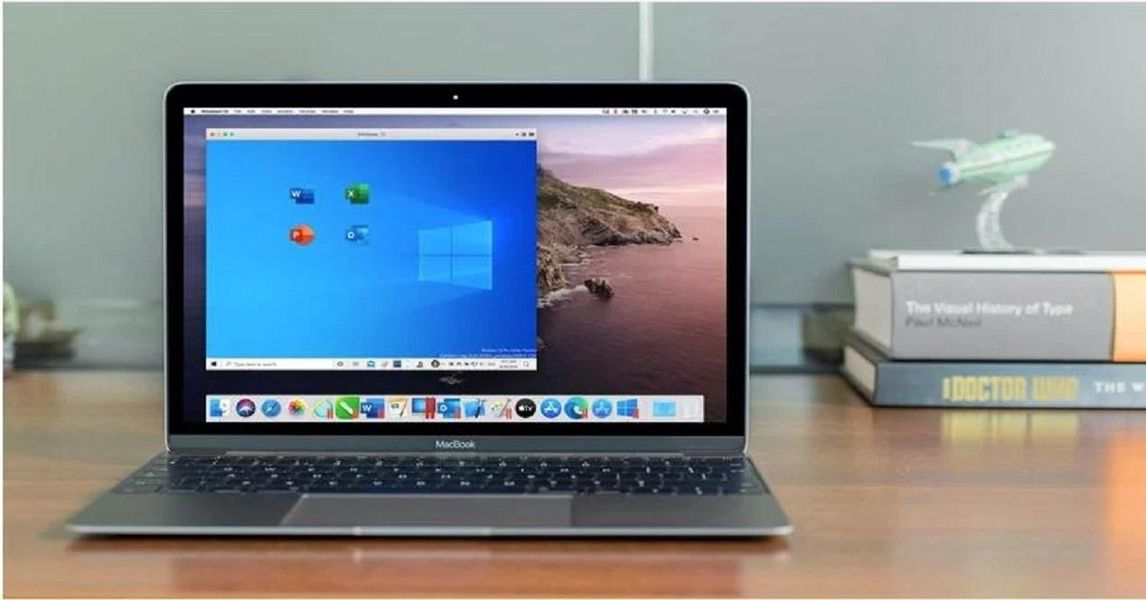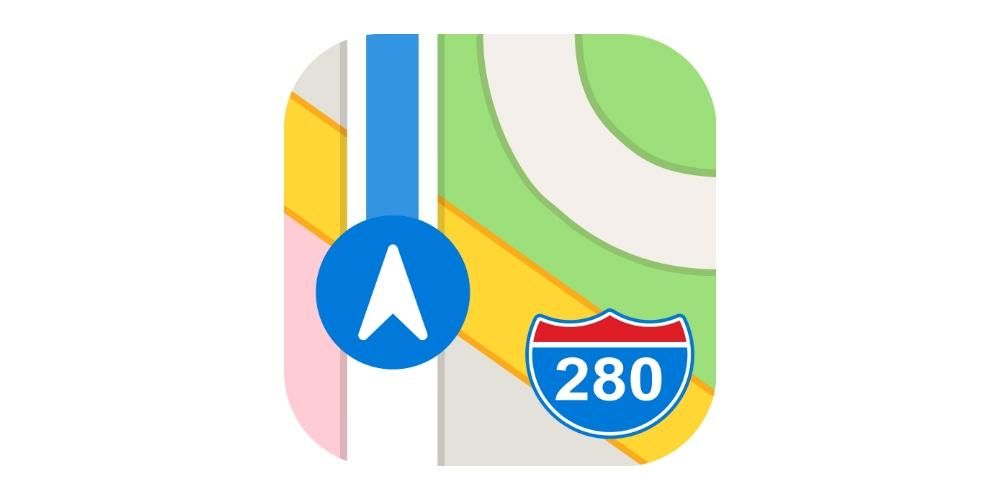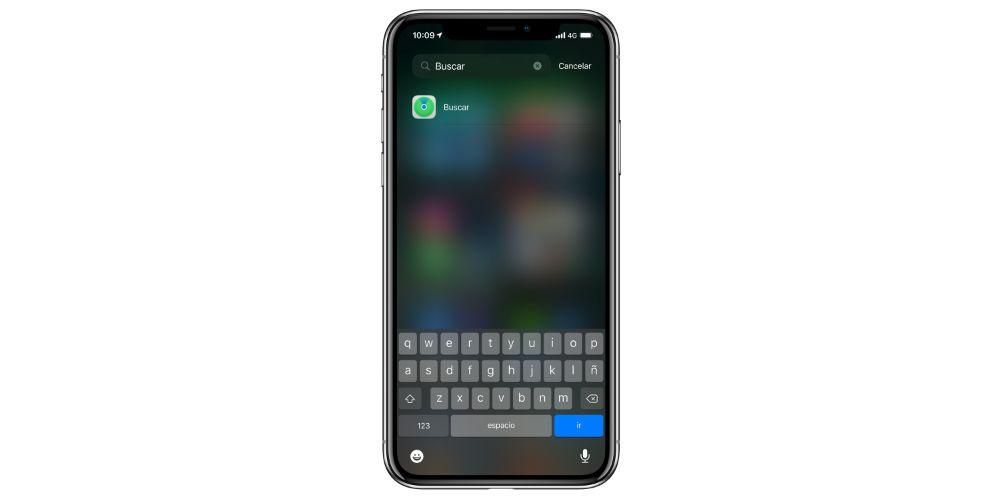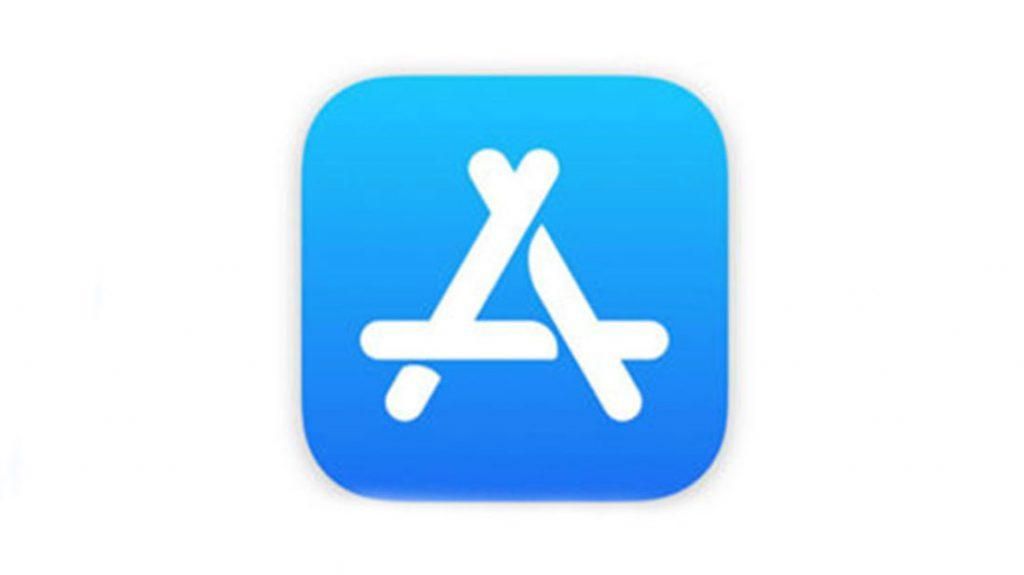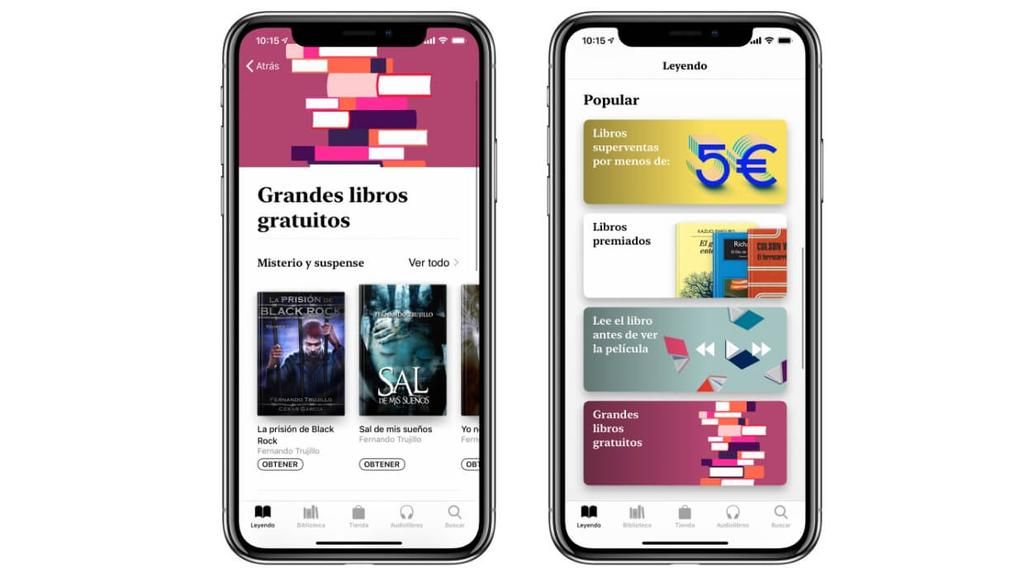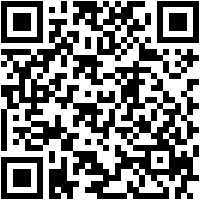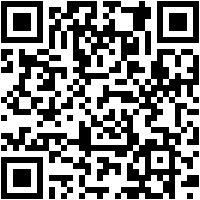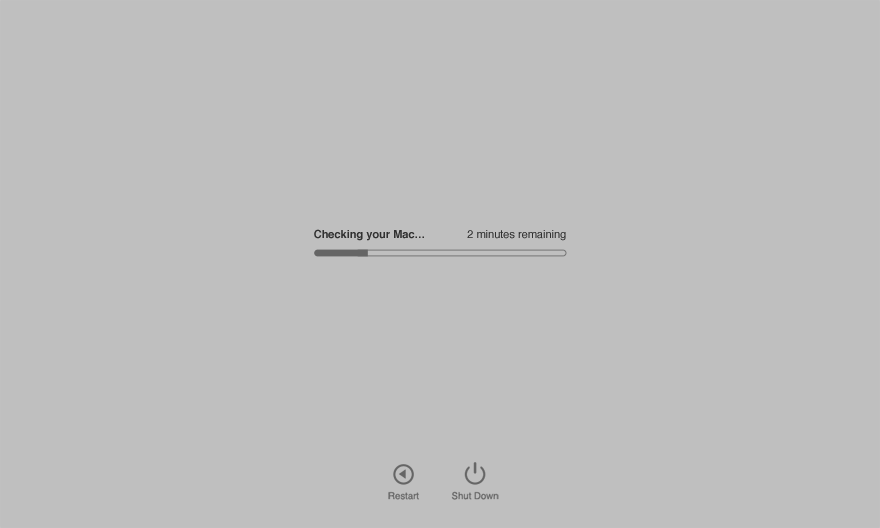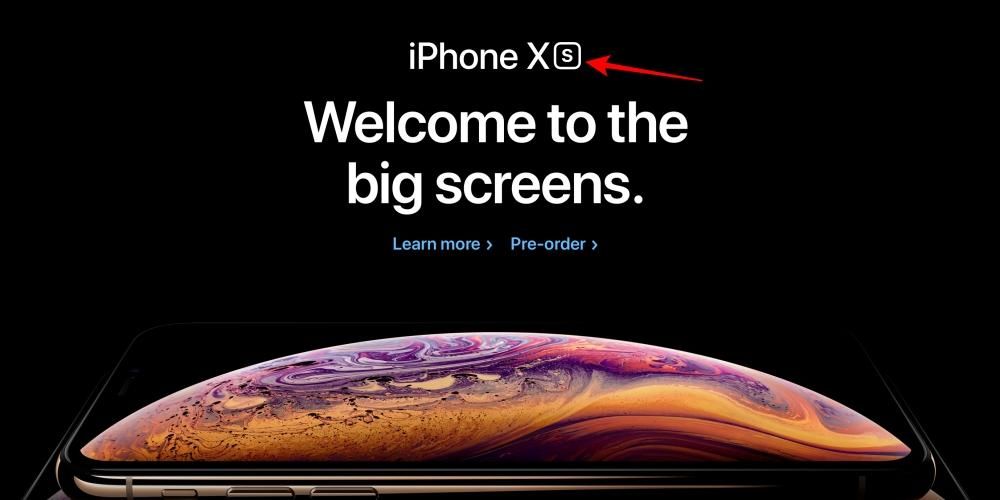Podczas edycji wideo jednym z najważniejszych aspektów do modyfikacji jest jego kolor. Istnieje wiele punktów, które należy wziąć pod uwagę, aby móc zaoferować najlepszy możliwy wynik, a jednocześnie istnieje wiele narzędzi, dzięki którym można osiągnąć pożądany rezultat. Z tego powodu w tym poście chcemy Ci powiedzieć, jak najlepiej edytować kolor swoich filmów dzięki Final Cut.
Dlaczego musisz zmienić kolor?
Modyfikowanie koloru jest jednym z najważniejszych zadań w edycji wideo, ponieważ jego kolor jest również podstawowym elementem, jeśli chodzi o generowanie wrażeń u osób, które będą oglądać wideo, co w końcu jest jedna z misji treści audiowizualnych , transmituj, docieraj do ludzi, a tam wybrany kolor będzie decydujący. Inną kwestią, o której należy również pamiętać, jest to, że podczas wykonywania prac audiowizualnych zwykle będziesz musiał pracować na innym sprzęcie, który również inaczej rejestruje kolory, więc kolejnym ważnym punktem jest sprawienie, aby klipy nagrane różnymi aparatami miały ten sam kolor które nada profesjonalnego charakteru wszystkim Twoim kreacjom.
Krótko mówiąc, jest wiele powodów, dla których opanowanie sztuki korekcji kolorów lub edycji wideo nada Twoim filmom bardziej profesjonalny charakter, czyniąc je bardziej atrakcyjnymi w oczach widzów. Aby to zrobić, Final Cut Pro udostępnia edytorom wideo szereg funkcji, które ułatwiają cały ten proces. W tym poście chcemy z Wami o tym porozmawiać, o narzędziach, które macie w Final Cut, aby móc przeprowadzić te modyfikacje kolorystyczne w najlepszy możliwy sposób.
Ułatw to, spraw, by to było szybkie
Jeśli zaczynasz w świecie edycji kolorów, z pewnością nie chcę się zbytnio komplikować , zwłaszcza jeśli nie jesteś pewien, co zrobić z kolorem i chcesz zapewnić dobry wynik, dopóki nie będziesz mieć wystarczającej wiedzy, aby pójść o krok dalej. W takim przypadku najbardziej odpowiednią dla Ciebie funkcją jest Balans kolorów , który automatycznie, dzięki inteligencji Final Cut, zrównoważy wszystkie kolory każdego z klipów indywidualnie i automatycznie, bez konieczności dotykania czegokolwiek więcej niż jednego przycisku, jak wyjaśnimy ci kontynuację.

Co robi Final Cut, aby zrównoważyć kolor jest próbkowanie najjaśniejszych i najciemniejszych obszarów kanału luminancji, dopasowanie cieni i świateł obrazu w celu zneutralizowania przebarwień, a także dostosowanie obrazu w celu zmaksymalizowania kontrastu. Aby wykonać tę funkcję, wystarczy wykonać następujące kroki.
- Zaznacz jeden lub więcej klipów w przeglądarce lub na osi czasu.
- Kliknij Modyfikuj, a następnie Zrównoważ kolor. Możesz także kliknąć listę rozwijaną Ulepszenia pod przeglądarką i wybrać opcję Zrównoważ kolor.
Spraw, aby Twój film miał zawsze ten sam kolor
Jak wspomnieliśmy wcześniej, jednym z najważniejszych aspektów edycji koloru wideo jest doprowadzenie go do wszystkie klipsy mają te same kolory! . Ręcznie jest to trudne zadanie, jeśli nie masz wystarczającej wiedzy i doświadczenia, jednak z Final Cut masz to w zasięgu kilku kliknięć. Wykonaj poniższe czynności, aby uzyskać fantastyczny wynik.
- Na osi czasu zaznacz klipy, między którymi chcesz dopasować kolory.
- Wybierz opcję Modyfikuj, a następnie kliknij opcję Dopasowanie kolorów. Inną opcją jest skorzystanie ze skrótów klawiaturowych dostępnych w Final Cut, w tym przypadku byłoby to naciśnięcie klawisza Opcja + Command + M. Na koniec możesz to zrobić również za pomocą menu rozwijanego Ulepszenia znajdującego się pod przeglądarki, wybierając klip zawierający klatkę z wyglądem kolorów, który chcesz dopasować w pozostałych, a następnie kliknij podgląd, który wygląd został zastosowany do wybranego klipu.
- Aby zaakceptować wynik, kliknij Zastosuj dopasowanie.

Bardzo ważne, balans bieli
Kontynuujemy bardzo ważne aspekty, jeśli chodzi o możliwość wykonania edycji kolorów lub korekcji kolorów, jakkolwiek chcesz to nazwać, odpowiednio i to generuje pożądane wyniki, a teraz musimy porozmawiać o balansie bieli. W końcu ten termin zapewnia, że obraz, który widzisz, ma tę samą temperaturę i inną, coś, co całkowicie zmieni wrażenia i kolory, które widzisz zarówno na zdjęciu, jak i na filmie.
Oczywiście Final Cut ma również odpowiednie narzędzia, jak mogłoby być inaczej, aby zmodyfikuj balans bieli do smaku wydawcy iw odpowiedni sposób. Na szczęście, choć balans bieli też trzeba kontrolować podczas nagrywania, w Final Cut można go zmienić niezależnie od tego, czy operator kamery wziął go pod uwagę podczas nagrywania. Aby to zrobić, kroki, które musisz wykonać, są następujące.
- Wybierz klip z przeglądarki lub z osi czasu.
- Umieść głowicę odtwarzania nad klipem, aby wideo było wyświetlane w przeglądarce.
- Teraz musisz aktywować korekcję kolorów Balance, w tym celu możesz to zrobić poprzez Modyfikuj> Balance color, poprzez kombinację klawiszy Option + Command + B, lub na koniec, klikając menu rozwijane Enhancements znajdujące się pod wizjerem i wybierając opcję Balans kolorów.
- Jeśli inspektor wideo nie jest wyświetlany, musisz kliknąć Okno > Pokaż w obszarze roboczym, Inspektor, za pomocą kombinacji klawiszy Command + 4 lub kliknąć przycisk Inspektor po prawej stronie paska narzędzi.
- W menu rozwijanym kliknij sekcję Balans kolorów w Inspektorze wideo, a następnie kliknij opcję Balans bieli. Gdy to zrobisz, twój wskaźnik zmieni się w zakraplacz.
- Teraz w przeglądarce musisz kliknąć lub przeciągnąć obszar, który powinien być czysto biały. Więc kolor będzie idealnie pasował.

Ręcznie dostosuj kolor swojego wideo
Z pewnością dochodzimy do najbardziej skomplikowanej opcji, jeśli chodzi o poprawianie i edycję koloru filmów, które edytujesz w Final Cut. To oprogramowanie Apple daje Ci taką możliwość ręczna korekcja kolorów jest to jednak proces, który wymaga pewnej wiedzy, jeśli chcesz uzyskać profesjonalny wynik , jednak zawsze zaleca się testowanie w miarę rozwoju doświadczenia, aby nadszedł dzień, w którym dokonywana korekcja kolorów jest tak doskonała, że zawsze wiesz, co chcesz przekazać za pomocą kolorów obrazu i umieć to udźwignąć się doskonale.
Aby przeprowadzić tę edycję kolorów ręcznie, w Final Cut masz różne narzędzia, są to Tablica kolorów, koła kolorów, krzywe kolorów i krzywe barwy/nasycenia . Za pomocą tych narzędzi możesz modyfikować kolor, nasycenie i ekspozycję swojego filmu. Aby użyć tych narzędzi, musisz zastosować efekt korekcji kolorów, a następnie dostosować kontrolki efektu w inspektorze kolorów.
kolorowa tablica
Tablica kolorów to narzędzie, które pozwala dostosuj odcień, nasycenie i ekspozycję Twojego filmu z dużą precyzją. Pierwszą rzeczą, którą musisz zrobić przed użyciem tego narzędzia, jest dodanie efektu korekcji Color Checker, a następnie wprowadzenie żądanych zmian w inspektorze kolorów. Kroki do tego są następujące.
- Na osi czasu wybierz klip, do którego chcesz zastosować odpowiednią korekcję, i umieść kursor odtwarzania, aby pojawił się w przeglądarce.
- Otwórz inspektora kolorów.
- Kliknij menu rozwijane u góry Inspektora kolorów i dodaj nową instancję efektu Tablica kolorów lub napraw efekt Tablicy kolorów, który został już zastosowany do klipu.
- W górnej części inspektora kolorów kliknij przycisk odpowiadający korekcie, którą chcesz wprowadzić, niezależnie od tego, czy chodzi o kolor, nasycenie, czy ekspozycję.
- Aby wykonać korekcję kolorów, możesz przeciągnąć kontrolki lub wprowadzić wartość ręcznie na suwakach wartości.

kolorowe koła
Inną opcją, którą musisz ręcznie zmienić kolor, jest użycie kół kolorów, które umożliwiają, za pośrednictwem czterech kół, odpowiednio zmodyfikuj wzorzec, cienie, półcienie i podświetlenia wideo. Dodatkowo jasność i nasycenie klipu można również modyfikować za pomocą suwaków znajdujących się po bokach kół kolorów. Kroki, które musisz wykonać, aby edytować kolor wideo za pomocą kół kolorów, są następujące.
- Na osi czasu wybierz klip, który chcesz poprawić, i umieść na nim głowicę odtwarzania, aby pojawiła się w przeglądarce.
- Otwórz inspektora kolorów.
- Kliknij menu rozwijane u góry Inspektora kolorów i dodaj nową instancję efektu Koła kolorów. Jeśli istnieje już efekt Koła kolorów, zmodyfikuj istniejący zgodnie z własnymi upodobaniami.
- Kliknij menu rozwijane Wyświetl u góry Inspektora kolorów, aby wybrać pomiędzy Wszystkie koła, które wyświetlają wszystkie koła, lub Pojedyncze koła, które wyświetlają się pojedynczo.
- Jeśli chcesz zmienić jasność, kolor lub nasycenie klipu, dostosuj elementy sterujące na kole kolorów lub wprowadź wartości w suwakach wartości poniżej.
- Użyj elementów sterujących na dole Inspektora kolorów, aby dostosować temperaturę, odcień, odcień lub mieszanie.

krzywe kolorów
Krzywe kolorów to narzędzie, za pomocą którego możesz dostosować poszczególne składniki kanału kolorów obrazu i kanału luminancji; . Final Cut ma specjalną funkcję, którą możesz nadpisać dowolny niestandardowy kolor, który określisz. Aby skorzystać z krzywych kolorów, musisz wykonać następujące kroki.
- Na osi czasu wybierz klip, który chcesz poprawić, i umieść na nim głowicę odtwarzania, aby pojawiła się w przeglądarce.
- Otwórz inspektora kolorów.
- Kliknij menu rozwijane u góry Inspektora kolorów i dodaj nową instancję efektu Krzywe kolorów lub, jeśli już istnieje, pracuj z już istniejącą.
- Kliknij w wyskakujące menu Widok na górze Inspektora kolorów i wybierz, czy chcesz wyświetlić wszystkie krzywe, czy każdą z nich z osobna.
- Aby przeciągnąć czarne i białe punkty, musisz przeciągnąć punkty kontrolne na końcach krzywej luminancji.
- Jeśli chcesz dostosować kanał koloru, musisz kliknąć krzywą, aby zdefiniować punkt kontrolny i przeciągnąć go w górę, aby zwiększyć intensywność tego koloru, lub w dół, aby go zmniejszyć.
- W przypadku, gdy chcesz zawęzić zakres tonalny dla swoich ustawień, wystarczy dodać więcej punktów kontrolnych.
- Swobodnie dodawaj i przesuwaj punkty kontrolne.
- Na dole Inspektora kolorów dostosuj funkcję Zachowaj lumę lub Mieszanie.

Krzywe barwa/nasycenie
Osiągamy najwyższy poziom, do jakiego można dojść w Final Cut pod względem kontroli i precyzji w korygowaniu kolorów projektów, czyli krzywych barwy/nasycenia. W sumie istnieje sześć krzywych barwy i nasycenia, które zapewniają, jak powiedzieliśmy, maksymalny poziom kontroli i precyzji, aby poprawić kolor w Final Cut. Dzięki nim możesz dostosować odcień, nasycenie i jasność swoich filmów. Aby z nich skorzystać, musisz wykonać następujące kroki.
- Na osi czasu wybierz klip, który chcesz poprawić, i umieść na nim głowicę odtwarzania, aby pojawiła się w przeglądarce.
- Otwórz inspektora kolorów.
- Kliknij menu rozwijane u góry Inspektora kolorów i dodaj nową instancję efektu Krzywe barwy/nasycenia lub pracuj z już istniejącym.
- Kliknij menu rozwijane Widok u góry Inspektora kolorów i wybierz wyświetlanie wszystkich 6 krzywych naraz lub osobno.
- Dostosuj odcień, nasycenie lub jasność koloru.
- Dostosowuje nasycenie zakresu jasności.
- Reguluje nasycenie zakresu nasycenia.
- Dopasowuje nasycenie określonego koloru w dowolnym punkcie jego zakresu jasności.

Idź o krok dalej, używaj masek
Czas porozmawiać o maskach, elemencie, który, jeśli potrafisz go prawidłowo używać, to możesz czyń prawdziwe cuda z. Kolorowa maska pozwoli Ci wyizoluj określony kolor z obrazu , co da Ci możliwość wykonania korekcji kolorystycznej na konkretnym kolorze lub przeciwnie, wykluczy go z korekcji kolorystycznej, którą chcesz wykonać. W Final Cut istnieją dwa rodzaje masek.
- Maska kolorów 3D.
- Maska kolorów w HSL.

Każdy z tych typów masek umożliwia dokonanie wstępnego wyboru koloru za pomocą zakraplacza, jednak każdy z tych typów ma również swój własny zestaw elementów sterujących do udoskonalania zakresu kolorów. Aby skorzystać z kolorowych masek, musisz wykonać następujące kroki.
- Dodaj korekcję kolorów do klipu na osi czasu, a następnie zaznacz klip.
- Umieść głowicę odtwarzania na osi czasu, aby klip pojawił się w przeglądarce.
- Jeśli inspektor kolorów nadal się nie wyświetla, wybierz polecenie menu Okno > Przejdź do > Inspektor kolorów. Możesz także użyć skrótu klawiaturowego Command + 6 lub kliknąć menu rozwijane Ulepszenia poniżej przeglądarki i wybrać opcję Pokaż inspektora kolorów.
- Kliknij menu rozwijane u góry Inspektora kolorów i kliknij korekcję koloru, do której chcesz zastosować maskę.
- Teraz u góry inspektora kolorów przesuń wskaźnik nad nazwę efektu i kliknij przycisk Zastosuj maskę efektu.
- Dodaj maskę koloru, klikając wyświetlone menu rozwijane i wybierając opcję Dodaj maskę koloru. Te kontrolki pojawiają się na dole Inspektora kolorów, a wskaźnik zmienia się w zakraplacz.
- Kliknij menu rozwijane Typ i użyj skórki 3D lub skórki HSL.
- W przeglądarce umieść zakraplacz nad kolorem obrazu, który chcesz wyizolować, i przeciągnij, aby go zaznaczyć.
- Po wybraniu koloru możesz zastosować korekcję koloru do wybranego koloru, klikając Wnętrze, lub zastosować korekcję koloru do wszystkiego oprócz wybranego koloru, klikając Zewnętrzny.
- Aby wykonać korekcję izolowanego koloru przez kamerę, dostosuj elementy sterujące efektu Korekcja koloru w Inspektorze kolorów.

Zapisz swoje ustawienia kolorów, aby z nich korzystać
Jedną z najbardziej przydatnych funkcji, jaką Final Cut ma również do korekcji kolorów, jest możliwość zapisania modyfikacji jako ustawienia wstępne aby później zastosować je ponownie bez konieczności ponownego ręcznego wprowadzania wszystkich poprawek. Aby to zrobić, wystarczy wykonać następujące kroki.
- Zaznacz na osi czasu klip, który ma wygląd korekcji kolorów, który chcesz zapisać, i otwórz korekcję kolorów w Inspektorze kolorów.
- Kliknij w przycisk Zapisz ustawienia predefiniowane efektów w prawym dolnym rogu Inspektora kolorów.
- W wyświetlonym oknie zmień ustawienia ustawienia wstępnego. Wartości, które możesz modyfikować, to nazwa, kategoria, atrybuty, czasy ramek odniesienia.
- Kliknij Zapisz.