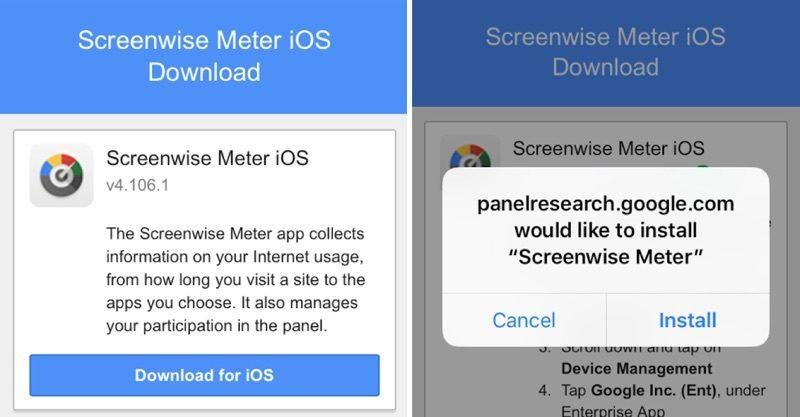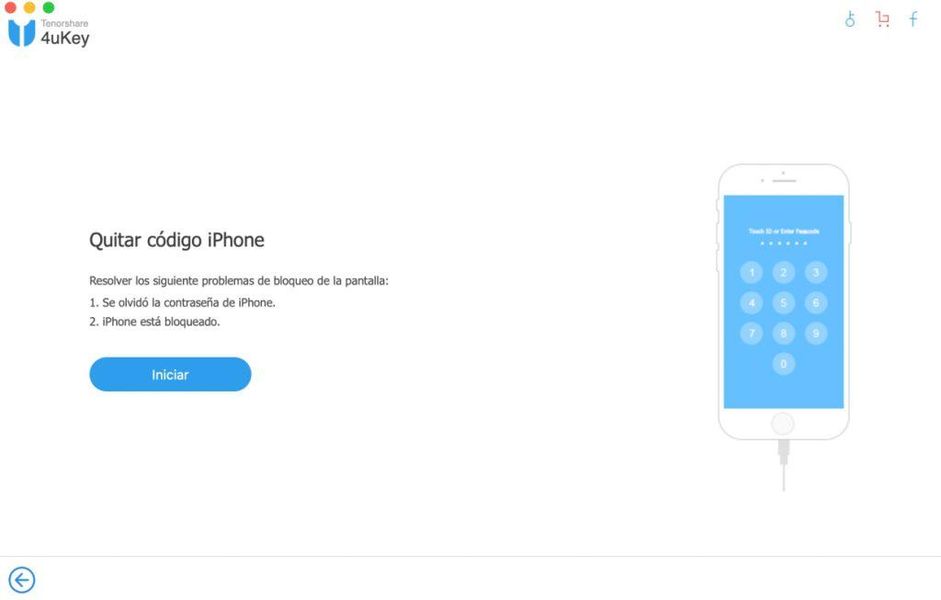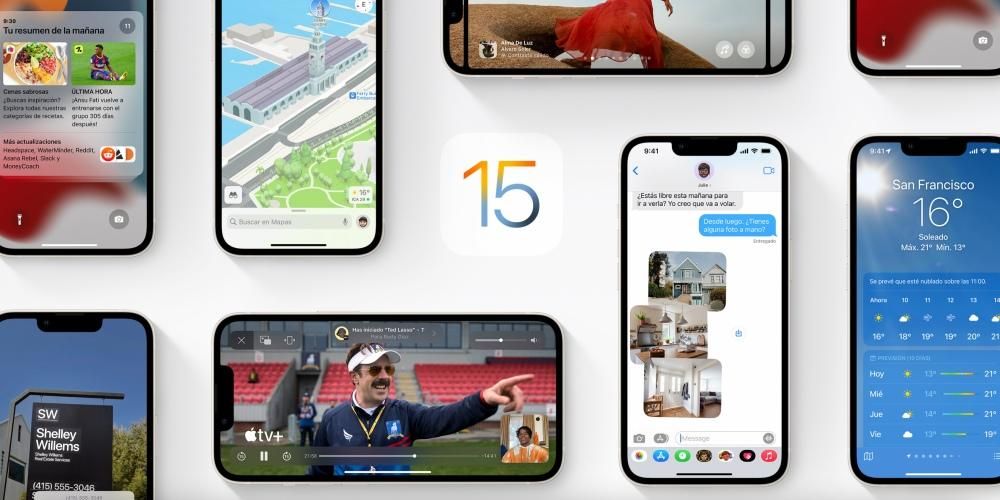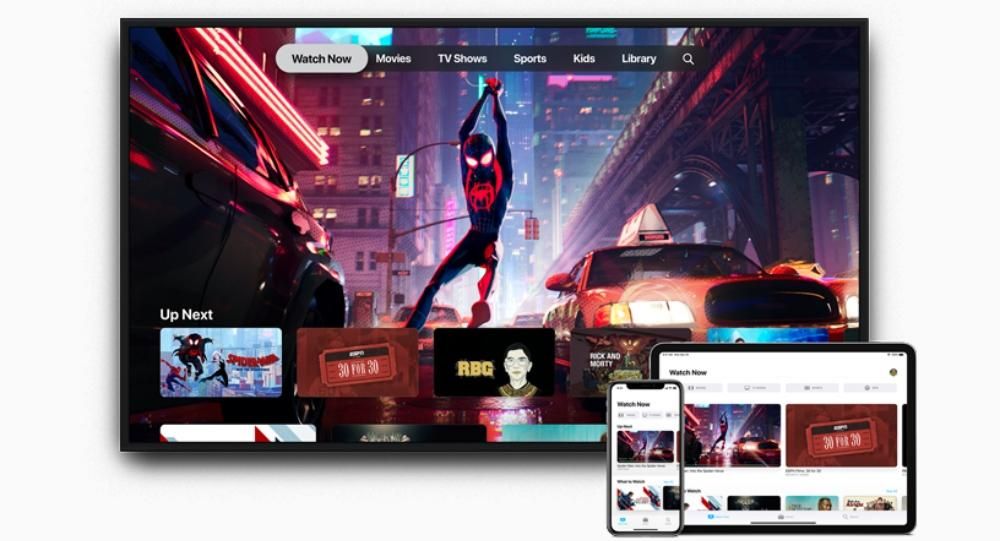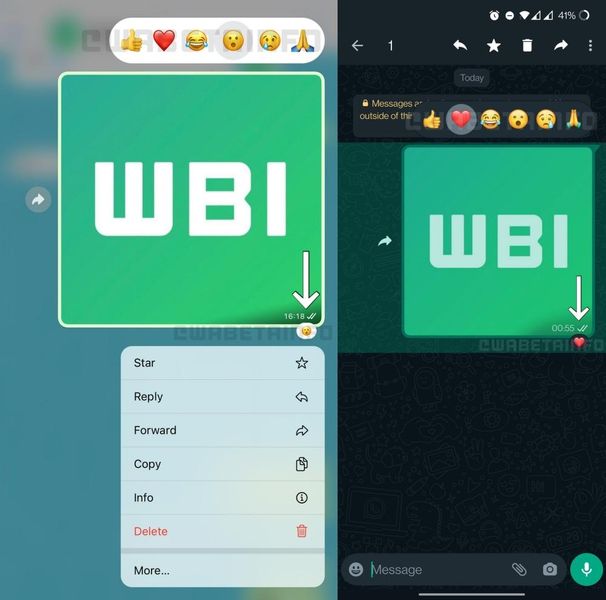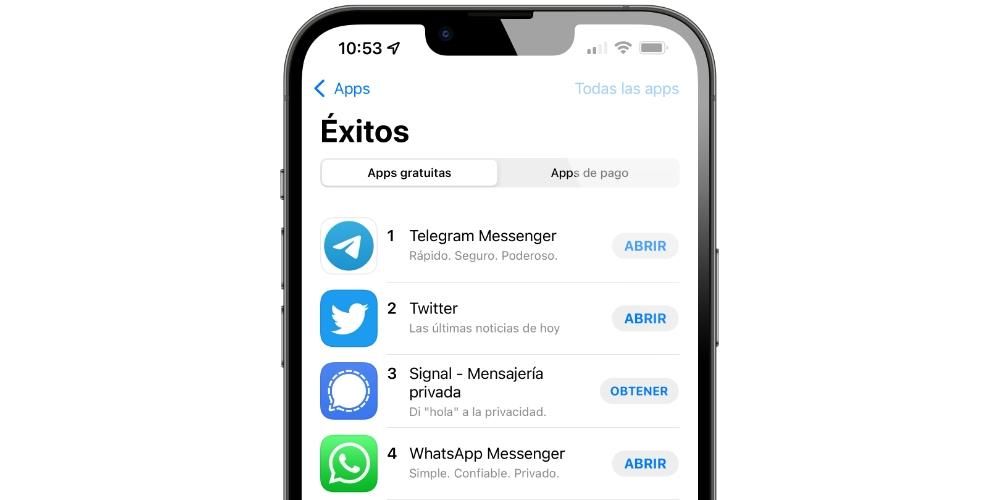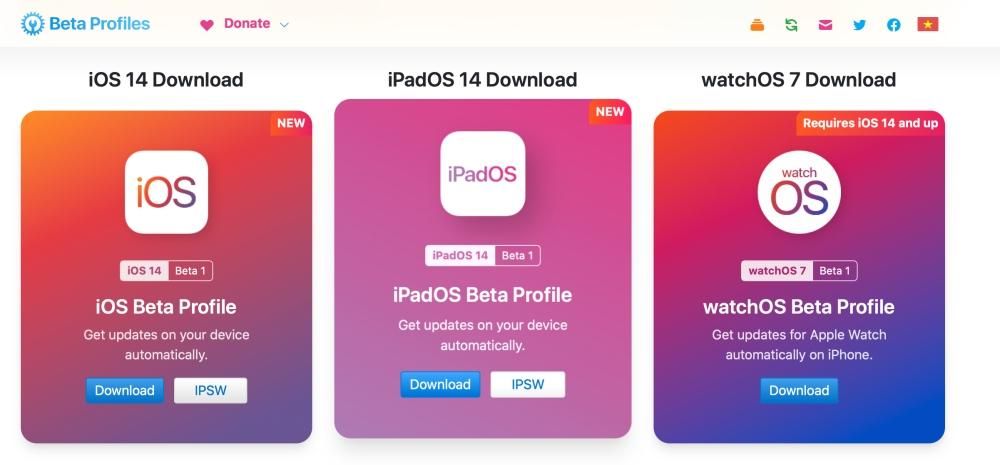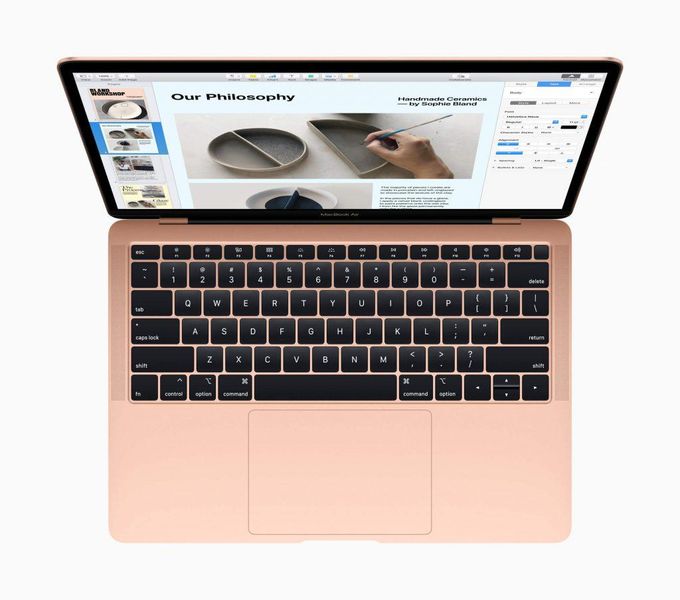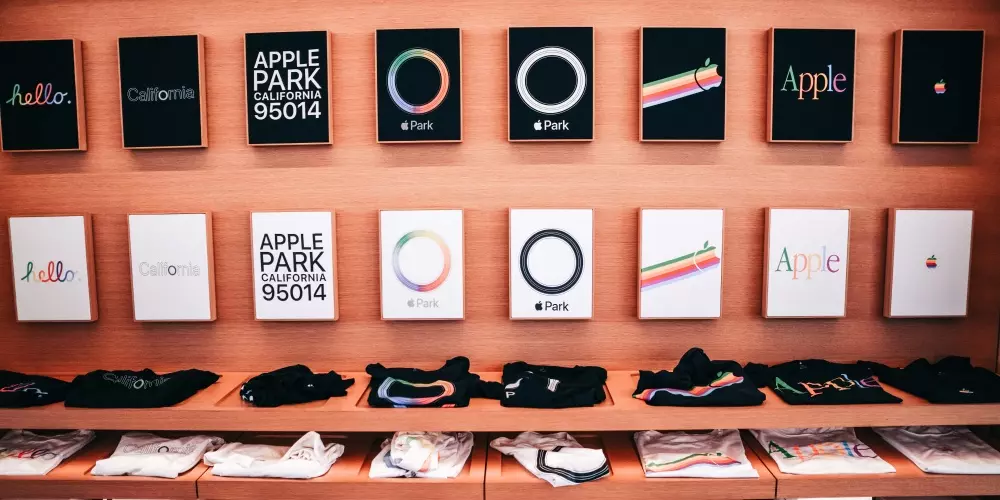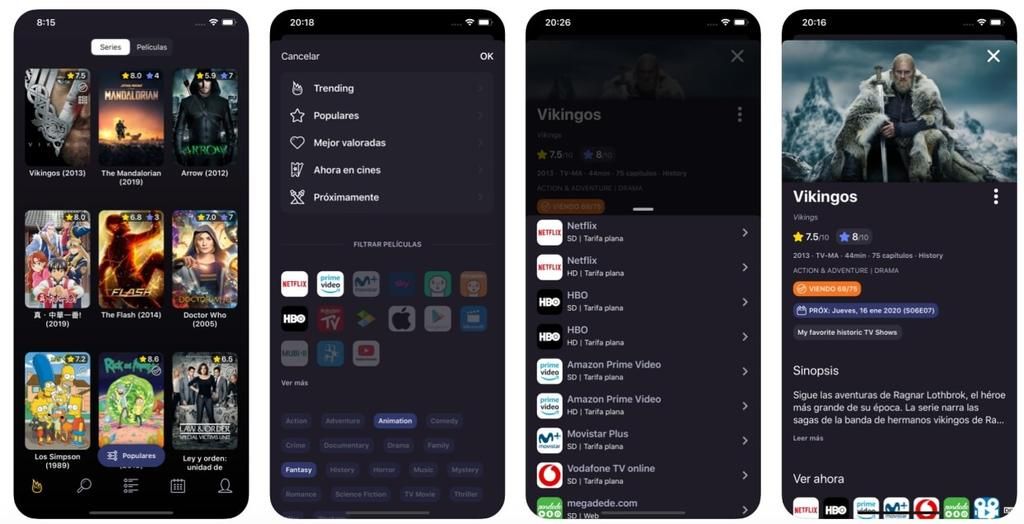Jedną z rzeczy, które należy najbardziej docenić w Apple, jest to, że bezpłatnie udostępnia swój zestaw aplikacji do pracy wszystkim użytkownikom swoich urządzeń. Wśród tych aplikacji jest Pages, edytor tekstu, który bez wątpienia można umieścić na równi z Microsoft Word, a dziś w tym poście chcemy opowiedzieć o całym przetwarzaniu obrazu, które można wykonać za pomocą tej aplikacji.
Co możesz zrobić ze swoimi obrazami w Pages?
Pomimo tego, że Pages jest edytorem tekstu, istnieje kilka funkcji, które pozwala wykonywać podczas zarządzania obrazami wstawianymi do dokumentów. Dzięki temu wszyscy użytkownicy mogą wzbogacić cały zawarty tekst o obrazy, dzięki czemu dokument jest znacznie bardziej zrozumiały.
Dodaj zdjęcia do swojego dokumentu
Pierwszą rzeczą, którą chcemy Ci powiedzieć, jest to, co musisz zrobić, aby móc dodać wszystkie obrazy, które chcesz, do swojego dokumentu tekstowego. Ale hej, co? to nie tylko obrazy, które możesz dodać , ale także cała gama grafika co pozwala na tworzenie Stron. Możesz wprowadzić wszystkie te zasoby z dowolnej strony internetowej lub z Findera, w tym celu wystarczy wykonać jedną z czynności, które zostawiamy poniżej.
- Kliknij ikonę obrazu w prawym dolnym rogu symbolu zastępczego zawartości, a następnie kliknij wybierz obraz z biblioteki zdjęć .
- Wybierz Wstaw > Wybierz i wybierz obraz, kliknij Wstawić , a następnie przeciągnij obraz w miejsce, w którym chcesz go umieścić w dokumencie.
- Stuknij ikonę + a następnie kliknij ikonę treści.
- dotykać zdjęcie lub wideo .
- Wybierz obraz, który chcesz dodać.
- Przeciągnij dowolną z niebieskich kropek, aby Zmień rozmiar obraz, a następnie stuknij OK.
- Wybierz obraz, a następnie wybierz Format > Zaawansowane > Ustaw jako symbol zastępczy treści .
- Zaznacz obiekt, kliknij w kartę Układ na pasku bocznym Format, a następnie kliknij w Odblokuj.
- Zaznacz obiekt, kliknij Uporządkuj > Wybory główne > Zezwalaj na wybór obiektu głównego.
- Dodaj obraz do dokumentu i nadaj mu żądany format.
- Dotknij obrazu, aby go wybrać. Następnie stuknij ikonę pędzla, stuknij opcję Obraz, a następnie stuknij opcję Ustaw jako symbol zastępczy.
- Kliknij dwukrotnie obraz, który chcesz przyciąć.
- Pojawią się kontrolki maski, które domyślnie będą miały taki sam rozmiar jak obraz. Jeśli chcesz mieć wszystkie elementy sterujące maski, mocno kliknij obraz gładzikiem, aż poczujesz głębsze kliknięcie.
- Użyj elementów sterujących, aby otoczyć tylko te części obrazu, które mają być widoczne.
- Gdy skończysz, kliknij OK.
- Wybierz obraz.
- Kliknij ikonę pędzla.
- Kliknij Obraz, a następnie Edytuj skórkę.
- Użyj elementów sterujących, aby przyciąć obraz dokładnie tak, jak tego potrzebujesz.
- Kliknij OK.
- Wybierz obraz.
- Kliknij w kartę Obraz na pasku bocznym Format.
- Wybierz opcję Natychmiastowa alfa.
- Na obrazie kliknij kolor, który chcesz usunąć, i powoli przeciągnij nad nim. Podczas przeciągania zaznaczenie będzie się powiększać, obejmując różne obszary używające podobnych kolorów. Kliknij i przeciągnij wskaźnik kilka razy, aby usunąć wiele kolorów.
- Aby usunąć cały kolor, naciśnij klawisz Opcja na klawiaturze podczas przeciągania.
- Aby ponownie dodać kolor do obrazu, podczas przeciągania naciśnij klawisz Shift na klawiaturze.
- Kliknij OK lub Przywróć, aby cofnąć wszystkie wprowadzone zmiany i przywrócić obraz do pierwotnego stanu.
- Wybierz obraz.
- Kliknij ikonę pędzla.
- Przejdź do zakładki Obraz i kliknij Instant Alpha.
- Na obrazie wybierz kolor, który chcesz usunąć i powoli przeciągnij nad nim. W miarę przeciągania zaznaczenie będzie się powiększać.
- Stuknij OK lub Przywróć, aby cofnąć wszystkie wprowadzone zmiany i przywrócić obraz do pierwotnego stanu.
- Wybierz obraz.
- Kliknij w kartę Obraz na pasku bocznym Format.
- Użyj dostępnych elementów sterujących, aby dokonać żądanych zmian
- Ekspozycja: Zmienia ogólną jasność lub ciemność obrazu.
- Nasycenie: Zmienia bogactwo kolorów obrazu.
- Ulepsz: Automatycznie dostosowuje obraz poprzez równomierne rozłożenie tonów czerwonego, zielonego i niebieskiego na histogramie.
- Aby wyświetlić histogram obrazu i dostosować bardziej zaawansowane składniki, takie jak kontrast, światła, cienie, ostrość, odszumianie, temperatura i odcień, kliknij ikonę histogramu.

Inną pozytywną stroną Pages jest to, że w taki sam sposób, w jaki jest obecny w systemie macOS, jest również obecny w innych urządzeniach i systemach operacyjnych, takich jak iOS . Dlatego opisaną przez nas czynność można również wykonać z iPhone'a, postępując zgodnie z kroki, które wskazujemy poniżej .

Ponadto, aby zapewnić, że obrazy, które dodasz są widoczne z jakością na urządzeniach z systemem iOS musisz kliknąć Plik > Zaawansowane > Optymalizuj filmy i obrazy dla iOS. W ten sposób za każdym razem, gdy przeglądasz dokument na iPhonie lub nawet iPadzie, obrazy będą widoczne z całkowitą wyrazistością.
Użyj obrazów jako znaczników treści
Inną funkcją, dzięki której możesz użyć wszystkich obrazów, które chcesz dodać do dokumentu Pages, jest uczynienie ich znacznikami treści. Do być w stanie zidentyfikować znaczniki treści musisz tylko sprawdzić, czy mają ikonę obrazu w prawym dolnym rogu. Oto kroki, które musisz wykonać, aby przeprowadzić ten proces na komputerze Mac.

Możliwe, że kiedy idziesz zastąpić obraz lub inny obiekt, jest to obiekt wzorcowy i dlatego nie można go zastąpić innym elementem. Jednak to, co możesz zrobić, to uczyń to edytowalnym a następnie móc go wymienić. Aby to zrobić, wykonaj jedną z dwóch poniższych czynności, które proponujemy poniżej.
Oczywiście cały ten proces można przeprowadzić nie tylko na komputerze Apple, ale jest on również dostępny dla móc to zrobić na swoim iPhonie . Dodatkowo będziesz mógł sprawdzić poniżej, jak to jest naprawdę łatwe do zrobienia, a bardzo pomoże Ci to, gdy chcesz zastąpić zawartość multimedialną bez wpływu na resztę dokumentu.

Opcje edycji zdjęć
Gdy już poinformowaliśmy Cię o działaniach, które możesz podjąć, aby ulepszyć swoje dokumenty tekstowe za pomocą obrazów, chcemy pokazać Ci opcje, które Pages daje Ci do edycji obrazów, które umieściłeś w swoim dokumencie. Oczywiście nie jest to aplikacja do edycji zdjęć, ale posiada naprawdę ciekawe narzędzia, które pozwolą osiągnąć całkiem atrakcyjne efekty.
Przytnij obrazy
Pierwszą rzeczą, którą musisz wiedzieć, jak to zrobić, jest przycięcie obrazu zawartego w dokumencie. Jest to niezbędne, aby zawsze dostosowuj obraz do swojego gustu lub potrzeb . Ponadto, jak widać poniżej, kroki, które musisz wykonać, są naprawdę proste, zarówno w systemie MacOS, jak i iOS. Zacznijmy od Prochowiec .

Jak już powiedzieliśmy, ten proces przycinania obrazu lub obrazów, które masz w dokumencie, jest dostępny nie tylko za pośrednictwem aplikacji macOS, ale jest to również proces, który możesz bez problemu przeprowadzić za pośrednictwem swojego iPhone . Oto kroki, które należy wykonać w tym celu.

Usuń tło ze zdjęcia
Kontynuujemy kolejne, naprawdę interesujące akcje, które możesz wykonać w samej aplikacji Pages i na pewno będzie to dla Ciebie szczególnie przydatne niejednokrotnie. Jest to akcja eliminowania tła fotografii i zostaw tylko główny przedmiot lub osobę . ten kroki, które musisz wykonać, aby to zrobić na macOS są następujące.

Masz już kroki, które musisz wykonać, aby móc usunąć tło obrazu na komputerze Mac, ale musisz też wiedzieć jak możesz to zrobić na swoim iPhonie . W rzeczywistości akcja jest naprawdę prosta, jak widać, i prawie nie różni się od kroków, które musisz wykonać w systemie MacOS.

Edytuj podstawowe parametry
Na koniec, kolejną czynnością, o której musisz pamiętać, aby dostosować obraz dodany do dokumentu do swoich potrzeb, jest edycja samego obrazu poprzez dotknięcie niektórych podstawowych parametrów edycji zdjęć. W przeciwieństwie do pozostałych działań, które omówiliśmy do tej pory, opcja edycji obrazu jest dostępny tylko dla macOS , powiemy Ci poniższe kroki.