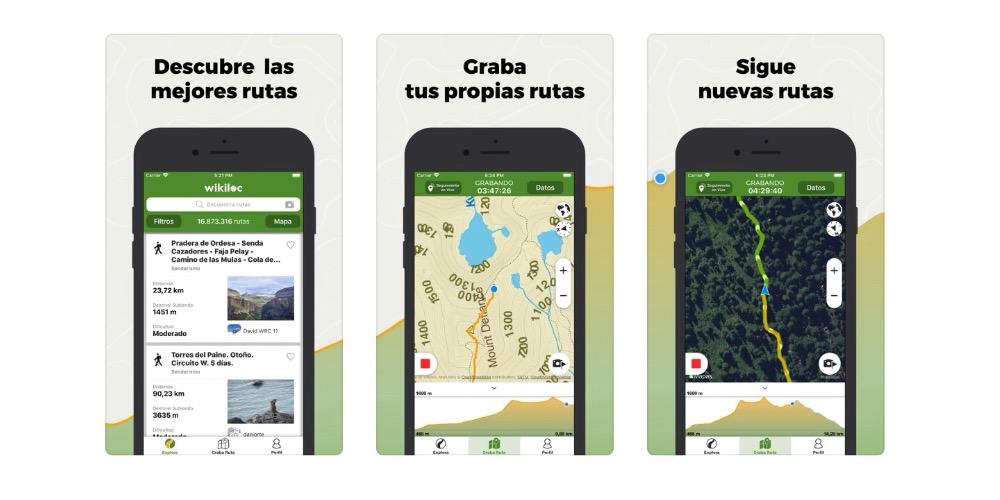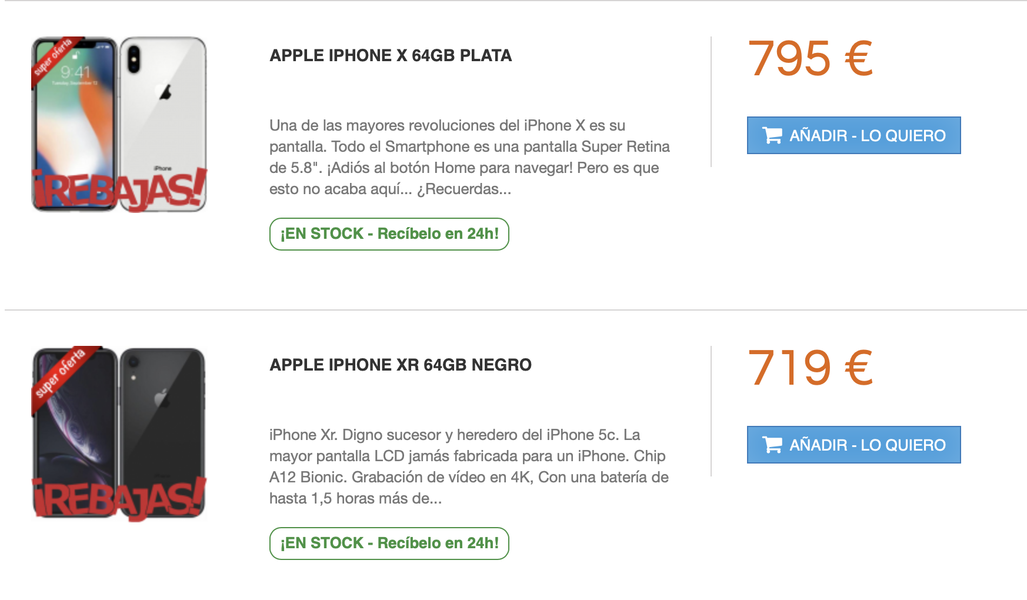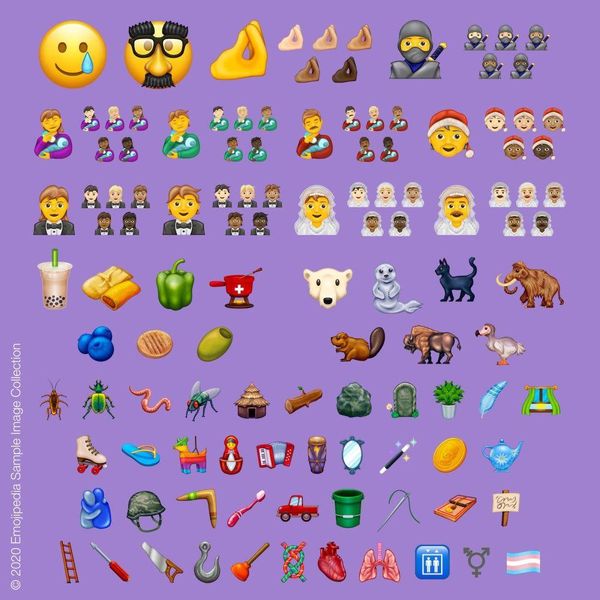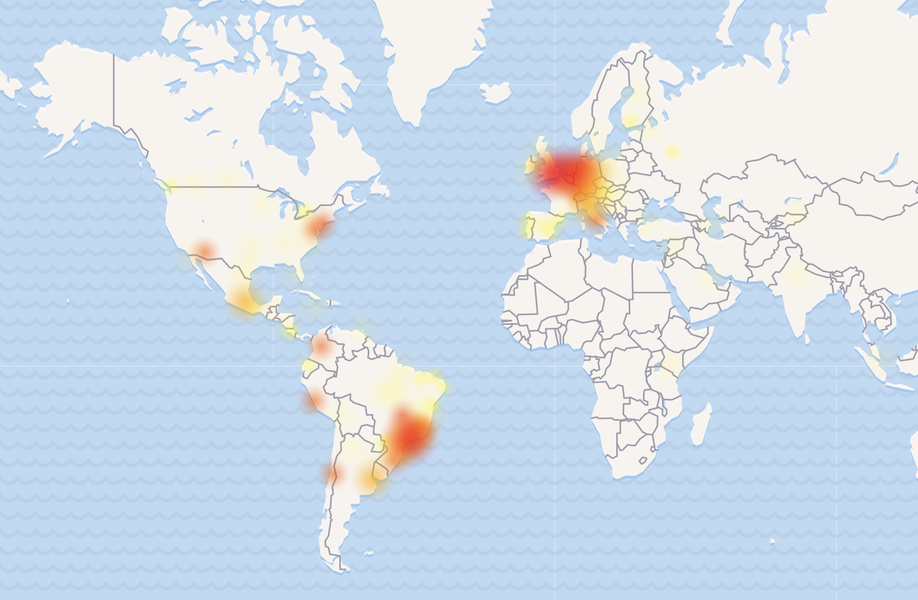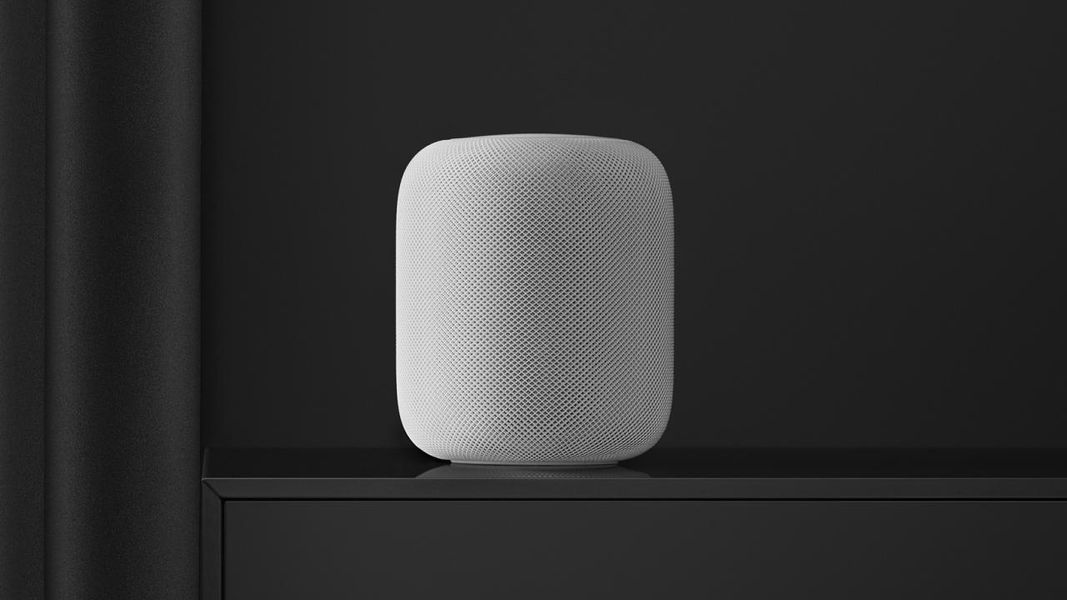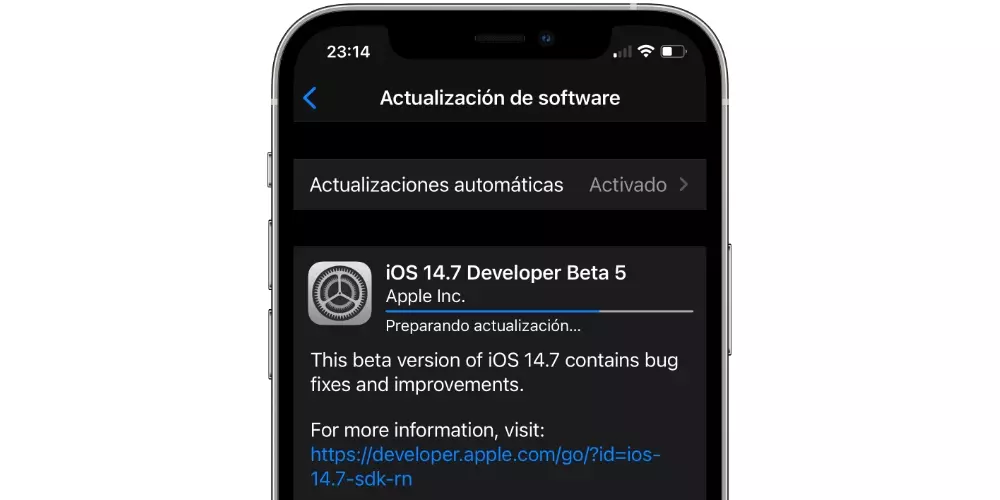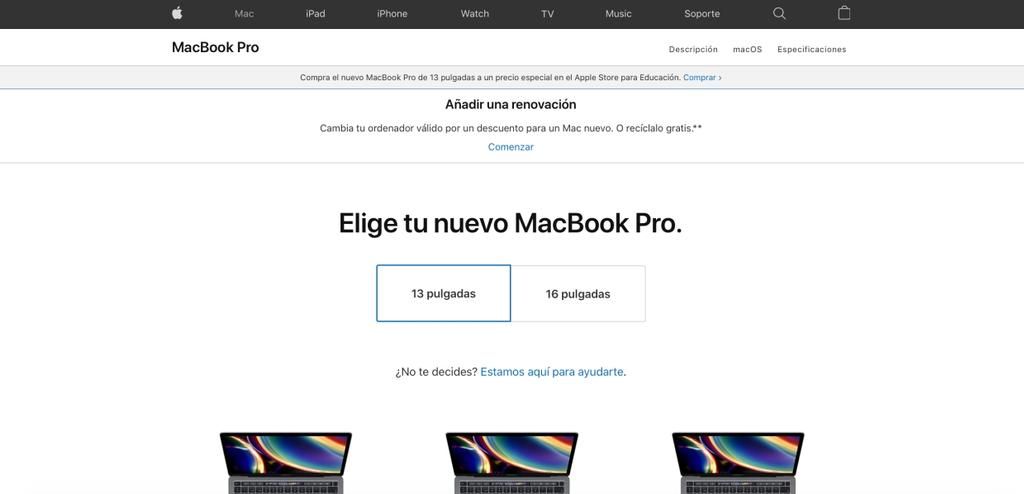iPad został ostatnio zaprezentowany jako komputer, mimo że ma kilka istotnych mankamentów, które tkwią głównie w systemie operacyjnym. Istnieje wiele programów, których nie można zainstalować, ponieważ wymagają systemu macOS lub Windows i może to stanowić problem. Zawsze możesz skorzystać ze zdalnego sterowania komputerem, jeśli nie masz komputera Mac, jak mówimy poniżej.
Narzędzie do kontrolowania komputera na iPadzie
Należy pamiętać, że nie jest możliwe zainstalowanie systemu Windows na komputerze PC, tak jak ma to miejsce na przykład na partycji Mac.To, co można zrobić, aby mieć system Windows na iPadzie, a nawet iPhonie, to skorzystanie z funkcji „Pulpit zdalny” . Dzięki tej możliwości oferowanej przez system Windows możesz sterować swoim komputerem stacjonarnym lub laptopem z dowolnego miejsca na świecie, o ile masz połączenie z Internetem i z dowolnego komputera. Może to być naprawdę przydatne, gdy nie masz komputera Mac do zainstalowania systemu Windows i używasz komputera PC zwykle połączonego z iPadem lub iPhonem. Zdarzają się sytuacje, w których wymagane jest udostępnienie systemu Windows mobile, na przykład dla studentów korzystających z określonych programów, a to jest bardziej niż opłacalny sposób.
Doświadczenie może być naprawdę dobre, ponieważ jeśli połączenie internetowe jest dobre, możesz mieć komputer z systemem Windows na iPadzie z naprawdę szybką reakcją. Możesz łatwo zasymulować, że jesteś przed komputerem, widząc ekran, ale przez iPada. Jak mówimy, jest to przydatne dla określonej grupy osób, które mają komputer PC, a nie Mac, ale mają iPada w podróży. Oczywiście w większości sytuacji przydatne jest korzystanie z systemu operacyjnego iPadOS, ale w określonych sytuacjach konieczne jest użycie zdalnego pulpitu, jak mówimy poniżej.
Aktywacja w Windows 10
Przed rozpoczęciem tego procesu połączenia konieczne jest aktywowanie funkcji w systemie Windows 10 na komputerze stacjonarnym lub PC. Można to zrobić w następujący sposób:
- Przejdź do ustawień'.
- Kliknij pierwszą opcję, która się pojawi, o nazwie „System”.
- W lewym pasku prawie na końcu zobaczysz sekcję „zdalny pulpit”, w którą będziesz musiał kliknąć.
- Aktywuj pierwszą opcję dedykowaną dla zdalnego pulpitu, aby można było nawiązać połączenie, jak wskazano poniżej.

Należy pamiętać, że komputer, który ma być sterowany zdalnie, musi być zawsze włączony i podłączony do tej samej sieci internetowej. Należy to wziąć pod uwagę, ponieważ ze względu na oszczędność energii sprzęt przechodzi w tryb uśpienia, gdy nie jest używany przez dłuższy czas. W tym samym oknie konfiguracji znajdziesz sekcję „Zachowaj moje urządzenie w celu połączenia po podłączeniu” z opcją konfiguracji obok. Kiedy na nią klikniesz, musisz zaznaczyć opcję „Nigdy” w dwóch wyświetlonych polach, aby uniemożliwić im zasypianie. Oczywiście, jeśli próbujesz korzystać z laptopa, ważne jest, aby był on zawsze podłączony do sieci elektrycznej, aby się nie wyłączał ani aby nie wyczerpał się akumulator.
W tym samym oknie konfiguracji ważna jest nazwa urządzenia, która pojawia się na końcu. Jest to wskazanie nazwy komputera, z którym chcesz nawiązać połączenie, aby skorzystać z funkcji „zdalnego pulpitu”, która będzie potrzebna później.
Pobieranie aplikacji
Gdy funkcja jest już aktywowana na samym komputerze PC, czas na pobranie aplikacji, która umożliwi przeprowadzenie konfiguracji na iPadzie. Aplikacja jest dostępna w samym App Store i jest rozwijana przez firmę Microsoft, dzięki czemu ma wszelkie możliwe zaufanie, ponieważ jest całkowicie oficjalną aplikacją. Nazywa się to „Microsoft Remote Desktop” i jest całkowicie bezpłatne. Proces konfiguracji może nie zostać wyjaśniony w najlepszy sposób, ponieważ trzeba przeszukiwać wnętrzności aplikacji, aby wprowadzić różne dane.


 Descargar Kod QR Pulpit zdalny Microsoft Deweloper: Korporacja Microsoft
Descargar Kod QR Pulpit zdalny Microsoft Deweloper: Korporacja Microsoft Otwieranie portów i wyszukiwanie IP
Aby połączenie było nawiązywane poza lokalną częścią domu, konieczne jest otwarcie różnych portów na routerze. Będą one działać jako brama dla połączenia, które wyślesz z dowolnego miejsca na świecie za pośrednictwem Internetu. Domyślnie są one zamknięte ze względów bezpieczeństwa, ale za każdym razem, gdy potrzebujesz skonfigurować serwer lub, w tym przypadku, zdalny pulpit, musisz je otworzyć. Oczywiście, aby uniknąć wszelkiego rodzaju problemów, zawsze zaleca się, aby zawsze łączyć się z zaufanymi sieciami, w szczególności domyślnie wymagany jest port 3389.

Każdy router to świat, a sposób jego otwierania różni się w zależności od firmy telefonicznej, którą jest. Ogólnie po prostu wpisz w przeglądarce numery 192.168.0.1 lub 192.168.1.1 i wprowadź klucze identyfikacyjne, które będziesz mieć na etykiecie dołączonej do routera. Po uzyskaniu dostępu do konfiguracji w sekcji poświęconej internetowi będziesz mógł znaleźć sposób na dodanie portu 3389 do listy otwartych. Chociaż, jak mówimy, wskazane jest skonsultowanie się z firmą telekomunikacyjną, aby ustalić, jak to się robi we własnym routerze.
Po drugie, musisz wyszukać swój publiczny adres IP, który będzie służył jako kod wejściowy do komputera za pośrednictwem połączenia internetowego. Możemy powiedzieć, że jest to identyfikacja, którą ma twoje połączenie i że może się różnić w zależności od włączonej konfiguracji. Aby się dowiedzieć, wystarczy wpisać w Google „Jaki jest mój publiczny adres IP” i pojawi się dość długi numer, który należy zapisać.
Połączenie z komputerem
Po wykryciu i aktywowaniu wszystkich elementów musisz wejść do aplikacji, którą wcześniej pobrałeś, aby nawiązać połączenie. Po prostu podczas wchodzenia musisz przejść do lewego górnego rogu i nacisnąć trzy punkty, które pojawiają się obok opcji „Ustawienia”. Będąc tutaj, musisz wziąć pod uwagę następujące kwestie:
- W sekcji „Konta użytkowników” musisz podać swój adres e-mail i hasło należące do konta Microsoft, z którym połączony jest komputer.
- W sekcji bramy kliknij „Dodaj bramę” i wprowadź swój publiczny adres IP oraz konto użytkownika, które wcześniej dodałeś, po prostu je wybierając.

Gdy to zrobisz, możesz zapisać ustawienia i przejść do głównego ekranu aplikacji, który początkowo będzie pusty. W tej sekcji przewiń do prawego górnego rogu i kliknij ikonę „+”, która się pojawi, a następnie „Dodaj komputer”. Pojawi się okno konfiguracji, w którym należy wykonać następujące czynności:
- Wprowadź uzyskany wcześniej publiczny adres IP w sekcji „Nazwa komputera”.
- W sekcji „Konto użytkownika” wybierz z listy adres e-mail powiązany z komputerem.
- W nazwie urządzenia zaleca się wpisanie nazwy komputera, który zobaczysz po aktywowaniu opcji na komputerze.
- Aktywuj tryb administratora.
- Na koniec możesz wybrać, czy chcesz przekierować dźwięk z mikrofonu lub kamery na iPada. Są to opcje, które włączysz lub wyłączysz w zależności od tego, co chcesz zrobić ze zdalnym pulpitem.

Po wprowadzeniu wszystkich tych danych, w prawym górnym rogu kliknij „Zapisz”, a pojawi się okno z nazwą podaną Twojemu komputerowi, na który będziesz musiał kliknąć. Automatycznie uruchomi połączenie i może poprosić o podanie adresu e-mail i hasła powiązanego konta Microsoft.
Kompatybilność peryferyjna
Po uruchomieniu zdalnego pulpitu masz możliwość sterowania nim własnym palcem, przesuwając kursor i klikając palcem lub po prostu uważając pulpit za w pełni dotykowy interfejs. Ponadto w dowolnym momencie możesz wyświetlić klawiaturę iPada, aby pisać na samym ekranie.
Chociaż nie jest to najwygodniejszy sposób pracy w podróży lub na studiach, lepiej mieć pod ręką mysz i klawiaturę. Aplikacja jest w pełni kompatybilna z dowolnym urządzeniem peryferyjnym, które można podłączyć przez Bluetooth do iPada z systemem iPadOS oraz do dowolnej klawiatury. Wrażenia są znacznie lepsze, jeśli masz osłonę klawiatury, taką jak Smart Keyboard i mysz, która może być Magic Mouse lub dowolna inna. Jest zintegrowany w taki sposób, że wydaje się, że siedzisz w domu przed przeglądaniem komputera, ale na iPadzie, osiągając bardzo dobre wrażenia użytkownika.
Polecane czy nie?
Z naszego punktu widzenia, że mogliśmy przetestować tę aplikację, łącząc się z komputerem z systemem Windows, doświadczenie było bardzo dobre. Jak wspomnieliśmy wcześniej, nie jest to zalecane we wszystkich przypadkach, ale dzieje się tak w sytuacjach, w których konieczne jest użycie konkretnego programu, który nie jest dostępny dla iPadOS i trzeba być w innym miejscu niż to, w którym znajduje się pulpit PC. Czas odpowiedzi jest zaskakująco niski, ponieważ po kliknięciu w konkretny obszar odpowiedź jest dość szybka, chociaż oczywiście zawsze występuje niewielkie opóźnienie. Krótko mówiąc, dla osób, które nie mają laptopa, a mają tylko iPada, możesz przekształcić go w prawdziwego laptopa z systemem Windows do pracy.