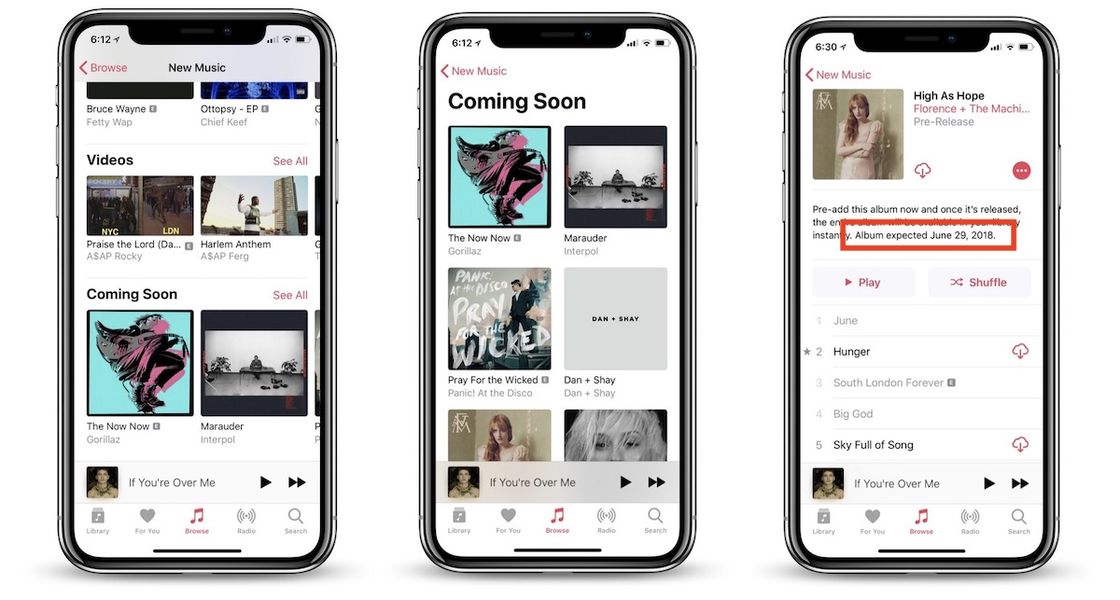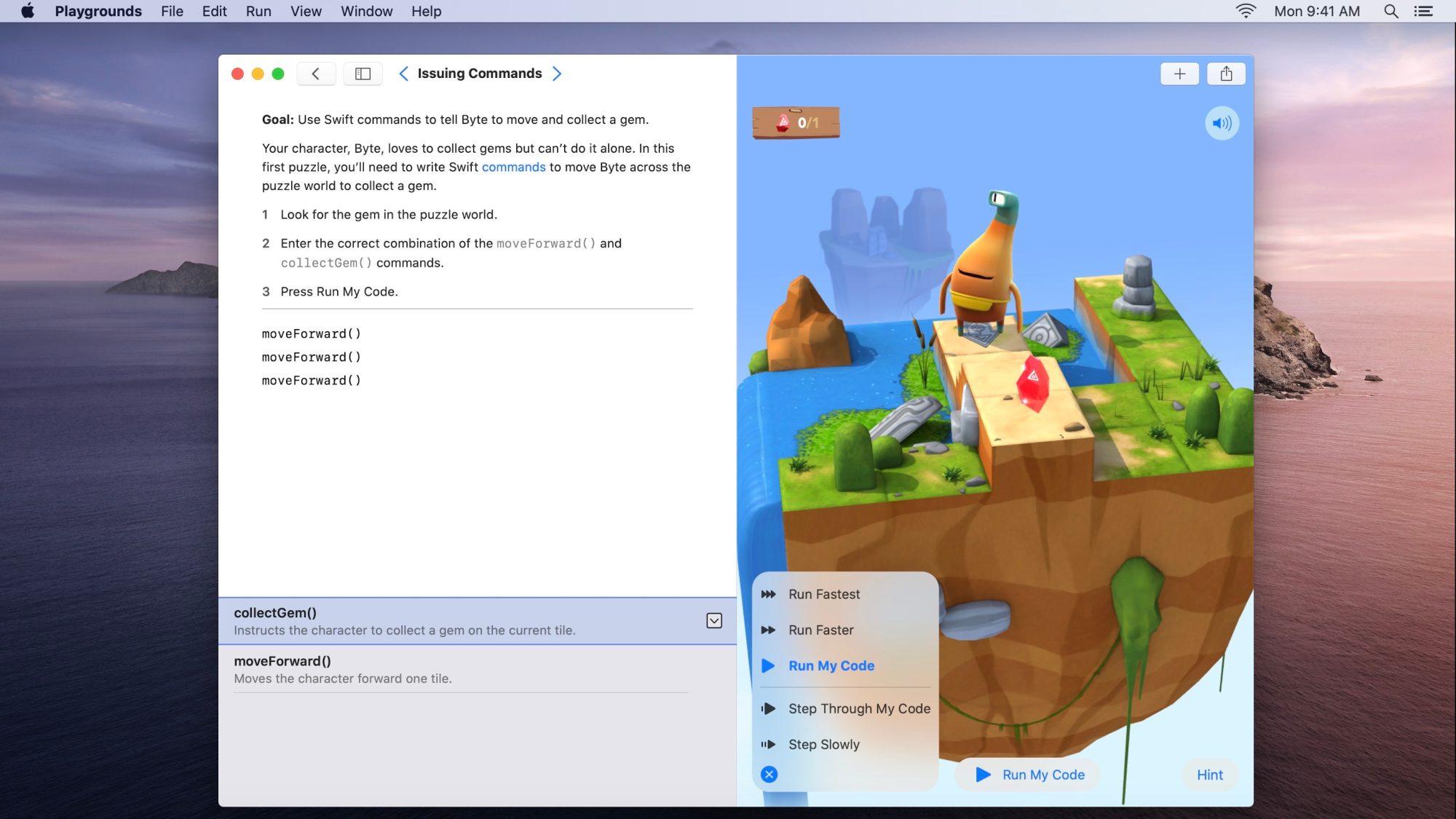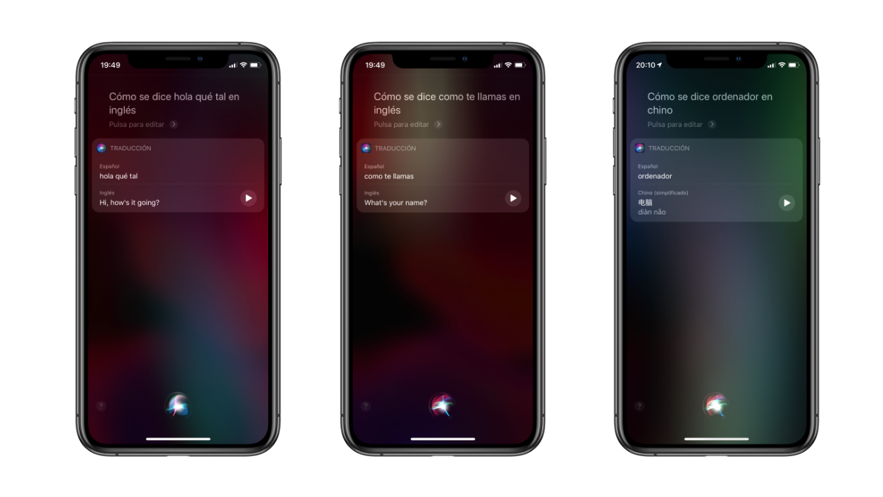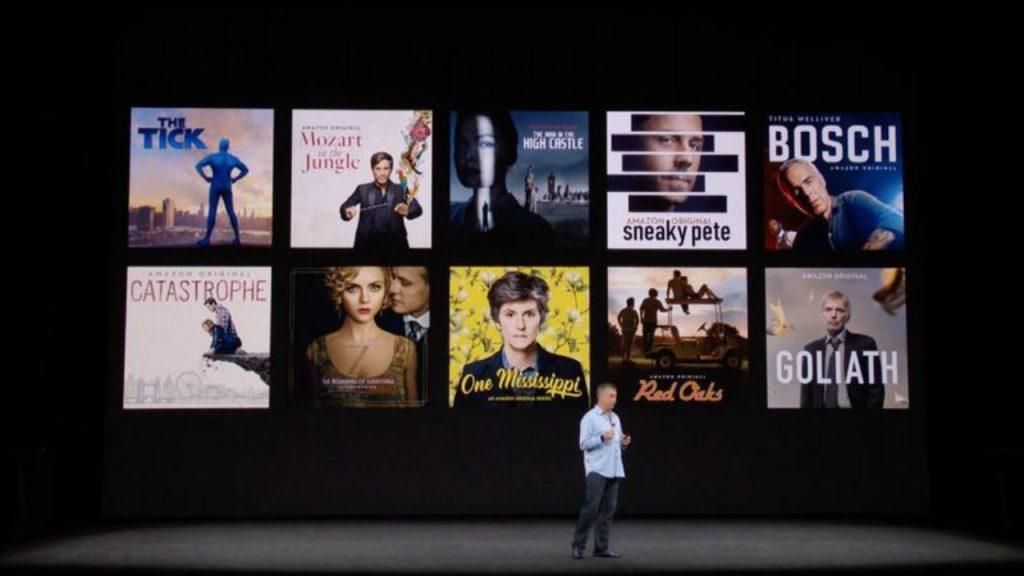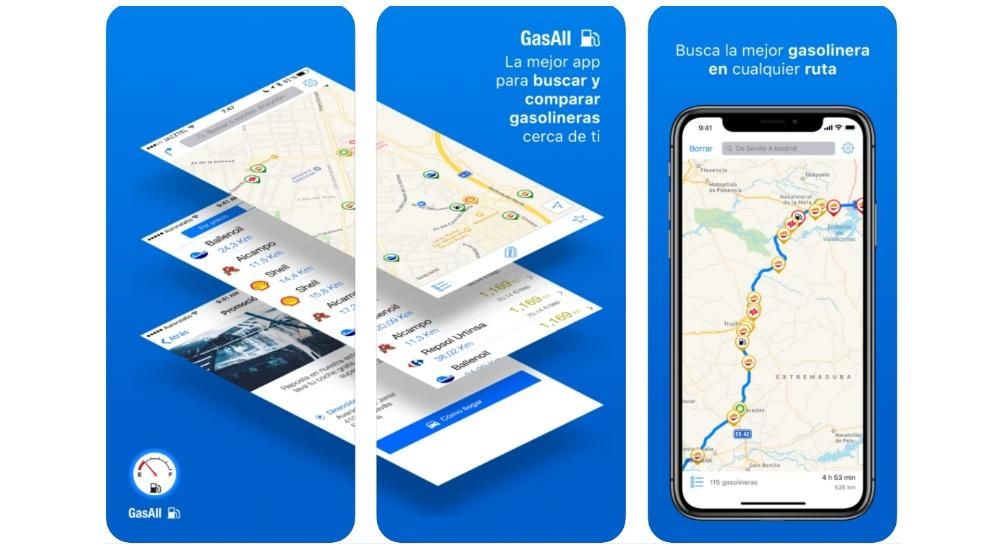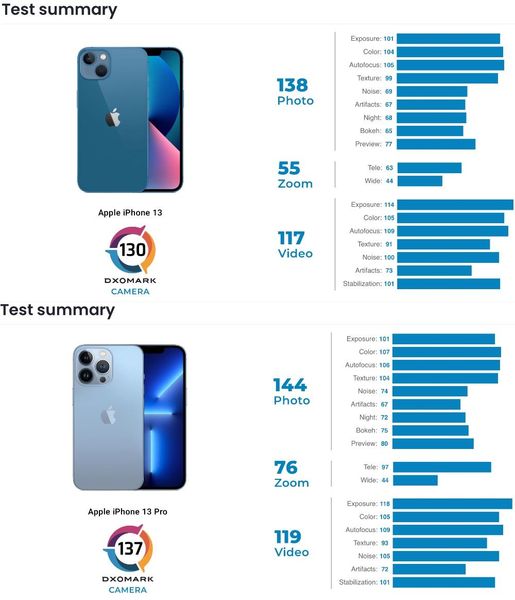Jeśli po raz pierwszy masz iPhone'a bez przycisku Home, możesz być trochę zagubiony, jeśli chodzi o przewijanie interfejsu. Od 2017 roku i pojawienia się pierwszych urządzeń Apple bez tego przycisku zmienił się sposób obsługi iPhone'ów i dodano te znane jako gesty. W tym artykule pokażemy Ci, jak są intuicyjne, abyś mógł jak najszybciej zacząć je opanowywać.
Które iPhone'y obsługują gesty?
Wszystkie iPhone'y wydane w 2017 roku i później (z wyjątkiem iPhone'a 8, iPhone'a 8 Plus i iPhone'a SE drugiej generacji) obsługują gesty. Innymi słowy, wszyscy, którzy nie mają przycisku home w dolnej środkowej części telefonu. Nie oznacza to, że pozostałe modele nie mają dostępu do tych działań, ale są one wykonywane w inny sposób. Dlatego lista iPhone’ów z dostępnymi gestami iOS jest następująca:
- iPhone X
- iPhone XS
- iPhone XS Max
- iPhone XR
- iPhone 11
- iPhone 11 Pro
- iPhone 11 Pro Max
- iPhone 12
- iPhone 12 mini
- iPhone 12 Pro
- iPhone 12 Pro Max
Szczególnie nie trzeba ich aktywować w żaden sposób, ponieważ są one domyślnie aktywowane i jest to natywny sposób poruszania się. Nie ma możliwości ich dezaktywacji, zmiany ani dodania nowych gestów jako takich. Możliwość posiadania wirtualnych przycisków w interfejsie iOS nie istnieje jak w urządzeniach z Androidem, choć zawsze można korzystać z Assistive Touch, aby mieć funkcje na wyciągnięcie ręki.
Czynności wykonywane za pomocą przycisków
Choć najnowocześniejsze iPhone'y zrezygnowały ze wspomnianego przycisku Home, nie oznacza to, że nie mają żadnego rodzaju fizycznego przycisku. Zarówno prawy przycisk, jak i przyciski głośności są przydatne do wielu czynności.
Włącz i wyłącz iPhone'a
Włączenie iPhone'a jest niezwykle proste, bo wystarczy przytrzymać przez kilka sekund prawy boczny przycisk, aż na ekranie pojawi się charakterystyczne logo Apple. Istnieją dwie możliwości wyłączenia go:
- Naciśnij i zwolnij przycisk zwiększania głośności, naciśnij i zwolnij przycisk zmniejszania głośności i przytrzymaj przez kilka sekund prawy przycisk boczny. Następnie na ekranie wystarczy przesunąć się w prawo, gdzie jest napisane Wyłącz iPhone'a.
- Naciśnij i przytrzymaj jednocześnie przyciski zwiększania i zmniejszania głośności wraz z przyciskiem bocznym, aż na ekranie pojawi się opcja wyłączenia iPhone'a i te przyciski można zwolnić.

Wymuś ponowne uruchomienie iPhone'a
Ręczne ponowne uruchomienie iPhone'a polega na wyłączeniu go i czekaniu, aż całkowicie się wyłączy, aby ponownie go włączyć, jak wyjaśniliśmy w poprzednim punkcie. Jednak zdarzają się sytuacje, w których konieczne jest wymuszenie jego ponownego uruchomienia, ponieważ nie reaguje poprawnie, co osiąga się w następujący sposób:
- Naciśnij i zwolnij przycisk zwiększania głośności, naciśnij i zwolnij przycisk zmniejszania głośności i przytrzymaj prawy przycisk boczny, aż ekran się wyłączy.

Przełącz iPhone'a w tryb DFU
Tryb DFU jest również znany jako tryb odzyskiwania i zaleca się jego aktywację tylko wtedy, gdy wystąpi jakiś problem z urządzeniem, który wymaga przywrócenia przez podłączenie go do komputera. Aby to zrobić, należy wykonać następujące kroki, podobne do poprzednich, ale nie identyczne:
- Naciśnij i zwolnij przycisk zwiększania głośności, naciśnij i zwolnij przycisk zmniejszania głośności i przytrzymaj przycisk boczny bez zwalniania, aż pojawi się ekran z prośbą o podłączenie iPhone'a do komputera.

Zablokuj i odblokuj iPhone'a
Nie ma prostszej i bardziej codziennej akcji niż ta i polega na tym, że samo naciśnięcie i puszczenie prawego bocznego przycisku iPhone'a zostanie zablokowane. Aby odblokować go później, możesz ponownie dotknąć tego przycisku, aby aktywować ekran, chociaż możesz to również zrobić, dotykając ekranu lub aktywując telefon komórkowy, jeśli masz już skonfigurowane te czynności na swoim iPhonie. Możesz to sprawdzić w Ustawienia> Dostępność> Dotyk, dotykając Dotknij, aby aktywować, i Ustawienia> Wyświetlacz i jasność, dotykając Podnieś, aby aktywować.
Oczywiście pamiętaj, że podczas odblokowywania iPhone'a musisz wprowadzić kod zabezpieczający lub trzymać twarz w pozycji frontalnej z urządzeniem, aby funkcja Face ID była aktywna i urządzenie mogło Cię rozpoznać i dać Ci dostęp do całego systemu.

kontrolować głośność
Jeśli chcesz kontrolować głośność odtwarzania wideo lub audio, możesz to oczywiście zrobić za pomocą przycisków zwiększania i zmniejszania głośności (góra w górę i w dół). To samo dzieje się, jeśli włączyłeś opcję kontrolowania głośności powiadomień z tych przycisków. Naciskając je raz, będziesz już zmieniać intensywność, bez konieczności dotykania żadnego innego przycisku.

Użyj Siri
W poprzednich iPhone’ach asystent Apple był wywoływany przez przycisk Home i w przypadku jego braku, sposobem postępowania jest naciśnięcie i przytrzymanie prawego przycisku bocznego przez kilka sekund. Możesz przejrzeć to ustawienie w Ustawienia > Siri i wyszukiwanie. Pamiętaj, że w tym momencie możesz również skonfigurować polecenie głosowe Hey Siri, aby nie trzeba było nawet naciskać tego przycisku, jeśli chcesz porozmawiać z asystentem.
Płać za pomocą Apple Pay lub uzyskaj dostęp do Portfela
W aplikacji Wallet możesz skonfigurować zarówno karty płatnicze podmiotów powiązanych, jak i bilety kolejowe, lotnicze, kinowe i inne. Niezależnie od tego, czy chcesz dokonać płatności za pomocą Apple Pay, czy uzyskać dostęp do zarejestrowanych biletów, będziesz musiał dwukrotnie nacisnąć przycisk boczny, co jest tym samym, co wcześniej wspomnieliśmy, aby zablokować/odblokować urządzenie i wywołać Siri. Możesz to zrobić z dowolnego miejsca w systemie, a nawet przy zablokowanym iPhonie.
Włącz funkcje ułatwień dostępu
Jeśli chcesz aktywować funkcje ułatwień dostępu iPhone'a, będziesz musiał trzykrotnie nacisnąć prawy przycisk boczny. Możesz sprawdzić to ustawienie, przechodząc do Ustawienia > Ułatwienia dostępu.
Zadzwoń na pogotowie
Jeśli chcesz skontaktować się ze służbą ratunkową, musisz nacisnąć i przytrzymać boczny przycisk oraz przycisk zwiększania lub zmniejszania głośności przez kilka sekund, aż opcja pojawi się na ekranie. Możesz także przytrzymać przyciski wciśnięte przez kolejne 5 sekund, gdy pojawi się na ekranie, a automatycznie powiadomi Cię. Należy to skonfigurować w Ustawienia> Emergency SOS, bezpośrednio w opcji Zadzwoń przyciskiem bocznym.
Należy zauważyć, że poprzednia metoda nie działa na indyjskich iPhone'ach, ponieważ trzeba trzykrotnie nacisnąć przycisk boczny, jeśli funkcja dostępności nie jest aktywna.
Gesty i skróty do poruszania się w iOS
Gdy znane są już działania przycisków, nadszedł czas, aby nauczyć się przesuwać palcem po ekranie iPhone'a. Poniżej przedstawiamy wszystkie czynności, które można wykonać i które powinieneś wiedzieć, aby jak najlepiej zarządzać swoim iPhonem.
Wróć do poprzedniego ekranu
Jeśli jesteś na przykład na ekranie ustawień i chcesz wrócić do poprzedniego, zawsze znajdziesz strzałkę w lewym górnym rogu, którą możesz nacisnąć, aby wrócić. Działa również w aplikacjach. Innym sposobem na to jest gest przesuwania palca z lewej strony na prawą.

Powrót do ekranu głównego
Jeśli chcesz wrócić do ekranu głównego iPhone'a, co zostało wcześniej zrobione przez naciśnięcie przycisku Home, musisz przesunąć się z dołu ekranu do góry. Zobaczysz, że mała linia pojawia się w dolnej części interfejsu jako wskazówka.
Oprócz tego, jeśli jesteś na ekranie aplikacji, który nie jest głównym, możesz wykonać ten sam gest i automatycznie znajdziesz się na tym głównym.

Otwórz centrum sterowania
Przesuwając się w dół od prawego górnego rogu, wyświetlane jest Centrum sterowania iOS z wieloma szybkimi dostępami do ustawień, a nawet aplikacji.

Zobacz ekran powiadomień
Aby zobaczyć tak zwany ekran blokady lub powiadomienia, po prostu przesuń w dół z dowolnego miejsca na górze (z wyjątkiem prawej).

otwarta wielozadaniowość
Jeśli chcesz zobaczyć, jakie aplikacje masz otwarte w tle, musisz przesunąć od dołu do środka, aby je otworzyć. Następnie chodzi o poruszanie się między nimi i kliknięcie tego, który chcesz otworzyć.

Całkowicie zamknij aplikacje
Kontynuując poprzednią procedurę, po uruchomieniu wielozadaniowości wystarczy przesunąć dowolną aplikację, aby całkowicie je zamknąć.
Przełączanie się z jednej aplikacji na drugą
Mając kilka otwartych aplikacji, można łatwo przełączać się między nimi. Aby to zrobić, po prostu weź dolną linię jako odniesienie i przesuń od środka w prawo lub w lewo, aby przechodzić między aplikacjami.

tryb łatwego dostępu
Tę funkcję należy aktywować w Ustawienia> Dostępność> Dotyk. Jeśli jest ustawiona, umożliwi łatwy dostęp do treści u góry ekranu poprzez przeciągnięcie ekranu w dół do środka. Aby uzyskać do niego dostęp, musisz umieścić palec tuż nad dolną linią i przesunąć go w dół. Aby wyjść z tego trybu, wystarczy dotknąć dowolnego miejsca na ekranie.

Podmenu dostępne w 3D Touch
Funkcjonalność 3D Touch (z silnikiem dotykowym lub dotykowym) umożliwia dostęp do podglądów lub podmenu i skrótów aplikacji. Aby to zrobić, wystarczy przytrzymać palec na danej aplikacji lub funkcji przez kilka sekund.
Możliwe awarie w gestach iPhone'a
W zasadzie nie powinieneś mieć żadnej awarii podczas wykonywania którejkolwiek z tych czynności. Jeśli masz go w tych, które wymagają aktywacji funkcji, takiej jak dostępność, zalecamy zapoznanie się z jej ustawieniami. Jeśli problem występuje w nawigacji iOS, pamiętaj o tych wskazówkach:
- Upewnij się, że ekran iPhone'a nie jest brudny ani mokry, a jeśli tak, wyczyść go i wysusz.
- Zainstalować najnowszą wersję systemu iOS.
- Przywróć iPhone'a, aby usunąć możliwe usterki oprogramowania.