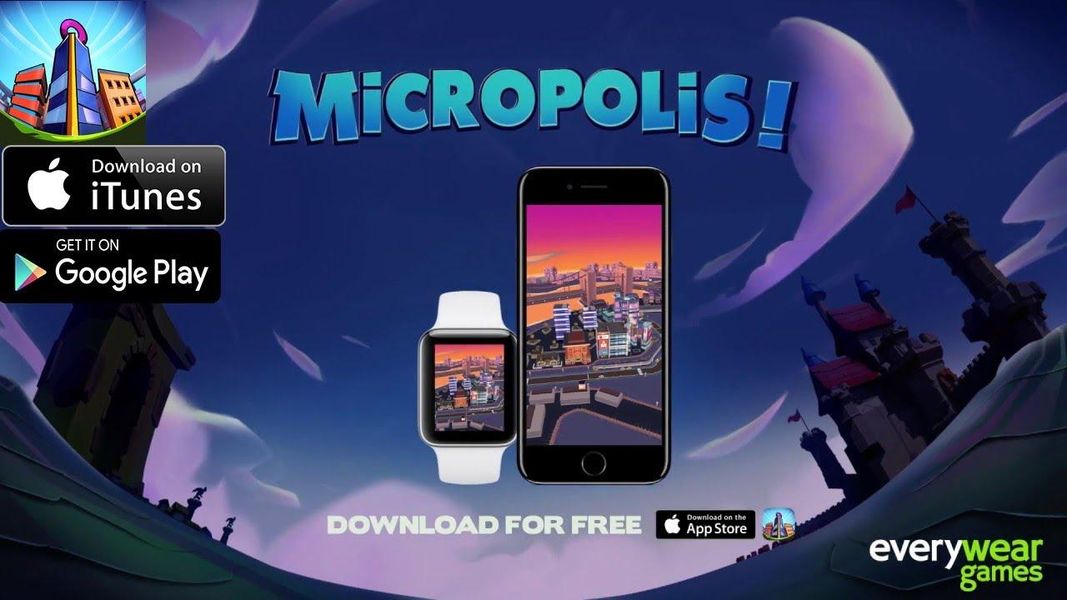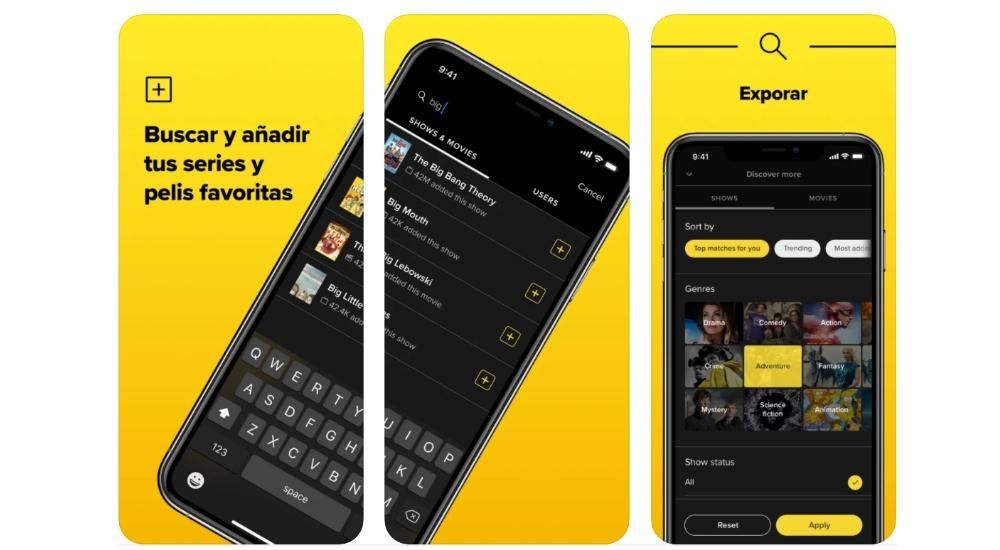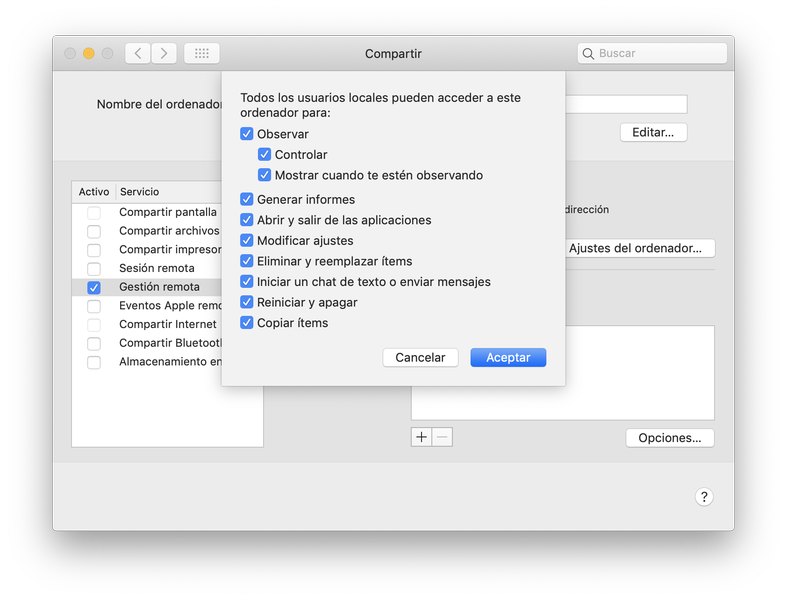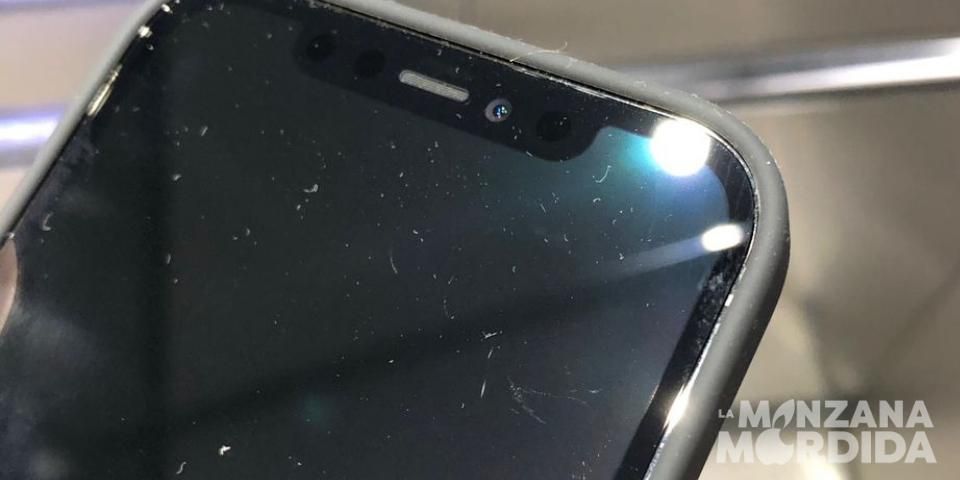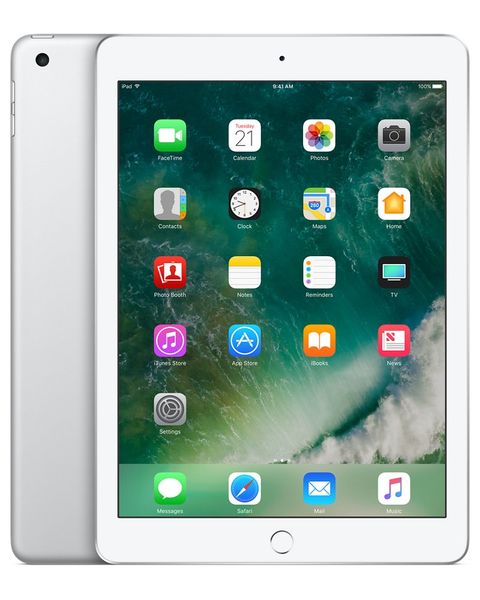Jedną z najpopularniejszych przeglądarek, zwłaszcza wśród użytkowników urządzeń Apple, jest Safari, która w rzeczywistości jest własną przeglądarką firmy z Cupertino. Ma to naprawdę przydatne funkcje, a dzisiaj chcemy porozmawiać o jednej z nich, o kartach i różnych narzędziach, które zapewnia Safari, aby jak najlepiej je wykorzystać i pomóc użytkownikom w osiągnięciu maksymalnej produktywności.
Sposoby organizowania kart w Safari
Wraz z wersją 15 Safari firma Apple dokonała małej rewolucji w zakładkach przeglądarki, dodając funkcje, z których mogą korzystać użytkownicy iPhone'a, iPada, Maca lub iPoda Touch. Następnie omówimy różne sposoby pracy z różnymi kartami w przeglądarce Apple, Safari.
Pracuj z rzęsami w tradycyjny sposób
Pierwszym sposobem, w jaki musisz pracować z zakładkami w Safari, jest tradycyjny sposób, to znaczy tak, jak robiłeś to do tej pory. Za każdym razem, gdy otworzysz nową stronę, odpowiednia karta będzie wydawała się być w stanie poruszać się między wszystkimi stronami, które otworzyłeś lub które zamierzasz otworzyć później. Ponadto możesz również wykonać dowolne z poniższych działań.
- W lewym górnym rogu ekranu kliknij ikonę, która pokazuje pasek boczny .

- W zależności od tego, gdzie znajduje się pasek narzędzi, kliknij przycisk po prawej stronie Tego samego.

- Jeśli masz otwarte karty, naciśnij tam, gdzie wskazuje liczbę otwartych kart . W przeciwnym razie kliknij tam, gdzie jest napisane Strona główna .


Użyj grup kart
Porozmawiamy teraz o wielkiej nowości, jaką dostarczyła firma z Cupertino wersja safari 15 . Chodzi o możliwość tworzyć grupy kart , coś naprawdę przydatnego, ale do tej pory użytkownicy tej przeglądarki nie mieli możliwości z niej korzystać. To, co pozwoli ci to zrobić, to tworzenie grup na podstawie zastosowań, jakie robisz z tych kart.
Ale uważaj, to nie koniec, ponieważ dzięki możliwości tworzenia tych grup masz możliwość, że za każdym razem, gdy wchodzisz do tej grupy kart, jeśli ich nie zamknąłeś, otwierają się one bezpośrednio ze strony, na której ją opuściłeś, gdy ją opuściłeś zamknąłeś Safari. To jest szczególnie przydatne, jeśli zawsze otwierasz te same strony w pracy lub jeśli na przykład rano zawsze przeglądasz te same strony informacji lub gazet. W ostatecznym rozrachunku jest to funkcja, z której mogą skorzystać wszyscy użytkownicy.
Więc możesz uporządkować swoje zakładki
Oczywiście ta nowa funkcja grup kart jest dostępny nie tylko w wersji Safari na macOS , jeśli nie to, co jest włączony także dla pozostałych urządzeń Apple, takich jak iPhone'a, ten iPada i iPoda Touch, czyli produkty, które mają dostęp do przeglądarki. Tutaj dowiesz się, jak możesz korzystać z grup kart na tych urządzeniach.
Zrób to na swoim Macu
Z pewnością głównym urządzeniem, na którym użytkownicy korzystają z Safari w zakresie produktywności, jest Mac, choć coraz więcej osób używa iPada jako urządzenia do pracy. Jednak najpierw powiemy Ci, jak możesz to zrobić na Macu, a potem pójdziemy zarówno z iPadem, jak i iPhonem. Jak powiedzieliśmy, dla wszystkich użytkowników, którzy używają Safari w swoim dniu pracy, z pewnością możliwość utworzenia grup zakładek sprawi, że każde zadanie będzie nieco łatwiejsze do wykonania.
 Aby móc tworzyć grupy kart W rzeczywistości nie musisz łamać sobie głowy, ponieważ Apple bardzo ułatwiło to wszystkim użytkownikom. Jak zobaczysz poniżej, będziesz musiał wykonać tylko kilka prostych kroków, dzięki którym w kilka sekund będziesz mógł utworzyć tyle grup kart, ile chcesz lub potrzebujesz. Oto kroki, które musisz wykonać.
Aby móc tworzyć grupy kart W rzeczywistości nie musisz łamać sobie głowy, ponieważ Apple bardzo ułatwiło to wszystkim użytkownikom. Jak zobaczysz poniżej, będziesz musiał wykonać tylko kilka prostych kroków, dzięki którym w kilka sekund będziesz mógł utworzyć tyle grup kart, ile chcesz lub potrzebujesz. Oto kroki, które musisz wykonać.

Dzięki tym prostym krokom utworzysz grupę kart w Safari i za każdym razem, gdy otworzysz pasek boczny, będziesz mieć do niego dostęp. Aby móc dołączyć karty do każdej grupy, wystarczy otworzyć strony w grupie i, o ile ich nie zamkniesz, za każdym razem, gdy otworzysz grupę kart, będą się one pojawiać.
Pracuj z różnymi kartami na iPhonie i iPadzie
Mówiliśmy już, jak tworzyć grupy kart w wersji Safari na Maca, teraz kolej na iPada i iPhone'a. Przede wszystkim musisz wziąć pod uwagę, że wszystkie grupy kart, które tworzysz na urządzeniach, na których masz zsynchronizowane konto iCloud, będą obecne na pozostałych urządzeniach, więc jeśli utworzysz grupę kart na Mac, to automatycznie pojawi się zarówno na iPadzie, jak i na iPhonie.
Proces, który należy wykonać na obu urządzeniach, nie różni się zbytnio od tego, o którym już mówiliśmy, że należy przeprowadzić na Macu.Jednak za każdym razem, zwłaszcza na iPadzie, jest to urządzenie bardziej nastawione na produktywność i ten, którego coraz więcej użytkowników używa do pracy każdego dnia, ważne jest, aby znać dokładne kroki, aby móc w pełni wykorzystać swoją wersję Safari. Kroki, które musisz wykonać, aby utworzyć grupy kart na iPadzie i iPhonie, są następujące.

Podobnie jak w przypadku wersji Safari dla komputerów Mac, aby dodać więcej kart do grupy kart, wystarczy wejść do niej i otworzyć witrynę, z której chcesz być obecny w grupie, będzie ona obecna tak długo, jak Ty nie usuwaj zakładki. Ponadto za każdym razem, gdy otworzysz tę grupę kart, wszystkie będą takie, jakie zostawiłeś podczas ostatniej pracy z nimi.