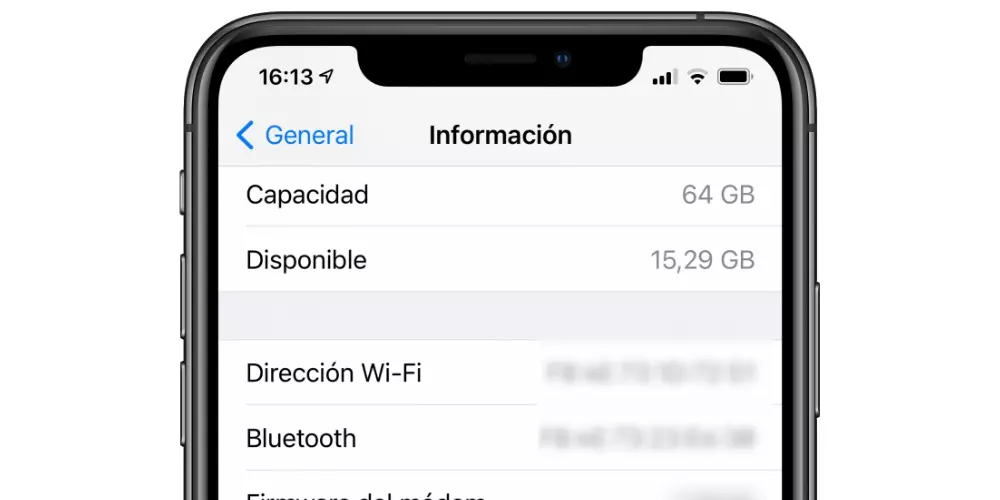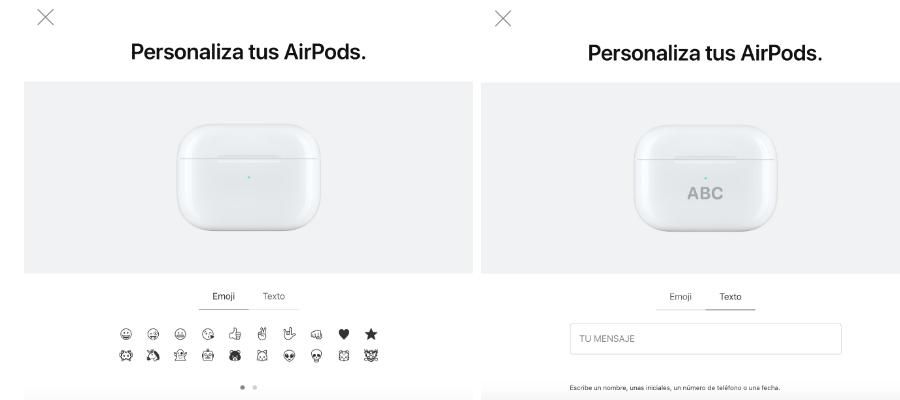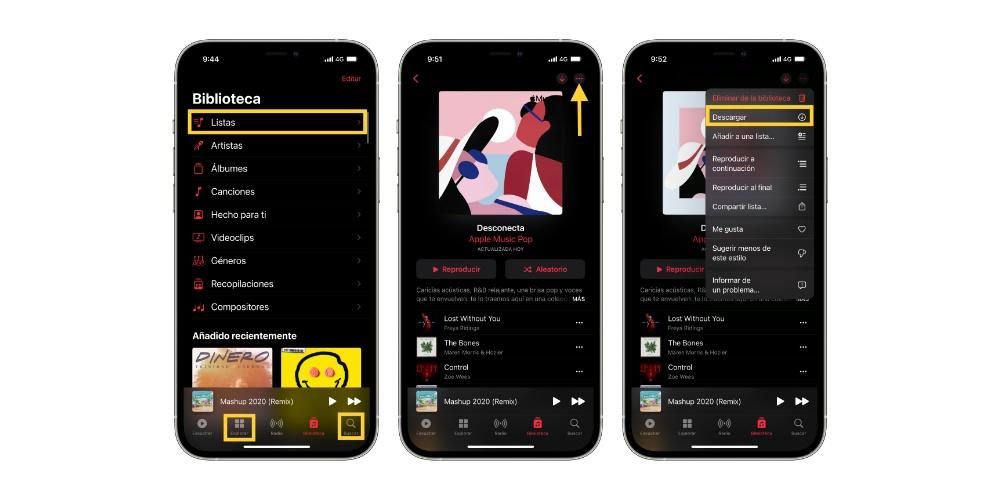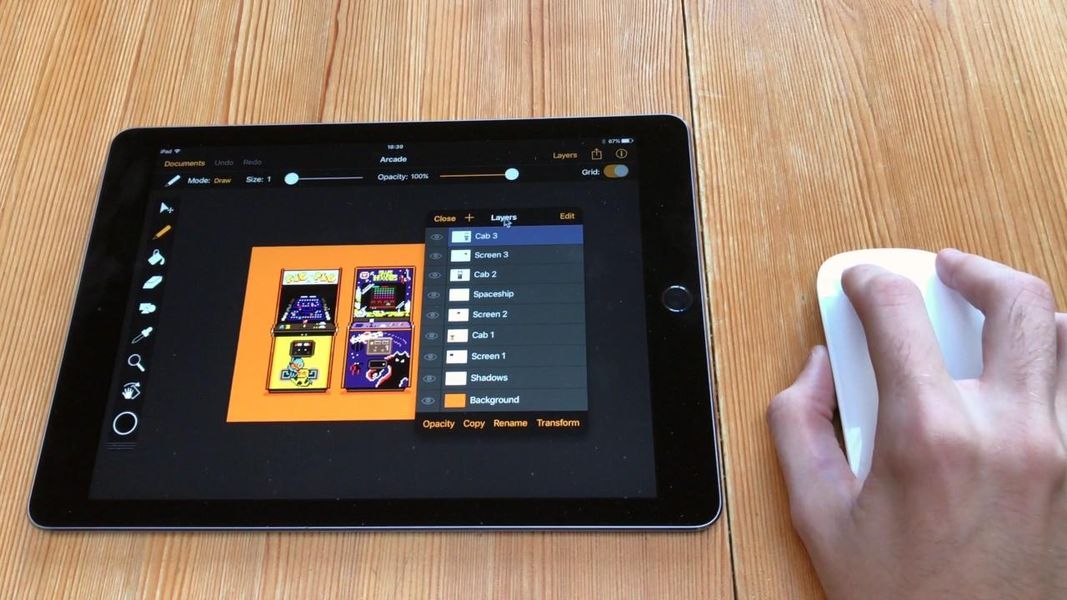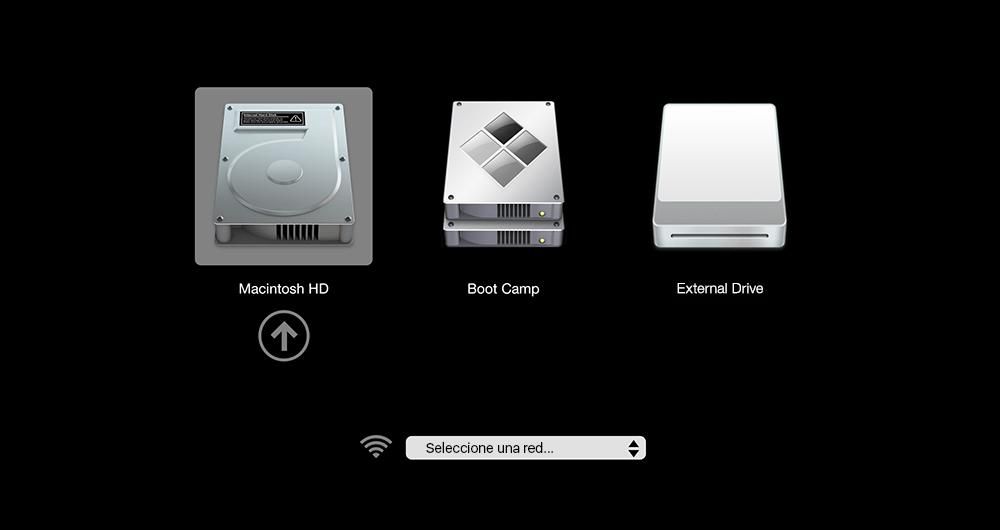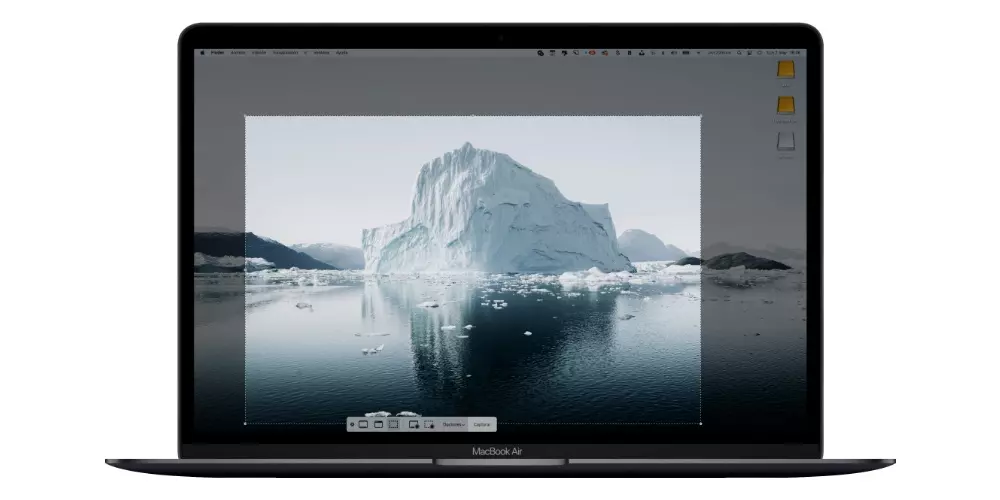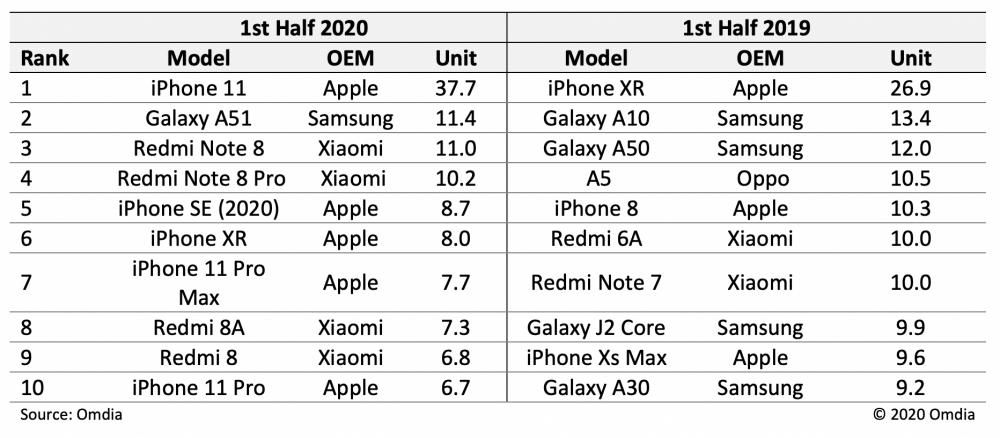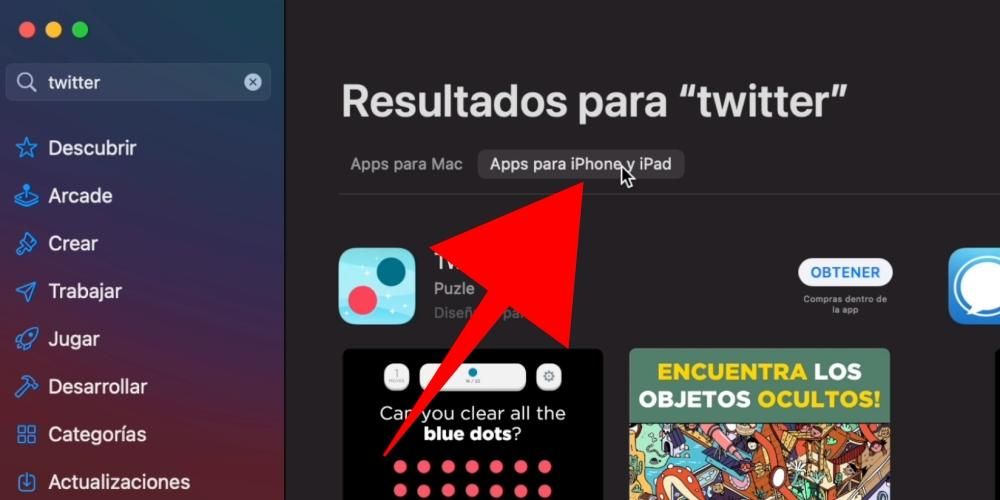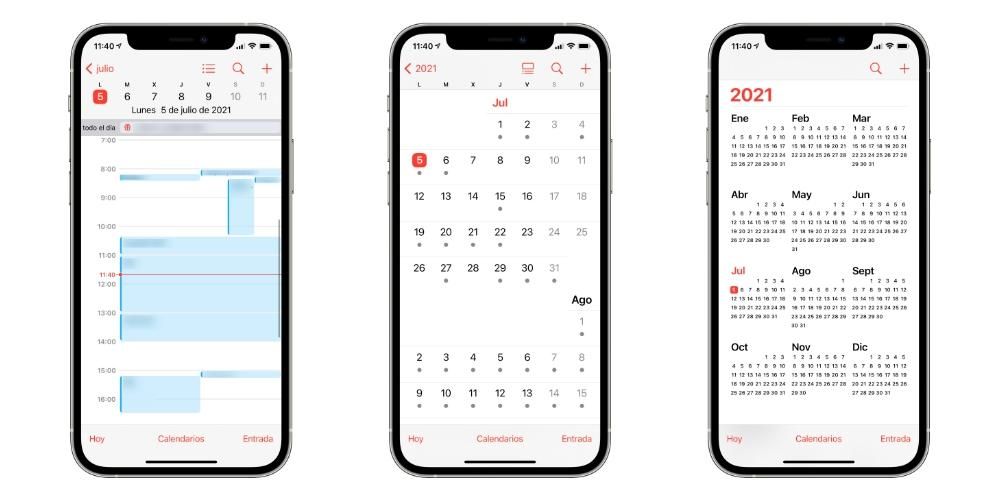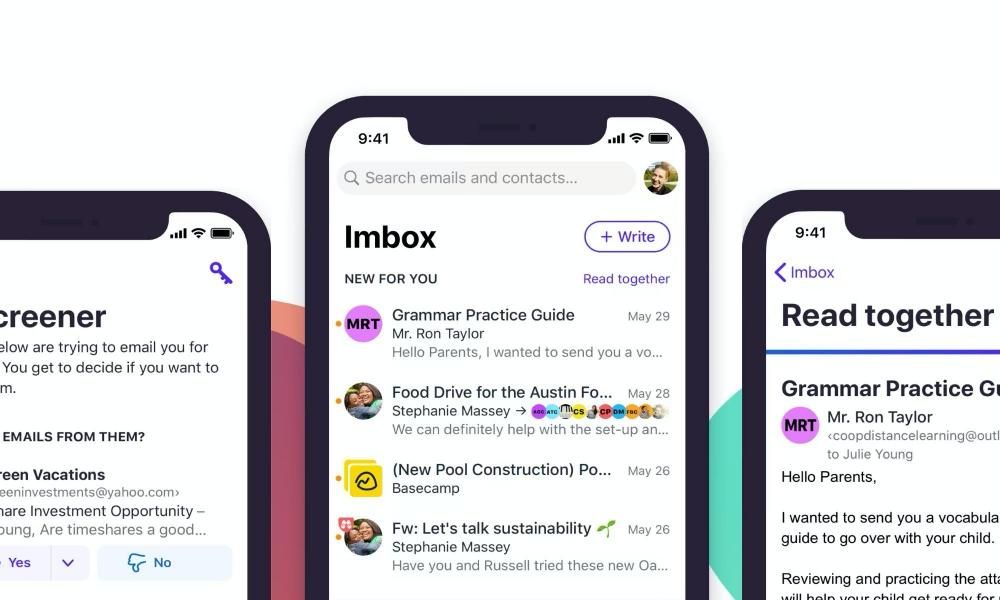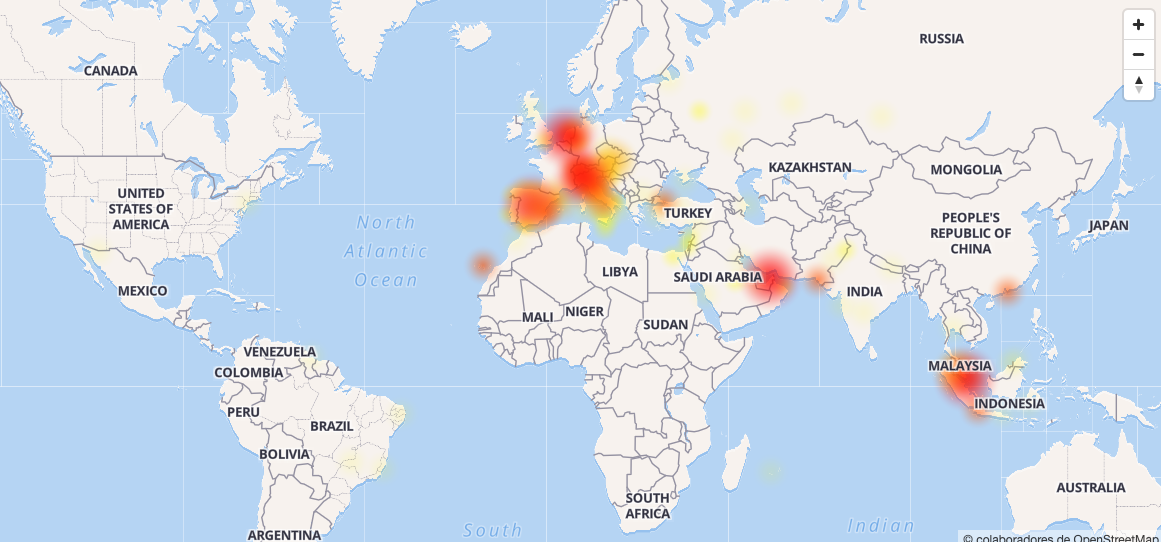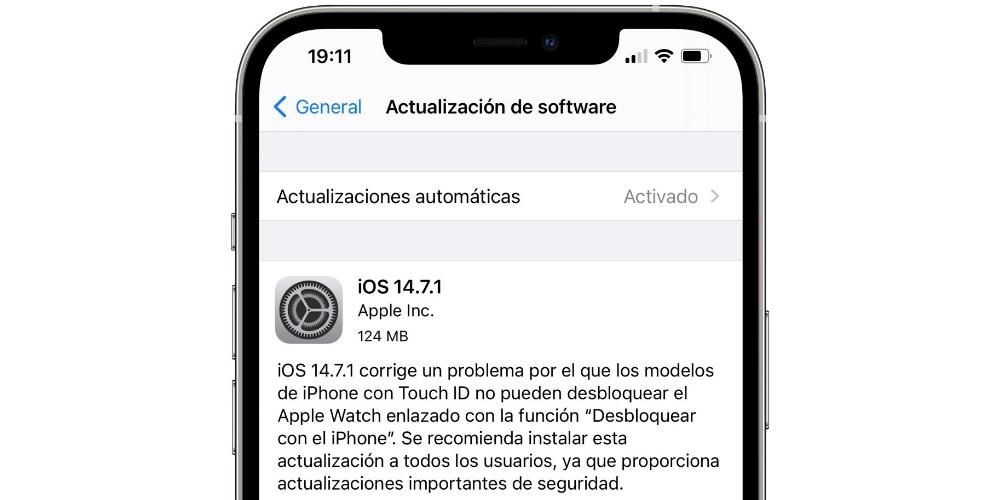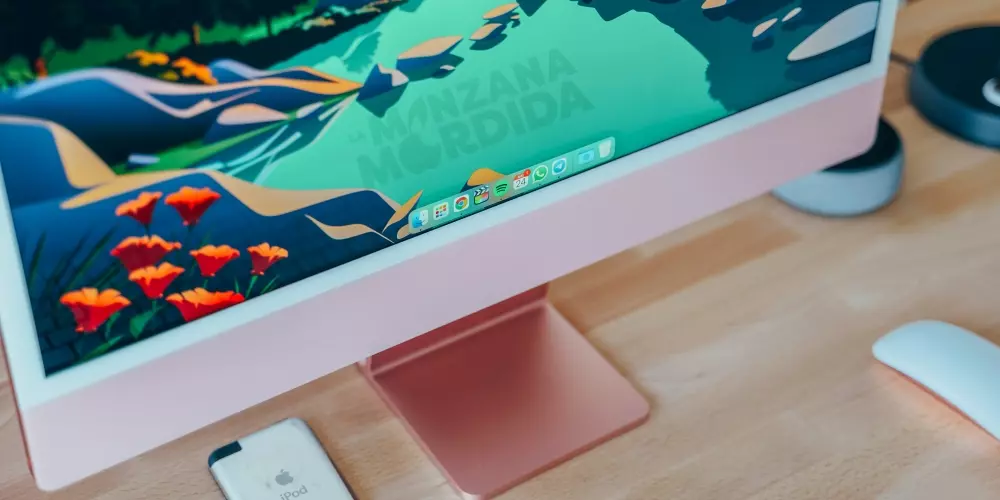Z pewnością, jeśli chcesz rozpocząć edycję filmów za pomocą urządzenia Apple, zrobisz to za pomocą bezpłatnego programu do edycji, jakim jest iMovie. Jednak pomimo tego, że jest to bardzo łatwy w obsłudze i intuicyjny program, na początku możesz nie wiedzieć, jak z nim praktycznie nic zrobić. Z tego powodu w tym poście chcemy opowiedzieć o wszystkich opcjach, które musisz mieć, aby móc wyeksportować swoje filmy, a przede wszystkim o tym, co musisz zrobić, aby je wyeksportować, a tym samym móc pokazać je wszystkim.
Jakie opcje eksportu ma iMovie?
Jak wspomnieliśmy wcześniej, iMovie to darmowy program do edycji, który Apple udostępnia wszystkim użytkownikom, którzy kupują urządzenie od firmy. ty po prostu musisz przejdź do App Store, Szukaj tego Y Pobierz to . W rzeczywistości możemy sklasyfikować to jako Młodszy brat Final Cut Pro , czyli program do edycji wideo firmy Apple dla profesjonalistów. Z tego powodu, będąc programem przeznaczonym dla wszystkich tych użytkowników, którzy zaczynają od edycji wideo, oczywiście nie ma wszystkich opcji eksportu, które ma jego starszy brat, Final Cut Pro. Mimo to iMovie jest jednym z najlepszych narzędzi możesz użyć, aby dowiedzieć się, jak edytować filmy, biorąc pod uwagę wszechstronność i łatwość wykonywania wszystkich przepływów edycji.

Że jeśli chociaż iMovie ma mniej opcji, jeśli chodzi o eksportowanie wideo, nadal istnieją różne alternatywy, które użytkownik może wybrać, aby po zakończeniu edycji można było wyeksportować swoje dzieło audiowizualne, a przede wszystkim mieć możliwość pokaż wszystkim, co udało Ci się zrobić. Aby to zrobić, poniżej omówimy różne sposoby, jakie masz do dyspozycji, jeśli chodzi o eksportowanie wideo w iMovie.
Pierwszą opcją, którą Apple zapewnia, aby wyeksportować wideo, jest poczta e-mail, to znaczy, że pozwala bezpośrednio wyślij plik wideo do dowolnej osoby za pośrednictwem aplikacji Poczta . W ten sposób, jeśli planujesz udostępnić komuś swój film przez e-mail, dzięki iMovie możesz pominąć krok i wysłać go bezpośrednio.

Jeśli oczywiście masz kilka parametrów, które musisz dostosować na podstawie swoich zainteresowań podczas eksportu. Pierwszym z nich jest opis , czyli napisz kilka krótkich linijek, które mogą powiedzieć, o czym jest właśnie edytowany film. Masz również możliwość wprowadzenia różnych etykiety , a co najważniejsze, wybierz rozdzielczość z którym chcesz wyeksportować swój film, w tym przypadku masz dostępne następujące elementy.
- Kliknij przycisk dzielić się w prawej górnej części ekranu.

- Kliknij Następny .

- Kliknij Ratować .
- Kliknij Zrobione , znajduje się w lewym górnym rogu ekranu.

- Kliknij przycisk dzielić się .

YouTube i Facebook
Przejdźmy do drugiej opcji, że sposób, w jaki możesz przeczytać w tytule, to wyeksportować wideo, aby udostępnić je za pośrednictwem YouTube i/lub Facebooka. Z pewnością, czytając to, pomyślałeś, że dzięki tej opcji możesz zaoszczędzić sobie kroku polegającego na ręcznym przesyłaniu wideo do tych sieci społecznościowych, ale nie, naprawdę to, co iMovie robi z tą opcją eksportu wyeksportuj wideo w formacie, który Twoim zdaniem jest najbardziej odpowiedni aby później się nim podzielić. Jednak cały proces przesyłania wideo zarówno do YouTube, jak i Facebooka będzie musiał zostać przeprowadzony ręcznie.

W takim przypadku, jeśli wybierzesz tę opcję, musisz wziąć pod uwagę, że formatem, w jakim zostanie wygenerowany Twój film, będzie .mov, czyli format, który Apple uważa za najbardziej optymalny, przesyłając go na YouTube lub Facebooka. W ten sam sposób, co miało miejsce podczas eksportowania wideo za pomocą opcji E-mail, w tym przypadku dostępnych jest również kilka opcji. Pierwszym z nich jest opis filmu, drugi to etykiety , a trzeci i ostatni to Format z wideo , że im jest większy, tym większa będzie waga pliku. Opcje są następujące.
bieżąca ramka
Inną opcją, którą możesz znaleźć, gdy chcesz wyeksportować wideo w iMovie, jest opcja Bieżąca klatka. Ta opcja naprawdę nie da ci możliwości wyeksportowania twojego wideo jednak, jeśli możesz wyeksportuj obraz w formacie .jpg'display:inline-block; szerokość:100%;'> 
eksportuj plik
W końcu dotarliśmy do najczęściej używana opcja ze wszystkich, który pozwoli Ci wyeksportować plik wideo w formacie .mp4, czyli dokładnie tym, który pozwala dokładniej skonfigurować plik, który ma zostać wygenerowany później, dzięki różnym opcjom które kładzie na stole użytkownikowi.

Przede wszystkim, co musisz zrobić, to wypełnić opis filmu i etykiety tego samego. Następnie możesz wybrać Format , w tym przypadku masz dwie opcje: wyeksportuj wideo jako wideo i audio lub tylko jako audio. W zależności od tego, który wybierzesz, będziesz mieć różne opcje. Jeśli zdecydujesz się wyeksportować wideo jako wideo i audio, będziesz musiał również wybrać między różnymi dostępnymi rozdzielczościami, które są następujące.
Z drugiej strony, jeśli wybierzesz opcja tylko dźwięk , później będziesz musiał tylko wybrać format pliku, który zamierzasz wygenerować. W tym przypadku opcje są następujące.
Wracamy do opcji eksportu pliku w formacie wideo i audio, a oprócz wybrania rozdzielczości, z jaką chcesz go wyeksportować, musisz również wybierz jakość wideo i jak chcesz, aby kompresja była wykonywana szybciej lub w wyższej jakości. Jeśli chodzi o jakość wideo, opcje do wyboru są następujące.
Oto formaty, w których możesz eksportować swoje wideo
Jak można było wcześniej zweryfikować, nie ma dużej różnorodności, jeśli chodzi o możliwość wyboru formatu, w którym zamierzasz wyeksportować wideo za pośrednictwem tej aplikacji. Oczywiście dzieje się tak dlatego, że iMovie jest przeznaczony dla użytkowników, którzy tak naprawdę nie potrzebują wielu możliwości, jeśli chodzi o eksportowanie wideo. Jednak poniżej wyjaśnimy, jakie są różne opcje, których możesz użyć do wyeksportowania wideo przez iMovie.
Dzięki iMovie będziesz mógł eksportować swoje wideo tylko w dwa różne formaty , ale dla zdecydowanej większości użytkowników jest to więcej niż wystarczające, ponieważ są to dwa uniwersalne formaty, takie jak .mov i .mp4. Są one naprawdę najczęściej używane przez zdecydowaną większość użytkowników, którzy chcą zrobić wideo dla swoich sieci społecznościowych, a nawet dla firmy lub firmy.
.MOV
Ten format był naprawdę przeprowadzone przez samą firmę z Cupertino w celu późniejszego wykorzystania przez inne programy samego Apple, jak w tym przypadku, iMovie lub na przykład Finał Skaleczenie Zawodowiec . Stał się również bardzo popularnym formatem do edycji wideo, ponieważ oferuje możliwość łatwego oddzielania ścieżek, co pozwala na znacznie prostszy i wydajniejszy proces edycji dla wszystkich twórców.
.MP4
Bez wątpienia tak jest jeden z najpopularniejszych formatów na świecie , do tego stopnia, że jest najczęściej używany nawet przez sam Apple i inne firmy zajmujące się telefonią komórkową. Można go również znaleźć pod nazwą . MPEG-4 . Główną zaletą, jaką zapewnia, jest to, że można przechowywać zarówno część wideo, jak i część audio, a także obrazy nieruchome i napisy, co oznacza, że przechowuje wiele informacji zsynchronizowanych ze sobą.
Kroki, które należy wykonać, aby wyeksportować wideo w iMovie
Jak wspomnieliśmy na początku tego postu, iMovie to aplikacja, która jest dostępna nie tylko na komputery Mac, ale jest również całkowicie dostępna zarówno z iPhone'a, jak i iPada. Dlatego poniżej chcemy opowiedzieć o krokach, które należy wykonać, aby wyeksportować wideo z iMovie na te trzy różne urządzenia.
Tak łatwo to zrobić na Macu
Apple zawsze czyni wszystko bardzo łatwym dla użytkownika i oczywiście w oprogramowaniu przeznaczonym dla początkujących, tym bardziej, że eksportowanie wideo z iMovie jest naprawdę łatwe i intuicyjne, w rzeczywistości będziesz mógł to sprawdzić sam, czy postępuj zgodnie z poniższymi krokami.

Zrób to na iPhonie lub iPadzie
Jeśli eksportowanie wideo w iMovie na Maca było dla Ciebie łatwe, poniżej zobaczysz, że wykonanie tego samego procesu na iPhonie lub iPadzie jest jeszcze szybsze i bardziej intuicyjne. Wystarczy kilka małych kroków, aby Twój film był gotowy na rolce swojego iPhone'a lub iPada, aby móc go udostępnić. Kroki, o których mówimy, są następujące.