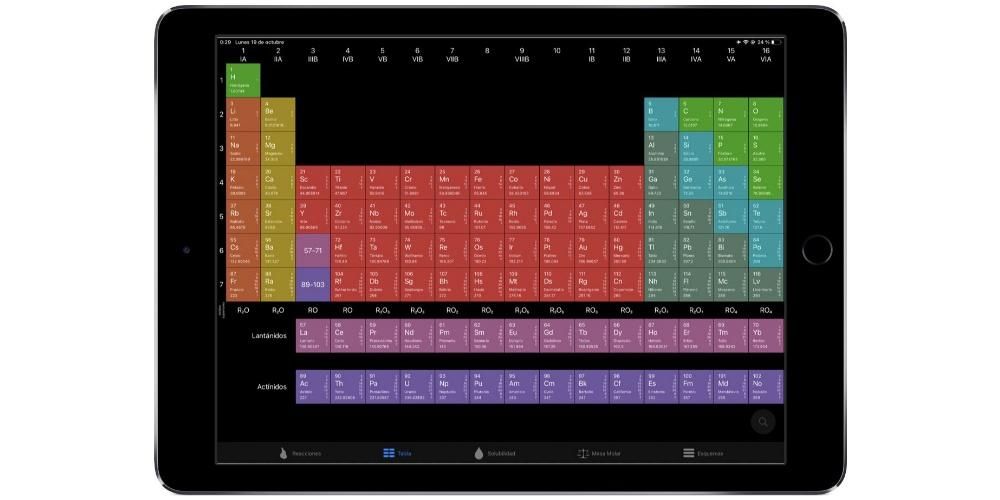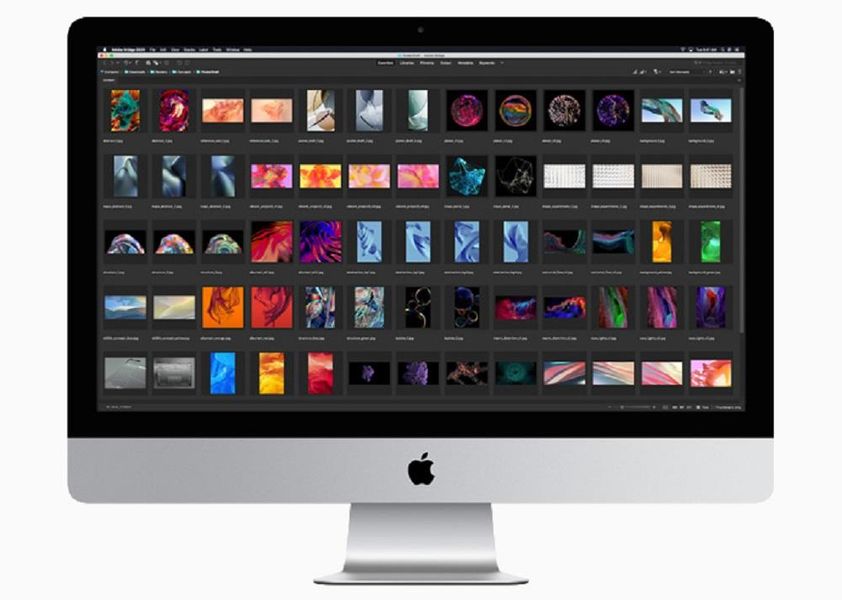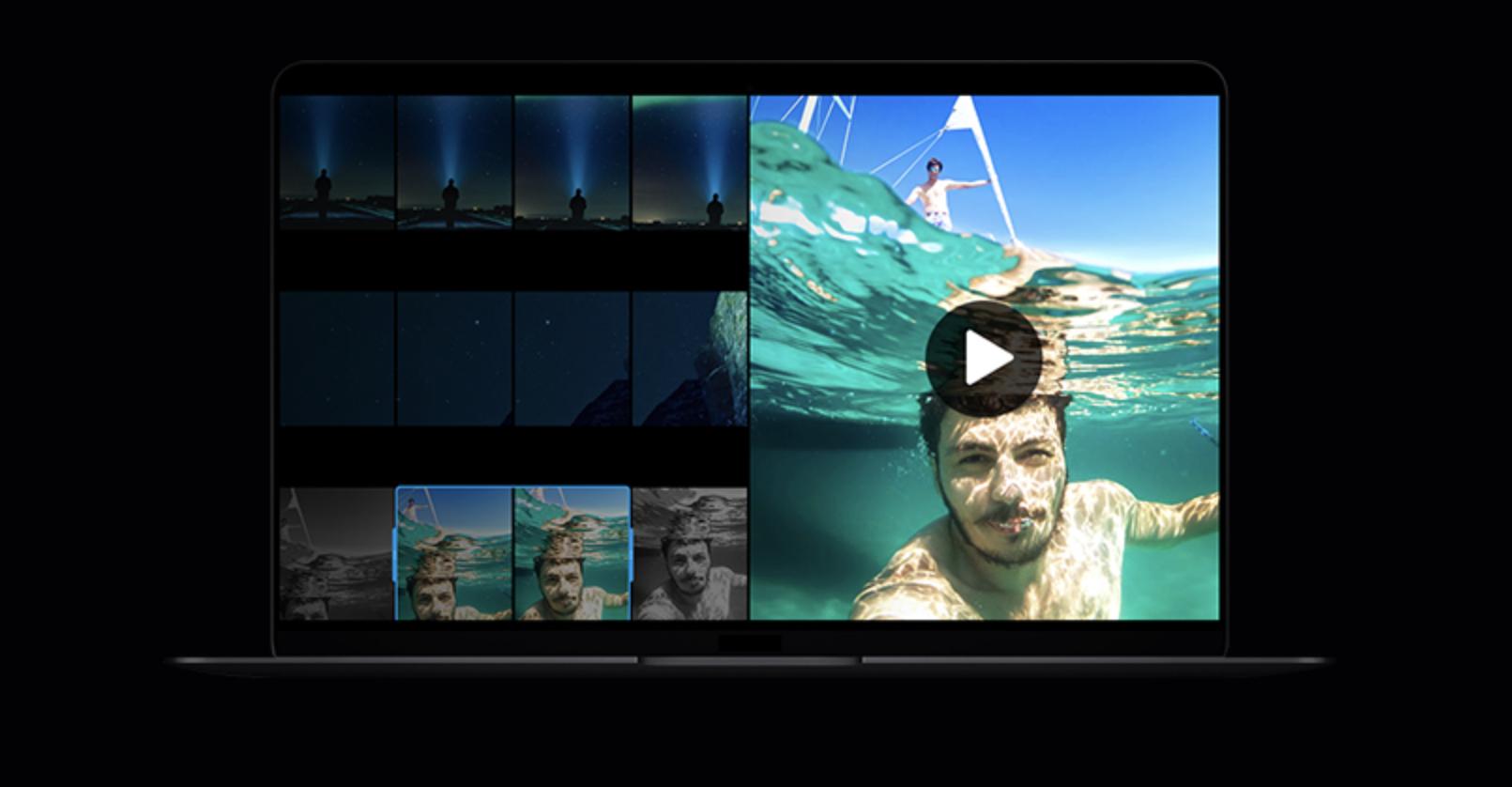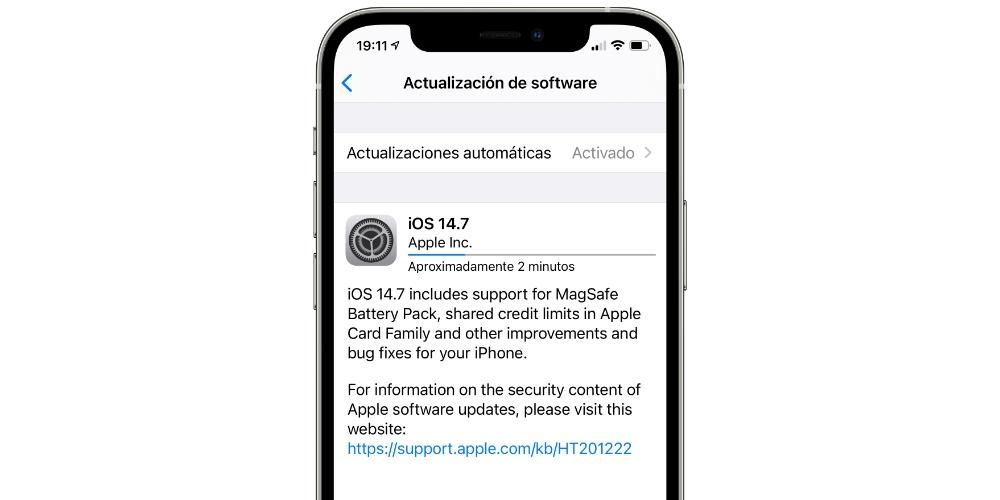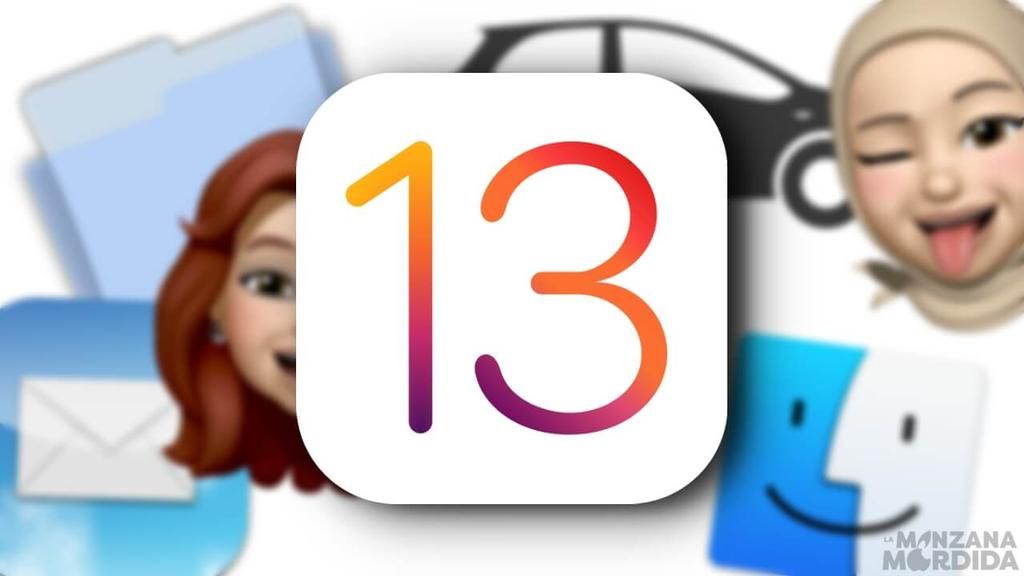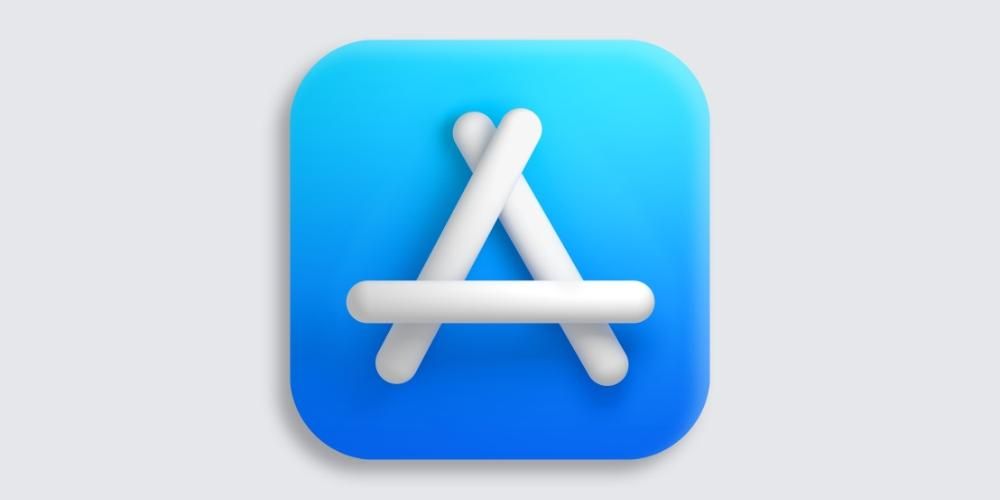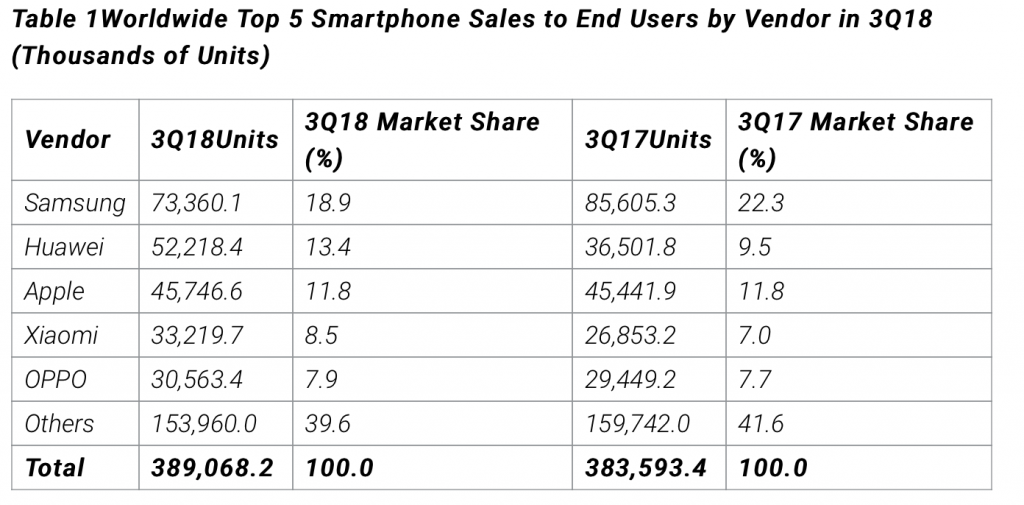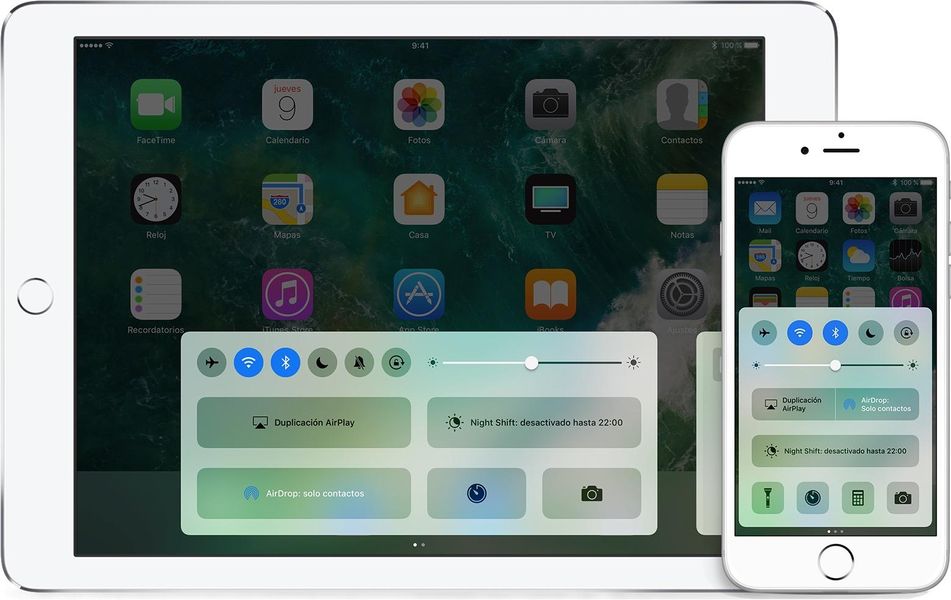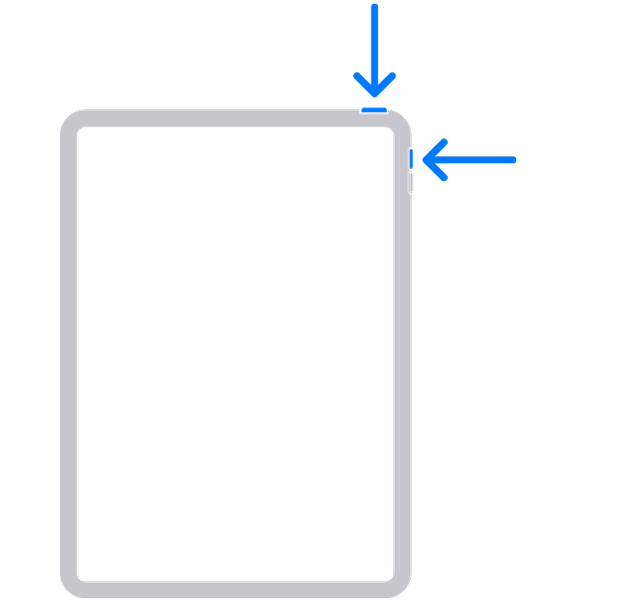Keynote to natywna aplikacja Apple dostępna na iPhone'a, iPada i Maca, która umożliwia wykonywanie wielu odpowiednich czynności w celu tworzenia prezentacji. Jednym z nich jest możliwość włączenia przejść i animacji, aby prezentacje były o wiele bardziej atrakcyjne, bez konieczności zazdrościć PowerPointowi. W tym artykule szczegółowo opiszemy wszystko, co musisz wiedzieć o tych przejściach.
Dodaj przejścia między slajdami
Przejścia to efekty wizualne, które można wyświetlać podczas przechodzenia między różnymi slajdami. Istnieje wiele efektów, które można dodać, aby uzyskać znacznie atrakcyjniejszą wizję. Jest to funkcjonalność, którą można dodać tylko na Macu, a także na iPadzie, a w przypadku iPhone'a jest ograniczona.
Dodaj nowe przejścia na Macu
Jeśli chodzi o dodawanie nowych przejść, proces jest naprawdę prosty i istnieje mnóstwo różnych opcji, dzięki czemu możesz mieć jak najwięcej dostosowań zarówno na Macu, jak i iPadzie. Aby móc przeprowadzić ten proces na komputerze Mac, wystarczy wykonać następujące kroki:
- ProcW przeglądarce slajdów po lewej stronie wybierz slajd, do którego chcesz dodać przejście. Pamiętaj, że przejście będzie zawsze stosowane po wybranym slajdzie.
- Po kliknięciu na prawym pasku bocznym po kliknięciu na Animację pojawi się opcja „Dodaj efekt”.
- Pojawi się lista ze wszystkimi dostępnymi efektami, które można sprawdzić w podglądzie.
- Po wybraniu odpowiedniego przejścia w prawym dolnym rogu slajdu pojawi się mały niebieski wskaźnik.

Wszystkie te przejścia, które dodasz, możesz edytować według własnych upodobań. Wystarczy kliknąć przycisk „Zmień”, który znajdziesz w prawym górnym rogu. W wyświetlonym panelu możesz dostosować czas trwania lub moment rozpoczęcia przejścia, co jest najbardziej typowe, gdy następuje kliknięcie lub dotknięcie określonego przycisku na komputerze.
Przetwarzaj z iPada
W przypadku iPada proces jest inny, chociaż koncepcja jest taka sama. Oznacza to, że znajdują się te same efekty i działają w ten sam sposób. Aby móc zintegrować go z tym urządzeniem, wystarczy wykonać następujące kroki:
- W przeglądarce slajdów kliknij tę, do której chcesz dodać przejście.
- Ponownie dotknij slajdu i kliknij „Przejście”.
- Stuknij opcję „Dodaj przejście” u dołu ekranu i stuknij przejście, które chcesz dodać. Podobnie jak w poprzednim przypadku będziesz miał podgląd.

Aby wprowadzić w tym zmiany, wystarczy przejść do przejścia na dole ekranu i kliknąć „Zmień”. tutaj możesz dostosuj czas trwania, wizualizuj ruch; w zależności od wybranego przejścia i jeśli chcesz, aby odbywało się to automatycznie. Gdy to zrobisz, możesz kliknąć „OK” u góry, aby zapisać wszystkie zmiany.
Dołącz magiczny ruch
Jeśli spieszysz się z tworzeniem różnych przejść, powinieneś spróbować magicznego ruchu. w skrócie będziesz mógł stworzyć slajd, dodać wszystkie niezbędne elementy i powielić go zmieniając położenie obiektów . W ten sposób nie ma progu ślizgowego jako takiego, ale zmienią się elementy wnętrza. Jeśli masz komputer Mac, aby dokonać tego przejścia, musisz wykonać następujące czynności:
- Utwórz slajd i skonfiguruj go według własnych upodobań. Następnie naciśnij „Command + D”, aby zduplikować slajd.
- Zmień pozycję lub wygląd nowego slajdu według własnych upodobań.
- W lewym pasku bocznym przeciągnij myszą i wybierz dwa slajdy.
- Na prawym pasku bocznym kliknij „Animacja, a następnie „Dodaj efekt”. Automatycznie będziesz mógł wybrać magiczny ruch i wykonać podgląd.

W dowolnym momencie możesz edytować rodzaj przejścia, które zostanie wykonane za pomocą tego magicznego ruchu. Ogólnie rzecz biorąc, możesz zmienić czas jego trwania, płynnie przesuwać tekst, zmieniać szybkość, z jaką powinien się poruszać, lub zmienić moment rozpoczęcia przejścia. W przypadku iPada proces zmienia się nieznacznie, wykonując poniższe czynności:
- W nawigatorze slajdów dotknij slajdu, do którego chcesz dodać magiczny ruch.
- Ponownie dotknij slajdu i podążaj ścieżką „Dodaj przejście” > „Magiczny ruch”.
- Kliknij „Powiel”, aby uzyskać dwa identyczne slajdy.
- Jeśli chcesz, zmień położenie i wygląd obiektów na obu foliach przed sobą.
- Gdy to zrobisz, będziesz mógł wyświetlić podgląd przejścia, dotykając pierwszego z dwóch slajdów i naciskając ikonę „Odtwórz”.
- W tym samym polu będziesz mógł dokonać wszystkich niezbędnych modyfikacji w czasie przejścia, a także w ruchu każdego z obiektów, które składają się na każdą z przezroczystości twojego projektu.

Twórz animacje lub efekty w Keynote
Oprócz przejść, animacje można również tworzyć na określonych obiektach lub tekstach na slajdzie. W ten sposób możesz podświetlić konkretną część, a nawet stworzyć ścieżkę ruchu, aby obiekt lub tekst mógł poruszać się przez przezroczystość. Jest to coś, co można zrobić na wszystkich urządzeniach Apple, takich jak Mac, iPad lub iPhone.
animować obiekt
Animowanie wszystkiego, co masz już na slajdzie, może być niezwykle łatwe na iPhonie lub iPadzie. Musisz po prostu wykonać następujące kroki:
- Stuknij obiekt, który chcesz animować.
- W wyświetlonym menu kliknij „animuj” na dole.
- Wybierz animację, którą chcesz dołączyć, która jest w pełni konfigurowalna.

Wśród efektów, które są zawarte, na przykład ruch, krycie lub rotacja wyróżniają się wśród najbardziej podstawowych, jakie istnieją. Jeśli przejdziemy do tych zaawansowanych, lista jest znacznie szersza, ponieważ można wybrać pojawienie się awaryjne, oscylację, mruganie, odbicie lub samo drganie. W ten sposób prezentacja zawsze będzie według własnego gustu. Na Macu proces jest dość podobny z wszystkimi tymi efektami, które skomentowaliśmy wcześniej, wystarczy wykonać następujące kroki:
- Wybierz obiekt do animacji, taki jak obraz lub pole tekstowe.
- W prawym górnym rogu kliknij „Animacja” i przejdź do sekcji „Akcja”.
- Kliknij „Dodaj efekt” i wybierz z listy dowolny rodzaj efektu, który jest uwzględniony, mając możliwość dostosowania go w dowolnym momencie.

Utwórz ścieżkę ruchu
W każdej chwili możesz wytyczyć ścieżkę poruszania się po prezentacji. Dzięki Keynote firma Apple nie chce ograniczać się do szeregu predefiniowanych efektów, ale zobowiązuje się również do twórczej swobody, dzięki czemu możesz wybrać sposób planowania prezentacji slajdów. W przypadku iPada lub iPhone'a Można to zrobić w bardzo prosty sposób, ponieważ z Apple Pencil w przypadku pierwszego lub palcem z drugim masz dużą swobodę ruchu. Aby przeprowadzić ten proces na tych urządzeniach, wystarczy wykonać następujące kroki:
- Dotknij obiektu, który chcesz animować iw wyświetlonym menu kliknij „Animacja”.
- Kliknij „Dodaj akcję”, a następnie wybierz opcję „Utwórz trasę”.
- Przeciągnij dany obiekt przez przezroczystość, aby utworzyć ścieżkę ruchu. Wśród dostępnych opcji możesz tworzyć krzywe lub po prostu tworzyć linię prostą, mając możliwość korygowania w dowolnym momencie.
- Kliknij „OK” na dole iw prawym górnym rogu. Trasę tę można edytować w dowolnym momencie, klikając obiekt i postępując zgodnie z poprzednim procesem.
 W przypadku Mac proces może być bardziej skomplikowany, ponieważ ekran dotykowy nie jest dostępny do wykonywania swobodnego ruchu. Aby to zrobić, musisz zdecydować się na gładzik lub mysz, którą masz pod ręką. Podobnie, jeśli nie masz dobrej ręki, Keynote jest w stanie szybko wygenerować linię prostą, jeśli chcesz tego typu ruchu. Aby przeprowadzić proces, wystarczy wykonać następujące kroki:
W przypadku Mac proces może być bardziej skomplikowany, ponieważ ekran dotykowy nie jest dostępny do wykonywania swobodnego ruchu. Aby to zrobić, musisz zdecydować się na gładzik lub mysz, którą masz pod ręką. Podobnie, jeśli nie masz dobrej ręki, Keynote jest w stanie szybko wygenerować linię prostą, jeśli chcesz tego typu ruchu. Aby przeprowadzić proces, wystarczy wykonać następujące kroki:
- Kliknij obiekt, którym chcesz poruszać się po prezentacji.
- Kliknij przycisk „Animacja” w prawym górnym rogu, a następnie otwórz zakładkę „Akcja”.
- Kliknij „Dodaj efekt”, a wśród wyświetlonych opcji kliknij „Ruch”.
- Przeciągnij obiekt w miejsce, w którym chcesz, aby zaczął się poruszać, a stamtąd przeciągnij go zgodnie z trasą, którą uważasz za najlepszą.
- W linii, która jest generowana, gdy przechodzi, zobaczysz serię białych punktów, na które możesz kliknąć, aby wygenerować krzywą.

Jak wspomnieliśmy wcześniej, w każdym z trzech urządzeń można wybrać edycję ścieżek ruchu. Postępując zgodnie z powyższymi krokami, aplikacja umożliwia zmianę punktu początkowego lub końcowego, przesunięcie punktów trasy lub zakrętu, a nawet przerysowanie trasy. Dlatego tak ważne jest przetestowanie stworzonej przez siebie prezentacji, aby przekonać się, czy przekonują Cię wszystkie edycje, które sam złożyłeś. Można je zmienić w dowolnym momencie, gdy jesteś w Keynote. Należy pamiętać, że jeśli przekonwertujesz plik na inny format, wszystkie te zmiany nie zostaną zachowane.